重要
Microsoft Streamサポート記事が動いています! Microsoft 365 ビデオ ツールを Clipchamp ブランドに統合するため、間もなく Clipchamp サポート コレクションの一部になります。 詳細については、 このお知らせを参照してください。
重要
移行の 概要 を参照して、プロセスの概要を取得します。 詳細については、 移行プロセス & チェックリスト を参照し、すべての重要な記事とページへのリンクを参照してください。
移行ツールに関する質問やフィードバックがある場合は、 カスタマー オフィスの営業時間に参加して、エンジニアリング チームと直接お問い合わせください。
一部の日付が延長され、移行の時間が長くなってきたので、Stream (クラシック)廃止タイムラインを確認します。
この記事では、移行ツールの実行に関するステップ バイ ステップ ガイダンスを提供します。 記事を読む前に、移行 ツールの 概念について説明するツールの記事を理解してください。
ツールには、次の 3 つの場所からアクセスできます。
- Stream管理センター: 移行のStream --> 移行ツール --> 移行ツールの起動。
- Microsoft 管理センター: --> Migrations --> Microsoft Stream を設定します。
- [お勧めしません。非推奨になる予定です]: SharePoint 管理センター: [移行] -->Stream タイル。
重要
SharePoint または Microsoft 管理センターから移行ツールにアクセスするには、SharePoint またはグローバル管理者の資格情報が必要です。
手順 1:Stream 管理 センターにサインインします。 [移行Stream移行>移行ツール] に移動します。 ドキュメントを読み、移行プロセスについて理解します。
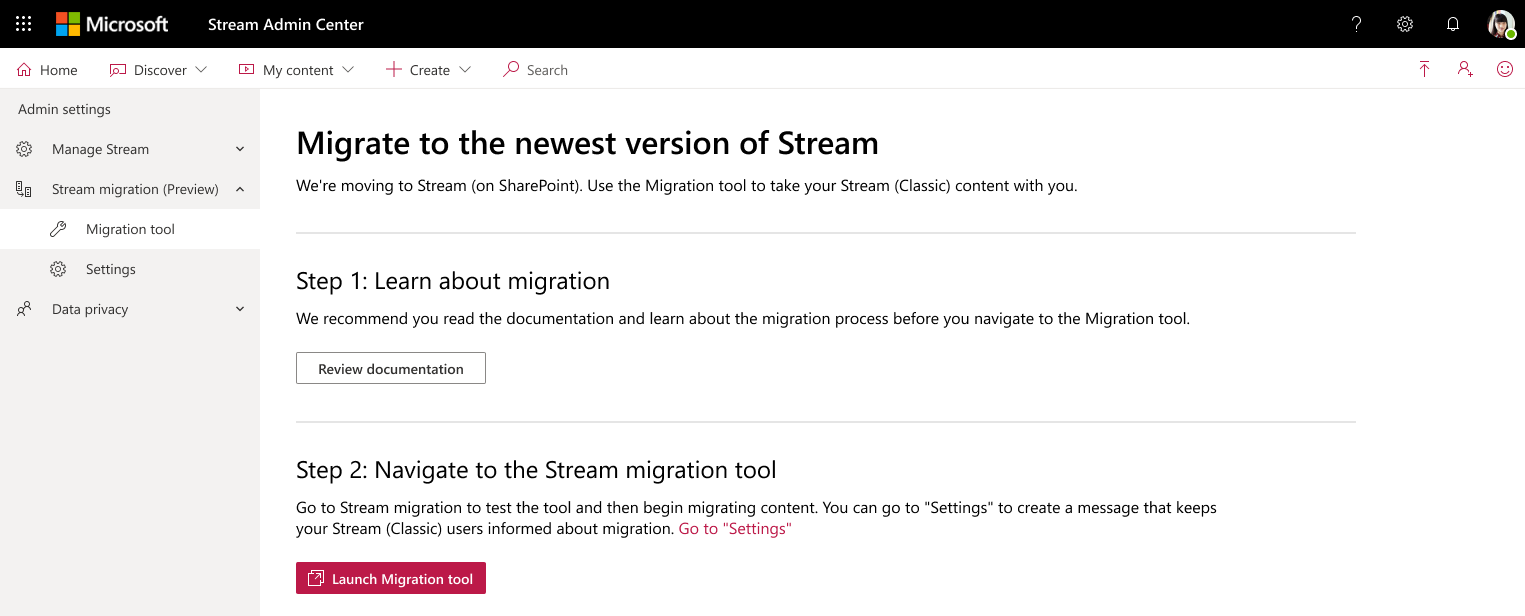
手順 2:[設定] に移動して、Stream (クラシック) ユーザーにメッセージを表示するか、[移行ツールの起動] ボタンを選択します。
ユーザーにメッセージを表示するには、 このセクション を参照してください。 また、サンプルメッセージのアイデアから関連する メッセージを 選択し、製品に直接変更が加えられた場合にユーザーに通知します。
![移行ツールの [設定] ページStream管理センター](media/step-by-step-guide/migrationflow2.png)
手順 3:[移行ツールの起動] ボタンを選択すると、移行マネージャー内のStream コネクタに移動します。 グローバル管理者が信頼している場合は、SSO がトリガーされます。 それ以外の場合は、SharePoint 管理者の資格情報が必要になります。 画面に移動すると、初回実行エクスペリエンス (FRE) の手順と [ツアーの実行 ] ボタンが表示されます。
移行するコンテンツをStream (クラシック)するためにorganizationを検索すると、コンテンツが読み込まれている状態が画面に表示されます。
*注:画面の右上隅に緑色のドットが表示された場合は、正常に接続Stream表示されます。 緑色でない場合、ツールは機能しません。 許可リストに次の URL を追加する必要がある場合があります。
https://api.mover.io および https://api.mover.io。 GCC テナントの場合は、これら 2 つの URL に加えて、allowlist https://api.prod.migrations.microsoft.com にも を追加します。
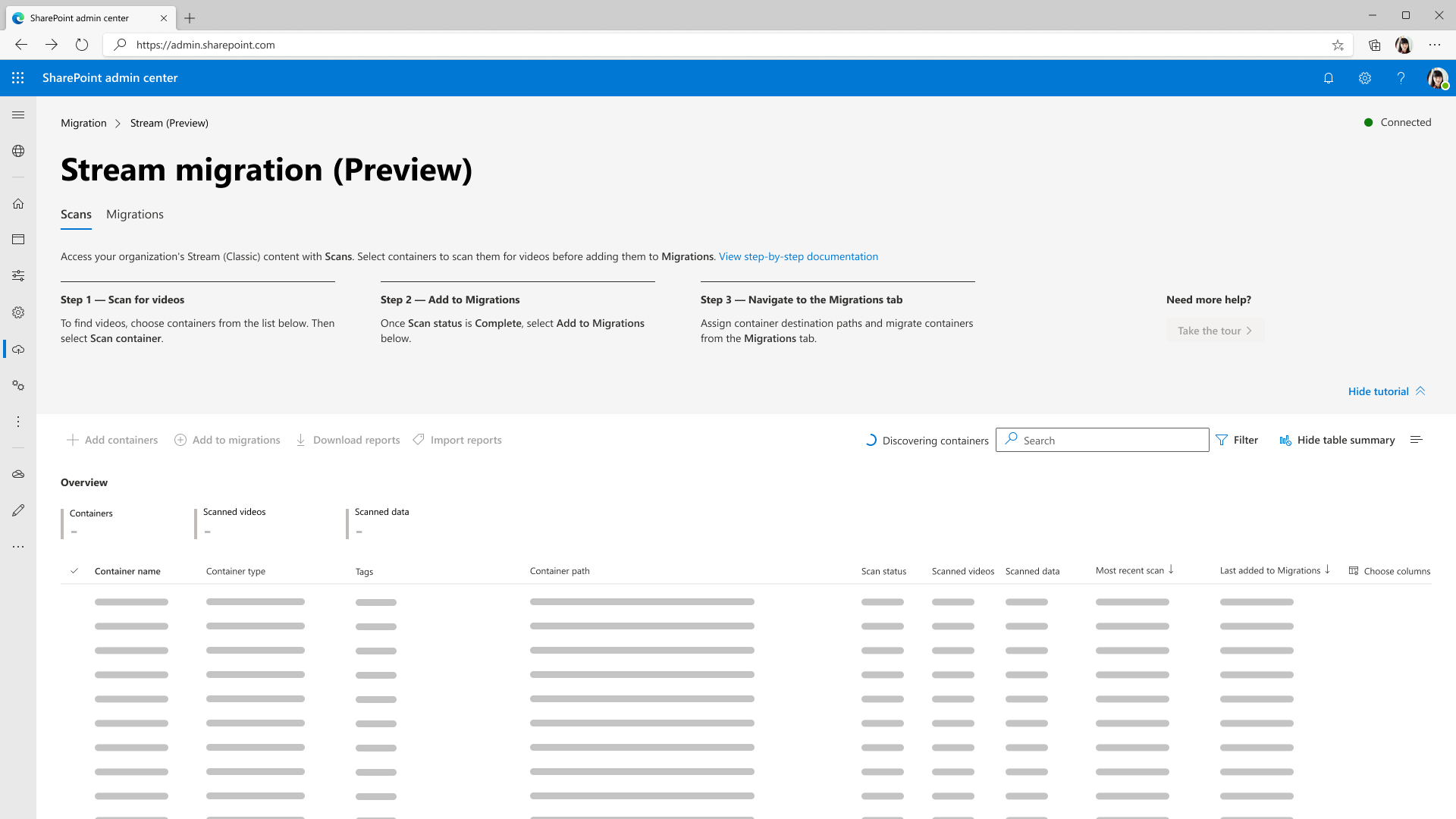
注: [移行マネージャー] タブとそのため、Stream コネクタは間もなく Microsoft 管理センターに移行されますが、SharePoint またはグローバル管理者の資格情報が機能します。
Stream コネクタに入ると、[スキャン] と [移行] の 2 つのタブが表示されます。 [ スキャン ] タブでは、テナント内のコンテンツを確認できます。 移行 は、ビデオを移行する場所です。
注: このツールを使用する場合、コンテナーを初めて読み込むのに最大 15 分かかる場合があります。
手順 5: コンテンツは、49,500 行またはコンテナーが検出されるまで読み込みを続けます。 [スキャン ] タブでは、最大 50,000 行を読み込むことができます。 organizationのコンテナー数が 49,500 を超える場合は、最初の 49,500 個を移行し、削除してから、残りのコンテナーを検出する必要があります。 詳細については、以下 の「大規模な顧客向けの移行の違い 」セクションを参照してください。
コンテナーの最初のセットが検出されると、[ツアーの 作成 ] ボタンが有効になります。 選択すると、画面のどこに移行プロセスの各アクションが実行されるかが表示されます。
![[スキャン] タブ - ツアーを有効にする](media/step-by-step-guide/migrationflow6.png)
[ スキャン ] タブには、テナントに存在するすべてのコンテナーに対して 1 つの行項目が表示されます。 コンテナーに発行されたビデオが少なくとも 1 つ存在する場合。 [スキャン] タブでコンテンツを 確認 し、移行するコンテナーを特定します。
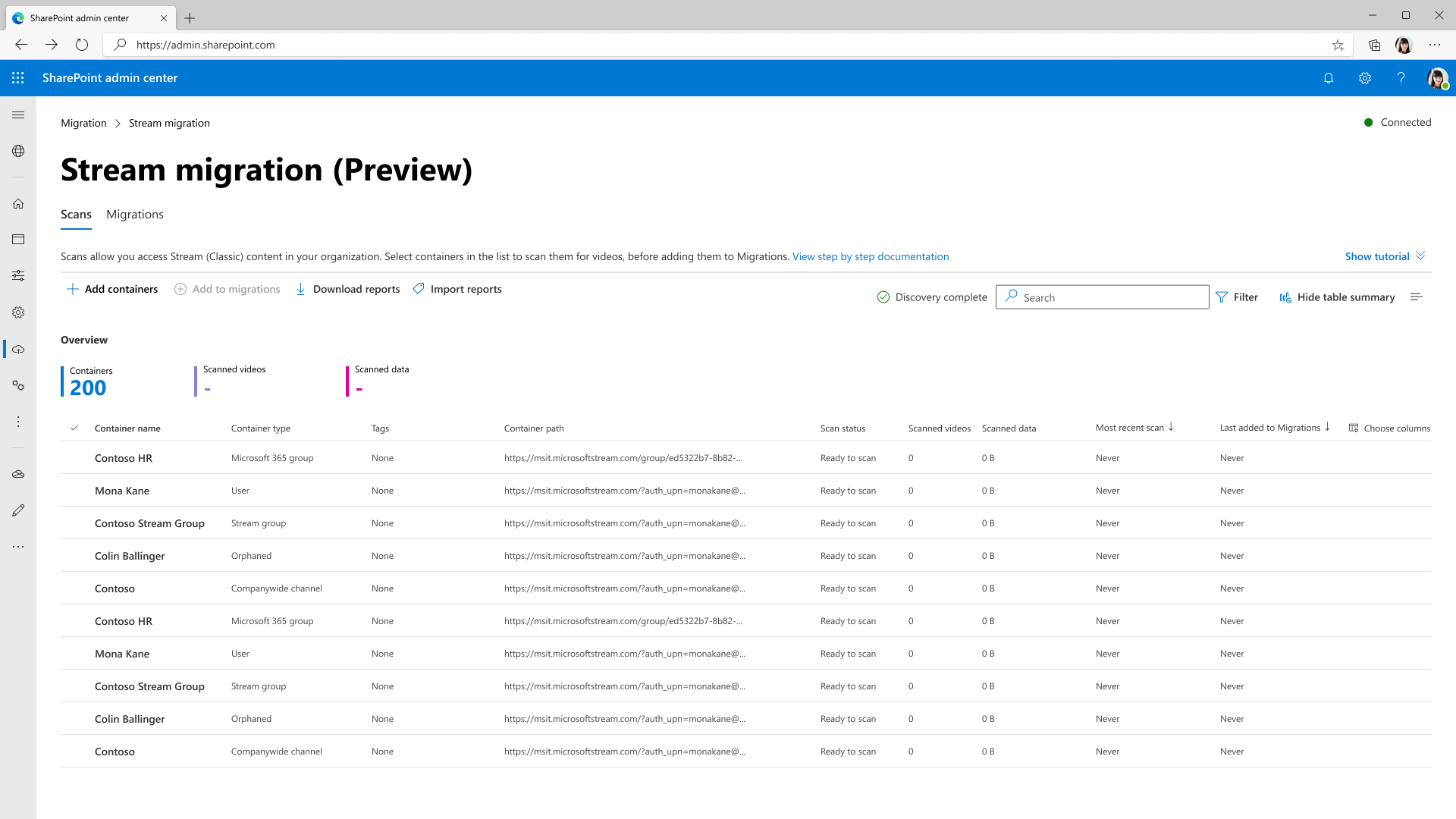
[スキャン ] タブの機能は次のとおりです。
| 機能 | 説明 |
|---|---|
| Summary ヘッダー | コンテナーの数、コンテナー内のビデオ、ビデオ サイズなど、コンテナー データの概要を示します。 |
| コンテナーの追加 | コンテナーを手動で検出するには |
| 新しいコンテナーを探す | [コンテナーの追加] ウィンドウ内。 前回のスキャン後に追加された新しいコンテナーを表示します。 |
| 単一コンテナーを指定する | [コンテナーの追加] ウィンドウ内。 1 つのコンテナー パスを追加して手動で検出する |
| CSV をアップロードする | [コンテナーの追加] ウィンドウ内。 CSV に複数のコンテナー パスを追加して手動で検出する |
| レポートのダウンロード | スキャンの概要をダウンロードします。 |
| [スキャン] ボタンと [停止] ボタン | コンテナー内のビデオを検出します。 これらのボタンはコンテキストに応じて表示され、個々のコンテナーが選択されている場合に表示されます。 |
| スキャン ログ | コンテナーが選択され、そのコンテナー内のビデオのログが表示されるときに表示されます。 詳細については、「 スキャン ログと概要 」セクションを参照してください。 |
| フィルター | コンテナーの種類、会議の記録、スキャン状態でコンテナーをフィルター処理します。 |
| 検索 | [コンテナー名] と [コンテナーパス] で検索します。 |
手順 6: コンテナー内でビデオを見つけるには、それをスキャンする必要があります。 コンテナーを選択し、[ コンテナーのスキャン] を選択します。
![[スキャン] タブ - [コンテナー] が選択されています](media/step-by-step-guide/migrationflow8.png)
コンテナーがビデオをスキャンすると、その状態が キューに登録され、 進行中、 ファイナライズから完了に変 わります。
![[スキャン] タブ - コンテナーのスキャンが完了しました](media/step-by-step-guide/migrationflow10.png)
手順 7: スキャンの状態が変わったら、[ 移行に追加] を選択し、サイド ウィンドウから [続行 ] を選択して[ 移行 ] タブにコンテナーを追加します。
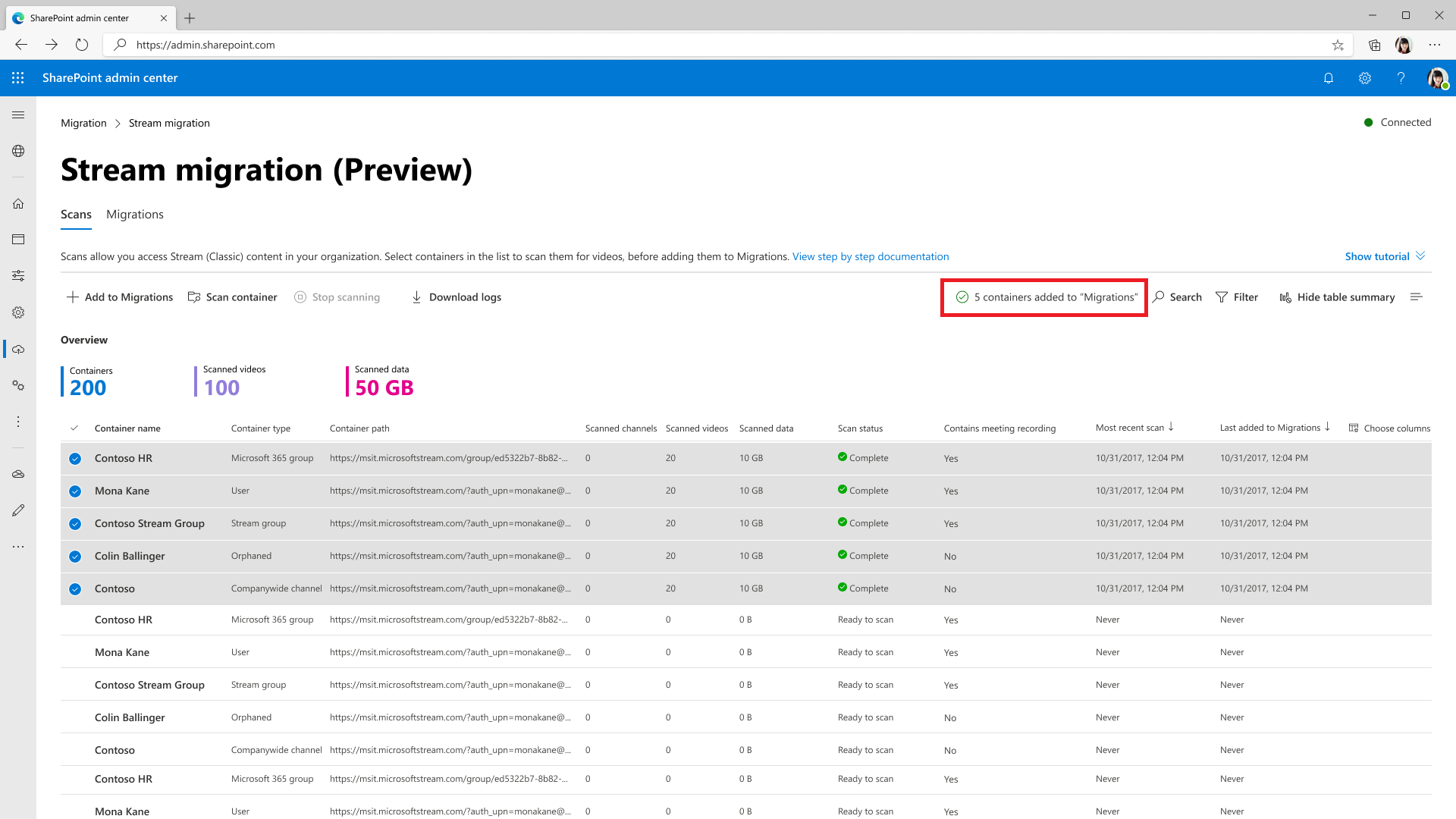
注:
コンテナーを [移行] タブに追加すると、サイド ウィンドウからカスタム フィルターを選択して、コンテナー内の特定のビデオのみを移行できます。 フィルターが選択されていない場合は、コンテナーの完全な移行が完了します。 部分的な移行フィルターについて読む
手順 8: コンテナーが追加されると、メッセージ バーに検索ボタンと共にメッセージが表示されます。 [ 移行 ] タブに移動して、追加されたコンテナーを確認します。
Microsoft 365 グループやユーザーなどの一部のコンテナーの種類の宛先パスが自動的にマップされました。 編集できます。
![[移行] タブ FRE を最小化](media/step-by-step-guide/migrationflow14.png)
[ 移行 ] タブのボタン、フィルター、および検索は、[ スキャン ] タブでの操作と同様に実行されます。[移行] タブの機能は次のとおりです。
| 機能 | 説明 |
|---|---|
| 概要ヘッダー | 移行されたコンテンツを表示します。 この画面で初めて着陸すると、それは問題になります |
| [移行] ボタン | 選択したコンテナーの移行を開始します |
| [停止] ボタン | 進行中の移行を取り消します |
| [レポートのダウンロード] ボタン | 移行の概要をダウンロードする |
| [アーカイブ] ボタン | アーカイブされたコンテナーはコンテナーの一覧に表示されますが、すべてのコンテナーが選択されている場合は移行されません。 いくつかのコンテナーを含むすべてを移行する場合に便利です |
| [アーカイブ解除] ボタン | コンテナーのアーカイブを解除すると、そのコンテナーを移行できます |
| ログのダウンロード | コンテナー内のビデオの移行ログをダウンロードします。 サンプル レポートについては、「 スキャン ログと概要 」セクションを参照してください。 |
| フィルター | [移行状態]、[会議の記録を含む]、[コンテナーの種類] でコンテナーをフィルター処理します。 |
| 検索 | コンテナー名とコンテナー パスで検索する |
手順 9: コンテナーの宛先パスを割り当てます。 次に示すように、任意のコンテナーの [ターゲットの割り当て ] 領域を選択すると、右側のウィンドウが開きます。 ウィンドウから宛先パスを選択します。
注: アクセス許可により、UI にすべてのサイトが表示されない場合があります。 FAQ をお読みください。"1 つのコンテナーの UI に宛先を割り当てながら、一部の SP サイトが表示されない"
![[移行] タブ - 割り当てられたコンテナー パス](media/step-by-step-guide/migrationflow16.png)
[パスの保存] を選択すると、コンテナーの保存先が表示されます。 [アップロード先のパス] ボタンを使用して 、宛先パス を一括アップロードします。 これを行うには、サイド ウィンドウでリンクされている CSV テンプレートを使用します。
注: 宛先パスを設定するときに、ドキュメント ライブラリまたはその中のフォルダーまで渡します。 その他のパスでは、移行中にエラーが発生します。
手順 10: 移行する準備ができているコンテナーを選択し、[ 移行 ] ボタンを選択します。 次に、右側のウィンドウから [ 続行 ] を選択します。
右側のウィンドウの手順を読みます。 ビデオに関連付けられているすべてのメタデータが移行されるわけではありません。 タイトル、説明、サムネイル、トランスクリプト、アクセス許可などの重要なもののみが移行されます。 詳細については、「ビデオを使用して 移行するメタデータ 」セクションを参照してください。
![[移行] タブ - [移行] に選択されたコンテナー](media/step-by-step-guide/migrationflow18.png)
![[移行] タブ - [移行の右側] ウィンドウで選択されたコンテナー](media/step-by-step-guide/migrationflow19.png)
コンテナーの移行状態は、移行が完了すると [完了 ] に更新されます。
プラットフォームによって提供される エラーの状態と定義を見て、エラーのあるビデオを解決します。
注: ビデオの移行中は表示できますが、ユーザーは編集できません。 製品内メッセージング機能を使用して、この情報を伝えることができます。
手順 11:移行されたビデオはStream (クラシック)に表示されなくなりましたが、Stream (SharePoint)で検出できます。 ビデオが適切に移行されたことを確認するには、コンテナー行の任意の領域を選択します。 サイド ウィンドウが開き、リンク先のハイパーリンクが表示されます。 移行先を開くには、このハイパーリンクを選択します。 移行されたビデオは、ここから再生して確認できます。
![[移行] タブ - 移行されたビデオ リンク](media/step-by-step-guide/migrationflow22.png)
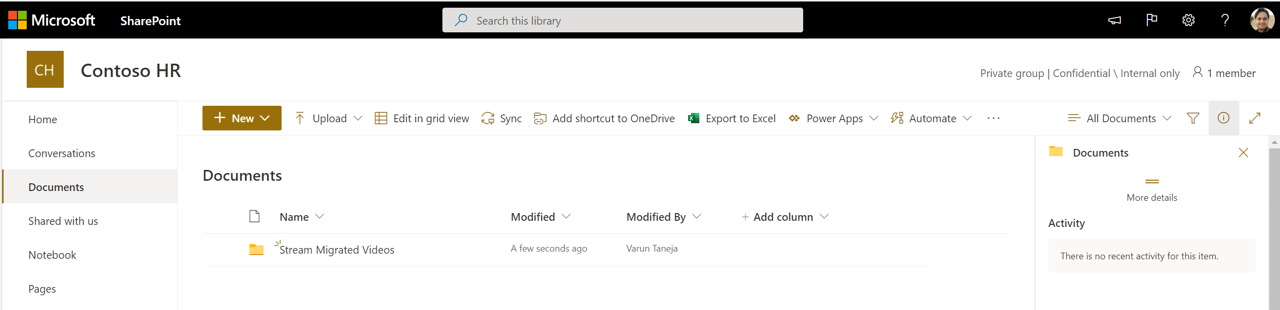
ビデオのアクセス許可を確認するには、ビデオの横にある 3 つのドットを選択し、[ アクセスの管理] に移動します。
注: 移行されたコンテンツがStream (クラシック)から論理的に削除 (または非表示) されるまでに最大 1 時間かかる場合があります。
コンテナーの移行後に新しく追加されたビデオを移行する
- 移行を開始する前にStream (クラシック) でビデオの取り込みを停止しなかった場合は、コンテナーの移行後に新しいビデオを追加できる可能性があります。 この場合は、再スキャンする必要はありませんが、[移行] タブからコンテナーを再マッピングする必要があります。
- 移行中に、移行先フォルダー内のファイル名を移行するファイルと一致させます。 そのため、コンテナーでもう一度移行を実行するだけで、最初の移行後に追加された追加のビデオが移行されます。
- ファイルの名前が最初の移行後に編集された場合は、移行先フォルダーにビデオが重複する可能性があります。
- また、移行に既に存在する場合、ツールは [スキャン] タブから同じ名前のコンテナーをコピーしません。 以下のスクリーンショットを参照してください。 上記のように、お客様は単に [移行] タブからコンテナー を 再マッピングできます。
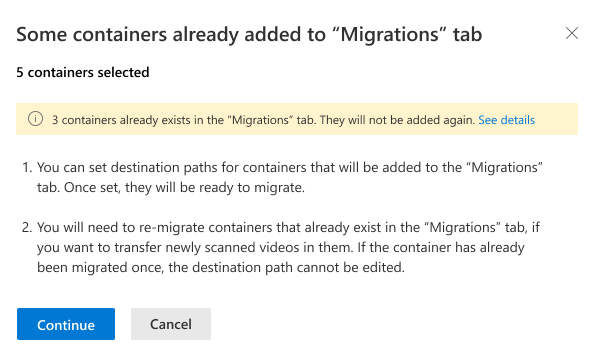
- コンテナーが移行された後は、宛先パスを編集できません。 そのため、移行後にコンテナーに新しく追加されたビデオも同じ場所に移行されます。
- お客様がコンテナーを新しい場所に移行する必要がある場合。 [移行] タブからコンテナー を 削除し、[スキャン] から再度追加できます。 この場合、新しい宛先を割り当てることができます。
- コンテナーは、管理者が部分的な移行を行ったか、いくつかのコーナー シナリオでも発生する可能性がある 2 つの理由により、部分的に移行できます。
- SharePoint には、サイト レベルで 定義された最大ストレージ クォータ があります。
- コンテナーから見つからないビデオは、他のコンテナーに移行されました。 ビデオが複数のコンテナーに関連付けられている場合に発生する可能性があります。 このケースを理解するには、「 アクセス許可と場所」 セクションを参照してください。
Stream (クラシック) データをインベントリ レポート (または Power BI ダッシュボード) & ツールと照合する
3 つのデータ ソースがあります。Stream (クラシック)- A、インベントリ レポート (または Power BI ダッシュボード) と呼びましょう- B と移行ツールと呼びましょう- C と呼びましょう
- & B は完全に一致する必要があります。 インベントリ レポートですべてのビデオを見つけることができます。 レポートのビデオ ID を使用してビデオを検索します。 この ID は、ビデオ再生 URL の末尾にあります。たとえば、 https://web.microsoftstream.com/video/videoid
- B & C も一致するようになりました。 以前は、移行ツール (C) で孤立したビデオがサポートされていないため、B と C は一致しません。
- & C が一致しません。
- ビデオは、Stream (クラシック)に表示されるのと同じ場所に表示されない場合があります。 これは、ツールが論理グループまたはコンテナー内のビデオを移動するためです。 Microsoft 365 グループ、会社チャネル、またはStream グループに関連付けられているStream (クラシック)ビデオは、常に一緒に移動し、ビデオをアップロードしたユーザーのコンテナーと移動しません。 優先順位に従います。グループ >StreamMicrosoft 365 グループ >会社全体のチャネル > ユーザー。 詳細については、アクセス許可ケースを参照してください。 そのため、Microsoft 365 グループにアップローダーのビデオが移動している可能性があるため、移行ツールの Uploader のユーザー コンテナーに表示されない可能性があります
Stream (クラシック) からのデータの削除
ビデオがStream (SharePoint)に移行されると、"論理的に削除された" か、Stream (クラシック) から非表示になります。 移行されたビデオは、移行または論理的に削除された状態の 180 日後に以前にハード削除されました。 2023 年 6 月 30 日から、Stream (クラシック) infra が非推奨になると、ハード削除されます。 移行されていないビデオも同時にハード削除されます。
この変更を行っています。これにより、管理者は、Stream (クラシック) の終了から 1 年後に、リダイレクトが機能するまで、インベントリ レポートを介してビデオの移行先にアクセスできます。 移行された移行先 URL は、管理者が有効期限が切れた後にクラシック リンクを変更するのに役立ちます
Streamクラシック インフラストラクチャは 2024 年 5 月 20 日から非推奨となり、コンテンツの削除は DPA に従って処理されます。 コンテンツ へのアクセスまたは以前の削除については、Microsoft サポートにお問い合わせください。
注: 2023 年 6 月 30 日より前にビデオがハード削除された場合、Stream (クラシック) インベントリ レポートに表示されなくなります
大規模な顧客向けのニュアンスの移行
このセクションは、40,000 を超えるコンテナーを持つ大規模な顧客の場合、organizationにとって重要な場合があります。 正しく移行するには、次の手順に従う必要があります
- 管理センターから [移行の起動] ボタンStream選択し、[スキャン] タブに移動します。コンテナーの自動検出が開始されます。
- 目的のコンテナーが検出されたコンテナーの一覧にない場合は、検出されたコンテナーの一覧から移行するか、手動でコンテナーを 追加するかを選択できます。 画面には合計 50,000 個のコンテナーを表示できますが、管理者が必要とする場合は、10,000 個のコンテナーのバッファーを手動で検出できるように、ツール自動検出は 40,000 個です。
- 管理者は、コンテナーのバッチを移行してから、[ スキャン と移行] から削除 する必要があります。 削除されると、移行されたコンテナーはツールによって再検出されません。 移行されたビデオを両方のタブから削除する前に 1 日待ちます。これにより、Streamと移行マネージャー プラットフォームの間で状態同期の不一致が発生しないようにします
- 右側のウィンドウの [コンテナーの追加] 内の [ 新しいコンテナーの検索 ] ボタンをクリックして、コンテナーの次のチャンク を確認します。 以降の検出で検出された新しいコンテナーの数は、移行されたコンテナーの削除から解放されたクォータによって異なります。 手動で検出および追加できるコンテナーの合計数は、それぞれ 40,000 と 10,000 を超えることはできません。 これらの制限は、特定の時点の UI 上のコンテナーの合計が 50,000 を超えないように、2 つのカテゴリ間で割り当てることができます。