重要
移行の 概要 を参照して、プロセスの概要を取得します。 詳細については、 移行プロセス & チェックリスト を参照し、すべての重要な記事とページへのリンクを参照してください。
移行ツールに関する質問やフィードバックがある場合は、 カスタマー オフィスの営業時間に参加して、エンジニアリング チームと直接お問い合わせください。
一部の日付が延長され、移行の時間が長くなってきたので、Stream (クラシック)廃止タイムラインを確認します。
この記事では、移行ツールの概念と、データの移動方法について説明します。 ツール記事を 実行するためのステップ バイ ステップ ガイドを参照する前に、この記事を参照することをお勧めします。
コンテナー & 既定の宛先
Stream移行ツールは、Microsoft Migration Manager プラットフォーム (MMP) 上に構築されています。 これは、SharePoint と OneDrive にデータを移行するための移動ツールです。 移行マネージャーの詳細については、こちらをご覧ください。 Migration Manager は、コンテナー (ファイルのグループ) とソースコネクタと移行先コネクタで動作します。 移行マネージャーにソース コネクタを組み込み、Stream (クラシック)からコンテンツをプルし、OneDrive と SharePoint に移行しました。
Stream (クラシック)のビデオを 5 種類のコンテナーに分割しました。
| コンテナー名 | クラシック コンテンツ マッピング |
|---|---|
| Microsoft 365 グループ | Microsoft 365 グループ内のビデオとその中のチャネル |
| User | Stream (クラシック)の [マイ コンテンツ] のビデオ。 少なくともビデオを公開し、そのビデオをグループまたはチャネルに関連付けられていない各ユーザーは、ツールに 1 つのコンテナーとして表示されます。 (録画された Teams 会議の記録数は、公開されたビデオとしてカウントされます)。 |
| Stream グループ | Streamのみのグループ内のビデオ。 これらのコンテナーは、Office 365 Video からStream (クラシック)に移行した顧客にのみ表示されます。 |
| 会社全体のチャネル | 会社全体のチャネルのビデオ |
| 孤立したビデオ | アクティブな所有者がいないビデオを、1 つまたは複数のコンテナーに結合します。 organizationを離れたアップローダーに属していたビデオ。 また、他のユーザー、Microsoft 365 グループ、またはチャネルが所有者として割り当てられなかった。 |
Microsoft 365 グループコンテナーとユーザー コンテナーの既定の宛先を選択します。管理者は上書きできます。 テーブルには、"自然" の既定値が表示されます。 管理者は、1 つのコンテナーの宛先を変更するか、CSV アップロード (.csv ファイル) 機能を使用して、宛先を一括で変更できます。 3 番目の列には、コンテナーの移行時に OneDrive または SharePoint で作成されるフォルダー階層に関する情報が含まれています。
| コンテナーの種類 | 既定の宛先 | フォルダー階層 |
|---|---|---|
| Microsoft 365 Group^ | 既存の Microsoft 365 グループ SharePoint チーム サイト | フォルダー 'Stream移行されたビデオ' がルート ドキュメント ライブラリに作成されます。 グループ内の各チャネルは、移行されたビデオフォルダーの下Streamフォルダーになります。 チャネルの Teams 会議の記録は、さらに [レコーディング] フォルダーの下に表示されます |
| ユーザー (マイ コンテンツ) | ユーザーのOneDrive for Business (ODB) | ユーザーの OneDrive for Business (ODB) にフォルダー 'Stream移行されたビデオ' が作成されます。 Teams 会議の記録は、その中の "記録" フォルダーにさらに配置されます |
| Stream専用グループ | なし (管理者は既存の SharePoint サイトを選択するか、新しい SharePoint サイトを作成できます) | Microsoft 365 グループと同じです。 |
| 会社全体のチャネル | なし (管理者は既存の SharePoint サイトを選択するか、新しい SharePoint サイトを作成できます) | Microsoft 365 グループと同じです。 各会社全体のチャネルは、"移行されたビデオStreamフォルダー内のフォルダーとして表示されます。 管理者は、SharePoint のアクセス許可クォータ制限に達しないように、複数の新規または既存のサイトに会社全体のチャネルを分割することをお勧めします。 |
| 孤立したビデオ | なし (管理者は既存の SharePoint サイトを選択するか、新しい SharePoint サイトを作成できます) | Microsoft 365 グループと同じです。 組織は、複数の孤立コンテナーのいずれかを持つことができます。 |
^ Microsoft 365 グループの宛先の自動割り当ては、SharePoint に 50 K 未満のサイトがある場合に完全に機能します。 50 K を超えるサイトがある場合は、一部またはすべての宛先が見つからない可能性があります。 [script to fill in the missing entri]() を使用します。
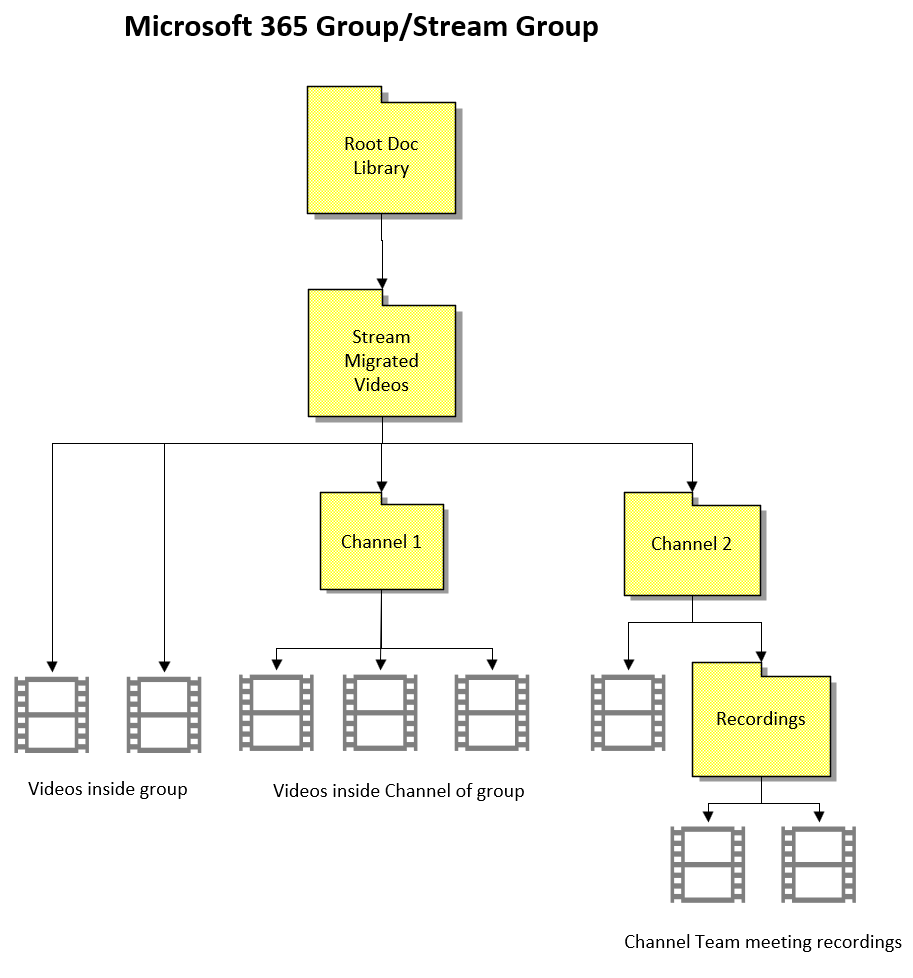
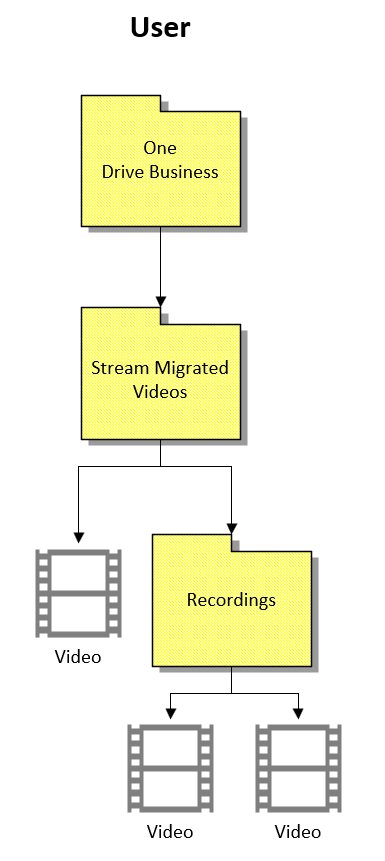
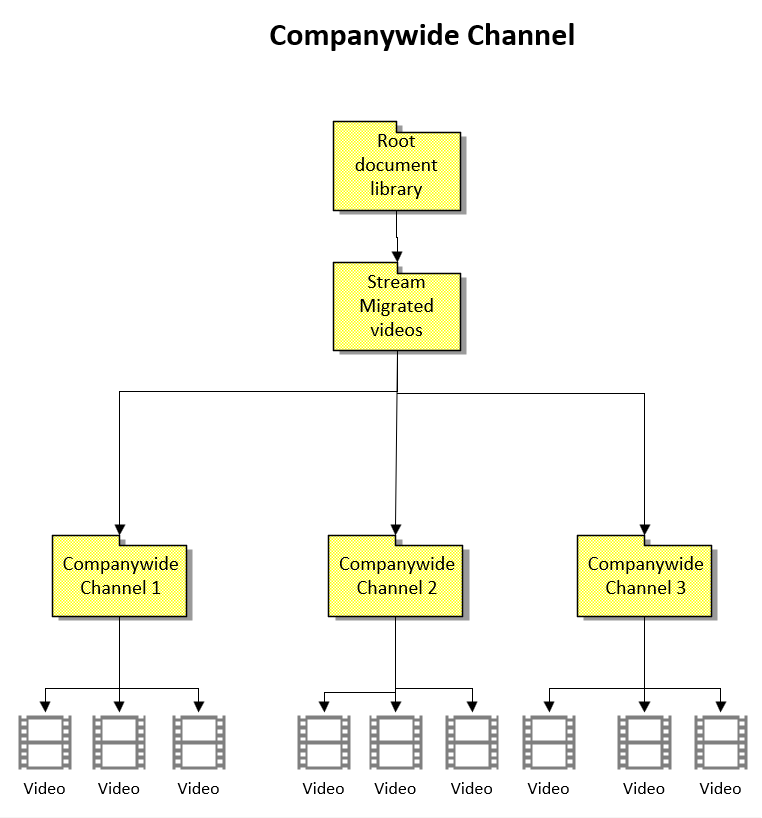
注: 作成されたフォルダーの名前は英語でのみ使用できます。
制約 & ルール
このツールは、ビデオ上の特定のメタデータのみを移行します。 残りのメタデータは失われ、回復できません。
ビデオを使用して移行するメタデータの完全な一覧を取得するには、「ビデオを使用して移行するメタデータ」セクションチェック。
グループまたはユーザーに属するビデオの移動に関するいくつかの制約を次に示します。
- グループに属するビデオ: グループ内のすべてのビデオが一緒に移動します。 既定値が選択されている場合は、既存の Microsoft 365 グループ、または管理者が選択した他のサイトに移動されます
- ユーザーに属するビデオ: グループまたはチャネルに関連付けられていないビデオのみが 'User' コンテナーを介して移動され、既定値が過剰に設定されていない場合はユーザーの ODB に移動されます。 所有者ロールではなく、グループにビューアーが割り当てられたビデオも、'User' コンテナーを介して移動します。 詳細については、「 グループ内のビデオを一緒に移動 する」セクションを参照してください。
複数のグループに関連付けられているビデオは、物理的に 1 つの場所に移動します。 他のグループのメンバーにアクセス許可が付与されるため、ビデオをwatchし、ODSP 内の検索を通じてアクセスできます。
移行すると、ビデオとコンテナーはStream (クラシック)に非表示になり、Stream (SharePoint 上) にのみ表示されます。 移行されたコンテンツは、インフラストラクチャが非推奨になるまで、引き続きStream (クラシック)に残ります。
移行が完了した後にStream (クラシック) に残っているコンテンツはすべて、Stream (クラシック)終了時に削除されます。
移行が完了したときにStream (クラシック)を無効にする場合は、移行設定の「テナントの無効化」セクションを参照してください。
コンテナー内のすべてのビデオまたは特定のビデオを移行します。 コンテナー ユーザーの 部分移行フィルター内から特定のビデオを移行する場合。
このツールでは、最大 50,000 個のコンテナーを一度に処理でき、自動検出は 49,500 個です。 コンテナーは、Microsoft 365 グループ、Stream グループ、会社全体のチャネル、ユーザーの順に表示されます。
このツールを初めて使用する場合、[ スキャン ] タブにコンテナーが表示されるまでに最大で 15 分かかる場合があります。
ビデオを使用して移行するメタデータ
- 基本的なメタデータ - 名前、説明、作成者、公開日、最終更新日、コンテンツの種類 (ビデオ、Teams 会議の記録、またはライブ イベント)。 コンテンツの種類は列の値として使用できませんが、移行によって作成された組織階層は、コンテンツの種類を決定するのに役立ちます。
- アクセス許可: Stream (クラシック)上のビデオと (SharePoint 上の) Streamの間で、可能な限りアクセス許可をミラーします。 ただし、物理的な場所の構築と編集とビュー権限に基づいて、2 つのバージョンに違いがあります。 これは、複数のグループ、Stream グループ、および会社全体のチャネルに関連付けられているビデオに特に当てはまります。 2 つのバージョン間で競合するシナリオでは、最小アクセスの原則に従います。 詳細については、 グループ内のビデオの移動方法 と 詳細なアクセス許可に関するページを参照してください。 管理者がスクリプトを使用してStream(クラシック) のコンテンツを再配置している場合、アクセス許可は 2 つのバージョンのStream間で変更される可能性があります
- トランスクリプト - 複数の字幕とキャプションファイルを含むビデオ上のすべてのトランスクリプトが移行されます
- サムネイル - カスタムのサムネイルを含むビデオのサムネイルが移行される
- クラシック URL のサポート: SharePoint と OneDrive で移行された新しい場所から再生Stream (クラシック)リダイレクトするための既存のリンク。
-
クラシック埋め込みサポート
- ビデオの埋め込み - ビデオを移行すると、埋め込みによって、移行先の新しい場所にリダイレクトされ、ビデオがインラインで再生されます。 ビデオを移行しない場合、Stream (クラシック)が廃止されると、埋め込みStream (クラシック)は機能しなくなります。
- チャネル埋め込み は、移行された移行先フォルダーへのリンクを表示することで部分的にサポートされます。これは新しいタブで開くことができます。
重要
この一覧に含まれていないものは移行されません。 詳細については、2 つのバージョンのStreamの機能を比較するスプレッドシートの最後の列 'Migration Notes' を参照してください。
グループ内のビデオが一緒に移動する
- 上記のように、移行ツールはビデオを個別に移動しません。前述のように、コンテナーと呼ばれる論理グループでそれらを移動します
- Stream (クラシック) 内のビデオは複数の場所に表示されることがありますが、Stream (SharePoint 上) では 1 つの場所に物理的に移行されます。これは、SharePoint とは異なり、クラシックに物理的な場所のコンストラクトがないためです
- クラシックでは、ビデオはユーザーによってアップロードされ、Microsoft 365 グループまたは会社チャネルに関連付けられています。
- ビデオがユーザーにのみ関連付けられている場合は、既定でいずれかのユーザーの OneDrive に移動します。
- ただし、ビデオが Microsoft 365 グループや会社のチャネルなどの別のエンティティに関連付けられている場合は、そのエンティティの一部として移動します。 ビデオがそのようなすべてのエンティティに関連付けられている場合は、次の順序に従います。 詳細については、場所 & アクセス許可の詳細なケースを参照してください

- ただし、この規則には例外があります。 Microsoft 365 グループ内のビデオがグループに "所有者" として割り当てられず、"表示" としてのみ割り当てられている場合、ビデオは所有者として割り当てられているユーザーと共に移動します。 たとえば、次の場合、Stream (クラシック)の [デジタル イニシアティブの広報] グループに表示されるビデオは、"MOD Administrator" の User コンテナーに移動します。 このニュアンスの詳細を読む
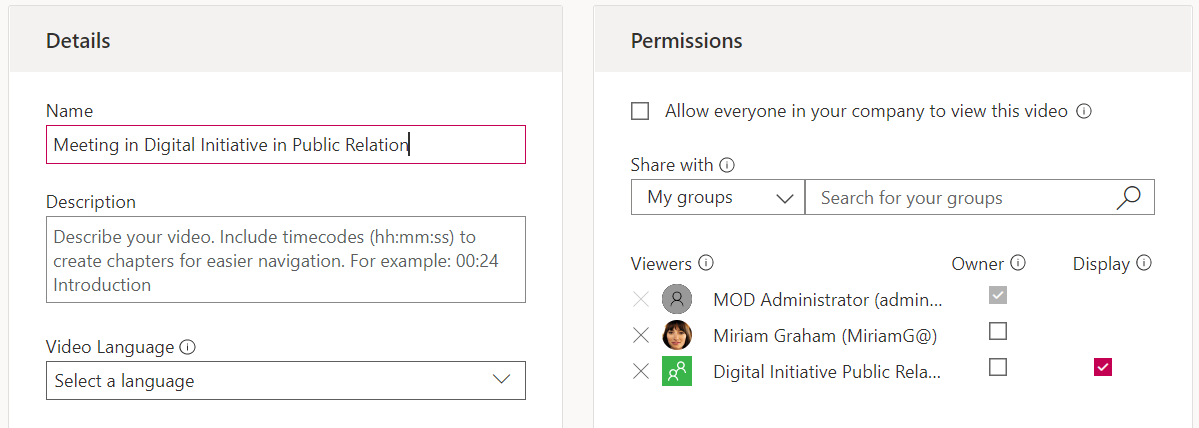
Stream (クラシック)でソース コンテンツを再配置する
移行ツールには、前回の記事で定義した優先順位に基づいて、ビデオをコンテナーに割り当てるロジックがあります。
- ビデオが複数のグループに関連付けられている場合、ツールによっていずれかのグループに割り当てられるのに対し、管理者は別のグループと一緒に移動することができます。 このスクリプトを使用すると、管理者はビデオを移動するグループを選択できます。
- 前の記事のスクリーンショットに示すように、グループが所有者ではなく "表示" として割り当てられている場合、グループは所有者またはユーザー コンテナーの一部として移動します。 代わりに、管理者はグループ コンテナーの一部としてこのビデオを移動できます。
上記の問題を解決するために、次のスクリプトを開発しています。
Stream (クラシック)ビデオの所有権を更新するためのスクリプト
スクリプトを使用できるようになりました。以下のさまざまなモードについて読むか、 スクリプトを実行する手順に移動します。
モード 1: Stream (クラシック) ビデオをエクスポートする
このモードは、コンテナー内に存在するすべてのビデオの詳細をエクスポートするためのものです
モード 2: ビデオの所有者を設定する
このモードは、管理者が、指定された M365 グループ コンテナー、CWC グループ コンテナー、またはユーザー コンテナーを使用して移動するように、ビデオのアクセス許可を更新するのに役立ちます。 スクリプトは、所有権が更新されるビデオ ID と、ビデオの所有権が割り当てられる M365 グループ/CWC コンテナー/ユーザー コンテナーの詳細を入力として受け取ります。
- 指定したコンテナーが M365 グループの場合、スクリプトは、ビデオに関連付けられている他の Microsoft 365 または Stream グループのアクセス許可を "表示" のみにダウングレードします。 ユーザーまたは会社のチャネルに対するアクセス許可は変更されません。
- 指定されたコンテナーが CWC の場合、スクリプトは、ビデオに関連付けられている他の Microsoft 365、CWC、またはStream グループのアクセス許可を "表示" のみにダウングレードします。 ユーザー コンテナーのアクセス許可は変更されません。
- 指定したコンテナーがユーザーの場合、スクリプトは他の Microsoft 365、Stream グループ、またはビデオに関連付けられているユーザーのアクセス許可を "表示" にダウングレードします。
コンテナーの優先順位ロジック:
ビデオ: Stream グループ> M365 グループ>会社または組織全体のチャネル > ユーザー
管理者は、Excel に必要な入力を次から抽出できます。
- ビデオ ID: クラシック インベントリ/PowerBI レポートまたはStream (クラシック)直接。
- Microsoft Entra グループ ID: クラシック インベントリ/PowerBI またはStream (クラシック)直接。
- Microsoft Entraユーザー ID: クラシック インベントリ/PowerBI。
管理者が会社のチャネルにビデオを割り当てるオプションは提供されていません。これは、ビューアーや所有者の概念がないためです。 そのため、会社のチャネルのアクセス許可をダウングレードする必要がある場合、ビデオはそのチャネルへのビュー アクセスさえ失われます
モード 3: グループを所有者として設定する
このモードは、Microsoft 365 グループに表示されているすべてのビデオをStream (クラシック)でまとめて移動する場合に便利です。 このモードは、 一部のビデオが "所有者" ではなく "表示" としてグループに関連付けられている場合のシナリオを処理するのに役立ちます。
管理者は、インベントリ レポート/PowerBI ダッシュボードから、またはStream (クラシック)から直接グループ コンテナー ID を取得できます。
モード 2 と同様に、スクリプトは admin によって指定されたグループのすべてのビデオを検索します。グループの最初のビデオを選択し、そのビデオに関連付けられている他の Microsoft 365 またはStream グループがある場合にチェックします。 はいの場合は、アクセス許可を "表示" にダウングレードします。 ユーザーまたは会社のチャネルに対するアクセス許可は変更されません。 このロジックは、管理者が指定したグループのすべてのビデオに対して繰り返されます。
上記のいずれかのモードでスクリプトを使用する場合の注意または注意事項のカップル:
- 管理者がこのスクリプトを使用する場合、一部の Microsoft 365 & Stream グループのアクセス許可が、ダウングレードのためにストリーム (クラシック) のアクセス許可と異なる場合があります。
- ビデオは複数の場所に移動でき、リダイレクトは最後に移行された移行先の場所を指します。 管理者がグループ A のこのスクリプトを実行し、グループ B のスクリプトを実行すると、ビデオが複数の場所に移動します。両方のグループに共通するビデオは、Stream (SharePoint 上) の両方の場所に 2 回移行されます。
注:
管理者は、このスクリプトを慎重に使用し、重要なグループに対してのみ使用する必要があります。このスクリプトは、今後 (SharePoint 上で) Streamコンテンツを所有する必要があります。
ビデオが重複しているコンテナーを識別する
ソース側またはStream (クラシック)に対するアクセス許可を修正するために、管理者はグループに関する情報も必要です。ここで、Stream (クラシック)と移行ツールまたはインベントリ レポートでビデオの数が一致しません。 インベントリ レポートに 2 つの情報が追加され、同じ情報が Power BI ダッシュボードに表示されます。
- 合計ビデオ数: 対応する Microsoft 365 グループ、Stream グループ、または会社チャネルの一部として移動するビデオの数。
- Streamクラシック UI のビデオ: Stream (クラシック)のコンテナーに関連付けられているビデオの数。
ビデオが重複しているコンテナーを識別するには、次の手順に従います。
- 上記の '1' と '2' がコンテナーの値が異なる場合は、コンテナーに他のコンテナーと重複するビデオがあることを意味します。
- 数だけでなく、 アクセス許可スクリプト のモード 1 と インベントリ レポート をそれぞれ使用して、'1' と '2' の実際のビデオを取得できます。
- ビデオを入手したら、アクセス許可を手動で更新するか、アクセス許可修正スクリプトを使用して更新できます。
- 上記の演習は、ビジネス クリティカルなコンテナーと、すべてのビデオを一緒に維持する場所、特にビデオが重複しているコンテナーに対してのみ実行する必要があります。
移行フィルター - コンテナーから特定のビデオを移動する
移行ツールは、コンテナー全体を移行することも、コンテナー内から特定のビデオだけを移行することもできます。 管理者が特定のビデオを移行する理由は複数あります。たとえば、次のようになります。
- 誰も古い TMR を見ていないので、Teams 会議記録 (TMR) 以外のビデオを移行したいと思っています。 TMR は一般に減衰率が高く、ずっと前に (SharePoint 上で) Streamに移行しました。
- 最近公開または閲覧した最新のビデオやビデオを移行したいと思っています。
- 移行する場合は、ビデオまたはビュー数が多いビデオを設定します。
注:
- フィルターは、移行ツールに Microsoft 管理センターからアクセスする場合にのみ使用できます。 にログインします
https://www.admin.microsoft.com。 [セットアップ] タブに移動し、[移行] タブに移動します。同じ SharePoint 管理者資格情報がツールにアクセスするために機能します。 - 複数のフィルターを一緒に使用する場合は、AND 演算子として一緒に機能します。
このツールには、管理者が上記の基準に基づいて特定のビデオを除外できる機能があります。
コンテンツ タイプ: 3 つの値の 1 つまたはすべてを入力として受け取ります。 'Teams 会議レコーディング'、 'ライブ イベント'、 および 'ビデオ オンデマンド'。 移行するビデオの種類を選択します。 選択されていないビデオの種類は除外されるか、移行されません。
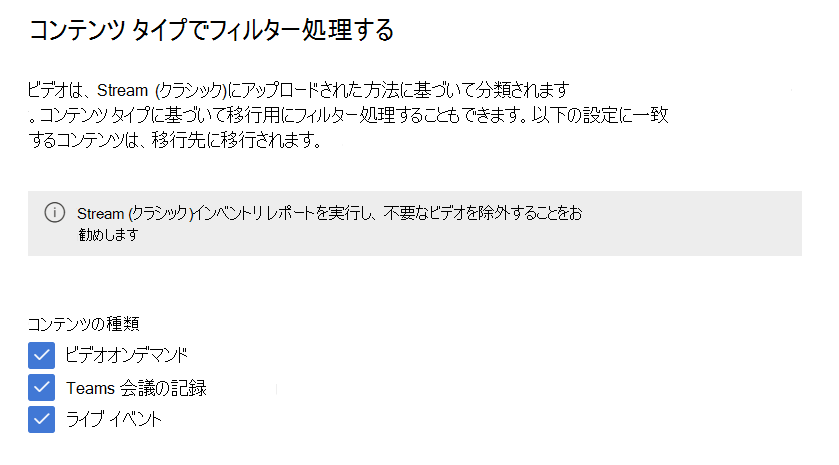
発行日: 最も早い日付と最新の日付の値を受け取ります。 選択した期間内に公開されなかったビデオを除外 (または移行しない) します。
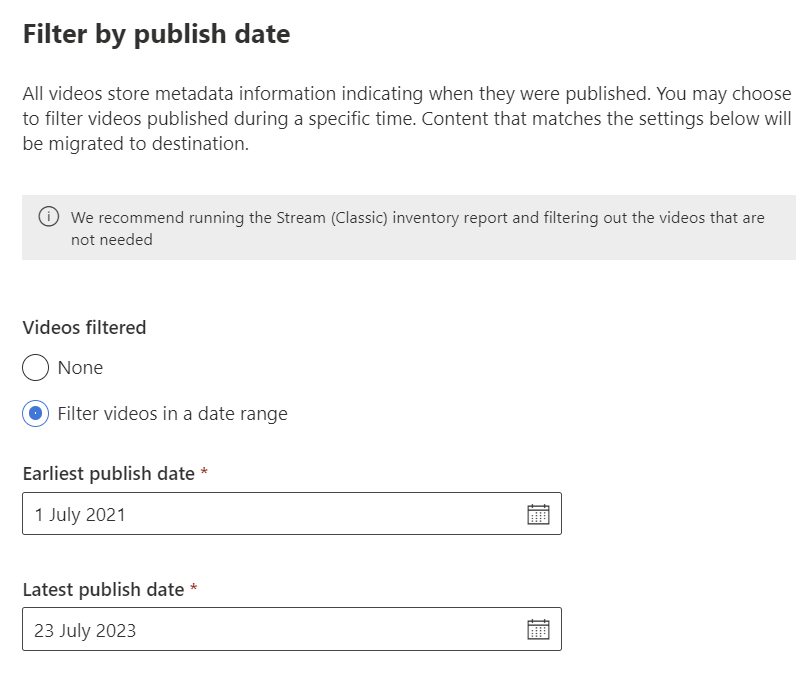
最終表示日: 最も早い日付と最新の日付の値を受け取ります。 最後の表示日が選択した日付範囲内にないビデオをフィルター処理します。 Stream (クラシック) 2021 年 7 月 1 日以降、最後のビュー日付のキャプチャを開始しました。 その日付より前に最後に表示されたビデオの値は null に設定され、常にフィルター処理されます。2021 年 7 月 1 日より前に最後に視聴したビデオを移行する場合は、このフィルターを使用しないでください。
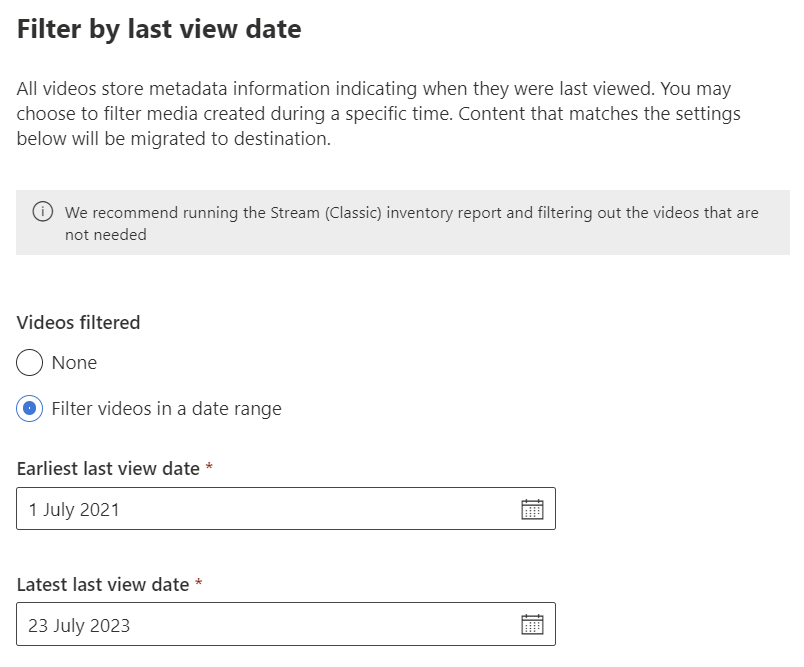
表示回数: 数値を受け取ります。 選択した数以上の ビュー を含むビデオを移行します。
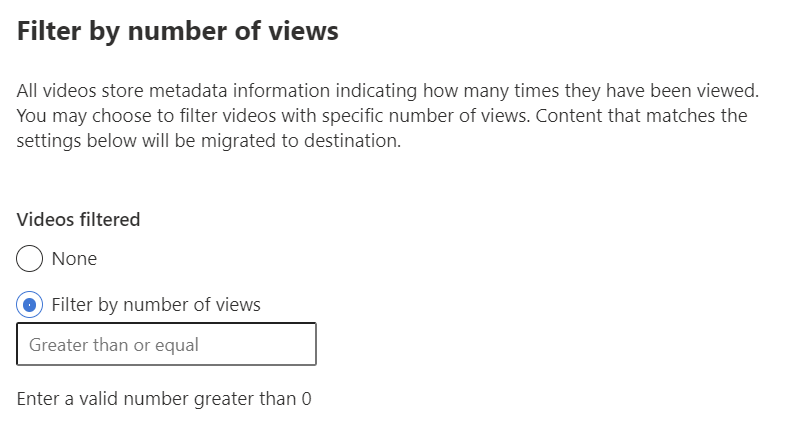
グローバル フィルターとカスタム フィルター
フィルターは、次の 2 つの方法で適用できます。
グローバル フィルター: これは、設定の歯車アイコンを使用して、移行ツールの右上隅からアクセスできます。 ここでの設定は、すべての移行に適用されます。
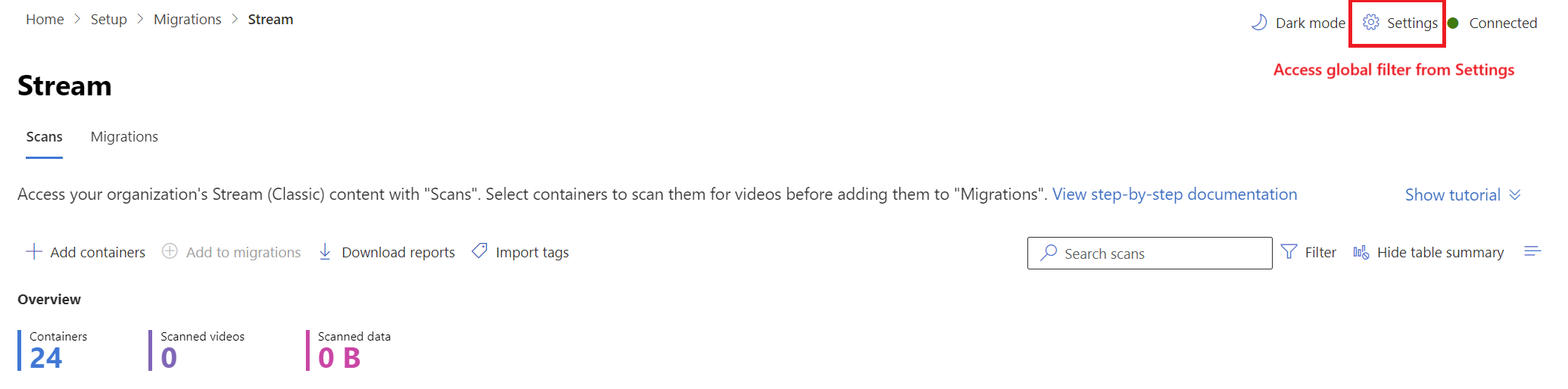
カスタム フィルター: これは、選択した移行またはコンテナーに適用されます。 グローバル設定はすべての移行にコピーされます。これは、カスタム フィルターが選択されている場合に過剰に処理されます。 これらは、[スキャン] タブと [移行] タブの両方から変更できます。
コンテナーを移行に追加する場合は、右側のウィンドウで顧客フィルターを選択するオプションを指定します。 [移行] タブからフィルターを変更するには、行項目を選択してサイド ウィンドウを開き、[設定] でフィルターを探します。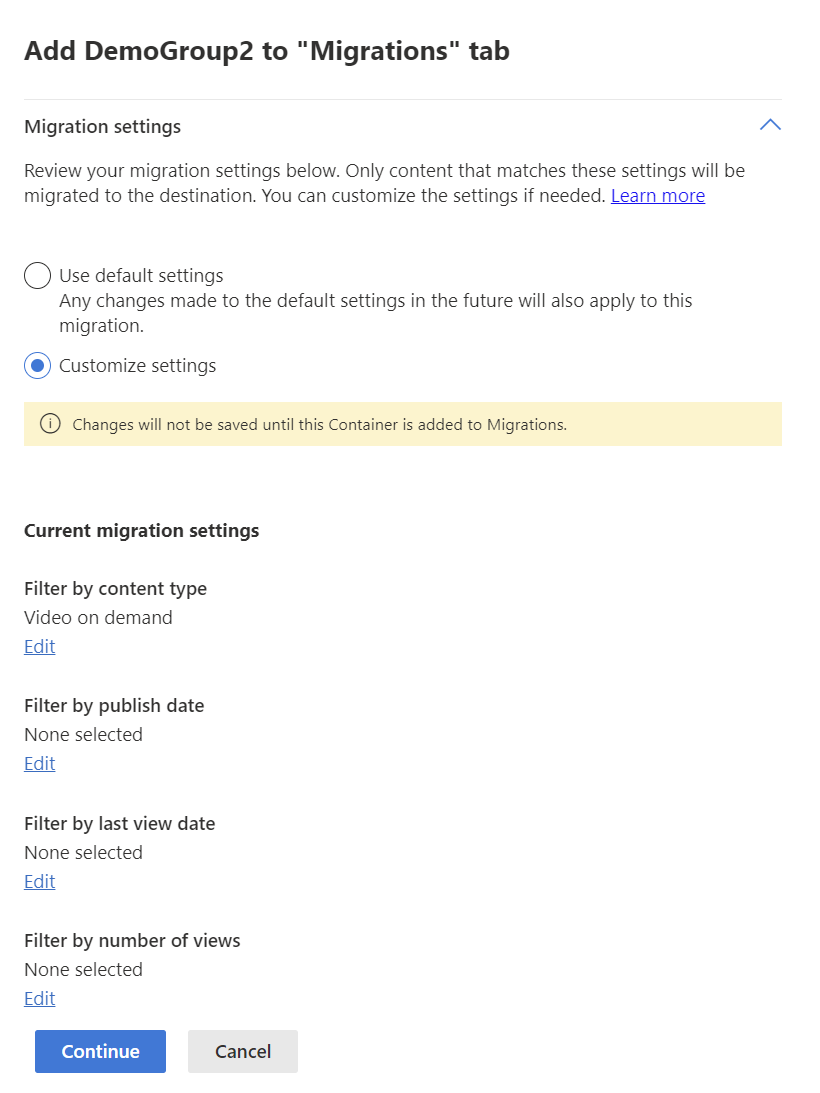
注:
移行ツールには、実際の移行の前に、選択したフィルターセットに基づいて移行されるビデオとコンテナーの数は表示されません。 これを行うには、 PowerBI テンプレートを介してこれらの同じフィルターセットを再生できます。
孤立したビデオ
元のアップローダーがorganizationを残したビデオは、孤立したビデオと見なされます。 孤立したビデオは、次の場合に関連付けることができます。
- 元のアップローダー
- M365 グループ
- 会社チャネル
元のアップローダーにのみ関連付けられている孤立したビデオは "Orphan video" コンテナーを介して移行されますが、M365 グループと会社のチャネルに関連付けられている孤立したビデオは、グループとチャネル コンテナーと共に移動します。
宛先マッピング
SharePoint に 50 K を超えるサイトがある場合、自動宛先マッピングがテナントに対して完全に機能しない可能性があります。 一部またはすべてのエントリが見つからない可能性があります。 このスクリプトを使用して、不足しているエントリを入力できます。
スクリプトは、ビデオ インベントリ レポートの生成に使用Stream (クラシック)スクリプトと同じです。 [移行] タブからダウンロードした [アップロード先] CSV テンプレートを入力として受け取り、PC でファイルをローカルに生成します。 その後、ファイルをツールにアップロードできます。 このスクリプトは、英語と英語以外の SharePoint サイトの両方で機能します。
宛先マッピング スクリプトを実行する手順を参照してください。
使用可能なレポート
移行マネージャーのツールを使用して使用できるレポートと、管理センター Stream (クラシック)使用できるレポートがいくつかあります。
ビデオ レポートをStream (クラシック)する
Stream (クラシック)内のすべてのビデオのインベントリ レポートがあります。 レポートの実行方法の詳細については、Stream (クラシック)ビデオ レポートに関する記事を参照してください。
スキャン ログと概要
[スキャン] ログは、[スキャン] タブで使用できるコンテナー レベルのレポートです。これには、スキャンされた各ビデオの詳細 (サイズ、名前、ソース パス、それに対する一意のアクセス許可/ACL & 合計) が含まれます。
ログをダウンロードするには、[ スキャン ] タブでコンテナーを選択し、上部のヘッダーに表示される [ ログのダウンロード ] ボタンを選択します。
スキャンの概要は、[スキャン] タブで使用できる集計レベルのレポートであり、コンテナー名、サイズ、スキャンされたビデオ、ビデオに対する一意のアクセス許可、ビデオの数、合計データ サイズが含まれます。
概要をダウンロードするには、[ スキャン ] タブで、上部のヘッダーに表示される [ レポートのダウンロード ] ボタンを選択します。
移行ログと概要
移行ログは、[移行] タブで使用できるコンテナー レベルのレポートです。移行に成功した場合のサイズ、名前、保存先フォルダー、パス、移行されたビデオの合計データ サイズなど、移行された各ビデオの詳細がレポートに表示されます。
ログをダウンロードするには、[ 移行 ] タブでコンテナーを選択し、上部のヘッダーに表示される [ ログのダウンロード ] ボタンを選択します。 コンテナーの現在のログと履歴ログを示すオーバーレイが開きます。 ログを選択し、[CSV のダウンロード] を選択して、選択したインスタンスのログをダウンロードします。
移行の概要は、[移行] タブで使用できる集計レベルのレポートです。これには、コンテナー名、作成されたフォルダー、正常に移行されたビデオ、スキップまたは失敗したビデオ、正常に転送されたデータ、失敗またはスキップされたデータのサイズなどの詳細が含まれます。
概要をダウンロードするには、[ 移行 ] タブで、上部のヘッダーに表示される [ レポートのダウンロード ] ボタンを選択します。
コンテナーを手動で追加する
この機能は、大規模なorganizationで、Stream (クラシック) テナントに 40,000 を超えるコンテナーがある場合に便利です。 「ルール & 制約」セクションで説明されているように、ツールの自動検出では 40,000 個のコンテナーのみが検出され、移行するコンテナーが検出されない可能性があります。 このようなコンテナーは、手動で追加することで移行できます。 [CSV ファイルのアップロード] オプションを使用して、1 つのコンテナーまたは複数のコンテナーを一括で追加できます。
このツールでは最大 50,000 個のコンテナーを表示できるため、自動検出されたコンテナーを削除することなく、最大 10,000 個のコンテナーを手動で追加できます。 [ スキャン ] タブと [ 移行 ] タブには、いつでも 50,000 個を超えるコンテナーを含めることはできません。
コンテナーを手動で追加する方法
コンテナーの追加に関する ドキュメントを参照してください。
![[コンテナーの追加] ボタン](media/understand-the-tool/addcontainers1.png)
![[コンテナーの追加] ウィンドウ](media/understand-the-tool/addcontainers2.png)
問題を把握する: コンテナーの名前はツールには表示されませんが、移行には影響しません。
タグ
タグは、お客様が論理的な範囲でデータをより適切に整理、計画、または移行するための便利なキャッチオール機能です。 コンテナーごとに最大 3 つのタグを適用し、タグ値に基づいてフィルター処理できます。 移行でタグを使用する方法の例:
- 大規模なorganizationでは、地域または部署に関連する情報を追加すると、特定のグループに属するコンテナーを一緒に移行する場合に便利な場合があります。
- ベンダーまたはフルタイムまたはスタッフまたは学生である従業員がいる場合は、タグとしてこの情報を追加し、コンテンツの優先順位に基づいて移行できます。
- コンテナーの数が多い場合は、段階的に移行する可能性があります。 移行の波に基づいてコンテナーにタグを付けます。 たとえば、Wave 1 の一部のコンテナーと、後のウェーブ内のコンテナーを移行できます。
上記のorganizationレベルの情報をタグとしてツールにインポートし、その情報を使用してコンテナーをフィルター処理する必要があります。 タグを追加する方法に関する記事を見てみましょう
次の手順
移行ツールの概念を理解したら、次の手順を実行する必要があります。
- 移行戦略ガイドを確認して、移行の計画の作成を開始する
- ステップ バイ ステップ ガイドに従って移行ツールを実行し、コンテンツを Stream (クラシック) から OneDrive & SharePoint に移行する