トレーニング
DPM への Modern Backup Storage の追加
Modern Backup Storage (MBS) は、System Center Data Protection Manager (DPM) 2016 で導入され、50% のストレージ節約、3 倍の高速バックアップ、より効率的なワークロード対応ストレージを実現しました。
- WINDOWS Server 2016 で DPM 2016 以降を実行している場合、MBS は自動的に有効になります。 DPM が Windows Server 2016 より古いバージョンの Windows Server で実行されている場合、MBS は使用されません。
- MBS は、ディスクへの短期的なバックアップのためのインテリジェントストレージを提供します。 MBS を使用すると、より高速なディスク バックアップが提供され、使用するディスク領域が少なくなります。 MBS がない場合、各データ ソースには 2 つのボリュームが必要です。1 つは初期バックアップ用、もう 1 つは差分変更用です。
- MBS バックアップは ReFS ディスクに格納されます。 ReFS ブロックの複製と VHDX テクノロジを使用します。 詳細情報。
注意
DPM では、MBS バックアップに使用される ReFS ディスクでの重複除去はサポートされていません。
DPM 2016 は、記憶域のボリュームを受け入れます。 ボリュームを追加すると、DPM はボリュームを ReFS にフォーマットし、Modern Backup Storage の新機能を使用します。 ボリュームをダイナミック ディスクに配置することはできません。 ベーシック ディスクのみを使用します。
DPM にボリュームを直接渡すことができますが、後で必要になる場合は、ボリュームの拡張に関する問題が発生する可能性があります。 将来の拡張のために DPM を準備するには、使用可能なディスクを使用して記憶域プールを作成します。 次に、記憶域プールにボリュームを作成し、そのボリュームを DPM に公開します。 これらの仮想ボリュームは、必要に応じて拡張できます。
この記事の残りの部分では、ボリュームを追加し、後で拡張する方法について詳しく説明します。
MBS の設定は、次の手順で構成されます。 ローカルに作成された VHD (VHDX) ファイルをアタッチして、物理 DPM サーバー上の記憶域として使用することはできません。
- Windows Server 2016 以降を実行している VM で DPM 2016 以降を実行していることを確認します。
- ボリュームを作成します。 記憶域プール内の仮想ディスク上にボリュームを作成するには:
- 記憶域プールにディスクを追加する
- レイアウトを [シンプル] に設定して、記憶域プールから仮想ディスクを作成します。 その後、ディスクを追加するか、仮想ディスクを拡張できます。
- 仮想ディスクにボリュームを作成します。
- DPM にボリュームを追加します。
- ワークロード対応型ストレージを構成します。
サーバー マネージャーのファイル サービスと記憶域サービスに記憶域プールを作成します。
使用可能な物理ディスクを記憶域プールに追加します。
プールに 1 つのディスクのみを追加すると、列数は 1 に保持されます。 その後に、必要に応じてディスクを追加できます。
記憶域プールに複数のディスクが追加された場合、ディスクの数は列の数として格納されます。 さらに多くのディスクを追加する場合、列数の倍数でのみ追加できます。

レイアウトが Simple に設定された状態で、記憶域プールから仮想ディスクを作成します。

次に、必要な数の物理ディスクを追加します。

追加した物理ディスクを反映するように、Simple レイアウトで仮想ディスクを拡張します。

次に、仮想ディスクにボリュームを作成します。


DPM 管理コンソールの >Disk Storage で、 Rescan を選択します。
ディスク 記憶域の追加で、追加を選択します。
ボリュームが追加されたら、フレンドリ名を付けることができます。
OK を選択して、ボリュームを REFS にフォーマットして、DPM で MBS として使用できるようにします。
ワークロード対応ストレージを使用すると、ボリュームを選択して特定のワークロードを優先的に格納できます。 たとえば、高 IOPS をサポートするコストの高いボリュームは、トランザクション ログを含む SQL Server などの頻繁な大量バックアップを必要とするワークロードを格納するように構成できます。 VM など、バックアップ頻度が低いワークロードは、低コストのボリュームにバックアップできます。
Windows PowerShell コマンドレットを使用して、ワークロード対応ストレージを構成します。
Update-DPMDiskStorageを実行して、DPM サーバー上の記憶域プール内のボリュームのプロパティを更新します。 構文は Parameter Set: Volume です。
これらのパラメーターを使用してコマンドレットを実行します。
Update-DPMDiskStorage [-Volume] <Volume> [[-FriendlyName] <String> ] [[-DatasourceType] <VolumeTag[]> ] [-Confirm] [-WhatIf] [ <CommonParameters>]
PowerShell コマンドレットを使用して行われた変更は、DPM 管理コンソールに反映されます。

DPM サーバーは、管理者のチームによって管理される場合があります。 バックアップに使用するストレージにはガイドラインがありますが、バックアップ ストレージとして DPM に指定されたボリュームが間違っていると、重要なデータが失われる可能性があります。 そのため、DPM 2016 UR4 以降では、PowerShell を使用してこれらのボリュームをストレージで使用できるように表示しないように構成することで、このようなシナリオを回避できます。
たとえば、F:\ と C:\MountPoint1 を除外するには、次の手順を実行します。
Set0DPMGlobalPropery コマンドレットを実行します。
Set-DPMGlobalProperty -DPMStorageVolumeExclusion "F:,C:\MountPoint1"UI を使用してストレージを再スキャンするか、Start-DPMDiskRescan コマンドレットを使用します。
構成されたボリュームとマウント ポイントは除外されます。
ボリュームの除外を削除するには、次のコマンドレットを実行します。
Set-DPMGlobalProperty -DPMStorageVolumeExclusion ""
ボリュームの除外を削除した後、ストレージを再スキャンします。 DPM 記憶域には、システム ボリュームを除くすべてのボリュームとマウント ポイントを使用できます。
すべてのバックアップが MBS 上になったら、あるボリュームから別のボリュームに特定のデータ ソースを移行する必要がある場合があります。 たとえば、ストレージをアップグレードする必要があるシナリオや、ボリュームがいっぱいになった場合などです。 PowerShell またはユーザー インターフェイスを使用して、データ ソースを移行できます。 詳細については、このブログ エントリ 参照してください。
移行するデータ ソースには、Modern Storage 上のすべての復旧ポイントが必要です。 ディスクとボリューム上のバックアップを使用したデータ ソースの移行 (ディスク バックアップの有効期限が切れていない場合の DPM サーバーのアップグレードなど) はサポートされていません。 移行は、保護グループの変更に似ています。 移行の進行中は、即興ジョブをトリガーすることはできません。 スケジュールされたジョブは、構成どおりに続行されます。 移行が完了すると、保護グループ内で実行中のすべてのジョブが割り込まれます。
DPM 2016 では、必要に応じて記憶域が薄く消費されます。 DPM が保護用に構成されると、バックアップされるデータのサイズが計算されます。 ファイル サーバーの場合と同様に、多数のファイルとフォルダーが一緒にバックアップされている場合、サイズの計算に時間がかかる場合があります。 DPM では、各ファイルのサイズを計算するのではなく、ボリューム サイズを既定として受け入れるように DPM を構成できます。 対応するレジストリ キーは"HKEY_LOCAL_MACHINE\SOFTWARE\Microsoft\Microsoft Data Protection Manager\Configuration\DiskStorage" で、キーとして "EnableCustomAllocationOnReFSStorage" を 1 に設定してカスタム サイズの割り当てを有効にし、DPM での既定のサイズ割り当てには 0 に設定します。
Modern Backup Storage (MBS) は、System Center Data Protection Manager (DPM) 2016 で導入され、50% のストレージ節約、3 倍の高速バックアップ、より効率的なワークロード対応ストレージを実現しました。 DPM 2019 では、MBS のパフォーマンスがさらに向上し、Windows Server 2019 でのバックアップが 50 ~ 70% 高速化されました。
注意
強化されたバックアップパフォーマンスを実現するには、DPM 2019 (階層化ボリュームを使用) を Windows Server 2019 に展開することをお勧めします。
- WINDOWS Server 2016 で DPM 2016 以降を実行している場合、MBS は自動的に有効になります。 DPM が Windows Server 2016 より前のバージョンの Windows Server で実行されている場合、MBS は使用されません。
- MBS は、ディスクへの短期的なバックアップのためのインテリジェントストレージを提供します。 MBS を使用すると、ディスクのバックアップが高速化され、使用するディスク領域が少なくなります。 MBS がない場合、各データ ソースには 2 つのボリュームが必要です。1 つは初期バックアップ用、もう 1 つは差分変更用です。
- MBS バックアップは ReFS ディスクに格納されます。 ReFS ブロックの複製と VHDX テクノロジを使用します。 詳細情報。
- DPM 2019 以降では、DPM ネイティブ ストレージに階層化ボリュームを使用できます。このストレージでは、バックアップの速度が 50 ~ 70% 向上します。
注意
DPM では、MBS バックアップに使用される ReFS ディスクでの重複除去はサポートされていません。
DPM 2019 は、記憶域のボリューム/ディスクを受け入れます。 ボリュームを追加すると、DPM はボリュームを ReFS にフォーマットし、Modern Backup Storage の新機能を使用します。 ボリュームをダイナミック ディスクに配置することはできません。ベーシック ディスクのみを使用します。
注意
物理ディスクが 2 TB を超える場合は、DPM のボリュームを作成する前に、ディスクを GPT に変換する必要があります。
DPM にボリュームを直接付与できます。ただし、後で必要になる場合は、ボリュームの拡張に問題が発生する可能性があります。 記憶域プールを使用して追加のボリュームを作成できます。記憶域プールは DPM に公開され、必要に応じて拡張される可能性があります。 次のセクションでは、階層化ボリュームを作成し、DPM にボリュームを追加し、後で展開する方法について詳しく説明します。
DPM 2016 では、最新のバックアップ ストレージ (MBS) が導入され、記憶域の使用率とパフォーマンスが向上しました。 MBS では、基になるファイルシステムとして ReFS が使用されます。 MBS は、階層化ストレージなどのハイブリッド ストレージを使用するように設計されています。 MBS によって要求されるスケールとパフォーマンスを実現するには、DPM 2019 を DPM ネイティブ ストレージ用の HDD と組み合わせて階層化ボリュームとして、フラッシュ ストレージ (SSD) のごく一部 (記憶域全体の 4%) を使用することをお勧めします。
階層化ストレージを構成すると、ReFS ファイル システムには、SSD 層にファイル システム メタデータを格納するためのインテリジェンスがあります。 これにより、バックアップ ジョブ全体の時間が大幅に短縮されます。 保護グループなどを構成する際に、それ以上の構成は必要ありません。
注意
- より高速なバックアップには、階層化をお勧めします。 ただし、これは DPM 記憶域を構成するための必須要件ではありません。
- ローカルに作成された VHD (VHDX) ファイルをアタッチして、物理 DPM サーバー上の記憶域として使用することはできません。 Windows Server 2016 以降で実行されている VM に展開されている DPM 2019 以降を実行していることを確認します。
- DPM を仮想マシンに展開する場合、DPM 2019 は Windows Server 2016 または Windows Server 2019 で実行されている VM に展開できます。 パフォーマンスを最大限に高めるには、最新の Windows 更新プログラムがインストールされた Windows 2019 にインストールされた DPM 2019 を強くお勧めします。
階層化ストレージは、Windows 記憶域スペースを使用して構成されます。 Windows 記憶域スペースの前提条件を次に示します。
| 領域 | 要件 | Notes |
|---|---|---|
| ディスク バスの種類 | - SAS (シリアル接続 SCSI) - シリアル アドバンスト テクノロジー アタッチメント (SATA) - iSCSI およびファイバー チャネル コントローラー。 |
iSCSI およびファイバー チャネル (FC) ディスク コントローラーを使用して記憶域スペースを構成する場合、回復性がない仮想ディスク (シンプルな任意の数の列を含むもの) のみがサポートされます。 |
| HBA に関する考慮事項 | - RAID 機能をサポートしていない単純なホスト バス アダプター (HBA) をお勧めします - RAID 対応の場合は、すべての RAID 機能が無効になっている非 RAID モードである必要があります - アダプターは、物理ディスクの抽象化、データのキャッシュ、または接続されているデバイスの不明瞭化を行うことはできません。 これには、接続されている JBOD (just-a-bunch-of-disks) デバイスが提供するエンクロージャー サービスも含まれます。 |
記憶域スペースは、すべての RAID 機能を完全に無効にした場合にのみ、HBA と互換性があります。 |
注意
階層化ストレージを構成するには、Windows 記憶域スペースには 32 GB 以上の SSD サイズが必要です。
スタンドアロン サーバーで記憶域スペースを使用するための前提条件の詳細については、「スタンドアロン サーバーで記憶域スペースを使用するための前提条件を参照してください。
階層化ストレージを構成するには、記憶域を DPM サーバーに直接接続するか、SAN などの外部記憶域からストレージを使用できます。 直接接続ストレージと外部ストレージの組み合わせも使用できます。
物理 DPM サーバーと仮想 DPM サーバーの両方のシナリオでサポートされる記憶域の組み合わせを次に示します。
- DPM サーバーに直接接続されている SSD と HDD
- 外部ストレージからの SSD と HDD
- 外部ストレージから DPM サーバーと HDD に直接接続されている SSD
注意
- 仮想マシンで実行されている DPM では、Windows 記憶域スペースを使用した階層化ストレージの構成がサポートされています。
- Hyper-V ホストは、仮想マシンに仮想 SSD と HHD の両方を提示します。
- 仮想 SSD は物理 SSD から切り離す必要があります。これは、Hyper-V ホストに直接接続することも、接続された外部ストレージから接続することもできます。

DPM では、Windows 記憶域スペースでサポートされている 3 種類の回復性がすべてサポートされています。 階層化ボリュームのミラー モードまたはパリティ モードの回復性を構成するには、HDD と共に複数の SSD が必要です。 単一の SSD オプションを使用して単純な回復性の種類を構成すると、SSD が使用できなくなった場合にデータ損失が発生する可能性があります。
次のグラフでは、Windows 記憶域スペース でサポートされている 3 種類の回復性の長所と短所を示します。
| TYPE | PRO | CON | 最小ディスク数 |
|---|---|---|---|
| 簡易 | - 最大ディスク容量 (100%)。 - スループットの向上。 - 必要に応じて、物理ディスク間でデータをストライプします。 |
- 回復性はありません。 - 物理ディスク障害が発生した場合、データ損失が保証されます。 |
1 |
| ミラー | - 信頼性の向上。 - パリティよりもデータ スループットが高く、アクセス待ち時間が短くなります。 - 複数の物理ドライブ間でデータをストライプします。 データの 2 つまたは 3 つのコピーに対して構成できます。 |
- 容量の削減 (50%) - Iscsi または FC 接続 SAN ではサポートされていません。 |
2 または 5 |
| パリティ | - 物理ディスク間でデータとパリティ情報をストライプします。 - 信頼性の向上。 - ジャーナリングによる回復性の向上。 |
- 容量は削減されますが、ミラーリングほどではありません。 - Iscsi または FC 接続 SAN ではサポートされていません。 - パフォーマンスが若干低下する。 |
3 |
スタンドアロン サーバー展開の物理ディスクの数と必要な回復性の種類の計画に役立つ詳細については、に記載されているガイドラインを使用してください。
Windows 記憶域スペースでは、複数の物理ディスクを 1 つの論理ドライブにプールできます。 サーバーのローカル ストレージ リソースを使用してソフトウェア定義ストレージを簡単に作成できます。
階層化ストレージを使用して MBS を設定するには、以下の手順に従います。 次のシーケンスの手順に従います。
注意
既存のストレージを階層化ストレージに変更する場合は、 ボリューム移行を使用して、現在のバックアップを一時ボリュームに移行します。
- 物理ディスクを準備し、Windows 記憶域プールを作成する
- 必要な回復性を備えた階層化ストレージを作成する
- DPM 記憶域にボリュームを追加する
- ファイル システム レベルで書き込み自動階層化を無効にする
注意
手順 1 の前に以前のバックアップを移行した場合は、 ボリューム移行を使用して、新しく作成したボリュームにデータを移行します。
物理ディスクを準備し、Windows 記憶域プールを作成するには、次の手順に従います。
選択した回復性オプションに基づいて、必要な HDD と SSD の数を計算します。 記憶域プールにディスクを追加する前に、最初にサーバーに接続されている新しいディスクを初期化します。
注意
サイズが 2 TB を超えるディスクは、GPT ディスクに変換されます。
ディスクを初期化するには、次の手順に従います。
サーバー マネージャーを開きます。
File と Storage Services を選択します。
Volumesを選択し、Disks プールを選択します。
ディスクを右クリックし、[ 初期化を選択します。
Yes を選択してディスクを初期化します。 ディスク サイズが 2 TB を超える場合、ディスクは GPT ディスクに変換されます。
残りのディスクを初期化する手順を繰り返します。
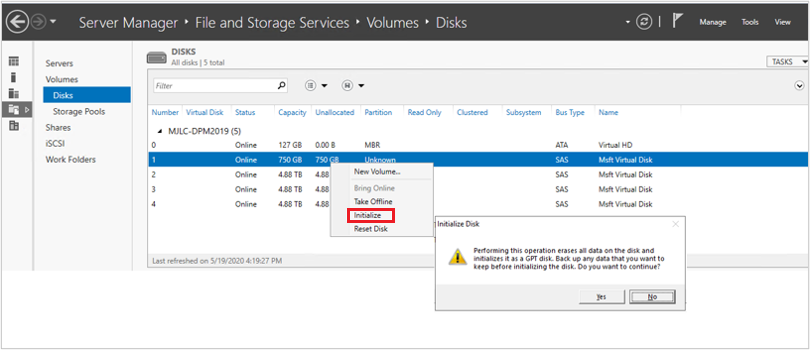
既定では、使用可能なディスクは、 Primordial プールという名前のプールに含まれます。 Storage プールの下にプライモディアル プールが表示されない場合は、記憶域が記憶域スペースの要件を満たしていないことを示します。 ディスクが、「 前提条件 」セクションで説明されている要件を満たしていることを確認します。
次のコマンドレットを実行して、Primordial プールで使用可能な物理ディスクを表示します。
Get-StoragePool -IsPrimordial $true | Get-PhysicalDisk | Where-Object CanPool -eq $True
例:
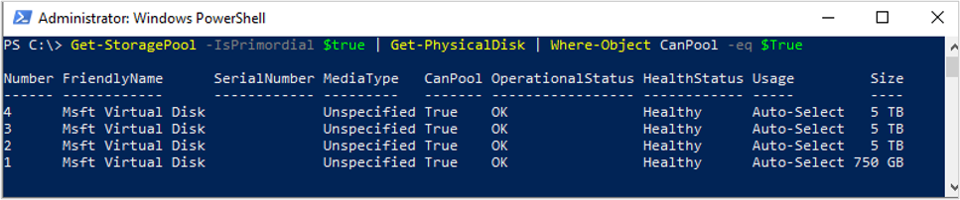
論理セクター サイズが 4K の新しい記憶域プールを作成します。 最初に 1 つのディスクでストレージ ボリュームを作成します。
次のコマンドレットを実行して記憶域プールを作成します。
New-StoragePool –FriendlyName DPMPool –StorageSubsystemFriendlyName (Get-StorageSubSystem).FriendlyName –PhysicalDisks (Get-PhysicalDisk –CanPool $True) -LogicalSectorSizeDefault 4096 -FaultDomainAwarenessDefault PhysicalDisk
例:

既定では、Windows は接続されているディスクの種類を自動的に検出し、SSD または HDD として一覧表示します。 MediaType が Unspecified として設定されている場合は、次のコマンドレットを使用して、適切な MediaType を手動で設定します。
注意
ディスクを正しく識別し (SSD/HDD)、それに応じて MediaType を設定することが重要です。 ディスクのサイズは、識別子の 1 つとして使用できます。
次のコマンドレットを実行して、 MediaTypeを確認します。
Get-PhysicalDisk|FT DeviceID,BusType,MediaType,Size,UniqueId例:

上記の例では、DeviceID が 1 のディスクに MediaType を SSD として割り当て、HDD を DeviceID が 2、3、4 のディスクに割り当てます。
MediaTypeを設定するには、次のコマンドレットを実行します。
Set-PhysicalDisk -UniqueId "600224802D66666E313C92E116E2ADA1" -MediaType SSD Set-PhysicalDisk -UniqueId "60022480965A3579C3EB929E0BA39776" -MediaType HDD Set-PhysicalDisk -UniqueId "60022480183A590476AA8940A84C8E9D" -MediaType HDD Set-PhysicalDisk -UniqueId "60022480DB4A64573FEC4C9C82BB48EB" -MediaType HDD例:

次のコマンドレットを実行して、MediaType が正しく設定されていることを確認します。
Get-PhysicalDisk | FT DeviceID, BusType, MediaType, Size, UniqueId例:

書き戻しキャッシュを無効にして、ストレージ プール レベルでの自動キャッシュを無効にします (階層化ストレージに適用できます)。 ライトバック キャッシュを無効にするには、次の PowerShell コマンドレットを実行します。
Set-StoragePool -FriendlyName DPMPool -WriteCacheSizeDefault 0
例:

階層化ストレージ ボリュームは、次の方法で構成できます。
- シンプル ボリューム – SAN デバイスからストレージを使用する場合、または仮想マシンを使用する場合に推奨されます。 回復性は、基になるストレージによって提供される必要があります。
- 回復性のあるボリューム – ローカル接続ストレージ (JBOD) のみを使用している場合にサポートされます。 回復性がストレージ レベルで構成されていないことを確認します。
階層化ストレージを作成する前に、列のサイズを計画する必要があります。
列のサイズによって、記憶域プール内の物理ディスク間でのデータの書き込み方法が決まります。また、仮想ディスクを拡張する前に記憶域プールに追加する必要がある物理ディスクの数も決定されます。
列サイズ (最大 8) が大きいほど、全体的なパフォーマンスが向上します。 後で物理ディスクを追加する必要がある場合は、列サイズの倍数にする必要があります。
既定では、仮想ディスクまたはボリュームを作成すると、記憶域プールで使用可能なディスクの数に基づいて列のサイズが自動的に決定されます。
既定の設定は、サーバー マネージャーを使用して新しい仮想ディスクまたはボリュームを作成するとき、またはNew-StorageTier コマンドレットを使用しているときに列のサイズを指定しない場合に使用されます。
既定の設定を変更するには、次のコマンドレットを実行します。
- 次のコマンドレットを実行して、現在の列サイズの設定を見つけます。
Get-ResiliencySetting例:

列サイズの設定を変更するには、次のコマンドレットを実行します。
ミラーの場合:
Get-StoragePool DPMPool | Set-ResiliencySetting -Name Mirror -NumberOfColumnsDefault 1パリティの場合:
Get-StoragePool DPMPool | Set-ResiliencySetting -Name Parity -NumberOfColumnsDefault 3
階層化ストレージを作成する手順に必要なタブを選択します。
単純な階層化ボリューム (回復性なし) を作成するには、次の手順に従います。
次のコマンドレットを実行して SSD 層を作成します。
New-StorageTier -StoragePoolFriendlyName DPMPool -FriendlyName SSDTier -MediaType SSD -ResiliencySettingName Simple -NumberOfColumns 1 -PhysicalDiskRedundancy 0 -FaultDomainAwareness PhysicalDisk例

次のコマンドレットを実行して HDD 層を作成します。
New-StorageTier -StoragePoolFriendlyName DPMPool -FriendlyName HDDTier -MediaType HDD -ResiliencySettingName Simple -NumberOfColumns 1 -PhysicalDiskRedundancy 0 -FaultDomainAwareness PhysicalDisk例

SSD 層と HDD 層を使用して新しいボリュームを作成する
注意
記憶域層のサイズは、プールの物理容量を超える可能性があるため、実際のサイズより少し小さいサイズを使用します。 階層化ボリュームの拡張 詳細を確認することで、後で階層のサイズを変更 (拡張) できます。
次のコマンドレットを実行して、SSD 層と HDD 層を使用して新しいボリュームを作成します。
New-Volume -StoragePoolFriendlyName DPMPool -FriendlyName DPMVol -FileSystem ReFS -StorageTierFriendlyNames SSDTier,HDDTier -StorageTierSizes 745GB,14TB例:

次のコマンドレットを実行して、新しく作成されたボリュームに使用されるパフォーマンスレベルと容量レベルを確認します。
Get-StorageTier例

次の図は、サーバー マネージャーに示すように最終的な結果を表示します。 ボリュームは Windows ディスク管理で表示できます。これで DPM 記憶域プールに追加する準備が整いました。

DPM 記憶域にボリュームを追加するには、次の手順に従います。
DPM 管理コンソール >Disk Storage で Rescan を選択します。
ディスク 記憶域の追加で、追加を選択します。 ボリュームが追加されたら、フレンドリ名を付けることができます。
ボリューム OK を選択して ReFS にフォーマットし、DPM で MBS として使用できるようにします。

自動階層化ファイル システム レベルの書き込みを無効にして、DPM が ReFS メタデータを格納するためにパフォーマンスレベル全体を使用できるようにすることをお勧めします。
注意
パフォーマンス レベルで SSD の 10% 以上が使用されている場合は、この手順をスキップできます。 これは、バックアップ速度の点でパフォーマンスが低下した場合に、後で無効にすることができます。
書き込み自動キャッシュを無効にするには、次の手順に従います。
PowerShell を開きます。
現在の設定を表示するには、次のコマンドレットを実行します。
fsutil behavior query disableWriteAutoTiering <driveLetter:> 0 - Enable write auto tiering on the given volume (default) 1 - Disable write auto tiering on the given volume書き込みキャッシュを無効にするには、次のコマンドレットを実行します。
fsutil behavior set disableWriteAutoTiering <driveLetter:> 1例:

既存のストレージを階層化ストレージにアップグレードした場合は、ボリューム移行を使用してデータを移行できます。 PowerShell またはユーザー インターフェイスを使用して、データ ソースを移行できます。 詳細情報。
データ ソースの移行には、Modern Storage 上のすべての復旧ポイントが必要です。
注意
- ディスクとボリューム上のバックアップを含むデータ ソースの移行 (ディスク バックアップの有効期限が切れていない場合の DPM サーバーのアップグレードなど) はサポートされていません。
- 移行は、保護グループの変更に似ています。 移行の進行中は、アドホック ジョブをトリガーすることはできません。 スケジュールされたジョブは、構成どおりに続行されます。 移行が完了すると、保護グループ内の現在のジョブが割り込まれます。
ワークロード対応ストレージを使用すると、ボリュームを選択して特定のワークロードを優先的に格納できます。 たとえば、高 IOPS をサポートするコストの高いボリュームは、トランザクション ログを含む SQL Server などの頻繁な大量バックアップを必要とするワークロードを格納するように構成できます。 VM など、バックアップ頻度が低いワークロードは、低コストのボリュームにバックアップできます。
Windows PowerShell コマンドレットを使用して、ワークロード対応ストレージを構成できます。
Update-DPMDiskStorageを実行して、DPM サーバー上の記憶域プール内のボリュームのプロパティを更新します。 構文は Parameter Set: Volume です。
これらのパラメーターを使用してコマンドレットを実行します。
Update-DPMDiskStorage [-Volume] <Volume> [[-FriendlyName] <String> ] [[-DatasourceType] <VolumeTag[]> ] [-Confirm] [-WhatIf] [ <CommonParameters>]
PowerShell コマンドレットを使用して行われた変更は、DPM 管理コンソールに反映されます。

DPM サーバーは、管理者のチームによって管理される場合があります。 バックアップに使用するストレージにはガイドラインがありますが、バックアップ ストレージとして DPM に指定されたボリュームが正しくないと、重要なデータが失われる可能性があります。 そのため、DPM 2016 UR4 以降では、PowerShell を使用してストレージ用にこれらのボリュームを 使用可能 として表示しないように構成することで、このようなシナリオを回避できます。
たとえば、F:\ と C:\MountPoint1 を除外するには、次の手順を使用します。
Set0DPMGlobalPropery コマンドレットを実行します。
Set-DPMGlobalProperty -DPMStorageVolumeExclusion "F:,C:\MountPoint1"UI を使用してストレージを再スキャンするか、 Start-DPMDiskRescan コマンドレットを使用します。
構成されたボリュームとマウント ポイントは除外されます。
ボリュームの除外を削除するには、次のコマンドレットを実行します。
Set-DPMGlobalProperty -DPMStorageVolumeExclusion
ボリュームの除外を削除した後、ストレージを再スキャンします。 DPM 記憶域には、システム ボリュームを除くすべてのボリュームとマウント ポイントを使用できます。
DPM 2019 では、必要に応じて記憶域が薄く消費されます。 DPM が保護用に構成されると、バックアップされるデータのサイズが計算されます。 (ファイル サーバーの場合と同様に) 多数のファイルとフォルダーが一緒にバックアップされている場合、サイズの計算に時間がかかる場合があります。
DPM 2016 以降では、各ファイルのサイズを計算するのではなく、ボリューム サイズを既定として受け入れるように DPM を構成できます。 対応するレジストリ キーは HKEY_LOCAL_MACHINE\SOFTWARE\Microsoft\Microsoft Data Protection Manager\Configuration\DiskStorage キー EnableCustomAllocationOnReFSStorage を文字列として使用し、カスタム サイズの割り当てを有効にするには 1 に設定し、DPM での既定のサイズ割り当てには 0 に設定します。


![[Create New Volume]\(新しいボリュームの作成\) コマンド のスクリーンショット。](media/add-storage/ps-create-new-volume.png?view=sc-dpm-2025)

