Visual Studio の Live Share をインストールしてサインインする
Visual Studio で Live Share を使用して共同作業する準備はできていますか。 そうであれば、以下をご覧ください。 この記事では、Visual Studio の Visual Studio Live Share 拡張機能をインストールする方法について説明します。
この一連の記事で説明するすべてのコラボレーション アクティビティには、1 人のコラボレーション セッション ホストと 1 人以上のゲストが含まれます。 ホストはコラボレーション セッションを開始した人であり、参加する人はすべてゲストです。
短い概要をお探しですか。 代わりに、共有または参加のクイック スタートをご覧ください。
ヒント
"独自のコラボレーション セッションに参加" できることをご存知でしたか。 これを使うと、Live Share を独自に試したり、Visual Studio または VS Code のインスタンスを起動してリモートでそれに接続したりできます。 両方のインスタンスで同じ ID を使用することもできます。 ご覧ください。
インストール
開始する前に、Visual Studio をインストールする必要があります。 Visual Studio 2022 をお勧めします。 Windows 7、8.1、 10、または 11 では、少なくとも Visual Studio 2019 バージョン 16.9 以降が必要です。
始めるのは簡単です。
Visual Studio 2022 の場合
- 任意のエディションの Visual Studio 2022 をインストールします。
- ASP.NET、.NET Core、C++、Node.js など、サポートされるワークロードをインストールします。
- インストールすると、Visual Studio の右上隅に Live Share が表示されます。 これで、他のユーザーとの共同作業をすぐに開始できます。
Visual Studio 2019 の場合
- 任意のエディションの Visual Studio 2019 をインストールします。
- ASP.NET、.NET Core、C++、Python、Node.js など、サポートされるワークロードをインストールします。
- インストールすると、Visual Studio の右上隅に Live Share が表示されます。 これで、他のユーザーとの共同作業をすぐに開始できます。
Visual Studio Live Share をダウンロードして使用すると、ライセンス条項とプライバシーに関する声明に同意したものと見なされます。 問題が発生した場合は、トラブルシューティングに関するページをご覧ください。
サインイン
共同作業するには、他のすべてのユーザーに認識されるように、Visual Studio Live Share にサインインする必要があります。 このサインインは純粋にセキュリティ対策であり、マーケティングや他の研究活動に参加することはありません。 次の方法でサインインできます。
- outlook.com などの Microsoft の個人用アカウント
- Azure Active Directory (Azure AD) などの Microsoft がサポートする職場または学校アカウント
- GitHub アカウント。
Visual Studio では、既定で個人用アカウントが使用されます。 既に Visual Studio にログインしている場合、この手順は省略できます。 そうでない場合は、通常どおりにサインインします。
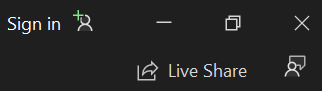
Visual Studio の個人アカウント以外の別のサインインを使用したい場合は、[ツール] >[オプション] > [Live Share] > [全般] の順に移動し、資格情報を切り替えます。 [ユーザー アカウント] を選択し、右側にある省略記号を選択して資格情報を切り替えます。
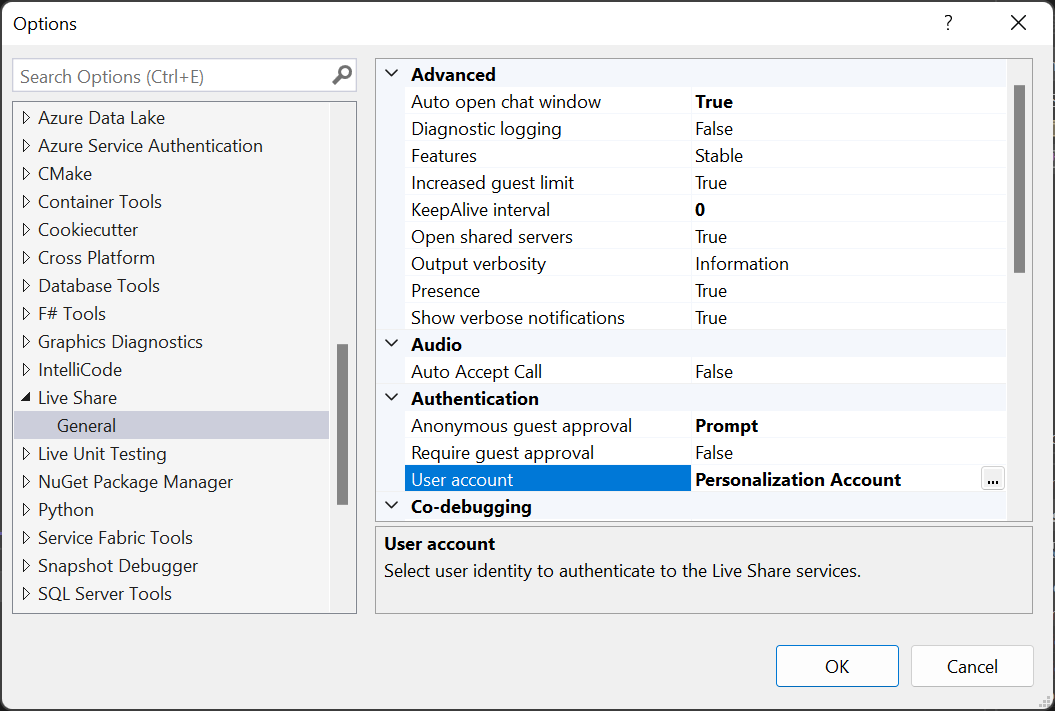
[外部アカウント] を選択すると、GitHub のような、Visual Studio のパーソナル化機能でサポートされていないアカウントを選択することができます。 Live Share 機能を初めて使用すると、サインインを完了できるように、ブラウザーが自動的に表示されます。
ヒント
[ツール] > [オプション] > [Live Share] > [全般] に移動して、既定の Live Share 設定をすべて表示できることをご存知でしたでしょうか? ご自身のニーズに合わせてコラボレーションのエクスペリエンスをカスタマイズしましょう。 Live Share の [全般] 設定内から [詳細] > [機能] > [インサイダー] を選択すれば、Live Share の新しい機能を試すこともできます。
問題がある場合は、詳細についてトラブルシューティングに関する記事をご覧ください。
ゲストの制限
現在、ゲストがこれらの記事で説明されている機能を使用する場合に発生する欠点がいくつかあります。 ただし、コラボレーション セッション ホストは、選択したツールの完全な機能を維持します。 詳細については、「
次のステップ
フィードバック
以下は間もなく提供いたします。2024 年を通じて、コンテンツのフィードバック メカニズムとして GitHub の issue を段階的に廃止し、新しいフィードバック システムに置き換えます。 詳細については、「https://aka.ms/ContentUserFeedback」を参照してください。
フィードバックの送信と表示