events
Microsoft 365 Community Conference
5月6日 14時 - 5月9日 0時
5 月 6 日から 8 日にラスベガスで開催される、コミュニティ主導の究極の Microsoft 365 イベントで AI の時代に向けてスキルアップします。
詳細情報このブラウザーはサポートされなくなりました。
Microsoft Edge にアップグレードすると、最新の機能、セキュリティ更新プログラム、およびテクニカル サポートを利用できます。
管理者は、利害関係者とより魅力的にコミュニケーションを取るために、カスタマイズされたPowerPoint (PPT) テンプレートを使用できます。 回答率とエンゲージメントを促進するための最も重要な側面の 1 つは、調査の受験者に、調査の製品とレポートが信頼できるソースから来て、プライバシーが保護されていることを感じさせすることです。 個人ブランド化は、信頼性とプライバシーに対する感情を提供するため、応答率が向上します。
重要
PowerPoint ファイルのアクセス許可設定は、カスタム テンプレートViva Glintアクセスする方法に影響します。 テンプレートがロックされていないか、編集が制限されていないことを確認します。 そうしないと、エクスポート プロセスが失敗する可能性があります。
カスタマイズされたテンプレートは、作成したフォルダーに格納されます。 必要な数のフォルダーを作成し、必要に応じて保存して使用できます。
管理ダッシュボードの [全般設定] 機能で、[ レポート] に移動し、[レポート のテンプレート] をPowerPointします。
![[全般設定レポート] のテンプレートの変更にアクセスする場所のスクリーンショット。](../../media/glint/setup/general-settings-modify-templates.png)
[ テンプレートの変更] を選択します。
[ + 新しいテンプレート フォルダー] を選択して、[ 新しいテンプレート フォルダーの作成 ] ウィンドウを開きます。
![[新しいテンプレート フォルダー] ボタンのスクリーンショット。](../../media/glint/setup/general-settings-create-template-folder.png)
フォルダーのわかりやすい名前を入力します。
ドロップダウン メニューからアンケートの種類を選択します。 選択肢の 1 つとして [すべて] を選択できます。

[作成] を選択します。 新しいフォルダーが [ レポート用テンプレート ] ページにPowerPoint独自の行として表示されるようになりました。
![[レポートのテンプレート] ページのPowerPointのスクリーンショット。](../../media/glint/setup/custom-ppt-folder-overview.png)
カスタム テンプレートの編集はオフラインで行われます。
フォルダーを初めて開くと、カスタマイズされたバージョンのテンプレートが存在しないことがわかります。
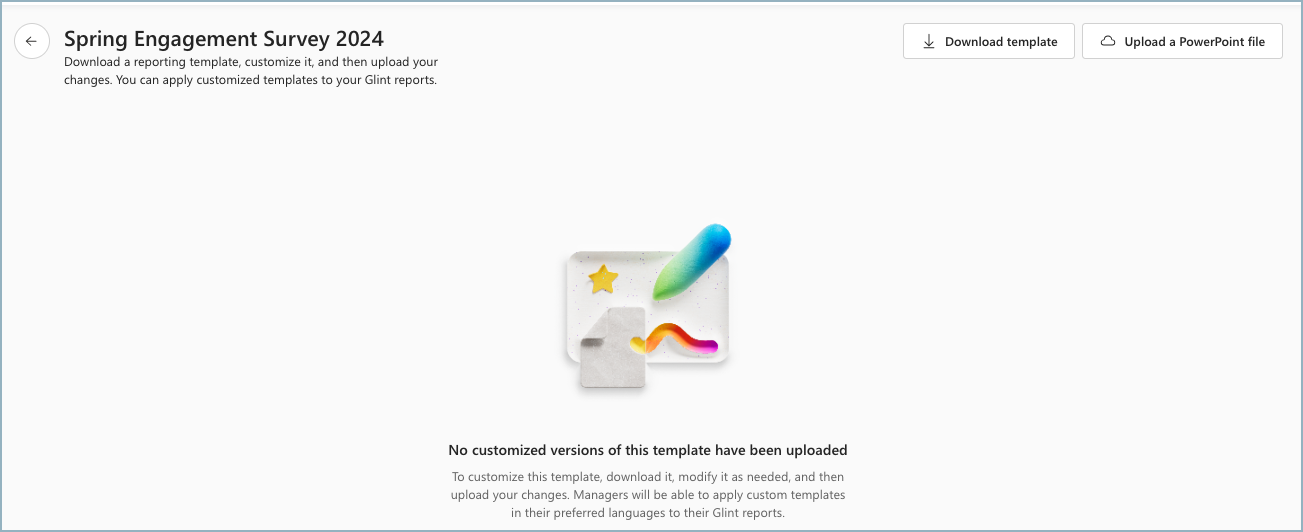
[ テンプレートのダウンロード] を選択します。
開いたウィンドウから、入力済みの言語ドロップダウン メニューから必要な数の言語を選択します。
[ダウンロード] を選択します。
![[既定のテンプレートをサンプルとしてダウンロードする] ダイアログ ボックスのスクリーンショット。](../../media/glint/setup/template-ppt-download-sample.png)
ダウンロードしたエクスポートを新しいタブで開きます。

organizationのロゴ、使い慣れた用語、重要な関連するテキスト コンテンツを使用して、プレゼンテーションを手動でカスタマイズします。 新しい簡単に識別できる名前でプレゼンテーションを保存します。 この例では、調査の名前は Spring Engagement Survey 2024 です。

[レポート用テンプレート] ウィンドウPowerPointで、カスタマイズしたテンプレートを追加するフォルダーを選択します。 この例では、 Spring Engagement が開かれます。
[ PowerPoint ファイルのアップロード ] を選択して、[ PowerPoint ファイルのアップロード ] ダイアログ ボックスを開きます。

ファイルを参照して、カスタム テンプレートをアップロード ボックスにドラッグ アンド ドロップします。
アップロードする言語を選択し、[ ファイルのアップロード] を選択します。 必要な数の言語をフォルダーにアップロードします。
フォルダーを開くときに、カスタム テンプレートを使用できるようになりました。 フォルダー名から、テンプレートが存在する言語の数と、カスタム テンプレートがリンクされているアンケートの数を確認できます。 フォルダー内では、個々のテンプレートにアクセスできます。


フォルダーを編集、開く、または削除するには、テンプレート名の横にある省略記号を使用します。

必要に応じて変更し、[ 更新] を選択します。
![[テンプレート フォルダーの更新] ダイアログ ボックスのスクリーンショット。](../../media/glint/setup/custom-update-folder.png)
を使用して、そのフォルダー内のすべてのカスタマイズされたテンプレートを表示します。
アンケート レポートに関連付けられているフォルダーを削除しようとすると、次のウィンドウが表示されます。

ファイルがアンケート レポートに関連付けられていない場合は、テンプレートを削除する前に、この確認ボックスが表示されます。 このプロセスは元に戻すことはできません。

フォルダーとカスタマイズされたテンプレートを作成したので、カスタマイズしたプレゼンテーションを任意のGlintフィードバック プレゼンテーションに使用できます。
管理者ダッシュボードで、[ アンケート プログラム] に移動し、アンケートを選択します。
[プログラムの概要] で、[レポート] タブに移動します。Glint プログラムで使用できるすべてのプレゼンテーション フォルダーは、[テンプレートのエクスポート] ドロップダウン メニュー PowerPoint表示されます。 Glint既定のテンプレートは常に使用できます。
![[レポート] タブの [テンプレートのエクスポート] ドロップダウン メニュー PowerPointスクリーンショット。](../../media/glint/setup/custom-ppt-reporting-tab.png)
events
Microsoft 365 Community Conference
5月6日 14時 - 5月9日 0時
5 月 6 日から 8 日にラスベガスで開催される、コミュニティ主導の究極の Microsoft 365 イベントで AI の時代に向けてスキルアップします。
詳細情報トレーニング
ラーニング パス
Viva Glint プログラムを設計して設定する - Training
Viva Glint プラットフォームを設定する方法と、Viva Glint定期的なアンケートを構成して起動する方法について説明します。
認定資格
Microsoft Office スペシャリスト: PowerPoint (Office 2016) - Certifications
Microsoft Office スペシャリスト (MOS) 認定を取得して、PowerPoint 2016 を最大限に活用するために必要なスキルがあることを示します。
ドキュメント
Viva Glint レポートでライブ アクセスと段階的アクセスを付与する
ライブまたは段階的なアクセス権を付与して、マネージャーがアンケート結果にアクセスできるタイミングを決定します。
[レポート] ページで、管理者はダッシュボードの設定方法と、特定のロールが表示できるレポートをカスタマイズします。
マネージャー向けのチーム会話プレゼンテーション キットを設定する
マネージャー向けのチーム会話をカスタマイズすると、チームでアクションを実行するための追加のリフトが得られます。