このガイドでは、Windows PowerShell を使用して、ネットワーク上の 1 つ以上のサブネットに接続されている IPv4 動的ホスト構成プロトコル (DHCP) クライアントに IP アドレスと DHCP オプションを自動的に割り当てる、インターネット プロトコル (IP) バージョン 4 DHCP サーバーを展開する方法について説明します。
注
このドキュメントを TechNet ギャラリーから Word 形式でダウンロードするには、「Windows Server 2016 で Windows PowerShell を使用して DHCP を展開する」をご覧ください。
DHCP サーバーを使用して IP アドレスを割り当てると、ネットワーク上のすべてのコンピューターのすべてのネットワーク アダプターに TCP/IP v4 の設定を手動で構成する必要がないため、管理オーバーヘッドが軽減されます。 DHCP では、コンピューターまたは他の DHCP クライアントがネットワークに接続されると、TCP/IP v4 の構成が自動的に実行されます。
DHCP サーバーは、スタンドアロン サーバーとして、または Active Directory ドメインの一部として、ワークグループに展開できます。
このガイドは次のセクションで構成されます。
- DHCP の展開の概要
- テクノロジの概要
- DHCP の展開を計画する
- テスト ラボでのこのガイドの使用
- DHCP を展開する
- サーバーの機能を確認する
- DHCP 用の Windows PowerShell のコマンド
- このガイドの Windows PowerShell コマンドの一覧
DHCP の展開の概要
次の図は、このガイドを使用して展開できるシナリオを示したものです。 このシナリオには、Active Directory ドメインの 1 つの DHCP サーバーが含まれます。 そのサーバーは、2 つの異なるサブネット上の DHCP クライアントに IP アドレスを提供するように構成されます。 サブネットは、DHCP 転送が有効になっているルーターによって分離されます。
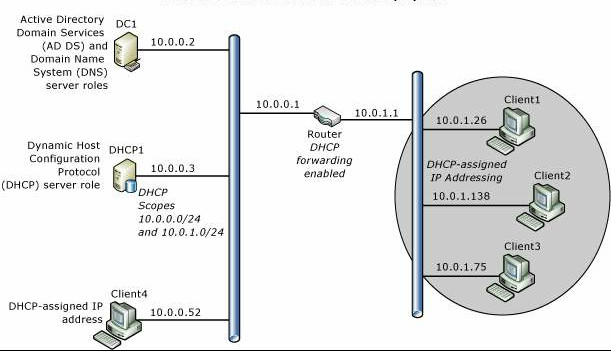
テクノロジの概要
次のセクションでは、DHCP と TCP/IP の概要について説明します。
DHCP の概要
DHCP は、ホストの IP 構成の管理を簡略化するための IP 標準です。 DHCP 標準によって、ネットワーク上の DHCP 対応クライアントへの IP アドレスの動的割り当てやその他の関連する構成の詳細を管理するための方法として、DHCP サーバーを使用できるようになります。
DHCP サーバーを使用すると、静的 IP アドレスを使用してすべてのデバイスを手動で構成するのではなく、ローカル ネットワーク上のコンピューターや他のデバイス (プリンターなど) に対し、IP アドレスを動的に割り当てることができます。
TCP/IP ネットワーク上のすべてのコンピューターには、一意の IP アドレスが必要です。IP アドレスおよびアドレスに関連付けられたサブネット マスクによって、ホスト コンピューターとホスト コンピューターが関連付けられたサブネットの両方が識別されるためです。 DHCP を使用することで、DHCP クライアントとして構成されているすべてのコンピューターが、ネットワークの場所およびサブネットに適した IP アドレスを受信できます。また、デフォルト ゲートウェイや DNS サーバーなどの DHCP オプションを使用することで、DHCP クライアントにネットワーク上で正しく機能するために必要な情報を自動的に提供できます。
TCP/IP ベースのネットワークの場合、DHCP を使用すると、コンピューターの構成にかかわる管理作業の複雑さと負荷が軽減されます。
TCP/IP の概要
既定では、すべてのバージョンの Windows Server および Windows クライアント オペレーティング システムで、IP バージョン 4 ネットワーク接続の TCP/IP 設定が、IP アドレスおよび DHCP オプションと呼ばれる他の情報を DHCP サーバーから自動的に取得するように構成されます。 このため、コンピューターがサーバー コンピューターである場合、または静的 IP アドレスを手動で構成する必要がある他のデバイスである場合を除き、TCP/IP の設定を手動で構成する必要はありません。
たとえば、DHCP サーバーの IP アドレスと、Active Directory Domain Services (AD DS) を実行する DNS サーバーとドメイン コントローラーの IP アドレスは、手動で構成することをお勧めします。
Windows Server 2016 での TCP/IP は次のようなものです。
業界標準ネットワーク プロトコルに基づくネットワーク構築ソフトウェア。
Windows ベースのコンピューターからローカル エリア ネットワーク (LAN) 環境とワイド エリア ネットワーク (WAN) 環境の両方への接続をサポートする、ルーティング可能なエンタープライズ ネットワーク プロトコル。
Windows ベースのコンピューターを情報共有のために異種システムと接続するためのコア テクノロジおよびユーティリティ。
Web サーバーやファイル転送プロトコル (FTP) サーバーなど、グローバル インターネット サービスへのアクセスを取得するための基盤。
堅牢かつスケーラブルな、クロスプラットフォームのクライアント/サーバー フレームワーク。
TCP/IP には基本的な TCP/IP ユーティリティが用意されています。それによって、Windows ベースのコンピューターから、次のシステムを含む他の Microsoft システム、および Microsoft 以外のシステムに接続し、情報を共有できます。
Windows Server 2016
Windows 10
Windows Server 2012 R2
Windows 8.1
Windows Server 2012
Windows 8
Windows Server 2008 R2
Windows 7
Windows Server 2008
Windows Vista
インターネット ホスト
Apple Macintosh システム
IBM メインフレーム
UNIX と Linux システム
オープン VMS システム
ネットワーク対応プリンター
有線イーサネットまたはワイヤレス 802.11 テクノロジが有効なタブレットと携帯電話
DHCP の展開を計画する
以下では、DHCP サーバーの役割をインストールする前の主要な計画手順について説明します。
DHCP サーバーおよび DHCP 転送を計画する
DHCP メッセージはブロードキャスト メッセージであるため、ルーターは DHCP メッセージをサブネット間で転送しません。 複数のサブネットがあり、DHCP サービスを各サブネットに対して提供する場合、次のいずれかを行う必要があります。
DHCP サーバーを各サブネットにインストールします。
DHCP ブロードキャスト メッセージをサブネット間で転送するようにルーターを構成し、複数のスコープを DHCP サーバー上に構成します (各サブネットにつき 1 つのスコープ)。
ほとんどの場合、DHCP ブロードキャスト メッセージをサブネット間で転送するようにルーターを構成する方が、DHCP サーバーをネットワークの各物理セグメント上に展開するよりコスト効果が高くなります。
IP アドレスの範囲を計画する
各サブネットには、固有の IP アドレスの範囲を設定する必要があります。 これらの範囲は、DHCP サーバー上にスコープと共に表されます。
スコープとは、DHCP サービスを使用するサブネット上のコンピューターの IP アドレスを管理するためのグループです。 管理者は、まず各物理サブネットのスコープを作成します。次に、そのスコープを使用して、クライアントによって使用されるパラメーターを定義します。
スコープには、次のプロパティがあります。
IP アドレスの範囲。これは、DHCP サービスによるリース提供の目的で使用されるアドレスに含まれるか、または除外されるものです。
サブネット マスク。任意の IP アドレスのサブネット プレフィックスを決定します。
スコープ名。スコープの作成時に割り当てられます。
リース期間の値。動的に割り当てられた IP アドレスを受け取る DHCP クライアントに割り当てられます。
DHCP クライアントに割り当てるために構成された DHCP スコープ オプション。DNS サーバー IP アドレス、ルーター (デフォルト ゲートウェイ) IP アドレスなどがあります。
予約は、DHCP クライアントが常に同じ IP アドレスを受信するようにするために任意で使用されます。
サーバーを展開する前に、各サブネットに使用するサブネットと IP アドレスの範囲をリストします。
サブネット マスクを計画する
IP アドレス内のネットワーク ID およびホスト ID は、サブネット マスクを使用して識別されます。 各サブネット マスクは、IP アドレスのネットワーク ID 部分を示すすべて 1 から成る連続するビット グループと、ホスト IP 部分を示すすべてゼロ (0) から成る連続するビット グループで構成された 32 ビットの数値で表されます。
たとえば、IP アドレス 131.107.16.200 と一緒に使用されるサブネット マスクは、通常次の 32 ビットの 2 進数になります。
11111111 11111111 00000000 00000000
このサブネット マスクの数値は、2 進数の 1 が 16 個に 2 進数の 0 が 16 個続く形をとり、この IP アドレスのネットワーク ID の部分とホスト ID の部分がどちらも 16 ビット長であることを示します。 通常、このサブネット マスクはピリオドで区切られた 10 進表記で "255.255.0.0" と表されます。
次の表に、インターネット アドレス クラスのサブネット マスクを表示します。
| アドレス クラス | サブネット マスクのビット | サブネット マスク |
|---|---|---|
| クラス A | 11111111 00000000 00000000 00000000 | 255.0.0.0 |
| クラス B | 11111111 11111111 00000000 00000000 | 255.255.0.0 |
| クラス C | 11111111 11111111 11111111 00000000 | 255.255.255.0 |
DHCP にスコープを作成し、そのスコープの IP アドレス範囲を入力すると、DHCP によってこれらの既定のサブネット マスクの値が提供されます。 既定のサブネット マスクの値は通常、各 IP ネットワーク セグメントがそれぞれ個別の物理ネットワークに対応するのであれば、ほとんどのネットワークで特別な要件なく受け入れられます。
一部のネットワークでは、カスタマイズしたサブネット マスクを使用して IP サブネットを実装する必要があります。 IP サブネットの設定では、IP アドレスの既定のホスト ID 部分を細分化し、元のクラスベースのネットワーク ID の構成部分であるサブネットを指定できます。
サブネット マスクの長さをカスタマイズすることで、実際のホスト ID のために使用するビット数を低減できます。
アドレス割り当てとルーティングの問題を防止するには、ネットワーク セグメント上のすべての TCP/IP コンピューターに同じサブネット マスクが使用されており、各コンピューターまたはデバイスに固有の IP アドレスが割り当てられていることを確認します。
除外範囲を計画する
DHCP サーバー上にスコープを作成する場合、DHCP サーバーが DHCP クライアント (コンピューターやその他のデバイスなど) にリースできるすべての IP アドレスを含む IP アドレス範囲を指定します。 一部のサーバーおよびその他のデバイスを、DHCP サーバーが使用している IP アドレス範囲と同じ IP アドレス範囲の静的 IP アドレスを使用して手動で構成する場合、ユーザーと DHCP サーバーが異なるデバイスに同じ IP アドレスを割り当てることによって、誤って IP アドレスが競合する可能性があります。
この問題を解決するために、DHCP スコープの除外範囲を作成できます。 除外範囲とは、スコープの IP アドレス範囲内にある、DHCP サーバーが使用できない IP アドレスの連続した範囲です。 除外範囲を作成した場合、DHCP サーバーはその範囲にあるアドレスを割り当てません。そのため、ユーザーは IP アドレスを競合させることなく、その範囲のアドレスを手動で割り当てることができます。
各スコープに対して除外範囲を作成することで、IP アドレスを DHCP サーバーによる配布から除外することができます。 静的 IP アドレスを使用して構成されているすべてのデバイスに対し、除外を適用する必要があります。 他のサーバー、非 DHCP クライアント、ディスクレス ワークステーション、またはルーティングとリモート アクセスおよび PPP クライアントに手動で割り当てた IP アドレスは、すべて除外アドレスに含める必要があります。
除外範囲は、将来のネットワークの拡張に対応できるよう、余分なアドレスを含めて構成することをお勧めします。 次の表に、10.0.0.1 ~ 10.0.0.254 の IP アドレス範囲および 255.255.255.0 のサブネット マスクを使用するスコープに対する除外範囲の例を示します。
| 構成項目 | 値の例 |
|---|---|
| 除外範囲の開始 IP アドレス | 10.0.0.1 |
| 除外範囲の終了 IP アドレス | 10.0.0.25 |
TCP/IP の静的構成を計画する
ルーター、DHCP サーバー、DNS サーバーなどの特定のデバイスは、静的 IP アドレスを使用して構成する必要があります。 さらに、プリンターなどの追加のデバイスで、IP アドレスを固定させる必要のあるデバイスがあります。 各サブネットについて、静的に構成するデバイスをリストアップし、DHCP サーバー上で使用する除外範囲を計画して、その DHCP サーバーが静的に構成されたデバイスの IP アドレスをリースしないようにする必要があります。 除外範囲は、スコープ内の制限された連続する IP アドレスであり、DHCP サービスの提供から除外されます。 除外範囲を設定することで、これらの範囲内のすべてのアドレスは、サーバーからネットワーク上の DHCP クライアントに提供されないことが保証されます。
たとえば、サブネットの IP アドレスの範囲が 192.168.0.1 ~ 192.168.0.254 であり、静的 IP アドレスを構成する 10 台のデバイスがある場合、192.168.0.x スコープに対して、192.168.0.1 ~ 192.168.0.15 までの 10 個以上の IP アドレスを含む除外範囲を作成できます。
この例では、10 個の除外された IP アドレスを使用してサーバーやその他のデバイスを静的 IP アドレスで構成し、残りの 5 個の IP アドレスは、将来追加する可能性がある新しいデバイスの静的構成のために確保されています。 この除外範囲では、DHCP サーバーには 192.168.0.16 ~ 192.168.0.254 までのアドレス プールが残ります。
AD DS および DNS のための追加の構成項目の例を次の表に示します。
| 構成項目 | 値の例 |
|---|---|
| ネットワーク接続バインディング | イーサネット |
| DNS サーバー設定 | DC1.corp.contoso.com |
| 優先 DNS サーバーの IP アドレス | 10.0.0.2 |
| スコープ値 1. スコープ名 |
1. プライマリ サブネット 2. 10.0.0.1 3. 10.0.0.254 4. 255.255.255.0 5. 10.0.0.1 6. 8 日 |
| IPv6 DHCP サーバーの操作モード | 無効 |
テスト ラボでのこのガイドの使用
このガイドを使用すると、運用環境に展開する前に、テスト ラボに DHCP を展開できます。
注
テスト ラボに DHCP を展開しない場合は、「DHCP を展開する」セクションまでスキップできます。
ラボの要件は、物理サーバーと仮想マシン (VM) のどちらを使用しているか、および Active Directory ドメインを使用するかスタンドアロン DHCP サーバーを展開するかによって異なります。
次の情報を使用すれば、このガイドを使用して DHCP の展開をテストするために必要な最小限のリソースを決定できます。
VM でのテスト ラボの要件
VM を使用してテスト ラボに DHCP を展開するには、次のリソースが必要です。
ドメイン展開またはスタンドアロン展開のいずれの場合も、Hyper-V ホストとして構成されるサーバーが 1 つ必要です。
ドメインの展開
この展開には、1 つの物理サーバー、1 つの仮想スイッチ、2 つの仮想サーバー、1 つの仮想クライアントが必要です。
物理サーバーの Hyper-V マネージャーで、次の項目を作成します。
- 1 つの内部仮想スイッチ。 Hyper-V ホストが DHCP サーバーを含むサブネット上にある場合、テスト VM は DHCP サーバーから IP アドレスを受け取るので、外部仮想スイッチは作成しません。 さらに、展開するテスト DHCP サーバーによって、Hyper-V ホストがインストールされているサブネット上の他のコンピューターに IP アドレスが割り当てられる場合があります。
- Windows Server 2016 を実行する 1 つの VM。Active Directory Domain Services でドメイン コントローラーとして構成し、作成した内部仮想スイッチに接続します。 このガイドに合わせるには、このサーバーに IP アドレス 10.0.0.2 を静的に構成する必要があります。 AD DS の展開について詳しくは、Windows Server 2016 コア ネットワーク ガイドの「DC1 を展開する」セクションをご覧ください。
- Windows Server 2016 を実行する 1 つの VM。このガイドを使用して DHCP サーバーとして構成し、作成した内部仮想スイッチに接続します。
- Windows クライアント オペレーティング システムを実行する 1 つの VM。作成した内部仮想スイッチに接続し、DHCP サーバーが DHCP クライアントに IP アドレスと DHCP オプションを動的に割り当てていることを確認するために使用します。
スタンドアロン DHCP サーバーの展開
この展開には、1 つの物理サーバー、1 つの仮想スイッチ、1 つの仮想サーバー、1 つの仮想クライアントが必要です。
物理サーバーの Hyper-V マネージャーで、次の項目を作成します。
- 1 つの内部仮想スイッチ。 Hyper-V ホストが DHCP サーバーを含むサブネット上にある場合、テスト VM は DHCP サーバーから IP アドレスを受け取るので、外部仮想スイッチは作成しません。 さらに、展開するテスト DHCP サーバーによって、Hyper-V ホストがインストールされているサブネット上の他のコンピューターに IP アドレスが割り当てられる場合があります。
- Windows Server 2016 を実行する 1 つの VM。このガイドを使用して DHCP サーバーとして構成し、作成した内部仮想スイッチに接続します。
- Windows クライアント オペレーティング システムを実行する 1 つの VM。作成した内部仮想スイッチに接続し、DHCP サーバーが DHCP クライアントに IP アドレスと DHCP オプションを動的に割り当てていることを確認するために使用します。
物理サーバーでのテスト ラボの要件
物理サーバーを使用してテスト ラボに DHCP を展開するには、次のリソースが必要です。
ドメインの展開
この展開には、1 つのハブまたはスイッチ、2 つの物理サーバー、1 つの物理クライアントが必要です。
- イーサネット ケーブルを使用して物理コンピューターを接続できる 1 つのイーサネット ハブまたはスイッチ
- Windows Server 2016 を実行する 1 つの物理コンピューター。Active Directory Domain Services でドメイン コントローラーとして構成します。 このガイドに合わせるには、このサーバーに IP アドレス 10.0.0.2 を静的に構成する必要があります。 AD DS の展開について詳しくは、Windows Server 2016 コア ネットワーク ガイドの「DC1 を展開する」セクションをご覧ください。
- Windows Server 2016 を実行する 1 つの物理コンピューター。このガイドを使用して DHCP サーバーとして構成します。
- Windows クライアント オペレーティング システムを実行する 1 つの物理コンピューター。DHCP サーバーが DHCP クライアントに IP アドレスと DHCP オプションを動的に割り当てていることを確認するために使用します。
注
この展開用に十分なテスト コンピューターがない場合は、AD DS と DHCP の両方に 1 つのテスト コンピューターを使用できます。ただし、運用環境ではこの構成は推奨されません。
スタンドアロン DHCP サーバーの展開
この展開には、1 つのハブまたはスイッチ、1 つの物理サーバー、1 つの物理クライアントが必要です。
- イーサネット ケーブルを使用して物理コンピューターを接続できる 1 つのイーサネット ハブまたはスイッチ
- Windows Server 2016 を実行する 1 つの物理コンピューター。このガイドを使用して DHCP サーバーとして構成します。
- Windows クライアント オペレーティング システムを実行する 1 つの物理コンピューター。DHCP サーバーが DHCP クライアントに IP アドレスと DHCP オプションを動的に割り当てていることを確認するために使用します。
DHCP を展開する
このセクションでは、1 つのサーバーに DHCP を展開するために使用できる Windows PowerShell コマンドの例を示します。 自分のサーバーでこれらのコマンド例を実行する前に、自分のネットワークと環境に合わせてコマンドを変更する必要があります。
たとえば、コマンドを実行する前に、コマンドに含まれる次の項目の値の例を置き換える必要があります。
- コンピューター名
- 構成する各スコープの IP アドレス範囲 (サブネットごとに 1 つのスコープ)
- 構成する各 IP アドレス範囲のサブネット マスク
- 各スコープのスコープ名
- 各スコープの除外範囲
- DHCP オプションの値 (デフォルト ゲートウェイ、ドメイン名、DNS または WINS サーバーなど)
- インターフェイス名
重要
コマンドを実行する前に、すべてのコマンドを調べて、自分の環境用に変更してください。
DHCP をインストールする場所 - 物理コンピューターまたは VM
DHCP サーバーの役割は、物理コンピューターまたは Hyper-V ホストにインストールされている仮想マシン (VM) にインストールできます。 VM に DHCP をインストールし、Hyper-V ホストが接続されている物理ネットワーク上のコンピューターに DHCP サーバーで IP アドレスの割り当てを提供する場合は、外部である Hyper-V 仮想スイッチに、VM の仮想ネットワーク アダプターを接続する必要があります。
詳しくは、「仮想ネットワークの作成」トピックの「Hyper-V マネージャーで仮想スイッチを作成する」セクションをご覧ください。
管理者として Windows PowerShell を実行する
次の手順を使用して、管理者特権で Windows PowerShell を実行できます。
Windows Server 2016 を実行しているコンピューターで、[スタート] をクリックし、Windows PowerShell アイコンを右クリックします。 メニューが表示されます。
メニューの [その他] をクリックし、[管理者として 実行] をクリックします。 求められたら、コンピューターの管理者特権を持つアカウントの資格情報を入力します。 コンピューターにログオンしているユーザー アカウントが管理者レベルのアカウントの場合、資格情報の入力は求められません。
管理者特権で Windows PowerShell が開きます。
DHCP サーバーの名前を変更し、静的 IP アドレスを構成する
まだ行っていない場合は、次の Windows PowerShell コマンドを使用して、DHCP サーバーの名前を変更し、サーバーの静的 IP アドレスを構成することができます。
静的 IP アドレスを構成する
次のコマンドを使用して、DHCP サーバーに静的 IP アドレスを割り当て、正しい DNS サーバーの IP アドレスで DHCP サーバーの TCP/IP プロパティを構成できます。 また、この例のインターフェイス名と IP アドレスを、コンピューターの構成に使用する値に置き換える必要があります。
New-NetIPAddress -IPAddress 10.0.0.3 -InterfaceAlias "Ethernet" -DefaultGateway 10.0.0.1 -AddressFamily IPv4 -PrefixLength 24
Set-DnsClientServerAddress -InterfaceAlias "Ethernet" -ServerAddresses 10.0.0.2
これらのコマンドについて詳しくは、次のトピックをご覧ください。
コンピューターの名前を変更する
次のコマンドを使用して、コンピューターの名前を変更してから再起動できます。
Rename-Computer -Name DHCP1
Restart-Computer
これらのコマンドについて詳しくは、次のトピックをご覧ください。
- Rename-Computer (コンピュータの名前を変更する)
- コンピュータを再起動
コンピューターをドメインに参加させる (省略可能)
Active Directory ドメイン環境に DHCP サーバーをインストールする場合は、コンピューターをドメインに参加させる必要があります。 管理者特権で Windows PowerShell を開き、ドメイン NetBios 名 CORP を自分の環境の適切な値に置き換えた後、次のコマンドを実行します。
Add-Computer CORP
求められたら、コンピューターをドメインに参加させるためのアクセス許可を持つドメイン ユーザー アカウントの資格情報を入力します。
Restart-Computer
Add-Computer コマンドについて詳しくは、次のトピックをご覧ください。
DHCP をインストールする
コンピューターが再起動したら、管理者特権で Windows PowerShell を開き、次のコマンドを実行して DHCP をインストールします。
Install-WindowsFeature DHCP -IncludeManagementTools
このコマンドについて詳しくは、次のトピックをご覧ください。
DHCP のセキュリティ グループを作成する
セキュリティ グループを作成するには、Windows PowerShell でネットワーク シェル (netsh) コマンドを実行した後、DHCP サービスを再起動して新しいグループをアクティブにする必要があります。
DHCP サーバーで次の netsh コマンドを実行すると、DHCPサーバーのローカル ユーザーとグループに DHCP Administrators と DHCP Users のセキュリティ グループが作成されます。
netsh dhcp add securitygroups
次のコマンドを実行すると、ローカル コンピューターの DHCP サービスが再起動されます。
Restart-Service dhcpserver
これらのコマンドについて詳しくは、次のトピックをご覧ください。
Active Directory で DHCP サーバーを承認する (省略可能)
ドメイン環境に DHCP をインストールする場合は、次の手順を実行して、DHCP サーバーがドメインで動作するのを承認する必要があります。
注
Active Directory ドメインにインストールされている未承認の DHCP サーバーは、正常に機能できず、IP アドレスを DHCP クライアントにリースしません。 承認されていない DHCP サーバーの自動無効化は、承認されていない DHCP サーバーによってネットワーク上のクライアントに不適切な IP アドレスが割り当てられるのを防ぐセキュリティ機能です。
次のコマンドを使用して、Active Directory の承認された DHCP サーバーのリストに DHCP サーバーを追加できます。
注
ドメイン環境を使用していない場合は、このコマンドを実行しないでください。
Add-DhcpServerInDC -DnsName DHCP1.corp.contoso.com -IPAddress 10.0.0.3
Active Directory で DHCP サーバーが承認されていることを確認するには、次のコマンドを使用できます。
Get-DhcpServerInDC
次に示すのは、Windows PowerShell で表示される結果の例です。
IPAddress DnsName
--------- -------
10.0.0.3 DHCP1.corp.contoso.com
これらのコマンドについて詳しくは、次のトピックをご覧ください。
インストール後の DHCP の構成が完了したことをサーバー マネージャーに通知する (省略可能)
セキュリティ グループの作成や Active Directory での DHCP サーバーの承認など、インストール後のタスクが完了した後も、サーバー マネージャーのユーザー インターフェイスに、DHCP のインストール後の構成ウィザードを使用してインストール後の手順を完了する必要があるというアラートが表示される場合があります。
この Windows PowerShell コマンドを使用して次のレジストリ キーを構成することで、この不要で不正確なメッセージがサーバー マネージャーに表示されないようにすることができます。
Set-ItemProperty –Path registry::HKEY_LOCAL_MACHINE\SOFTWARE\Microsoft\ServerManager\Roles\12 –Name ConfigurationState –Value 2
このコマンドについて詳しくは、次のトピックをご覧ください。
サーバー レベルの DNS 動的更新構成の設定を行う (省略可能)
DHCP サーバーで DHCP クライアント コンピューター用の DNS の動的更新を実行する場合は、次のコマンドを実行してこの設定を構成できます。 これは、スコープ レベルの設定ではなく、サーバー レベルの設定なので、サーバーで構成するすべてのスコープに影響します。 このコマンド例では、クライアントのリースの有効期限が切れたらクライアントの DNS リソース レコードを削除する DHCP サーバーの構成も行われます。
Set-DhcpServerv4DnsSetting -ComputerName "DHCP1.corp.contoso.com" -DynamicUpdates "Always" -DeleteDnsRRonLeaseExpiry $True
次のコマンドを使用して、DHCP サーバーが DNS サーバー上のクライアント レコードを登録または登録解除するために使用する資格情報を構成できます。 この例では、DHCP サーバーに資格情報を保存します。 最初のコマンドでは、Get-Credential を使用して PSCredential オブジェクトを作成した後、そのオブジェクトを $Credential 変数に格納します。 コマンドからユーザー名とパスワードの入力を求められるので、DNS サーバー上のリソース レコードを更新するアクセス許可を持つアカウントの資格情報を指定してください。
$Credential = Get-Credential
Set-DhcpServerDnsCredential -Credential $Credential -ComputerName "DHCP1.corp.contoso.com"
これらのコマンドについて詳しくは、次のトピックをご覧ください。
Corpnet スコープを構成する
DHCP のインストールが完了したら、次のコマンドを使用して、Corpnet スコープを構成してアクティブ化し、スコープの除外範囲を作成し、DHCP オプションのデフォルト ゲートウェイ、DNS サーバーの IP アドレス、DNS のドメイン名を構成することができます。
Add-DhcpServerv4Scope -name "Corpnet" -StartRange 10.0.0.1 -EndRange 10.0.0.254 -SubnetMask 255.255.255.0 -State Active
Add-DhcpServerv4ExclusionRange -ScopeID 10.0.0.0 -StartRange 10.0.0.1 -EndRange 10.0.0.15
Set-DhcpServerv4OptionValue -OptionID 3 -Value 10.0.0.1 -ScopeID 10.0.0.0 -ComputerName DHCP1.corp.contoso.com
Set-DhcpServerv4OptionValue -DnsDomain corp.contoso.com -DnsServer 10.0.0.2
これらのコマンドについて詳しくは、次のトピックをご覧ください。
- Add-DhcpServerv4Scope(DHCPサーバーv4スコープの追加)
- Add-DhcpServerv4ExclusionRange (英語)
- DhcpServerv4OptionValue の設定
Corpnet2 スコープを構成する (省略可能)
DHCP 転送が有効になっているルーターを介して第 1 のサブネットに接続される第 2 のサブネットがある場合は、次のコマンドを使用して、第 2 のスコープ (この例での名前は Corpnet2) を追加できます。 この例では、Corpnet2 サブネットの除外範囲と、デフォルト ゲートウェイの IP アドレス (サブネット上のルーター IP アドレス) も構成します。
Add-DhcpServerv4Scope -name "Corpnet2" -StartRange 10.0.1.1 -EndRange 10.0.1.254 -SubnetMask 255.255.255.0 -State Active
Add-DhcpServerv4ExclusionRange -ScopeID 10.0.1.0 -StartRange 10.0.1.1 -EndRange 10.0.1.15
Set-DhcpServerv4OptionValue -OptionID 3 -Value 10.0.1.1 -ScopeID 10.0.1.0 -ComputerName DHCP1.corp.contoso.com
この DHCP サーバーからサービスを受けるサブネットが他にもある場合は、すべてのコマンド パラメーターに対して異なる値を使用してこれらのコマンドを繰り返し、各サブネットのスコープを追加できます。
重要
DHCP クライアントと DHCP サーバーの間のすべてのルーターが、DHCP メッセージの転送用に構成されていることを確認します。 DHCP 転送を構成する方法については、ルーターのドキュメントをご覧ください。
サーバーの機能を確認する
DHCP サーバーによって DHCP クライアントに IP アドレスの動的割り当てが提供されていることを確認するには、サービスされているサブネットに別のコンピューターを接続します。 イーサネット ケーブルをネットワーク アダプターに接続し、コンピューターの電源をオンにすると、DHCP サーバーに IP アドレスの要求が行われます。 正しく構成されていることを確認するには、ipconfig /all コマンドを使用して結果を確認するか、ブラウザーで Web リソースにアクセスしたり、エクスプローラーや他のアプリケーションでファイル共有にアクセスしてみるなどして接続をテストします。
クライアントが DHCP サーバーから IP アドレスを受信しない場合は、次のトラブルシューティング手順を実行します。
- イーサネット ケーブルが、コンピューターとイーサネット スイッチ、ハブ、ルーターの両方に接続されていることを確認します。
- ルーターによって DHCP サーバーから分離されたネットワーク セグメントにクライアント コンピューターを接続した場合は、DHCP メッセージを転送するようにルーターが構成されていることを確認します。
- 次のコマンドを実行して Active Directory から承認された DHCP サーバーのリストを取得することで、DHCP サーバーが Active Directory で承認されていることを確認します。 Get-DhcpServerInDC。
- DHCP コンソールを開き (サーバー マネージャー > [ツール] > [DHCP])、サーバー ツリーを展開してスコープを確認し、各スコープを右クリックすることで、スコープがアクティブ化されていることを確認します。 結果のメニューに [アクティブ化] の選択項目が含まれる場合は、[アクティブ化] をクリックします。 (スコープが既にアクティブになっている場合は、メニューの選択項目が [非アクティブ化] になります。)
DHCP 用の Windows PowerShell のコマンド
次のリファレンスでは、Windows Server 2016 用の DHCP サーバーに関するすべての Windows PowerShell コマンドの説明と構文を示します。 トピックには、Get や Set など、コマンドの先頭の動詞に基づいてアルファベット順にコマンドが列記されています。
注
Windows Server 2016 のコマンドを Windows Server 2012 R2 で使用することはできません。
次のリファレンスでは、Windows Server 2012 R2 用の DHCP サーバーに関するすべての Windows PowerShell コマンドの説明と構文を示します。 トピックには、Get や Set など、コマンドの先頭の動詞に基づいてアルファベット順にコマンドが列記されています。
注
Windows Server 2012 R2 のコマンドは Windows Server 2016 でも使用できます。
このガイドの Windows PowerShell コマンドの一覧
このガイドで使用されているコマンドと値の例の簡単な一覧を次に示します。
New-NetIPAddress -IPAddress 10.0.0.3 -InterfaceAlias "Ethernet" -DefaultGateway 10.0.0.1 -AddressFamily IPv4 -PrefixLength 24
Set-DnsClientServerAddress -InterfaceAlias "Ethernet" -ServerAddresses 10.0.0.2
Rename-Computer -Name DHCP1
Restart-Computer
Add-Computer CORP
Restart-Computer
Install-WindowsFeature DHCP -IncludeManagementTools
netsh dhcp add securitygroups
Restart-Service dhcpserver
Add-DhcpServerInDC -DnsName DHCP1.corp.contoso.com -IPAddress 10.0.0.3
Get-DhcpServerInDC
Set-ItemProperty –Path registry::HKEY_LOCAL_MACHINE\SOFTWARE\Microsoft\ServerManager\Roles\12 –Name ConfigurationState –Value 2
Set-DhcpServerv4DnsSetting -ComputerName "DHCP1.corp.contoso.com" -DynamicUpdates "Always" -DeleteDnsRRonLeaseExpiry $True
$Credential = Get-Credential
Set-DhcpServerDnsCredential -Credential $Credential -ComputerName "DHCP1.corp.contoso.com"
rem At prompt, supply credential in form DOMAIN\user, password
rem Configure scope Corpnet
Add-DhcpServerv4Scope -name "Corpnet" -StartRange 10.0.0.1 -EndRange 10.0.0.254 -SubnetMask 255.255.255.0 -State Active
Add-DhcpServerv4ExclusionRange -ScopeID 10.0.0.0 -StartRange 10.0.0.1 -EndRange 10.0.0.15
Set-DhcpServerv4OptionValue -OptionID 3 -Value 10.0.0.1 -ScopeID 10.0.0.0 -ComputerName DHCP1.corp.contoso.com
Set-DhcpServerv4OptionValue -DnsDomain corp.contoso.com -DnsServer 10.0.0.2
rem Configure scope Corpnet2
Add-DhcpServerv4Scope -name "Corpnet2" -StartRange 10.0.1.1 -EndRange 10.0.1.254 -SubnetMask 255.255.255.0 -State Active
Add-DhcpServerv4ExclusionRange -ScopeID 10.0.1.0 -StartRange 10.0.1.1 -EndRange 10.0.1.15
Set-DhcpServerv4OptionValue -OptionID 3 -Value 10.0.1.1 -ScopeID 10.0.1.0 -ComputerName DHCP1.corp.contoso.com