Windows アプリ開発へようこそ。 このガイドでは、最新の Windows 開発フレームワークである Windows App SDK と WinUI を使用してアプリの作成を開始するために必要な手順について説明します。 また、Windows 開発の詳細を学習するのに役立つリソースも示します。 開発環境を設定し、最新のツールを使用して最初の WinUI アプリを構築するための詳細なガイドが必要な場合は、 WinUI 101 を参照してください。 既に Windows 用アプリの開発に慣れていて、最新のツールについての情報をご希望の場合は、「Windows デスクトップ アプリの開発」を参照してください。
ヒント
Windows アプリの作成を始めるにあたっての質問がある場合に、Microsoft Copilot は最適なリソースです。
1. 開発者モードを有効にする
Windows には、作業中のアプリを実行できるようにするために、セキュリティ設定を調整する開発者向けの特殊モードがあります。 Visual Studio を使用してアプリをビルド、デプロイ、テストするには、開発者モードを有効にする必要があります。
ヒント
ここで有効にしない場合は、Visual Studio でアプリをビルドしようとしたときに有効にするように求められます。
開発者モードを有効にするには:
- Windows 設定を開き、[システム] > [開発者用] ページに移動します。
- [開発者モード] スイッチを [オン] に切り替え、確認ダイアログで選択内容を確認します。
開発者モードの詳細については、「デバイスを開発用に有効にする」を参照してください。
2. Visual Studio をインストールする
Microsoft の包括的な統合開発環境 (IDE) である Visual Studio を使用して、WinUI アプリを作成します。 これは多くの Windows 開発者に好まれている開発ツールであり、アプリの作成、デバッグ、デプロイに役立ちます。 Visual Studio のプロジェクト テンプレートを使用すると、Windows や多くのその他プラットフォーム向けのプロジェクトをすぐに開始できます。
ヒント
これらのツールをインストールする前に、開発用コンピューターが Windows アプリ開発のシステム要件を満たしていることを確認します。
最新の Visual Studio をダウンロードしてインストールするには、次のリンクを使用します。 インストーラーで手順が示されますが、詳細な手順が必要な場合は、「Visual Studio のインストール」を参照してください。
無料の Visual Studio Community Edition には、アプリを作成するために必要なものがすべて含まれています。 開発チームまたはエンタープライズと連携している場合は、Visual Studio Professional または Visual Studio Enterprise が必要になる場合があります。 詳細については、「Visual Studio とは」を参照してください。
2.2 必要なワークロードとコンポーネント
Visual Studio をインストールするときに、WinUI と Windows アプリ SDK を使用した開発に必要なワークロードとコンポーネントをインストールする必要があります。 ワークロードとコンポーネントを追加するには、インストール後、Visual Studio インストーラー アプリを開き、[変更] を選択します。
Visual Studio インストーラー アプリの [ワークロード] タブで、次のワークロードとコンポーネントを選択します。
- Windows App SDK を使用した C# アプリ開発の場合は、[ WinUI アプリケーション開発] を選択します。
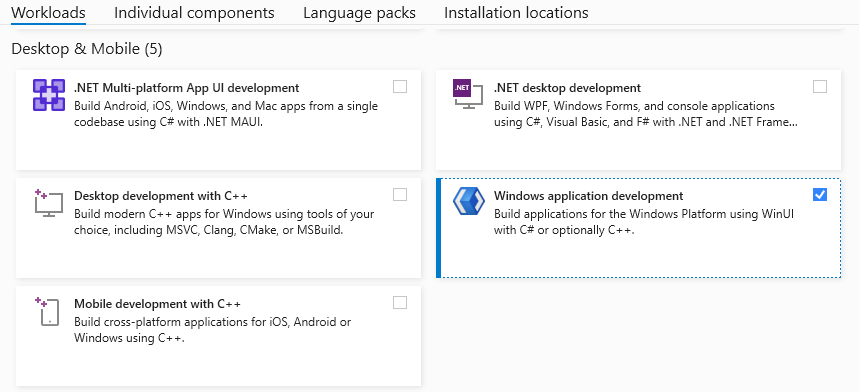
- Windows App SDK を使用した C++ アプリ開発の場合は、[ WinUI アプリケーション開発] を選択します。
- 次に、 インストールの詳細 ウィンドウの WinUI アプリケーション開発 ノードで、 C++ WinUI アプリ開発ツールを選択します。 (これにより、追加の必須コンポーネントも選択されます)
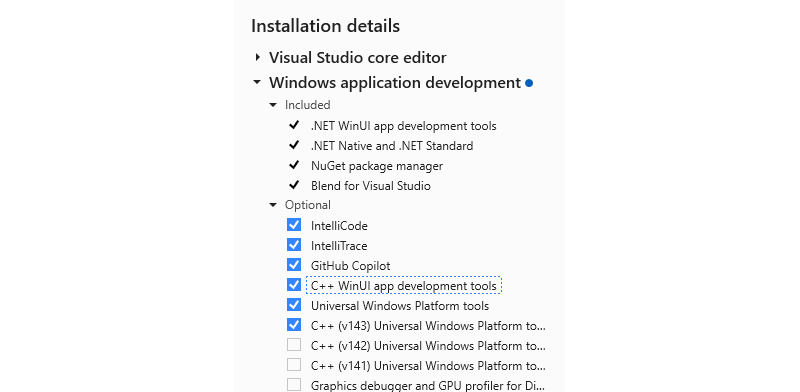
注
Visual Studio 17.10 - 17.12 では、このワークロードは Windows アプリケーション開発と呼ばれます。
3. 最初の WinUI アプリを作成して起動する
Visual Studio プロジェクト テンプレートには、アプリをすばやく作成するために必要なファイルがすべて含まれています。 実際、WinUI アプリ テンプレートからプロジェクトを作成すると、実行できるアプリが既に作成され、コードを追加できます。
[WinUI C# の空のアプリ] プロジェクト テンプレートを使用して新しいプロジェクトを作成するには:
Visual Studio を起動し、起動ページから [新しいプロジェクトの作成] を選択します。 (Visual Studio が既にエディターで開いている場合は、[ファイル]>[新規]>[プロジェクト] を選択します):
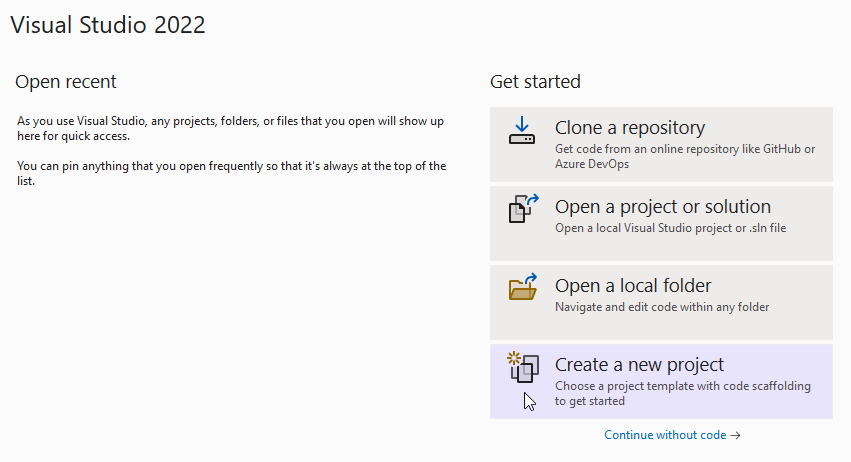
WinUIを検索してWinUI Blank App (Packaged)C# プロジェクト テンプレートを選択し、[次へ] をクリックします。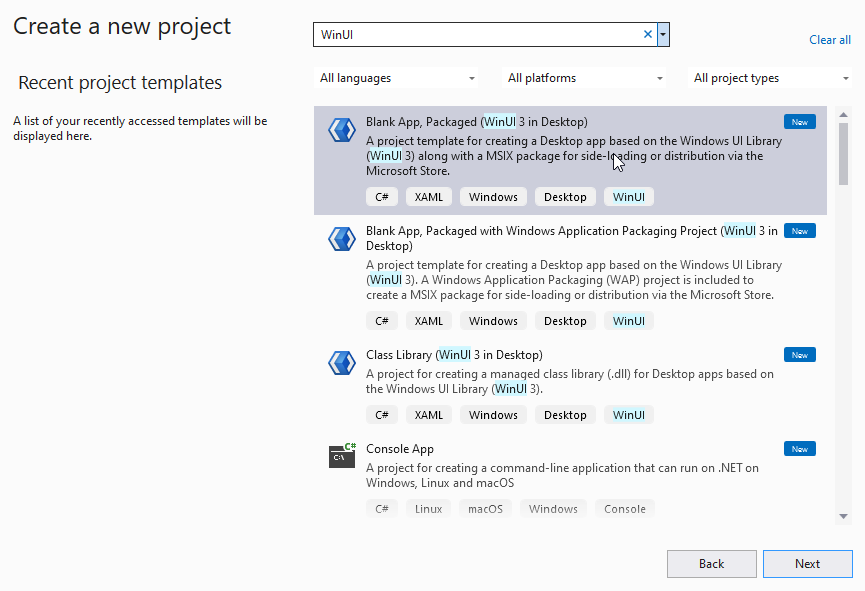
プロジェクト名を指定して、[作成] をクリックします。 必要に応じて、ソリューション名とディレクトリを指定することも、既定値のままにすることもできます。 この画像では、
Hello WorldプロジェクトはHello Worldソリューションに属しており、C:\Projects\に存在しています。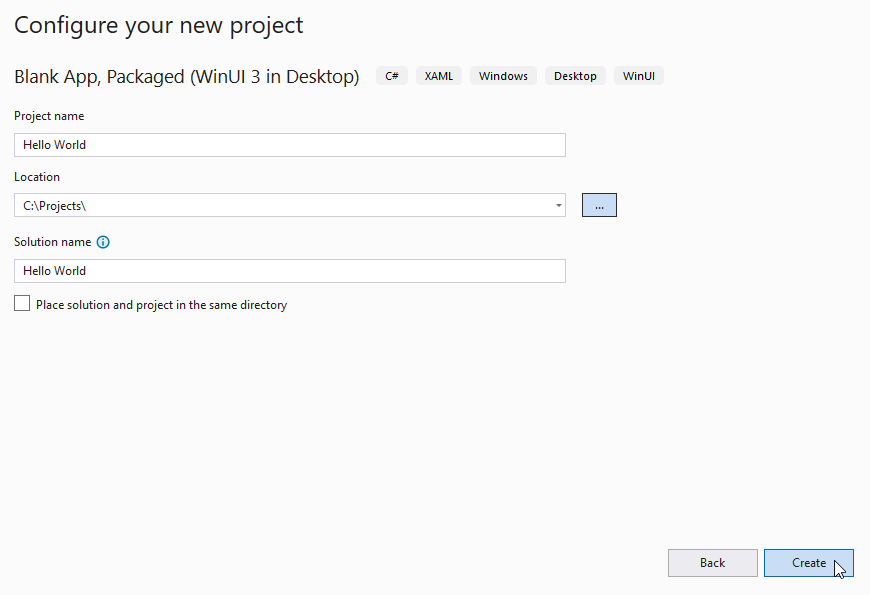
注
このプロジェクトを使用して、「次のステップ」セクションで完全なアプリをビルドする場合は、プロジェクトに
WinUINotes名前を付けます。[デバッグ] の [スタート] ボタンをクリックして、プロジェクトをビルドして実行します。
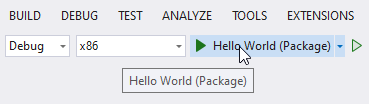
プロジェクトがビルドされ、ローカル コンピューターに配置され、デバッグ モードで実行されます。
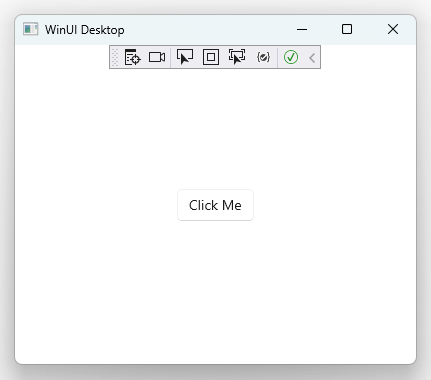
デバッグを停止するには、アプリ ウィンドウを閉じるか、Visual Studio でデバッグの [停止] ボタンをクリックします。
4. サンプル コードを削除する
プロジェクト テンプレートに含まれる MainWindow クラスには、コンテンツ用のスペースを作るために削除する必要があるサンプル コードがいくつか含まれています。
MainWindow.xamlでをダブルクリックして開きます。StackPanelコントロールの XAML マークアップが表示されます。StackPanelの XAML を削除します。 (アプリを作成するときに、独自のコンテンツをその場所に追加します)。<!-- ↓ Delete this. ↓ --> <StackPanel Orientation="Horizontal" HorizontalAlignment="Center" VerticalAlignment="Center"> <Button x:Name="myButton" Click="myButton_Click">Click Me</Button> </StackPanel>ここでアプリを実行しようとすると、Visual Studio は
The name 'myButton' does not exist in the current contextに似たエラーを発生させます。 これは、Buttonという名前のmyButtonコントロールを削除したが、MainPage.xaml.cs分離コード ファイルで引き続き参照されているためです。 コード ファイル内の参照も削除します。MainWindow.xaml.csでをダブルクリックして開きます。myButton_Clickイベント ハンドラーを削除します。public sealed partial class MainWindow : Window { public MainWindow() { this.InitializeComponent(); } // ↓ Delete this. ↓ private void myButton_Click(object sender, RoutedEventArgs e) { myButton.Content = "Clicked"; } // End delete. }Ctrl キーを押しながら Shift キーを押しながら S キーを押し、ツール バーの [すべて保存] アイコンをクリックするか、[ファイル] メニューの [すべて保存>を選択して、ファイルを保存します。
5. 最新の WinUI/Windows アプリ SDK に更新する
Windows アプリ SDK (およびその一部である WinUI) は、NuGet パッケージとして配布されます。 つまり、更新プログラムは Windows および Visual Studio と同期しないでリリースされる可能性があります。 その結果、プロジェクトの作成に使用した Visual Studio テンプレートは、最新の Windows アプリ SDK NuGet パッケージを参照しない場合があります。 最新の機能と修正を確実に入手するには、Visual Studio で新しいプロジェクトを作成するたびに NuGet パッケージを更新する必要があります。
プロジェクトの Windows アプリ SDK NuGet パッケージを更新するには:
- Visual Studio ソリューションで、プロジェクトが読み込まれた状態で、[ツール]>[NuGet パッケージ マネージャー]>[ソリューションの NuGet パッケージを管理...] を選択します。
- 更新プログラムが利用可能な場合は、[更新] ページに表示されます。 一覧表示されている更新プログラムの横にあるチェック ボックスをオンにします。 (プレリリースの更新プログラムを含めるには、[プレリリースを含める] オプションをチェックします。更新プログラムに含まれる内容の詳細については、リリース ノートを参照してください)
- [更新] ボタンをクリックして、[変更のプレビュー] ダイアログで [適用] をクリックし、ライセンス条項に同意して更新プログラムのインストールを完了します。
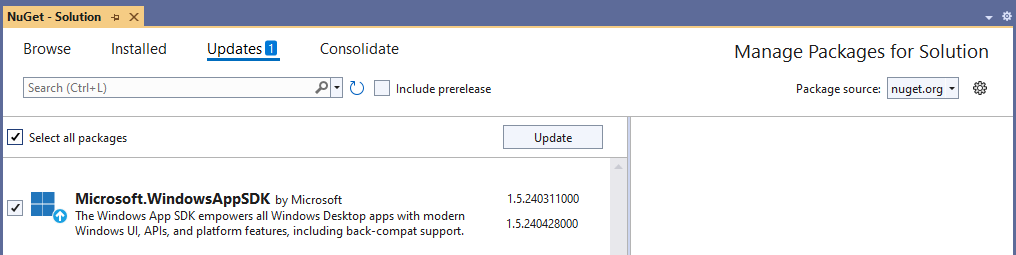
これで、使用可能な最新の WinUI 機能がプロジェクトで使用できるようになり、独自の WinUI 機能を作成する準備が整いました。
次のステップ
- WinUI で提供する必要がある内容を確認するには、WinUI ギャラリー アプリをチェックします。
WinUI 3 ギャラリー アプリには、ほとんどの WinUI 3 コントロールと機能の対話型の例が含まれています。 Microsoft Store からアプリを入手するか、GitHub でソース コードを取得します。
- WinUI Fundamentals の詳細を学びます。
- Fluent Design の原則を確認します。
- アプリをより効率的に開発するのに役立つサンプルとツールを見つけます。
Windows developer
