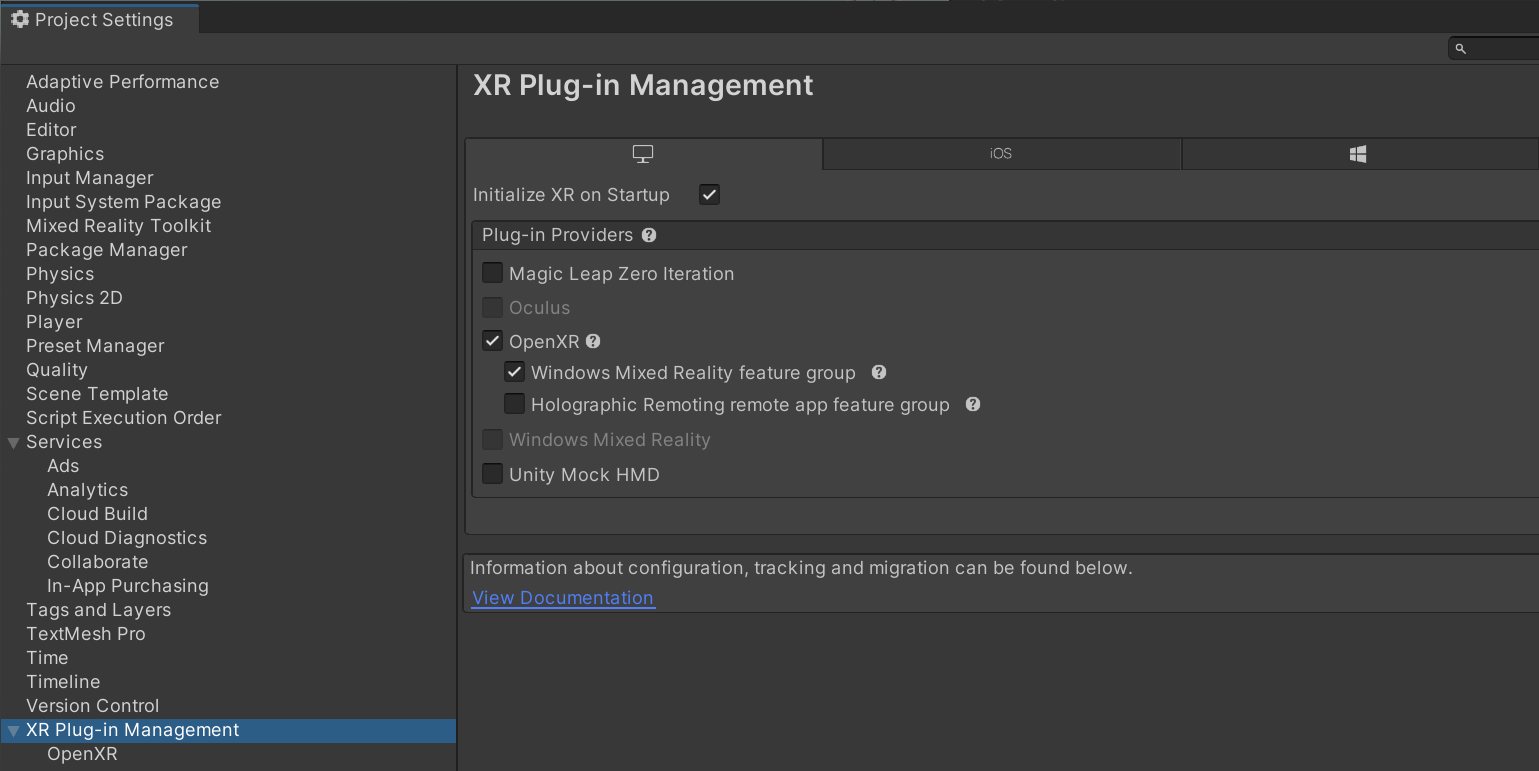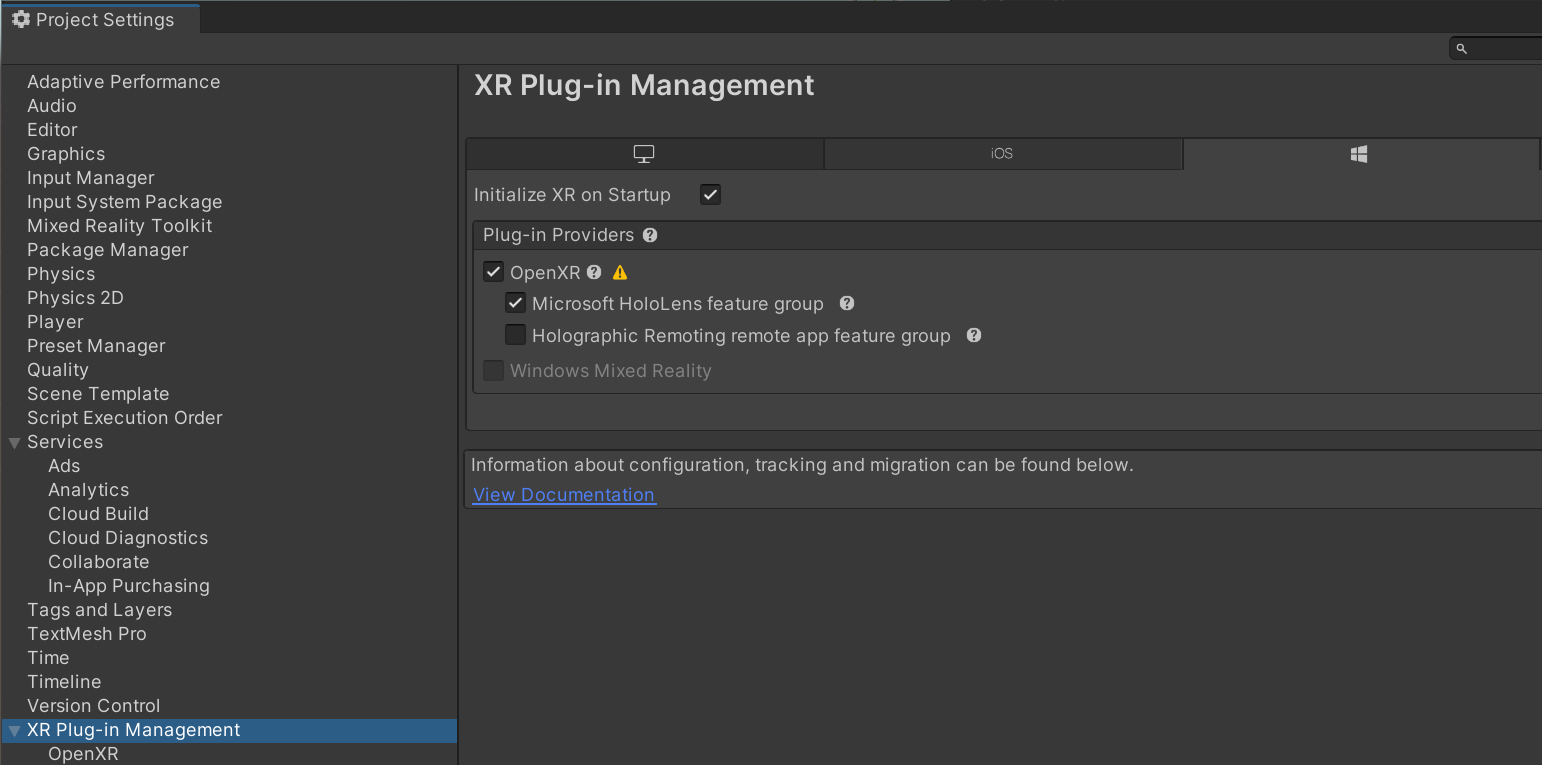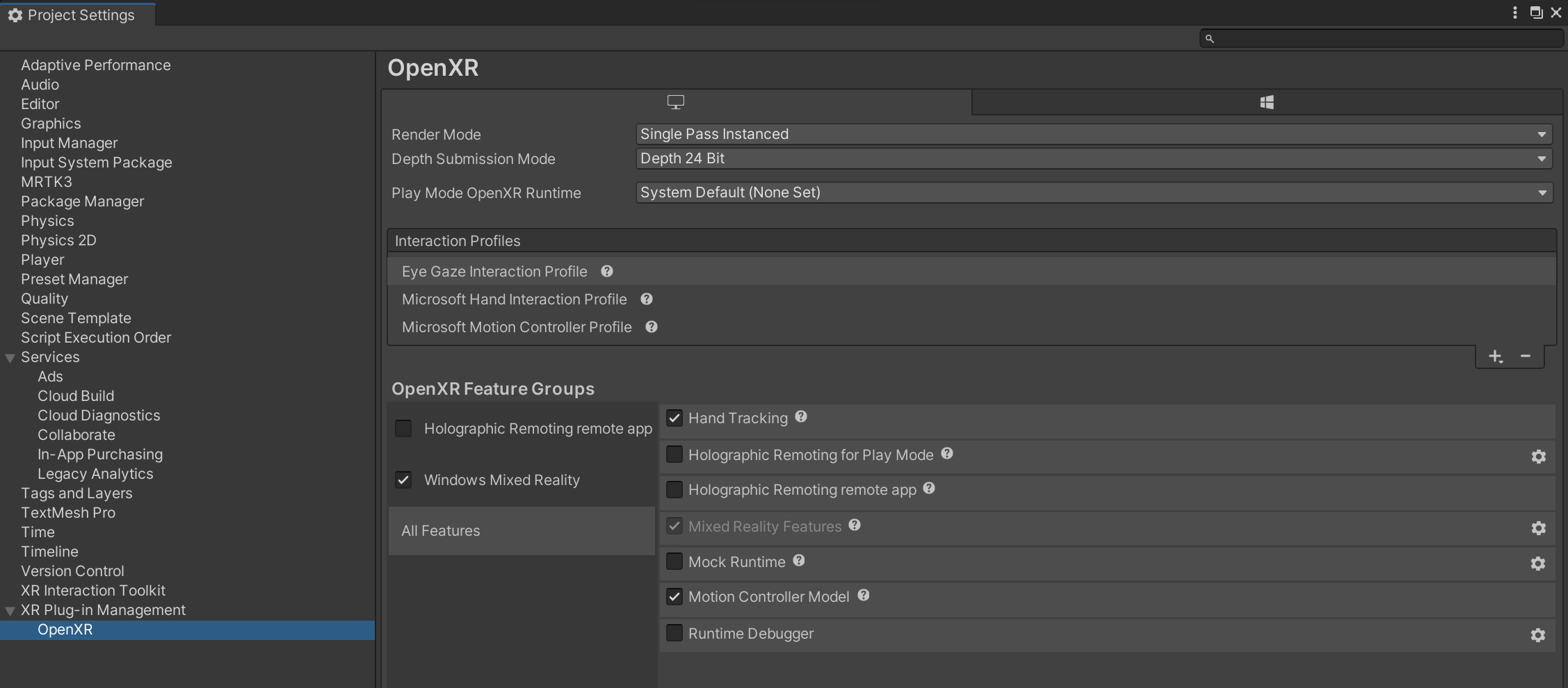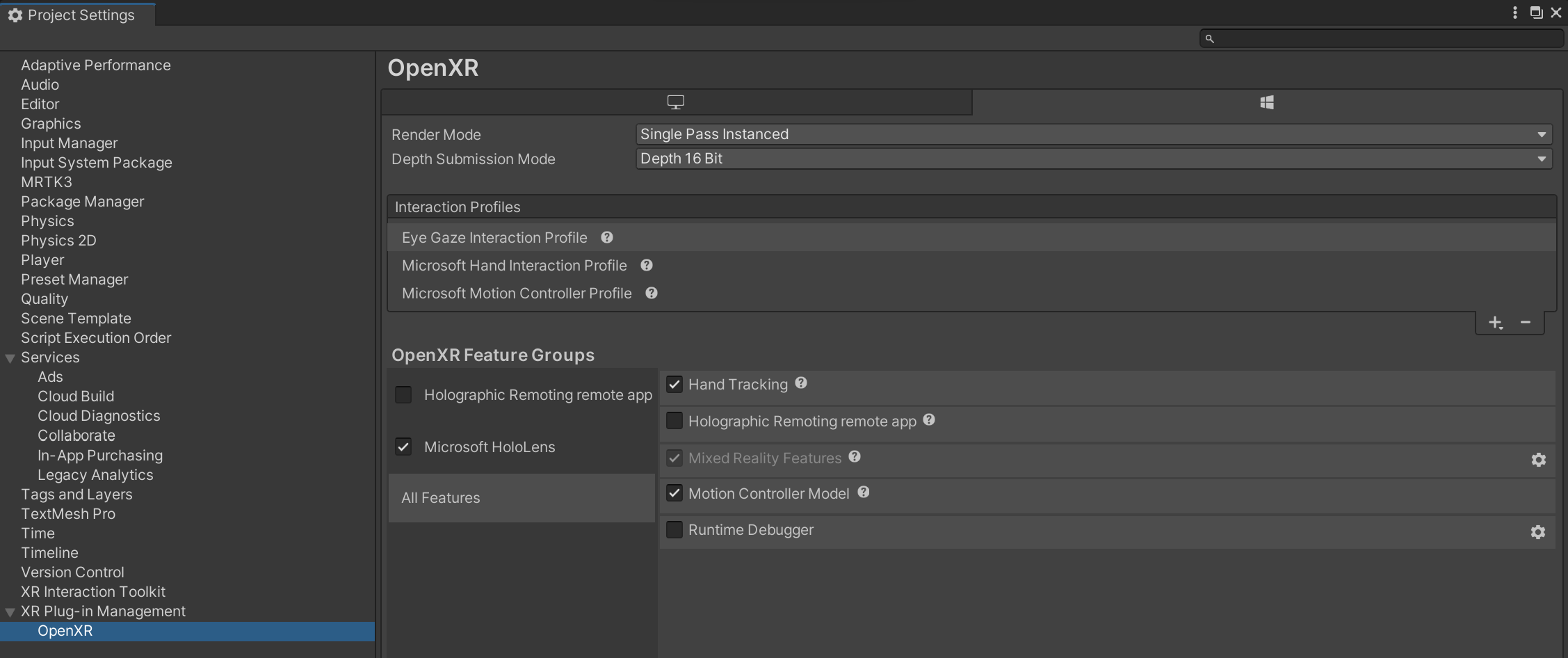MRTK3 は疎結合パッケージのコレクションであるため、MRTK3 の使用は MRTK 2.x の使用方法とは異なります。 MRTK はUnity プロジェクトとして出荷されないため、それらを使用するには MRTK3 パッケージをプロジェクトに手動で追加する必要があります。
すべての MRTK パッケージを使用するとは思われません。 役に立つ機能を確認し、重要な依存関係のみを追加します。
MRTK3 を使用して新しいUnity プロジェクトを設定する
1. 新しいUnity プロジェクトを作成する
Unity 2021.3.21f1 以降で新しいUnity プロジェクトを作成します。 次の手順に進む前に、Unity プロジェクトを閉じます。
2. Mixed Reality機能ツールを使用して必要な依存関係と MRTK3 パッケージをインポートする
MRTK3 で使用されるパッケージのうち、このツールキットの一部ではないパッケージがいくつかあります。 これらのパッケージを取得するには、 Mixed Reality Feature Tool を使用し、[ 機能の検出 ] 手順で次の最新バージョンを選択します。
- OpenXR プラグイン→ Mixed Realityプラットフォーム サポート
- 空間オーディオ → Microsoft Spatializer (省略可能)
MRTK3 パッケージの場合は、すぐに開始できるように、次の 2 つのパッケージを強くお勧めします。
- MRTK3 → MRTK 入力 (このセットアップに必要)
- MRTK3 → MRTK UX コンポーネント
これら 2 つのパッケージとその依存関係 (機能ツールによって自動的に追加) を使用すると、ほとんどの UX オファリングを調べて、さまざまな XR デバイスにデプロイできるプロジェクトを作成できます。 機能ツールに戻って、後でプロジェクトにさらにパッケージを追加できます。
非推奨のパッケージではなく、 org.mixedrealitytoolkit.* パッケージを選択してください。
com.microsoft.mrtk.* パッケージは非推奨となり、サポートされなくなりました。
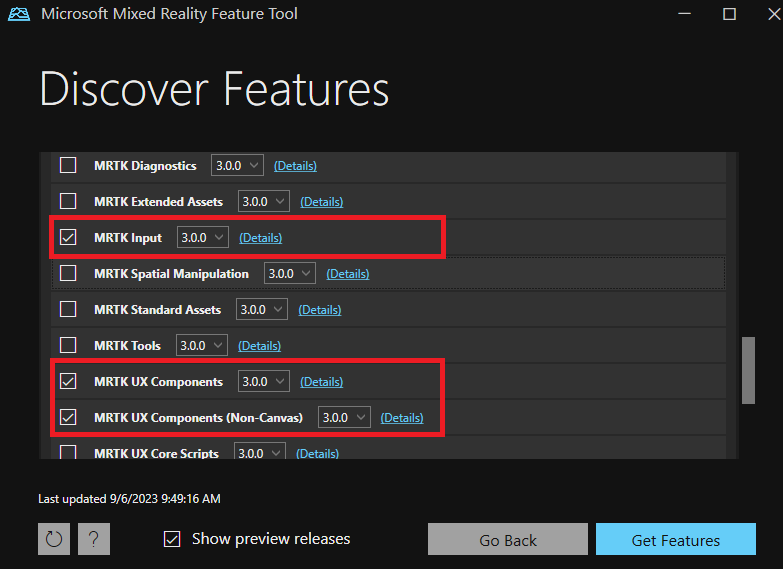
注:
MRTK3 パッケージの詳細については、 パッケージの概要ページを参照してください。
パッケージの選択が完了したら、[機能の取得] をクリックし、Mixed Reality機能ツールの指示に従って、選択したパッケージをUnity プロジェクトにインポートします。
3. Unity プロジェクトを開く
Unity プロジェクトを開き、Unityが新しく追加されたパッケージのインポートを完了するまで待ちます。 このプロセスには、次の 2 つのポップアップ メッセージが存在する可能性があります。
- 最初のメッセージでは、新しい入力バックエンドを有効にするかどうかを確認します。 [ はい] を選択します。
- 2 番目のメッセージは、XR InteractionLayerMask を更新するかどうかを確認します。 [ いいえ] を選択します。
Unityは、このプロセス中に数回再起動する可能性があります。続行する前に完了するまで待ちます。
4. インポート後に MRTK プロファイルを構成する
インポート後、MRTK3 では、スタンドアロン ターゲット プラットフォームと追加のターゲット プラットフォームごとにプロファイルを設定する必要があります。
[ プロジェクト設定 > 編集] に移動します。
[ プロジェクト設定] で MRTK3 に移動し、スタンドアロン タブに切り替えます。プロファイルは最初は指定されていないことに注意してください。
コア パッケージに付属する既定の MRTK プロファイルをフィールドに設定します。 プロジェクト ウィンドウの検索バーにキーワード (keyword) "MRTKprofile" を入力できます。必ず
Allで検索してください。 または、[Packages/org.mixedrealitytoolkit.core/Configuration/Default Profiles/MRTKProfile.asset] の下にプロファイルを見つけることができます。注:
MRTK サブシステムの一部が次のスクリーンショットに示されているわけではありません。 表示される MRTK サブシステムは、プロジェクトに追加した MRTK3 パッケージによって異なる場合があります。
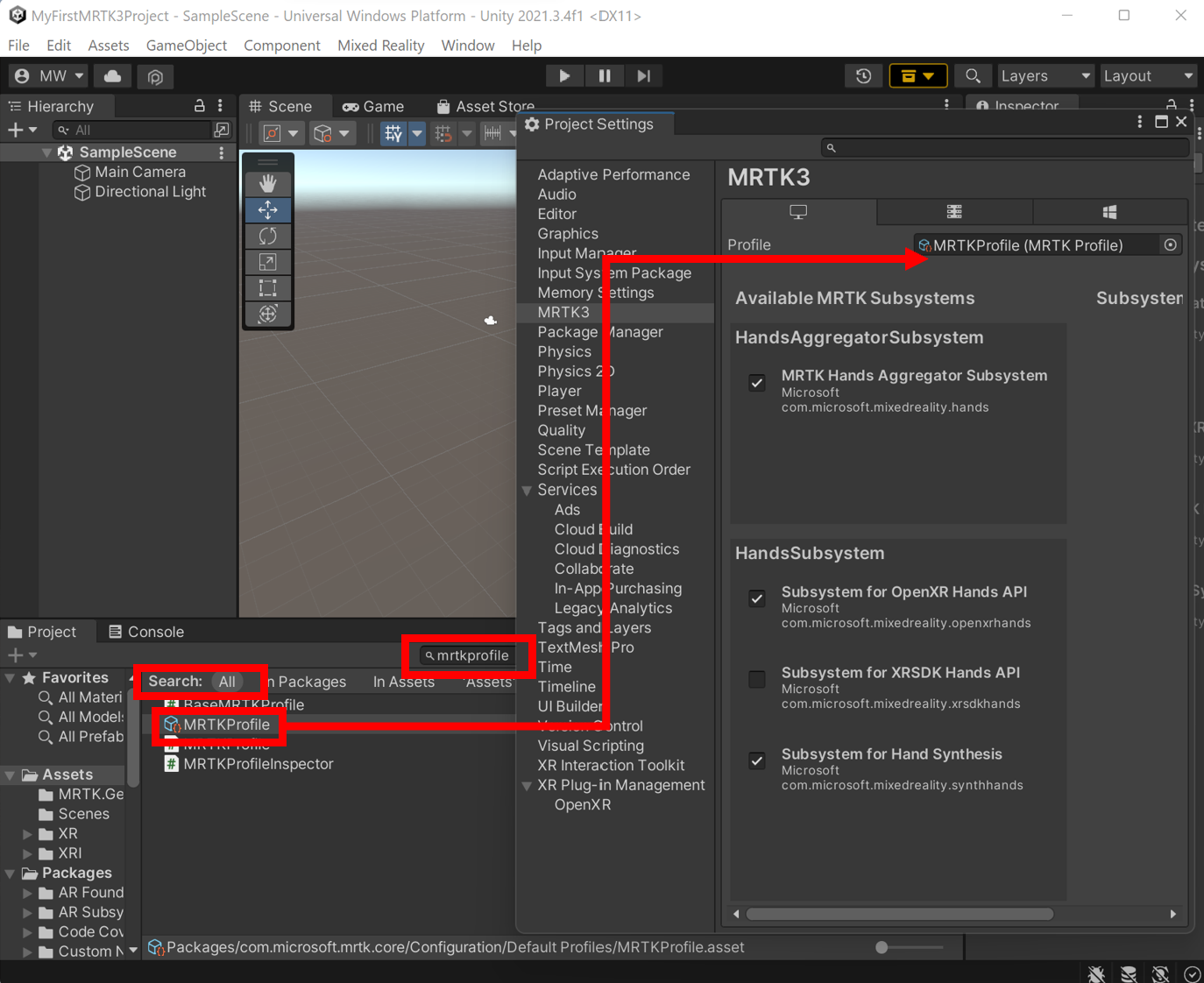
使用する他のビルド ターゲット (UWP、Android など) のタブに切り替え、チェックしてプロファイルが割り当てられているかどうかを確認します。 そうでない場合は、現在のタブで前の手順を繰り返します。
5. OpenXR 関連の設定を構成する
インポート後、HOLOLENS 2や Quest などの XR デバイスをターゲットとする場合、MRTK3 では OpenXR で何らかの構成が必要になります。
注:
次の手順は、HoloLens 2または WMR ヘッドセットに適用されます。 Quest を対象としている場合は、Quest デプロイ ページの手順を参照してください。
[ プロジェクト設定 > 編集] に移動します。
[ プロジェクト設定] で、[ XR プラグイン管理 ] に移動し、[スタンドアロン] タブと [UWP] タブの両方で OpenXR を有効にします。 各タブで、[スタートアップ時に XR を初期化する] が選択されていること、および [スタンドアロン] のWindows Mixed Reality機能グループと、UWP の下のMicrosoft HoloLens機能グループが有効になっていることを確認します。
注:
OpenXR オプションをオンにした後、黄色の警告アイコンが表示されることがあります。 そのアイコンをクリックして OpenXR プロジェクト検証 ツールを開きます。 [ すべて修正 ] をクリックし、自動修正できない対話プロファイルの問題を無視します。 プロファイルは、次の手順で追加されます。
スタンドアロンの場合:
UWP の場合:
[ プロジェクト設定] で、[ XR プラグイン管理] > [OpenXR > 操作プロファイル ] に移動し、UWP とスタンドアロンの次の 3 つのプロファイルを追加します。
- 視線視線入力操作プロファイル
- Microsoft Hand Interaction Profile
- Microsoft Motion Controller プロファイル
注:
黄色の三角形を排除するには、 OpenXR プロジェクト検証 ツールを使用する必要がある場合があります。 警告の一部は手動で解決される場合があります。
1. [ プロジェクトの設定] で、[ プレイヤー > の解像度とプレゼンテーション] に移動します。 [ バックグラウンドで実行 ] がオフになっていることを確認します。
2. UWP の場合、[ Player > Publishing Settings > Capabilities] で、 WebCam、 Microphone、 SpatialPerception、 GazeInput が、これらの機能がアプリケーションで必要かどうかを確認します。 ウィンドウのアプリ機能の詳細については、「アプリ機能の 宣言」を参照してください。スタンドアロンの場合:
UWP の場合:
HoloLens 2の場合は、上記の設定で深度送信モードを 16 ビットに設定することをお勧めします。
イマーシブ ヘッドセットの場合は、24 ビット深度送信を使用できます。 詳細については、Unityに関する Microsoft 開発ドキュメントを参照してください。
6. これでプロジェクトのセットアップが完了しました
新しい MRTK3 シーンの作成に進みます。
次の手順
Unity プロジェクトの設定が完了したら、デバイスでアプリケーションを体験する方法について説明します