Windows ターミナルのカスタム アクション
重要
Windows ターミナル バージョン 1.4 から、keybindings 配列は settings.json ファイル内で actions に名前変更されました。 keybindings 配列のサポートは旧バージョンとの互換性のために残されていますが、ターミナルでは、settings.json ファイル内で keybindings が actions に自動的に名前変更されることはありません。
Windows ターミナル内にカスタム アクションを作成して、ターミナルとの対話方法を制御することができます。 これらのアクションは、自動的にコマンド パレットに追加されます。
アクションの形式
アクションは、次の形式で構成できます。
引数なしのコマンド
{ "command": "commandName", "keys": "modifiers+key" }
たとえば、次の既定の設定では、ショートカット キー Alt+F4 を使用してターミナル ウィンドウを閉じます。
{ "command": "closeWindow", "keys": "alt+f4" }
引数を指定したコマンド
{ "command": { "action": "commandName", "argument": "value" }, "keys": "modifiers+key" }
たとえば、次の既定の設定では、ショートカット キー Ctrl+Shift+1 を使用して、ドロップダウン メニューにどのプロファイルが最初に表示されているかに基づいて、ターミナルで新しいタブを開きます (通常、これによって PowerShell プロファイルが開かれます)。
{ "command": { "action": "newTab", "index": 0 }, "keys": "ctrl+shift+1" }
アクションのプロパティ
アクションは、次のプロパティを使用して作成できます。
コマンド
これは、関連付けられたキーが押されたときに実行されるコマンドです。
プロパティ名:command
必須かどうか: 必須
受け入れ可能: String
キー
コマンドを呼び出すために使用するキーの組み合わせを定義します。 1 つのキーで任意の数の修飾子を持つことができます。 受け入れられる修飾子とキーを以下に一覧表示します。
アクションにキーがない場合、そのアクションはコマンド パレットには表示されますが、キーボードを使用して呼び出すことはできません。
プロパティ名:keys
必須かどうか: オプション
受け入れ可能: String または array[string]
操作
これにより、特定のコマンドに機能が追加されます。
プロパティ名:action
必要性: 任意
受け入れ可能: String
名前
コマンド パレットに表示される名前を設定します。 指定されていない場合は、ターミナルによって名前の自動生成が試行されます。
プロパティ名:name
必要性: 任意
受け入れ可能: String
[アイコン]
コマンド パレット内に表示されるアイコンを設定します。
プロパティ名:icon
必須かどうか: オプション
受け入れ可能: ファイルの場所を表す文字列または絵文字
受け入れられる修飾子とキー
修飾子
ctrl+、shift+、alt+、win+
Note
Windows キーは修飾子としてサポートされていますが、ほとんどの Win+<キー> キー バインドはシステムによって予約されています。 OS でそのキー バインドが予約されている場合、ターミナルはそのバインドを受信しません。
修飾キー
| 種類 | キー |
|---|---|
| 関数と英数字キー | f1-f24、a-z、0-9 |
| 記号 | `, plus, -, =, [, ], \, ;, ', ,, ., / |
| 方向キー | down、left、right、up、pagedown、pageup、pgdn、pgup、end、home |
| アクション キー | tab、enter、esc、escape、space、backspace、delete、insert、app、menu |
| テンキーのキー | numpad_0-numpad_9、numpad0-numpad9、numpad_add、numpad_plus、numpad_decimal、numpad_period、numpad_divide、numpad_minus、numpad_subtract、numpad_multiply |
| ブラウザー キー | browser_back、browser_forward、browser_refresh、browser_stop、browser_search、browser_favorites、browser_home |
注:= と plus は等価です。 後者は numpad_plus と混同しないようにしてください。
アプリケーションレベルのコマンド
終了する
開いているすべてのターミナル ウィンドウを閉じます。 すべてのウィンドウを閉じることを確認する確認ダイアログが現在のウィンドウに表示されます。
コマンド名:quit
既定のバインド:
{ "command": "quit" }
ウィンドウを閉じる
現在のウィンドウとその中のすべてのタブが閉じられます。 confirmCloseAllTabs が true に設定されている場合は、すべてのタブを閉じることを確認する確認ダイアログが表示されます。 この設定の詳細については、外観の設定に関するページを参照してください。
コマンド名:closeWindow
既定のバインド:
{ "command": "closeWindow", "keys": "alt+f4" }
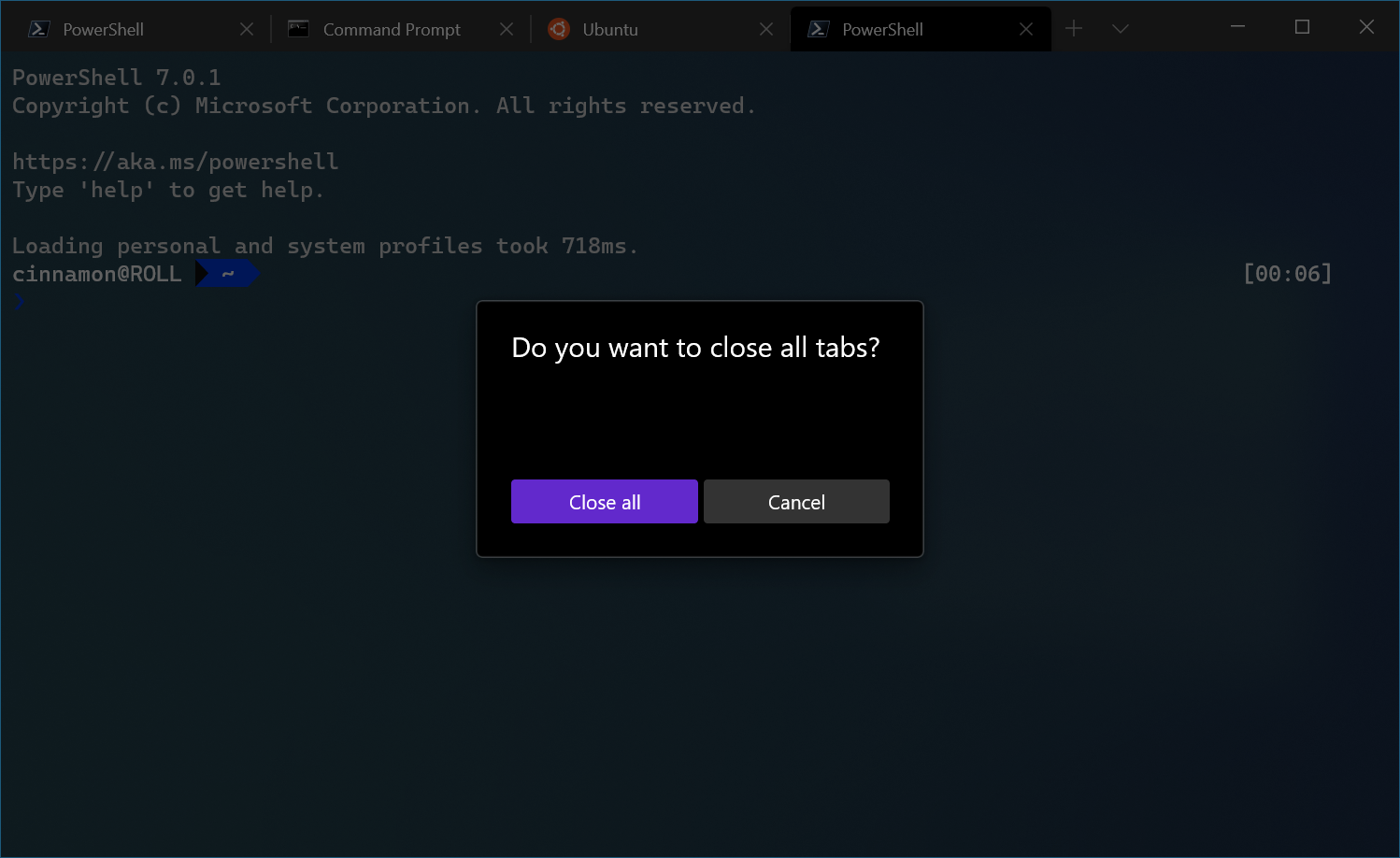
[検索]
[検索] ダイアログ ボックスが開きます。 検索の詳細については、検索に関するページを参照してください。
コマンド名:find
既定のバインド:
{ "command": "find", "keys": "ctrl+shift+f" }
次/前の検索結果を検索する
複数の検索結果の間を移動できます。
コマンド名:findMatch
既定のバインド:
{ "command": { "action": "findMatch", "direction": "next" } },
{ "command": { "action": "findMatch", "direction": "prev" } }
パラメーター
| 名前 | 必要 | 受け入れられる型 | 説明 |
|---|---|---|---|
direction |
必須 | "next"、"prev" |
検索結果の間を移動する方向。 |
ドロップダウンを開く
ドロップダウン メニューが開きます。
コマンド名:openNewTabDropdown
既定のバインド:
{ "command": "openNewTabDropdown", "keys": "ctrl+shift+space" }
設定ファイルを開く
target フィールドに応じて、設定 UI、カスタム設定ファイル (settings.json)、または既定の設定ファイル (defaults.json) を開きます。
target フィールドがない場合は、カスタム設定ファイルが開きます。
コマンド名:openSettings
既定のバインド:
{ "command": { "action": "openSettings", "target": "settingsUI" }, "keys": "ctrl+," },
{ "command": { "action": "openSettings", "target": "settingsFile" }, "keys": "ctrl+shift+," },
{ "command": { "action": "openSettings", "target": "defaultsFile" }, "keys": "ctrl+alt+," },
パラメーター
| 名前 | 必要 | 受け入れられる型 | 説明 |
|---|---|---|---|
target |
省略可能 | "settingsFile"、"defaultsFile"、"settingsUI"、"allFiles" |
開く設定ファイルです。 |
システム メニューを開く
ウィンドウの左上隅にあるシステム メニューを開きます。
コマンド名:openSystemMenu
既定のバインド:
{ "command": "openSystemMenu", "keys": "alt+space" }
全画面表示の切り替え
全画面表示と既定のウィンドウ サイズを切り替えることができます。
コマンド名:toggleFullscreen
既定のバインド:
{ "command": "toggleFullscreen", "keys": "alt+enter" },
{ "command": "toggleFullscreen", "keys": "f11" }
フォーカス モードを切り替える
タブとタイトル バーが非表示になる "フォーカス モード" に切り替えます。
コマンド名:toggleFocusMode
既定のバインド:
{ "command": "toggleFocusMode" }
[常に手前に表示] モードを切り替える
ウィンドウの "常に手前に表示" 状態を切り替えることができます。 "常に手前に表示" モードになっている場合、ウィンドウは他のすべての非最前面ウィンドウの手前に表示されます。
コマンド名:toggleAlwaysOnTop
既定のバインド:
{ "command": "toggleAlwaysOnTop" }
入力を送信する
任意のテキスト入力をシェルに送信します。
たとえば、入力が "text\n" の場合、"text" と、それに続く改行がシェルに書き込まれます。
ANSI エスケープ シーケンスを使用できますが、\x1b のようなエスケープ コードは \u001b として記述する必要があります。
たとえば、"\u001b[A" は上矢印ボタンが押された場合と同様に動作します。
コマンド名:sendInput
既定のバインド:
このコマンドは、現在、既定の設定ではバインドされません。
{ "command": { "action": "sendInput", "input": "\u001b[A" }, "keys": "" }
パラメーター
| 名前 | 必要 | 受け入れられる型 | 説明 |
|---|---|---|---|
input |
必須 | String | シェルにフィードするテキスト入力。 |
タブ管理コマンド
タブを閉じる
特定のインデックスにあるタブを閉じます。 インデックスが指定されていない場合は、フォーカスされているタブのインデックスを使用します。
コマンド名:closeTab
パラメーター
| 名前 | 必要 | 受け入れられる型 | 説明 |
|---|---|---|---|
index |
オプション | Integer | 閉じるタブの位置。 |
他のすべてのタブを閉じる
インデックスにあるタブを除くすべてのタブを閉じます。 インデックスが指定されていない場合は、フォーカスされているタブのインデックスを使用します。
コマンド名:closeOtherTabs
既定のバインド:
{ "command": "closeOtherTabs" }
パラメーター
| 名前 | 必要 | 受け入れられる型 | 説明 |
|---|---|---|---|
index |
オプション | Integer | 開いた状態を維持するタブの位置。 |
インデックスの後にあるタブを閉じる
インデックスにあるタブよりも後ろにあるタブを閉じます。 インデックスが指定されていない場合は、フォーカスされているタブのインデックスを使用します。
コマンド名:closeTabsAfter
既定のバインド:
{ "command": "closeTabsAfter" }
パラメーター
| 名前 | 必要 | 受け入れられる型 | 説明 |
|---|---|---|---|
index |
オプション | Integer | 開いた状態を維持する最後のタブの位置。 |
タブを複製
現在のタブのプロファイルとディレクトリのコピーを作成し、開きます。 これには、変更または追加された環境変数は含まれません。
コマンド名:duplicateTab
既定のバインド:
{ "command": "duplicateTab", "keys": "ctrl+shift+d" }
新しいタブ
新しいタブが作成されます。引数を指定しないと、既定のプロファイルが新しいタブで開きます。インデックスが指定されていない場合は、既定のプロファイルの同等の設定が使用されます。 インデックスがプロファイルにマップされない場合、キーはターミナルに直接渡されます (アクションの呼び出しにキーが使用されなかった場合は無視されます)。
コマンド名:newTab
既定のバインド:
{ "command": "newTab", "keys": "ctrl+shift+t" },
{ "command": { "action": "newTab", "index": 0 }, "keys": "ctrl+shift+1" },
{ "command": { "action": "newTab", "index": 1 }, "keys": "ctrl+shift+2" },
{ "command": { "action": "newTab", "index": 2 }, "keys": "ctrl+shift+3" },
{ "command": { "action": "newTab", "index": 3 }, "keys": "ctrl+shift+4" },
{ "command": { "action": "newTab", "index": 4 }, "keys": "ctrl+shift+5" },
{ "command": { "action": "newTab", "index": 5 }, "keys": "ctrl+shift+6" },
{ "command": { "action": "newTab", "index": 6 }, "keys": "ctrl+shift+7" },
{ "command": { "action": "newTab", "index": 7 }, "keys": "ctrl+shift+8" },
{ "command": { "action": "newTab", "index": 8 }, "keys": "ctrl+shift+9" }
パラメーター
| 名前 | 必要 | 受け入れられる型 | 説明 |
|---|---|---|---|
commandline |
オプション | 実行可能ファイル名を表す文字列 | 実行可能ファイルがタブ内で実行されます。 |
startingDirectory |
オプション | フォルダーの場所を表す文字列 | タブが開かれるディレクトリ。 |
elevate |
オプション | true、false、null |
プロファイルの elevate プロパティをオーバーライドします。 省略した場合、このアクションはプロファイルの elevate 設定に従って動作します。 true または false に設定した場合、このアクションの動作は、プロファイルが (それぞれ) "elevate": true または "elevate": false で設定されたかのようになります。 |
tabTitle |
省略可能 | String | 新しいタブのタイトル。 |
index |
オプション | 整数 | ドロップダウンでの位置 (0 から開始) に基づいて開かれるプロファイル。 |
profile |
オプション | プロファイルの名前または GUID を表す文字列 | GUID または名前に基づいて開かれるプロファイル。 |
colorScheme |
オプション | 配色の名前を表す文字列 | プロファイルの set colorScheme の代わりに使用するスキーム |
suppressApplicationTitle |
オプション | true、false |
false に設定された場合、アプリケーションはタイトル変更メッセージを送信することでタブ タイトルを変更できます。 true に設定された場合、これらのメッセージは抑制されます。 指定されなかった場合、動作はプロファイルの設定から継承されます。 新しいタブ タイトルを入力し、そのタイトルを保持するには、これを true に設定する必要があります。 |
次のタブを開く
現在のタブの右側にタブが開きます。
コマンド名:nextTab
既定のバインド:
{ "command": "nextTab", "keys": "ctrl+tab" }
パラメーター
| 名前 | 必要 | 受け入れられる型 | 説明 |
|---|---|---|---|
tabSwitcherMode |
オプション | "mru"、"inOrder"、"disabled" |
"tabSwitcherMode" を使って次のタブに移動します。 モードが指定されていない場合は、グローバルに定義されたモードを使用します。 |
前のタブを開く
現在のタブの左側にタブが開きます。
コマンド名:prevTab
既定のバインド:
{ "command": "prevTab", "keys": "ctrl+shift+tab" }
パラメーター
| 名前 | 必要 | 受け入れられる型 | 説明 |
|---|---|---|---|
tabSwitcherMode |
オプション | "mru"、"inOrder"、"disabled" |
"tabSwitcherMode" を使って前のタブに移動します。 モードが指定されていない場合は、グローバルに定義されたモードを使用します。 |
タブ検索
タブ検索ボックスを開きます。
コマンド名:tabSearch
既定のバインド:
このコマンドは、現在、既定の設定ではバインドされません。
{"command": "tabSearch", "keys": ""}
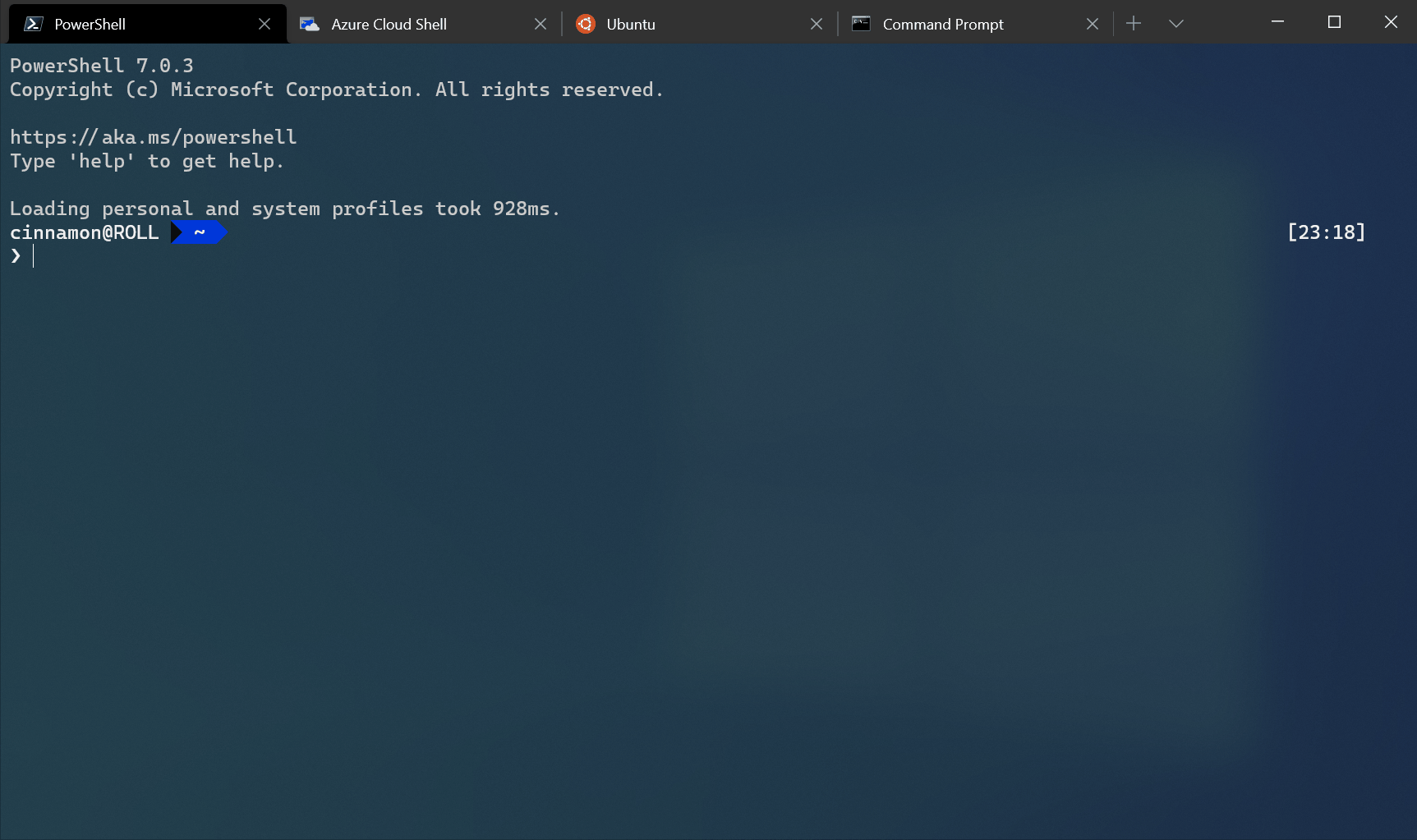
特定のタブを開く
インデックスに応じて特定のタブが開きます。
コマンド名:switchToTab
既定のバインド:
{ "command": { "action": "switchToTab", "index": 0 }, "keys": "ctrl+alt+1" },
{ "command": { "action": "switchToTab", "index": 1 }, "keys": "ctrl+alt+2" },
{ "command": { "action": "switchToTab", "index": 2 }, "keys": "ctrl+alt+3" },
{ "command": { "action": "switchToTab", "index": 3 }, "keys": "ctrl+alt+4" },
{ "command": { "action": "switchToTab", "index": 4 }, "keys": "ctrl+alt+5" },
{ "command": { "action": "switchToTab", "index": 5 }, "keys": "ctrl+alt+6" },
{ "command": { "action": "switchToTab", "index": 6 }, "keys": "ctrl+alt+7" },
{ "command": { "action": "switchToTab", "index": 7 }, "keys": "ctrl+alt+8" },
{ "command": { "action": "switchToTab", "index": 8 }, "keys": "ctrl+alt+9" }
パラメーター
| 名前 | 必要 | 受け入れられる型 | 説明 |
|---|---|---|---|
index |
必須 | 整数 | タブ バー内の位置 (0 から開始) に基づいて開かれるタブ。 |
タブの名前を変更する
このコマンドを使用すると、タブの名前を特定の文字列に変更できます。
コマンド名:renameTab
既定のバインド:
このコマンドは、現在、既定の設定ではバインドされません。
// Rename a tab to "Foo"
{ "command": { "action": "renameTab", "title": "Foo" }, "keys": "" }
// Reset the tab's name
{ "command": { "action": "renameTab", "title": null }, "keys": "" }
パラメーター
| 名前 | 必要 | 受け入れられる型 | 説明 |
|---|---|---|---|
title |
オプション | String | このタブに使用する新しいタイトル。省略した場合、このコマンドはタブ タイトルを元の値に戻します。 |
タブの名前変更のテキスト ボックスを開く
このコマンドを実行すると、タブ タイトルがテキスト フィールドに変わり、現在のタブのタイトルを編集できます。テキスト フィールドをクリアすると、タブ タイトルが現在のシェル インスタンスの既定値にリセットされます。
コマンド名:openTabRenamer
既定のバインド:
{ "command": "openTabRenamer" }
タブの色を変更する
このコマンドを使用すると、タブの色を特定の値に変更できます。
コマンド名:setTabColor
既定のバインド:
このコマンドは、現在、既定の設定ではバインドされません。
// Change the tab's color to a bright magenta
{ "command": { "action": "setTabColor", "color": "#ff00ff" }, "keys": "" }
// Reset the tab's color
{ "command": { "action": "setTabColor", "color": null }, "keys": "" }
パラメーター
| 名前 | 必要 | 受け入れられる型 | 説明 |
|---|---|---|---|
color |
省略可能 | 16 進形式の文字列: "#rgb" または "#rrggbb" |
このタブに使用する新しい色。省略した場合、このコマンドはタブの色を元の値に戻します。 |
タブのカラー ピッカーを開く
このコマンドは、アクティブなタブのカラー ピッカーを開くために使用できます。カラー ピッカーを使用すると、タブの色を実行時に設定できます。
コマンド名:openTabColorPicker
既定のバインド:
{ "command": "openTabColorPicker" }
タブを移動する
このコマンドは、タブを "後方" と "前方" に移動します。これは、左から右の UI の "left" と "right" に相当します。
コマンド名:moveTab
既定のバインド:
// Move tab backward (left in LTR)
{ "command": { "action": "moveTab", "direction": "backward" } }
// Move tab forward (right in LTR)
{ "command": { "action": "moveTab", "direction": "forward" } }
パラメーター
| 名前 | 必要 | 受け入れられる型 | 説明 |
|---|---|---|---|
direction |
必須 | "backward"、"forward" |
タブを移動する方向。 |
ブロードキャスト入力
これは、ウィンドウの "ブロードキャスト モード" を切り替えるコマンドです。 ブロードキャスト モードを有効にすると、そのペインに送信したすべての入力が、同じタブ内のすべてのペインに送信されます。これは、同じ入力を複数のペインに一度に送信する場合に便利です。
コマンド名:toggleBroadcastInput
既定のバインド:
{ "command": "toggleBroadcastInput" }
重要
この機能は、Windows ターミナル プレビューでのみ使用できます。
コンテキスト メニューを開く
このコマンドを実行すると、アクティブなペインの "右クリック" コンテキスト メニューが開きます。 このメニューには、ペインの管理、コピーと貼り付けなどのコンテキストに関連したアクションがあります。 このアクションを行うために experimental.rightClickContextMenu 設定を有効にする必要はありません。
コマンド名:showContextMenu
既定のバインド:
{ "command": "showContextMenu" }
バージョン情報ダイアログを開く
このコマンドを実行すると、ターミナルのバージョン情報ダイアログが開きます。 このダイアログには、バージョン番号、ライセンスなど、ターミナルに関する情報が含まれています。
コマンド名:openAbout
既定のバインド:
{ "command": "openAbout" }
重要
この機能は、Windows ターミナル プレビューでのみ使用できます。
Web の検索
選択されたテキストを検索するブラウザー ウィンドウを開きます。 テキストが選択されていない場合は何も行われません。 queryUrl パラメーターが指定されていない場合は、代わりにsearchWebDefaultQueryUrl の設定が使用されます。 queryUrl パラメーターを指定すると、文字列内の %s が、選択したテキストに置き換えられます。
コマンド名:searchWeb
既定のバインド:
{ "command": { "action": "searchWeb" } },
パラメーター
| 名前 | 必要 | 受け入れられる型 | 説明 |
|---|---|---|---|
queryUrl |
必須 | String | 検索に使用する URL。 この文字列の %s は、選択したテキストに置き換えられます。 省略すると、既定で searchWebDefaultQueryUrl の設定になります。 |
重要
この機能は、Windows ターミナル プレビューでのみ使用できます。
ウィンドウ管理コマンド
新しいウィンドウ
新しいウィンドウを作成します。 引数の指定がない場合は、既定のプロファイルが新しいウィンドウで開きます (windowingBehavior の設定に関係なく)。 アクションが指定されていない場合は、既定のプロファイルの同等の設定が使用されます。
コマンド名:newWindow
既定のバインド:
{ "command": "newWindow", "keys": "ctrl+shift+n" },
パラメーター
| 名前 | 必要 | 受け入れられる型 | 説明 |
|---|---|---|---|
commandline |
オプション | 実行可能ファイル名を表す文字列 | 実行可能ファイルがタブ内で実行されます。 |
startingDirectory |
オプション | フォルダーの場所を表す文字列 | ウィンドウが開かれるディレクトリ。 |
tabTitle |
省略可能 | String | ウィンドウ タブのタイトル。 |
index |
省略可能 | 整数 | ドロップダウンでの位置 (0 から開始) に基づいて開かれるプロファイル。 |
profile |
オプション | プロファイルの名前または GUID を表す文字列 | GUID または名前に基づいて開かれるプロファイル。 |
suppressApplicationTitle |
オプション | true、false |
false に設定された場合、アプリケーションはタイトル変更メッセージを送信することでタブ タイトルを変更できます。 true に設定された場合、これらのメッセージは抑制されます。 指定されなかった場合、動作はプロファイル設定から継承されます。 |
ウィンドウの名前変更
このコマンドを使用すると、ウィンドウの名前を特定の文字列に変更できます。
コマンド名:renameWindow
既定のバインド:
このコマンドは、現在、既定の設定ではバインドされません。
// Rename a window to "Foo"
{ "command": { "action": "renameWindow", "name": "Foo" }, "keys": "" }
// Reset the window's name
{ "command": { "action": "renameWindow", "name": null }, "keys": "" }
パラメーター
| 名前 | 必要 | 受け入れられる型 | 説明 |
|---|---|---|---|
name |
オプション | String | このウィンドウに使用する新しい名前。 省略した場合、このコマンドはウィンドウ名を元の値に戻します。 |
ウィンドウの名前変更ダイアログを開く
このコマンドを実行すると、現在のウィンドウの名前を編集できるポップアップ ウィンドウが表示されます。 テキスト フィールドをクリアすると、ウィンドウ名がリセットされます。
コマンド名:openWindowRenamer
既定のバインド:
{ "command": "openWindowRenamer" }
ウィンドウを識別する
これを実行すると、フォーカスがあるウィンドウにオーバーレイが表示され、ウィンドウの名前とインデックスが表示されます。
コマンド名:identifyWindow
既定のバインド:
{"command": "identifyWindow", "keys": "" },
複数のウィンドウを識別する
これを実行すると、すべてのウィンドウにオーバーレイが表示され、各ウィンドウの名前とインデックスが表示されます。
コマンド名:identifyWindows
既定のバインド:
このコマンドは、現在、既定の設定ではバインドされません。
{"command": "identifyWindows" },
ペイン管理コマンド
ペインの分割
アクティブなペインのサイズが半分になり、別のペインが開きます。 引数を指定しないと、既定のプロファイルが新しいペインで開かれます。 アクションが指定されていない場合は、既定のプロファイルの同等の設定が使用されます。
コマンド名:splitPane
既定のバインド:
// In settings.json
{ "command": { "action": "splitPane", "split": "auto", "splitMode": "duplicate" }, "keys": "alt+shift+d" },
// In defaults.json
{ "command": { "action": "splitPane", "split": "horizontal" }, "keys": "alt+shift+-" },
{ "command": { "action": "splitPane", "split": "vertical" }, "keys": "alt+shift+plus" },
{ "command": { "action": "splitPane", "split": "up" } },
{ "command": { "action": "splitPane", "split": "right" } },
{ "command": { "action": "splitPane", "split": "down" } },
{ "command": { "action": "splitPane", "split": "left" } }
パラメーター
| 名前 | 必要 | 受け入れられる型 | 説明 |
|---|---|---|---|
split |
必須 | "vertical"、"horizontal"、"auto"、"up"、"right"、"down"、"left" |
ペインの分割方法。 "auto" は、最も多くの領域を提供する方向に分割します。 |
commandline |
オプション | 実行可能ファイル名を表す文字列 | 実行可能ファイルがペイン内で実行されます。 |
startingDirectory |
オプション | フォルダーの場所を表す文字列 | ペインが開かれるディレクトリ。 |
elevate |
オプション | true、false、null |
プロファイルの elevate プロパティをオーバーライドします。 省略した場合、このアクションはプロファイルの elevate 設定に従って動作します。 true または false に設定した場合、このアクションの動作は、プロファイルが (それぞれ) "elevate": true または "elevate": false で設定されたかのようになります。 |
tabTitle |
省略可能 | String | 新しいペインにフォーカスがあるときのタブのタイトル。 |
index |
オプション | 整数 | ドロップダウンでの位置 (0 から開始) に基づいて開かれるプロファイル。 |
profile |
オプション | プロファイルの名前または GUID を表す文字列 | GUID または名前に基づいて開かれるプロファイル。 |
colorScheme |
オプション | 配色の名前を表す文字列 | プロファイルの set colorScheme の代わりに使用するスキーム |
suppressApplicationTitle |
オプション | true、false |
false に設定された場合、アプリケーションはタイトル変更メッセージを送信することでタブ タイトルを変更できます。 true に設定された場合、これらのメッセージは抑制されます。 指定されなかった場合、動作はプロファイルの設定から継承されます。 |
splitMode |
オプション | "duplicate" |
ペインの分割方法を制御します。 フォーカスがあるペインのプロファイルを新しいペインに複製する、"duplicate" のみを受け入れます。 |
size |
省略可能 | Float | 新しいペインの大きさを、現在のペインのサイズに対する割合で指定します。 1.0 は "現在のペインの全体" を意味し、0.0 は "親のどの部分も含まない" を意味します。 既定値は 0.5 です。 |
ペインを閉じる
アクティブなペインを閉じます。 分割ペインがない場合は、現在のタブが閉じられます。開いているタブが 1 つだけの場合は、ウィンドウが閉じられます。
コマンド名:closePane
既定のバインド:
{ "command": "closePane", "keys": "ctrl+shift+w" }
ペイン フォーカスの移動
方向に応じて、別のペインにフォーカスが移動します。 direction を "previous" に設定した場合、直近に使用したペインにフォーカスが移動します。
コマンド名:moveFocus
既定のバインド:
{ "command": { "action": "moveFocus", "direction": "down" }, "keys": "alt+down" },
{ "command": { "action": "moveFocus", "direction": "left" }, "keys": "alt+left" },
{ "command": { "action": "moveFocus", "direction": "right" }, "keys": "alt+right" },
{ "command": { "action": "moveFocus", "direction": "up" }, "keys": "alt+up" },
{ "command": { "action": "moveFocus", "direction": "previous" }, "keys": "ctrl+alt+left" }
パラメーター
| 名前 | 必要 | 受け入れられる型 | 説明 |
|---|---|---|---|
direction |
必須 | "left"、"right"、"up"、"down"、"previous"、"previousInOrder"、"nextInOrder"、"first"、"parent"、"child" |
フォーカスを移動する方向。 |
使用可能な direction 値
up、down、leftまたはrightの特定の方向にフォーカスが移動します。firstでは、ツリーの最初のリーフ ペインにフォーカスが移動します。previousでは、現在のペインの前の、最後に使用したペインにフォーカスが移動します。nextInOrder、previousInOrderでは、次または前のペインに作成順にフォーカスが移動します。parentでは、現在のペインの親ペインを選択するようフォーカスが移動します。 これにより、ユーザーは一度に複数のペインを選択できますchildでは、このペインの最初の子ペインにフォーカスが移動します。
[移動] ウィンドウ
現在アクティブなペインをウィンドウ内の別のタブに移動します。
コマンド名:movePane
既定のバインド: "(なし)"
パラメーター
| 名前 | 必要 | 受け入れられる型 | 説明 |
|---|---|---|---|
index |
必須 | number | 移動先のタブのインデックスが 0 のインデックス |
ペインの入れ替え
タブ内の 2 つのペインの位置を入れ替えます。これは、direction パラメーターで指定されたアクティブなペインとターゲット ペインで動作します。
コマンド名:moveFocus
既定のバインド:
{ "command": { "action": "swapPane", "direction": "down" } },
{ "command": { "action": "swapPane", "direction": "left" } },
{ "command": { "action": "swapPane", "direction": "right" } },
{ "command": { "action": "swapPane", "direction": "up" } },
{ "command": { "action": "swapPane", "direction": "previous"} },
{ "command": { "action": "swapPane", "direction": "previousInOrder"} },
{ "command": { "action": "swapPane", "direction": "nextInOrder"} },
{ "command": { "action": "swapPane", "direction": "first" } },
パラメーター
| 名前 | 必要 | 受け入れられる型 | 説明 |
|---|---|---|---|
direction |
必須 | "left"、"right"、"up"、"down"、"previous"、"previousInOrder"、"nextInOrder"、"first"、"parent"、"child" |
フォーカスを移動する方向。 |
使用可能な direction 値 (これらは moveFocus コマンドと同じ値です)
up、down、leftまたはright: アクティブなペインを、指定された方向のものと入れ替えます。first: アクティブなペインをツリーの最初のリーフ ペインと入れ替えます。previous: アクティブなペインを、現在のペインの前の、最後に使用したペインと入れ替えます。nextInOrder、previousInOrder: アクティブなペインを、次または前のペインと作成順に入れ替えます。parent: 何も実行されません。child: 何も実行されません。
ペインをズームする
フォーカスされたペインをズームして、内容をペイン全体に表示することができます。
コマンド名:togglePaneZoom
既定のバインド:
{ "command": "togglePaneZoom" }
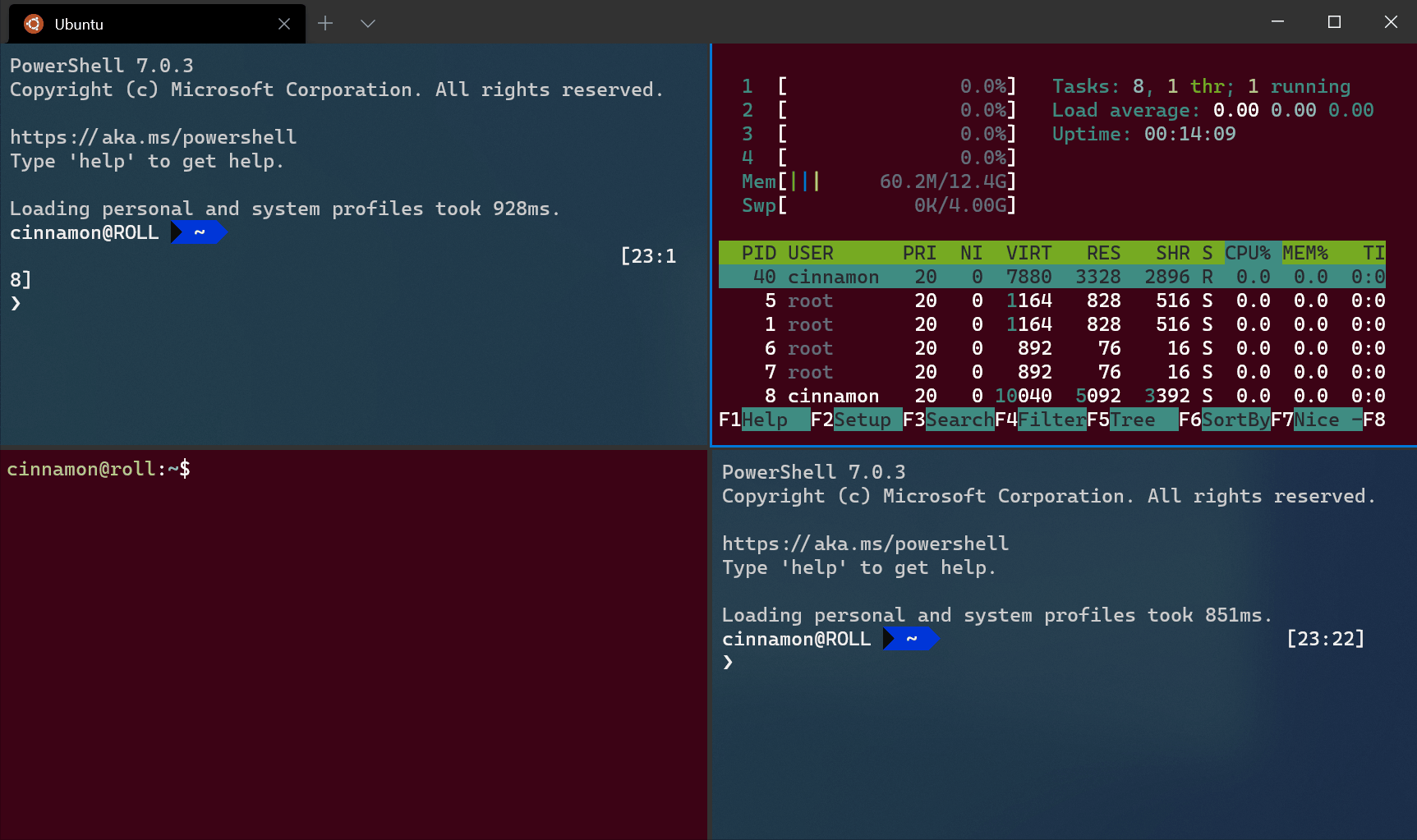
ペインのサイズを変更する
アクティブなペインのサイズが変更されます。
コマンド名:resizePane
既定のバインド:
{ "command": { "action": "resizePane", "direction": "down" }, "keys": "alt+shift+down" },
{ "command": { "action": "resizePane", "direction": "left" }, "keys": "alt+shift+left" },
{ "command": { "action": "resizePane", "direction": "right" }, "keys": "alt+shift+right" },
{ "command": { "action": "resizePane", "direction": "up" }, "keys": "alt+shift+up" }
パラメーター
| 名前 | 必要 | 受け入れられる型 | 説明 |
|---|---|---|---|
direction |
必須 | "left"、"right"、"up"、"down" |
ペインのサイズを変更する方向。 |
ペインを読み取り専用としてマークする
ペインを読み取り専用としてマークできます。これにより、入力がテキスト バッファーに送信されるのを防ぐことができます。 読み取り専用ペインを閉じたり、テキストを入力したりしようとすると、代わりにポップアップ警告がターミナルに表示されます。
コマンド名:toggleReadOnlyMode
既定のバインド:
{ "command": "toggleReadOnlyMode" }
ペインで読み取り専用モードを有効にすることができます。 これは切り替えと同様に機能しますが、再度トリガーしても、状態は切り替えられません。
コマンド名:enableReadOnlyMode
既定のバインド:
{ "command": "enableReadOnlyMode" }
ペインで読み取り専用モードを無効にすることができます。 これは切り替えと同様に機能しますが、再度トリガーしても、状態は切り替えられません。
コマンド名:disableReadOnlyMode
既定のバインド:
{ "command": "disableReadOnlyMode" }
ペインを再起動する
これは、アクティブなペインで commandline を手動で再起動するコマンドです。 ペインを閉じずに接続を再起動することが必要になる場合がある ssh のようなシナリオで特に便利です。
ウィンドウ内のプロセスは、現在実行中の場合は終了します。
コマンド名:restartConnection
既定のバインド:
{ "command": "restartConnection" }
クリップボードの統合コマンド
コピー
選択したターミナル コンテンツがクリップボードにコピーされます。 何も選択されなかった場合は、キー コードが端末に直接送信されます。
コマンド名:copy
既定のバインド:
// In settings.json
{ "command": { "action": "copy", "singleLine": false }, "keys": "ctrl+c" },
// In defaults.json
{ "command": { "action": "copy", "singleLine": false }, "keys": "ctrl+shift+c" },
{ "command": { "action": "copy", "singleLine": false }, "keys": "ctrl+insert" },
{ "command": { "action": "copy", "singleLine": false }, "keys": "enter" }
パラメーター
| 名前 | 必要 | 受け入れられる型 | 説明 |
|---|---|---|---|
singleLine |
オプション | true、false |
true の場合、コピーされたコンテンツは単一行としてコピーされます。 false の場合、選択したテキストから改行が保持されます。 |
copyFormatting |
省略可能 | true、false、"all"、"none"、"html"、"rtf" |
true に設定された場合は、選択したテキストの色とフォントの書式もクリップボードにコピーされます。 false に設定された場合は、プレーンテキストのみがクリップボードにコピーされます。 また、コピーする形式を指定することもできます。 null の場合は、グローバルの "copyFormatting" 動作が継承されます。 |
貼り付け
クリップボードにコピーされたコンテンツが挿入されます。
コマンド名:paste
既定のバインド:
// In settings.json
{ "command": "paste", "keys": "ctrl+v" },
// In defaults.json
{ "command": "paste", "keys": "ctrl+shift+v" },
{ "command": "paste", "keys": "shift+insert" }
選択範囲を単語まで広げる
選択範囲が存在する場合は、選択範囲が展開され、部分的に選択された単語が完全に含まれます。
コマンド名:expandSelectionToWord
既定のバインド:
{ "command": "expandSelectionToWord" }
すべて選択する
これにより、テキスト バッファー内のすべてのコンテンツが選択されます。
コマンド名:selectAll
既定のバインド:
{ "command": "selectAll", "keys": "ctrl+shift+a" }
マーク モード
これを使ってマーク モードを切り替えることができます。 マーク モードとは、キーボードを使ってターミナルのカーソル位置に選択範囲を作成するモードです。
コマンド名:markMode
既定のバインド:
{ "command": "markMode", "keys": "ctrl+shift+m" },
選択マーカーの切り替え
キーボードを使って選択範囲を変更する場合、選択範囲の一端を動かします。 このアクションを使うと、他の選択マーカーに切り替えることができます。
コマンド名:switchSelectionEndpoint
既定のバインド:
{ "command": "switchSelectionEndpoint" },
ブロック選択の切り替え
既存の選択範囲をブロック選択にします。つまり、選択領域は、各行の先頭と末尾まで含むのではなく、四角形です。
コマンド名:toggleBlockSelection
既定のバインド:
{ "command": "toggleBlockSelection" },
Scrollback コマンド
上にスクロール
"rowsToScroll" によって定義された行数だけ画面を上にスクロールします。 "rowsToScroll" が指定されなかった場合は、システムの既定値で定義されている量 (マウス スクロールと同じ量) だけ上にスクロールします。
コマンド名:scrollUp
既定のバインド:
{ "command": "scrollUp", "keys": "ctrl+shift+up" }
パラメーター
| 名前 | 必要 | 受け入れられる型 | 説明 |
|---|---|---|---|
rowsToScroll |
オプション | Integer | スクロールする行数。 |
下にスクロール
"rowsToScroll" によって定義された行数だけ画面を下にスクロールします。 "rowsToScroll" が指定されなかった場合は、システムの既定値で定義されている量 (マウス スクロールと同じ量) だけ下にスクロールします。
コマンド名:scrollDown
既定のバインド:
{ "command": "scrollDown", "keys": "ctrl+shift+down" }
パラメーター
| 名前 | 必要 | 受け入れられる型 | 説明 |
|---|---|---|---|
rowsToScroll |
オプション | Integer | スクロールする行数。 |
ページ全体を上にスクロール
ページ全体 (ウィンドウの高さ) で画面を上にスクロールします。
コマンド名:scrollUpPage
既定のバインド:
{ "command": "scrollUpPage", "keys": "ctrl+shift+pgup" }
ページ全体を下にスクロール
ページ全体 (ウィンドウの高さ) で画面を下にスクロールします。
コマンド名:scrollDownPage
既定のバインド:
{ "command": "scrollDownPage", "keys": "ctrl+shift+pgdn" }
最も古い履歴までスクロールする
画面を入力バッファーの一番上までスクロールします。
コマンド名:scrollToTop
既定のバインド:
{ "command": "scrollToTop", "keys": "ctrl+shift+home" }
最新の履歴までスクロールする
画面を入力バッファーの一番下までスクロールします。
コマンド名:scrollToBottom
既定のバインド:
{ "command": "scrollToBottom", "keys": "ctrl+shift+end" }
バッファーのクリア
このアクションを使用すると、ターミナル バッファーを手動でクリアできます。 これは、コマンドライン シェルのプロンプトが表示されず、Clear-Host/cls/clear を簡単に実行できない場合に便利です。
コマンド名:clearBuffer
既定のバインド:
{ "command": { "action": "clearBuffer", "clear": "all" } }
パラメーター
| 名前 | 必要 | 受け入れられる型 | 説明 |
|---|---|---|---|
clear |
オプション | "screen"、"scrollback"、"all" |
クリアする画面の部分。
|
___
ビジュアル調整コマンド
フォント サイズの調整
指定したポイントの大きさによってテキストのサイズが変更されます。
コマンド名:adjustFontSize
既定のバインド:
{ "command": { "action": "adjustFontSize", "delta": 1 }, "keys": "ctrl+=" },
{ "command": { "action": "adjustFontSize", "delta": -1 }, "keys": "ctrl+-" },
{ "command": { "action": "adjustFontSize", "delta": 1 }, "keys": "ctrl+numpad_plus" },
{ "command": { "action": "adjustFontSize", "delta": -1 }, "keys": "ctrl+numpad_minus" }
パラメーター
| 名前 | 必要 | 受け入れられる型 | 説明 |
|---|---|---|---|
delta |
必須 | 整数 | コマンド呼び出しごとのサイズ変更の量。 |
フォント サイズのリセット
テキスト サイズが既定値にリセットされます。
コマンド名:resetFontSize
既定のバインド:
{ "command": "resetFontSize", "keys": "ctrl+0" },
{ "command": "resetFontSize", "keys": "ctrl+numpad_0" }
不透明度を調整する
これにより、ウィンドウの不透明度が変更されます。 relative が true に設定されていると、現在の不透明度に対して相対的に不透明度が調整されます。 それ以外の場合は、指定された opacity に直接不透明度が設定されます。
コマンド名:adjustOpacity
既定のバインド:
{ "command": { "action": "adjustOpacity", "relative": false, "opacity": 0 } },
{ "command": { "action": "adjustOpacity", "relative": false, "opacity": 25 } },
{ "command": { "action": "adjustOpacity", "relative": false, "opacity": 50 } },
{ "command": { "action": "adjustOpacity", "relative": false, "opacity": 100 } }
パラメーター
| 名前 | 必要 | 受け入れられる型 | 説明 |
|---|---|---|---|
opacity |
オプション | Integer | relative の値に応じて、ターミナルをどの程度不透明にするか、またはどのくらい不透明度を変更する必要があるかを指定します。 |
relative |
省略可能 | Boolean | true の場合、指定された opacity パラメーターによって現在の不透明度が調整されます。 false の場合、正確にその値に不透明度が設定されます。 |
ピクセル シェーダー効果を切り替える
ターミナルで有効になっているすべてのピクセル シェーダー効果を切り替えます。 ユーザーが experimental.pixelShaderPath で有効なシェーダーを指定した場合、このアクションによってシェーダーのオン/オフが切り替わります。 また、"レトロ ターミナル効果" (プロファイル設定 experimental.retroTerminalEffect で有効になります) も切り替わります。
コマンド名:toggleShaderEffects
既定のバインド:
{ "command": "toggleShaderEffects" }
注意事項
toggleRetroEffect アクションは、バージョン 1.6 以降では使用できなくなりました。 代わりに、toggleShaderEffects を使用することをお勧めします。
配色を設定する
アクティブな配色を変更します。
コマンド名:setColorScheme
パラメーター
| 名前 | 必要 | 受け入れられる型 | 説明 |
|---|---|---|---|
colorScheme |
必須 | String | 適用する配色の name。 |
バインドの例:
{ "command": { "action": "setColorScheme", "colorScheme": "Campbell" }, "keys": "" }
試験的なスクロール マークの追加
テキスト バッファーにスクロール マークを追加します。 選択範囲がある場合、選択範囲にマークが配置され、そうでない場合は、カーソル行に配置されます。 これは試験的な機能であり、存続は保証されていません。
コマンド名:addMark
パラメーター
| 名前 | 必要 | 受け入れられる型 | 説明 |
|---|---|---|---|
color |
省略可能 | 16 進形式の文字列: "#rgb" または "#rrggbb" |
マークの色。 |
バインドの例:
{ "command": { "action": "addMark", "color": "#ff00ff" } }
試験的なマークまでのスクロール
指定した方向のスクロール マークまでスクロールします。 これは試験的な機能であり、存続は保証されていません。
コマンド名:scrollToMark
パラメーター
| 名前 | 必要 | 受け入れられる型 | 説明 |
|---|---|---|---|
direction |
必須 | "first"、"previous"、"next"、"last" |
スクロールする方向。 |
バインドの例:
{ "command": { "action": "scrollToMark", "direction": "previous" } }
試験的なマークのクリア
現在の位置 (選択範囲がある場合はその位置、そうでない場合はカーソル位置) にあるスクロール マークをクリアします。 これは試験的な機能であり、存続は保証されていません。
コマンド名:clearMark
バインドの例:
{ "command": { "action": "clearMark" } }
試験的な全マークのクリア
テキスト バッファー内のすべてのスクロール マークをクリアします。 これは試験的な機能であり、存続は保証されていません。
コマンド名:clearAllMarks
バインドの例:
{ "command": { "action": "clearAllMarks" } }
___
推奨事項
候補メニューを開く
これにより、ユーザーは候補メニューを開くことができます。 候補メニューのエントリは、source プロパティによって制御されます。 候補メニューの動作はコマンド パレットとよく似ています。 テキスト ボックスに入力すると、結果がフィルター処理され、テキストに一致するエントリのみが表示されます。 enter を押すと、選択したエントリが実行されます。 esc を押すと、メニューが閉じます。
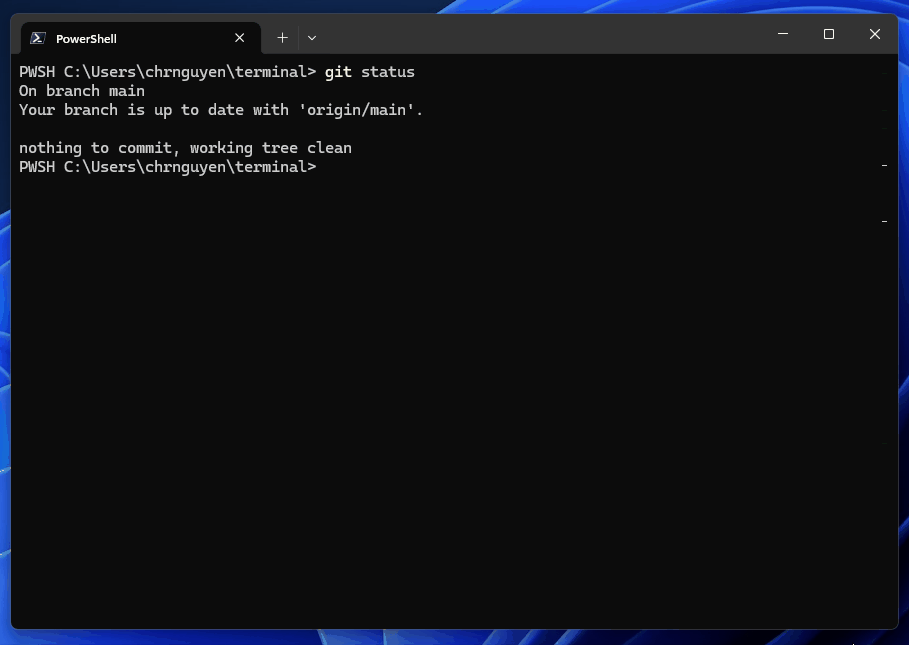
コマンド名:openSuggestions
パラメーター
| 名前 | 必要 | 受け入れられる型 | 説明 |
|---|---|---|---|
source |
必須 | 任意の数の "recentCommands"、"tasks"、または "all" |
このメニューでの表示に使用する候補のソース。 それぞれの説明については、以下を参照してください。 |
useCommandline |
オプション | ブール型 | シェル統合が有効になっていて、これが true である場合は、現在のコマンド ラインの内容が候補メニューにあらかじめ表示されます。 既定値は true です |
候補のソース
サポートされている候補のソースは次のとおりです。
"recentCommands": これにより、最近使用したコマンドが候補メニューに表示されます。 これらはシェル統合を利用するため、シェル統合をサポートするようにシェルを構成している場合にのみ使用できます。 詳細については、シェル統合に関する記事を参照してください。"tasks":これにより、設定にあるのすべてのsendInputアクションが候補メニューに表示されます。"all": すべての候補ソースを使用します。
これらの値は、単独で文字列パラメーター値として使用することも、配列として結合することもできます。 次に例を示します。
{ "command": { "action": "openSuggestions", "source": ["recentCommands", "tasks"] } },
{ "command": { "action": "openSuggestions", "source": "all" } },
{ "command": { "action": "openSuggestions", "source": "recentCommands" } },
上の例では、最初の 2 つのコマンドで、最近使用したコマンドとタスクの両方を含む候補メニューが開きます。 3 番目のコマンドでは、最近使用したコマンドのみを含む候補メニューが開きます。
重要
この機能は、Windows ターミナル プレビューでのみ使用できます。
___
バッファーのエクスポート
バッファーをエクスポートする
これにより、ユーザーはバッファーのテキストをファイルにエクスポートできます。 ファイルが存在しない場合は、作成されます。 ファイルが既に存在する場合、その内容はターミナル バッファー テキストに置き換えられます。
コマンド名:exportBuffer
既定のバインド:
{ "command": { "action": "exportBuffer" } }
パラメーター
| 名前 | 必要 | 受け入れられる型 | 説明 |
|---|---|---|---|
path |
オプション | String | 指定した場合、ターミナルによりバッファーの内容が指定されたファイルにエクスポートされます。 それ以外の場合、エクスポート先のファイルを選択するファイル ピッカーが開きます。 |
___
グローバル コマンド
グローバル呼び出し
これは、ターミナル ウィンドウのコンテキスト内だけで動作するのではなく、OS 内でグローバルに動作する特殊なアクションです。 これが押されると、ターミナル ウィンドウが呼び出されます。 どのウィンドウが呼び出されるか、ウィンドウがどこに呼び出されるか、および呼び出し時にウィンドウがどのように動作するかは、このアクションのプロパティによって制御されます。
ノート
ターミナル内の
globalSummonアクションにバインドされているキーは、ターミナルが実行されている間は他のアプリケーションでは動作しません。常にターミナル ウィンドウにフォーカスします。指定された
keysに対して、実行中のアプリケーションがRegisterHotKeyAPI を使用して既に登録されている場合は、ターミナルでこれらのキー ストロークをリッスンすることはできません。ターミナルの管理者特権インスタンスと非特権インスタンスの両方で同じキーを登録することはできません。 このことは、プレビュー バージョンと安定バージョンの両方のターミナルに当てはまります (最初に起動されるものが常に優先されます)。
これらのキー ストロークは、ターミナルのインスタンスが既に実行されている場合にのみ機能します。 ログイン時にターミナルを自動的に起動するには、「
startOnUserLogin」を参照してください。
コマンド名:globalSummon
既定のバインド:
このコマンドは、現在、既定の設定ではバインドされません。
{ "keys": "", "command": { "action": "globalSummon" } }
パラメーター
| 名前 | 必要 | 受け入れられる型 | 説明 |
|---|---|---|---|
desktop |
オプション | any、toCurrent、onCurrent |
ターミナルが仮想デスクトップと対話する方法を制御します。
|
monitor |
オプション | any、toCurrent、toMouse |
ウィンドウの呼び出し元/呼び出し先のモニターを制御します。
|
name |
オプション | String | 省略された場合は (既定)、monitor および desktop を使用して、直近に使用された適切なウィンドウが検索されます。 指定された場合は、指定された name 値と一致する名前または ID を持つウィンドウが呼び出されます。 そのようなウィンドウが存在しない場合は、その名前で新しいウィンドウが作成されます。 |
dropdownDuration |
省略可能 | Integer | 既定値は 0 です。 正の数値が指定された場合は、dropdownDuration ミリ秒間継続するアニメーションを使用して、ウィンドウが画面上部から "スライド" されます。 この設定に対する妥当な値は 200 です。 |
toggleVisibility |
オプション | true、false |
既定値は true です。 true の場合、このアクションに割り当てられたキーを押すと、ウィンドウが現在前景ウィンドウになっている場合に、ウィンドウが非表示になります (最小化されます)。 false の場合は、割り当てられたキーを押しても、ウィンドウが手前に表示されるだけです。 |
name が monitor または desktop と "共に" 指定されている場合、name は次のように動作します。
desktop"any": 指定されたウィンドウが既に置かれているデスクトップに移動します。"toCurrent": ウィンドウが別の仮想デスクトップ上にある場合は、現在アクティブな仮想デスクトップに移動します。"onCurrent": ウィンドウが別の仮想デスクトップ上にある場合は、現在アクティブな仮想デスクトップに移動します。
monitor"any": ウィンドウは、それが既に置かれているモニターに維持されます。"toCurrent": ウィンドウが別のモニター上にある場合は、現在の前景ウィンドウがあるモニターに移動されます。"toMouse": ウィンドウが別のモニター上にある場合は、マウス カーソルがあるモニターに移動されます。
desktop プロパティと monitor プロパティは、次の組み合わせで使用することができます。
| 組み合わせ | "desktop": "any" |
"desktop": "toCurrent" |
"desktop": "onCurrent" |
対象外の情報 |
|---|---|---|---|---|
"monitor": "any" |
ウィンドウが置かれているデスクトップに移動します (位置のみを維持します) | ウィンドウをこのデスクトップに移動します (位置のみを維持します) | このデスクトップ上にない場合:
|
MRU ウィンドウを呼び出します |
"monitor": "toCurrent" |
ウィンドウが置かれているデスクトップに移動し、前景ウィンドウがあるモニターに移動します | ウィンドウをこのデスクトップに移動し、前景ウィンドウがあるモニターに移動します | このデスクトップ上にない場合:
|
MRU ウィンドウを、前景ウィンドウがあるモニターに呼び出します |
"monitor": "toMouse" |
ウィンドウが置かれているデスクトップに移動し、マウスがあるモニターに移動します | ウィンドウをこのデスクトップに移動し、マウスがあるモニターに移動します | このデスクトップ上にない場合:
|
MRU ウィンドウを、マウスがあるモニターに呼び出します |
| 含まれない | 現在の場所に維持します | 現在のデスクトップに移動します | 現在のデスクトップ上のみ | N/A |
使用例
// Summon the most recently used (MRU) window, to the current virtual desktop,
// to the monitor the mouse cursor is on, without an animation. If the window is
// already in the foreground, then minimize it.
{ "keys": "ctrl+1", "command": { "action": "globalSummon" } },
// Summon the MRU window, by going to the virtual desktop the window is
// currently on. Move the window to the monitor the mouse is on.
{ "keys": "ctrl+2", "command": { "action": "globalSummon", "desktop": "any" } },
// Summon the MRU window to the current desktop, leaving the position of the window untouched.
{ "keys": "ctrl+3", "command": { "action": "globalSummon", "monitor": "any" } },
// Summon the MRU window, by going to the virtual desktop the window is
// currently on, leaving the position of the window untouched.
{ "keys": "ctrl+4", "command": { "action": "globalSummon", "desktop": "any", "monitor": "any" } },
// Summon the MRU window with a dropdown duration of 200ms.
{ "keys": "ctrl+5", "command": { "action": "globalSummon", "dropdownDuration": 200 } },
// Summon the MRU window. If the window is already in the foreground, do nothing.
{ "keys": "ctrl+6", "command": { "action": "globalSummon", "toggleVisibility": false } },
// Summon the window named "_quake". If no window with that name exists, then create a new window.
{ "keys": "ctrl+7", "command": { "action": "globalSummon", "name": "_quake" } }
Quake モード ウィンドウを開く
このアクションは、globalSummon アクションの特別なバリエーションです。 これを実行すると、Quake ウィンドウが明示的に呼び出されます。 これは、次の globalSummon アクションの短縮形です。
{
"keys": "win+`",
"command": {
"action": "globalSummon",
"name": "_quake",
"dropdownDuration": 200,
"toggleVisibility": true,
"monitor": "toMouse",
"desktop": "toCurrent"
}
}
quakeMode アクションの動作を変更する場合は、必要な設定を行い、actions 内で新しい globalSummon エントリを作成することをお勧めします。
コマンド名:quakeMode
既定のバインド:
{ "keys": "win+`", "command": { "action": "quakeMode" } }
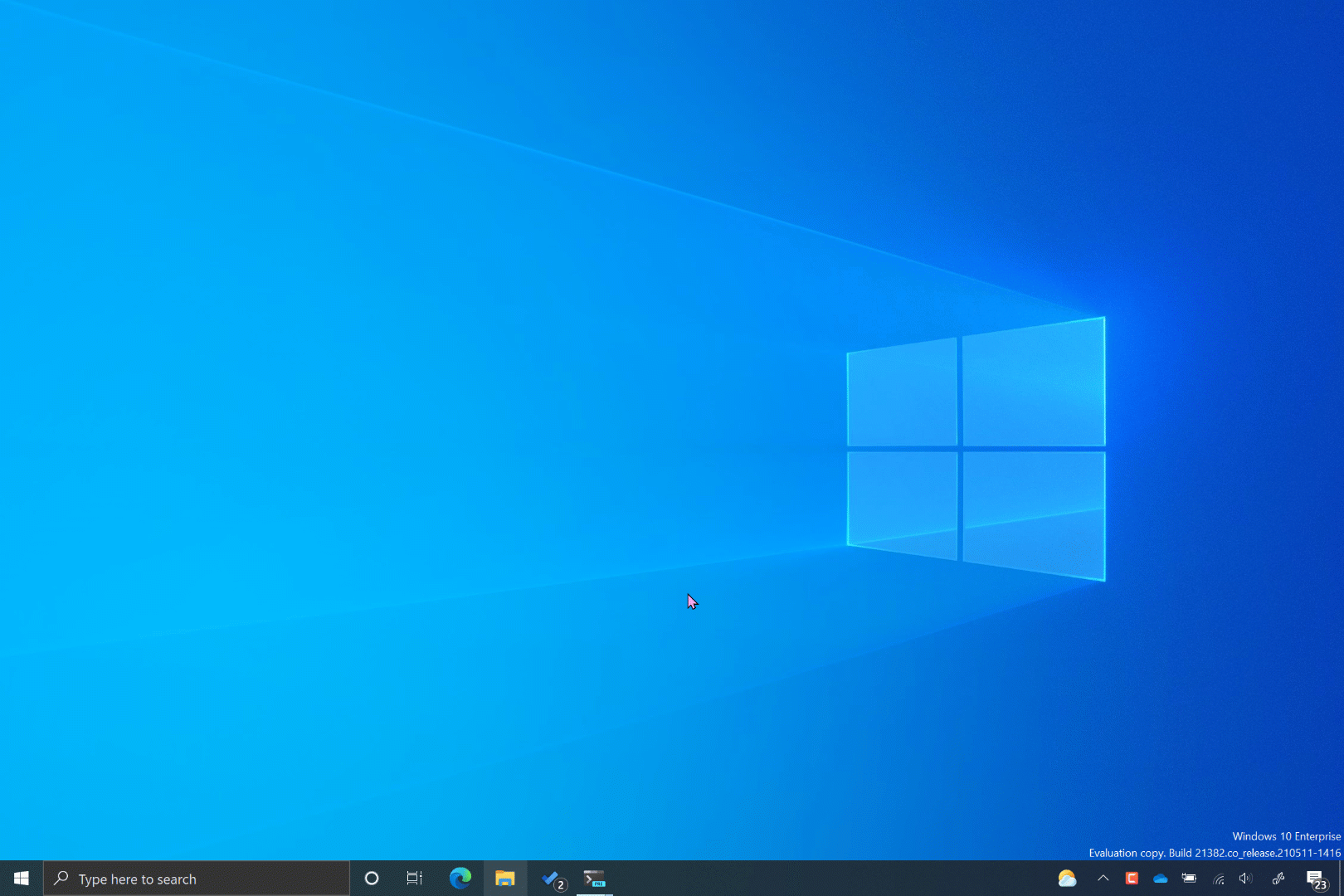
複数のアクションを実行する
このアクションを使用すると、複数のシーケンシャルなアクションを 1 つのコマンドにバインドできます。
コマンド名:multipleActions
パラメーター
| 名前 | 必要 | 受け入れられる型 | 説明 |
|---|---|---|---|
actions |
必須 | アクションの配列 | 実行する action の一覧。 |
例
{ "name": "Create My Layout", "command": {
"action": "multipleActions",
"actions": [
// Create a new tab with 3 panes
{ "action": "newTab", "tabTitle": "Work", "colorScheme": "One Half Dark" },
{ "action": "splitPane", "split": "vertical", "profile": "Windows PowerShell", "tabTitle": "Work", "colorScheme": "Campbell Powershell", },
{ "action": "splitPane", "split": "horizontal", "profile": "Windows PowerShell", "tabTitle": "Work", "colorScheme": "Campbell Powershell", },
// Create a second tab
{ "action": "newTab", "tabTitle": "Misc"},
// Go back to the first tab and zoom the first pane
{ "action": "prevTab", "tabSwitcherMode": "disabled" },
{ "action": "moveFocus", "direction": "first"},
"togglePaneZoom"
]
}}
キーのバインドを解除する (キー バインドを無効化する)
キー バインドを無効にしたり、関連付けられているキーを任意のコマンドから "バインド解除" したりすることができます。 これは、基になるターミナル アプリケーション (VIM など) を使用している場合に必要になることがあります。 バインド解除されたキーは、基になるターミナルに渡されます。
コマンド名:unbound
unbound の使用例:
たとえば、ショートカット キー Alt+Shift+-" と Alt+Shift+=" をバインド解除するには、settings.json ファイルの actions セクションにこれらのコマンドを含めます。
{
"actions": [
{ "command": "unbound", "keys": "alt+shift+-" },
{ "command": "unbound", "keys": "alt+shift+=" }
]
}
null を使用した例:
"command" を null に設定することで、アクションに既定でバインドされているキー ストロークをバインド解除することもできます。 これによって、既定のアクションを実行する代わりに、キー ストロークをコマンド ライン アプリケーション設定に関連付けることもできます。
{
"command" : null, "keys" : ["ctrl+v"]
},
ユースケース シナリオ:
Windows ターミナルは、ショートカット キー バインド Ctrl+V を貼り付けコマンドとして使用します。 WSL コマンド ラインを使用している場合は、Vim などの Linux アプリケーションを使用してファイルを編集したい場合もあるでしょう。 ただし、Vim は、矩形ビジュアル モードを使用するために Ctrl+V キー バインドに依存しています。 settings.json ファイルで unbound の設定を調整し、キー バインドが Windows ターミナルのバインドではなく、Vim のコマンド ライン アプリに関連付けられるようにしない限り、Windows ターミナルの貼り付けコマンドが優先され、このキー バインドはブロックされます。
Windows Terminal
フィードバック
以下は間もなく提供いたします。2024 年を通じて、コンテンツのフィードバック メカニズムとして GitHub の issue を段階的に廃止し、新しいフィードバック システムに置き換えます。 詳細については、「https://aka.ms/ContentUserFeedback」を参照してください。
フィードバックの送信と表示
