Windows ターミナルに関するよく寄せられる質問に対する回答をご覧ください。
管理者特権 (管理者モード) を使用して Windows ターミナルを実行するには、Windows ターミナル アイコンを右クリックし、表示される Windows ターミナル のタイトルをもう一度クリックして、[管理者として実行] を選択します。
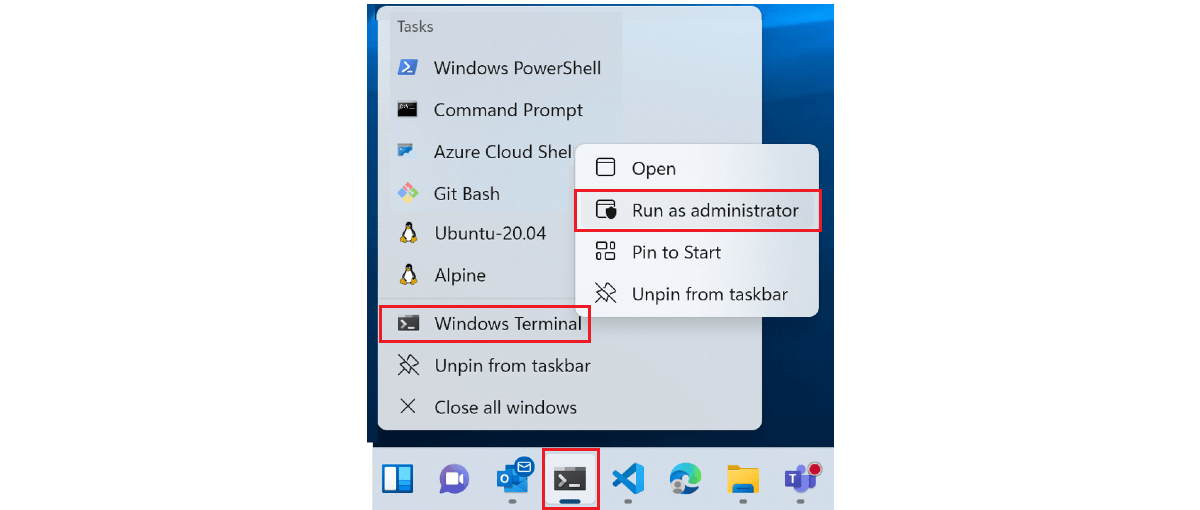
または、ショートカット、⊞ Windows キー + X を使用して Windows クイック アクセス メニューを開き、[Windows Terminal (Admin)] (Windows ターミナル (管理者)) を選択することもできます。
いいえ。管理者レベルの権限を持つタブ付きシェルと、管理者特権を持たないタブ付きシェルを混在させることは、セキュリティ上の懸念からサポートされていません。
いいえ、Visual Studio Code は xtermjs であり、TypeScript で記述されていますが、Windows ターミナルはネイティブ コードです。
Windows ターミナルは、コンピューター上にあるすべてのコマンド ラインやシェル (PowerShell や Windows コマンド プロンプト (cmd.exe) など Windows に含まれているものをはじめ、WSL でインストールできる Linux ディストリビューション、Azure Cloud Shell、Git Bash など) をサポートしています。WSL で Linux ディストリビューションをインストールした場合は、ターミナルが自動的に検出して、プロファイルを作成します。 また、Azure の資格情報も保存されるので、Azure Cloud Shell にすばやくログインすることができます。
基本的に、Windows ターミナルは、タブまたはウィンドウ ペインを使ってカスタマイズ可能な環境で、複数のコマンドライン アプリまたはシェルを並行して実行できるホストです。 "シェル" アプリケーションの例として、cmd.exe (従来の Windows コマンド プロンプト)、powershell、zsh などがあります。 これらは、文字のストリームを提供し、ユーザーへのレンダリング方法を指定しない、テキストのみのアプリケーションです。 これらは "コマンドライン クライアント" アプリケーションとも呼ばれます。 一方、Windows ターミナルのような "ターミナル" アプリケーション (gnome-terminal、xterm、iterm2、hyper) は、いずれもグラフィカル アプリケーションです。これらを使うと、コマンドライン クライアントの出力をレンダリングし、フォント、テキスト サイズ、色などをカスタマイズすることができます。Windows 上で cmd.exe を実行すると、オペレーティング システムによって、cmd.exe コマンドライン クライアントを表示するための "ターミナル" として conhost.exe のインスタンスが作成されます。 PowerShell でも同じことが行われます。何らかのターミナルにまだ接続していないクライアントの場合、システムによって新しい conhost ウィンドウが作成されます。 どのターミナルでも任意のコマンドライン クライアント アプリケーションを実行できます。そのため、Windows ターミナルでは、Linux 用 Windows サブシステム (WSL) を使った Bash など、好みのシェルを実行できます。
settings.json ファイルでは、任意のコマンドライン実行可能ファイルを実行するプロファイルを作成したり変更したりすることができます。 settings.json ファイルで、"commandline" を任意のものに設定します。 たとえば、powershell -- > "pwsh.exe" などです。
プロファイルの一覧の一番下までスクロールし、[+ Add a new profile] (+ 新しいプロファイルを追加する) を選択して、ターミナル設定の UI を使用してプロファイルを追加することもできます。
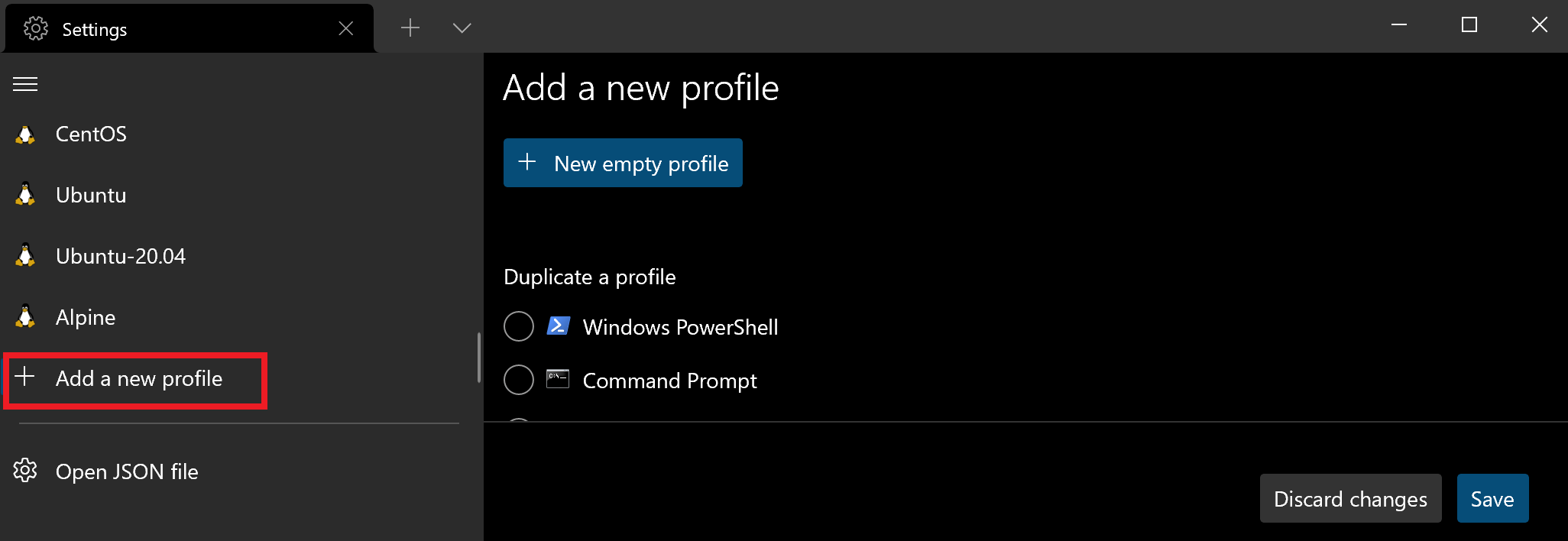
Windows ターミナルのタブとタイトル バーを非表示にするフォーカス モードを終了するには、ターミナル コマンド パレット (Ctrl + Shift + P) を開き、[フォーカス モードを切り替える] を見つけて、Enter キーを押します。
![Windows ターミナルのコマンド パレットの [フォーカス モードを切り替える] 設定](images/toggle-focus-mode.png)
スタートアップの設定で起動モードが "フォーカス" に設定されていないことを確認することもできます。
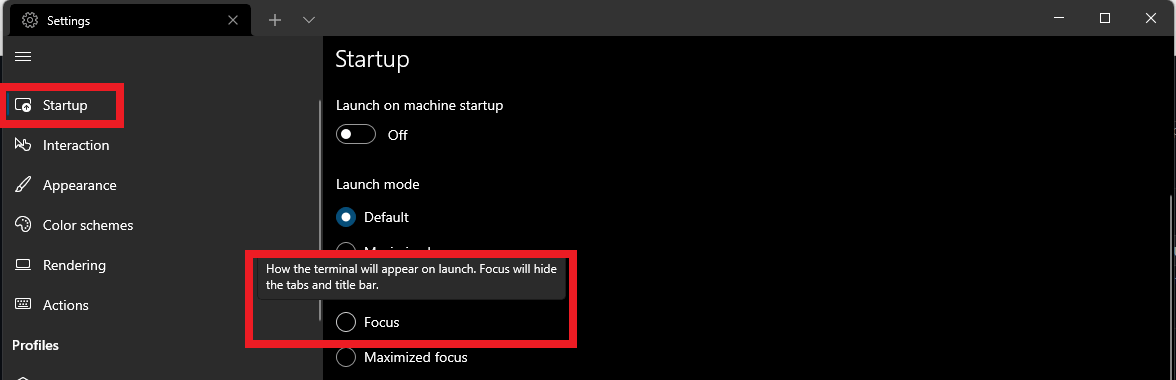
Windows ターミナルは安定したパブリック リリースであり、プレビュー リリースでテストおよびデバッグされた更新プログラムが定期的に提供されます。 インストールする場合は、Microsoft Store を使用することをお勧めします。これにより、リリースされるたびに自動更新が提供されます。 Windows ターミナル プレビューは、最新の機能が開発され、バグ テストが行われ、ターミナルのメイン リリースに加えるのに十分な安定性を備えるに至った時点で、その機能を試したいという方に向けてリリースされます。 このリリースの機能については、(プレビュー) タグに記載されています。
Windows ターミナルは、Microsoft Store を利用してインストールすることをお勧めしますが、Windows パッケージ マネージャー、GitHub、Chocolatey、Scoop などを利用してインストールすることもできます。
はい。 まず、settings.json ファイルのプロファイル セクションに移動する必要があります。 "commandline": プロパティを使用して、Windows ターミナルでプロファイルとして実行するバッチ ファイル、コマンド、SSH 接続、または実行可能ファイルを指定できます。 実行するファイルへのパスを入力するだけでかまいません。
この例は、"デモ" バッチ ファイルに基づいて設定されたターミナル プロファイルの例を示しています。
{
"commandline": "%USERPROFILE%/OneDrive/demo.bat",
"name": "Batch Profile"
}
これは、設定 UI でも実行できます。 [+ Add a new profile] (+ 新しいプロファイルを追加する) > [+ New empty profile] (+ 新しい空のプロファイル) を選択します。 バッチ ファイル (または SSH 接続、実行可能ファイル、コマンド ファイルなど) が配置されている開始ディレクトリを参照します。 プロファイルに名前を付けて保存します。
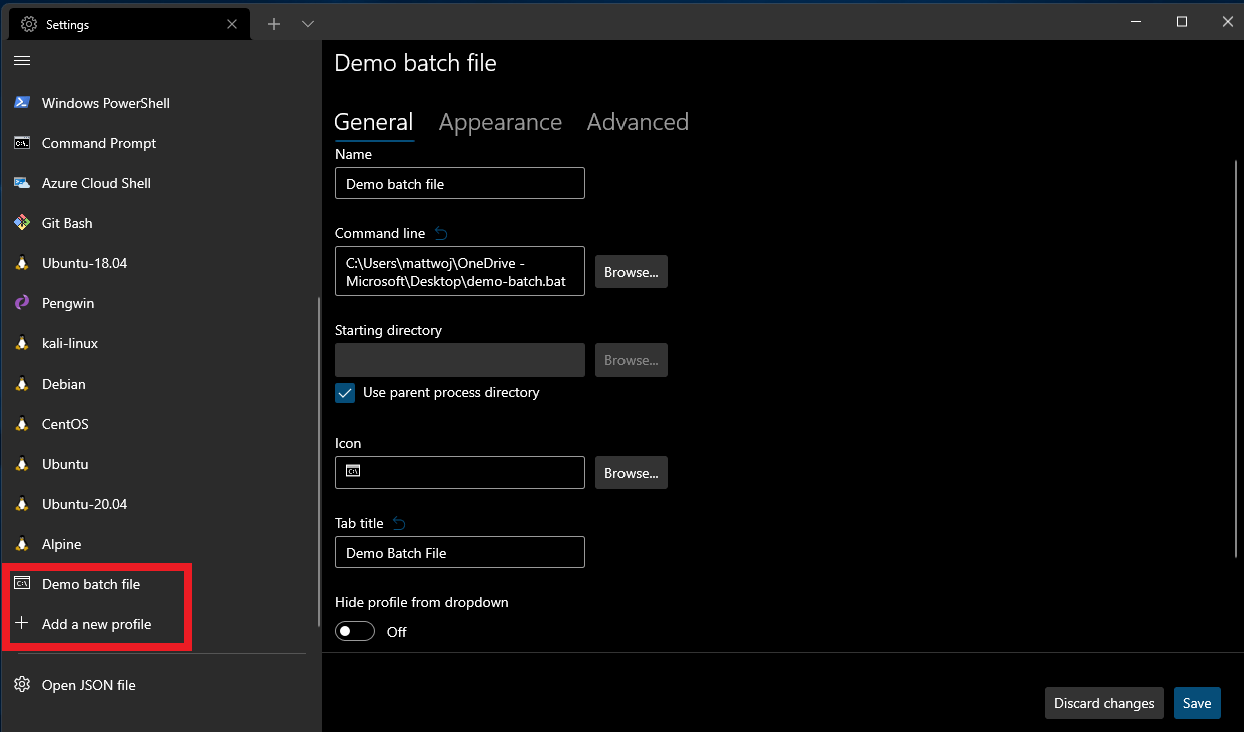
バグの修正、問題の特定と議論、このドキュメントへのコントリビューションなど、Windows ターミナルにはさまざまなコントリビューションがありますが、コミュニティのコントリビューションによって生まれた評判の機能には、背景画像や GIF、レトロ効果、タブの色付けなどのサポートが挙げられ、これらは一部にすぎません。 コントリビューションの方法に関する詳細をご覧ください。
Windows コンソール ホスト (conhost.exe) は、Windows の元のコマンドライン ユーザー エクスペリエンスです。 また、Windows のコマンドライン インフラストラクチャ、Windows コンソール API サーバー、入力エンジン、レンダリング エンジン、ユーザー設定などがホストされています。Windows コンソールの主な目的は下位互換性を維持することです。このため、新しい機能を追加することが困難になり、Windows ターミナルの作成に至りました。 詳細については、Windows ターミナルのオープンソース リポジトリと、Windows コンソールのドキュメントをご覧ください。
はい。 Windows ターミナル プレビュー v1.12.2922.0 時点で、firstWindowPreference グローバル設定により、ターミナル セッションの終了時にウィンドウ ペインのレイアウトを保存できるようになりました。
Windows ターミナルは、非常に活発に開発が進められています。 チームの計画は、オープンソースのターミナル リポジトリにある「ターミナル 2.0 ロードマップ」ドキュメントで確認できます。 新機能は、まず Windows ターミナル プレビューに搭載され、通常はプレビューに搭載されてから 1 か月後に Windows ターミナルに搭載されます。
機能のリクエストやアイデア、バグ レポート、セキュリティの脆弱性、ドキュメントの問題などは、ターミナル リポジトリに問題を提出して投稿できます。
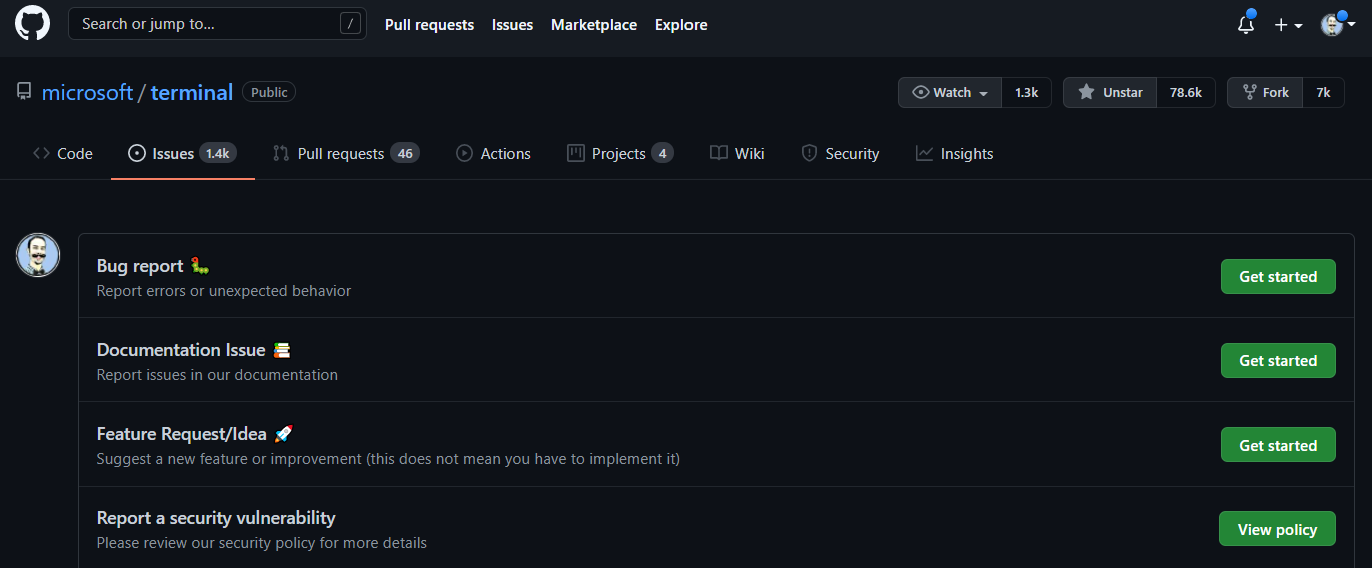
PSReadLine モジュールは、PowerShell コマンド ラインの色と動作の設定を担当します。 Set-PSReadLineOption を使用して PowerShell プロンプトの特定の属性の色を設定するには、「例 4: 複数の色オプションを設定する」を参照してください。
Windows 11 のシステム テーマは、ユーザーが変更しない限り、既定でライト テーマの外観になります。 ただし、Windows ターミナル外観の配色は既定ではダークです。 多くのユーザーは外観のテーマを変更せず、既定のテーマを表示します。 Windows ターミナル外観を Windows オペレーティング システム (OS) のタイトル バーの色に合わせるという目標により、次の選択肢があります。1) 何もしない (これは v1.16 より前のターミナルの既定値です)。 既定の設定では、明るいタイトルバーと黒いターミナル コンテンツ間の視覚的に地味なコントラストになります。 2) OSテーマに一致するようにターミナルの配色を既定で設定し、アプリのテーマを「システム」に設定したままにする。 既定の設定では、これにより、ターミナルは白い背景に黒いテキストとして表示されます。 3) OSテーマに関係なく、Windows ターミナルの既定のテーマをダークに変更する。 既定の設定では、これにより、ターミナルは黒い背景に白いテキストとして表示され、タイトルバーはダークになります。 オプション 3 は、デフォルト設定でユーザーにもたらす驚きを最小限にしながら、最も美的に快適な結果となる、最適なバランスを提示しました。 Windows ターミナル v1.16 では、タイトル バーの色のカスタマイズ、タブの色 (背景との自動一致を含む)、フォーカスのあるウィンドウまたはフォーカスされていないウィンドウに対して異なる色を有効にするなど、ウィンドウの外観をカスタマイズするための新しいトグルも導入されました。 Windows ターミナル 1.17 では、ターミナル テーマを OS テーマに同期し、配色を OS テーマに同期する機能により、柔軟性が高まります。 ターミナルは既に 99% が黒い背景に白いテキストです。これらの変更はタイトル バーをそれに合わせるものです。
"theme": "system" を settings.json に追加するか、Windows ターミナル設定の [外観] ページでテーマを変更できます。
これは、v1.16 で導入されたテーマの変更の副作用です。 v1.16 以降の既定のテーマでは、各タブの既定の色として常にターミナルの背景色が使用されます。既定では、黒いターミナル ウィンドウでは、黒いタブが表示されます。青色の配色 (Campbell PowerShell など) を使用すると、青いタブが表示されます。これは、ターミナルに "シームレス" な感覚を提供するためです。 ライト モードでは、これにより、白いタブ行に黒いタブが表示されるケースが発生します。 ただし、v1.16 以降では、ターミナルのテーマをカスタマイズできます。 たとえば、次のように入力します。
"theme": "White Tabs",
"themes":
[
{
"name": "White Tabs",
"tab":
{
"background": "#ffffffff",
},
"window":
{
"applicationTheme": "light"
}
},
]
または、OS のライト テーマを使用していて、ターミナルの配色を白い背景に設定する場合、v1.17 ではウィンドウのテーマに基づいて異なる配色を設定できます。 たとえば、Windows ターミナルの window.applicationTheme に基づいて背景色を変更するには、次のようにします。
"colorScheme":
{
"light": "One Half Light",
"dark": "One Half Dark",
},
