手記
このデザイン ガイドは Windows 7 用に作成されたもので、新しいバージョンの Windows では更新されていません。 ガイダンスの多くは原則として適用されますが、プレゼンテーションと例には、現在の設計ガイダンス 反映されていません。
タスク バーは、デスクトップに表示されるプログラムのアクセス ポイントです。 新しい Windows 7 タスク バー機能を使用すると、ユーザーはコマンドを提供したり、リソースにアクセスしたり、タスク バーから直接プログラムの状態を表示したりできます。
タスク バーは、プログラムが最小化されている場合でも、デスクトップに表示されるプログラムのアクセス ポイントです。 このようなプログラムは、デスクトッププレゼンスを持っていると言われています。 タスク バーを使用すると、開いているプライマリ ウィンドウとデスクトップ上の特定のセカンダリ ウィンドウを表示でき、すばやく切り替えることができます。
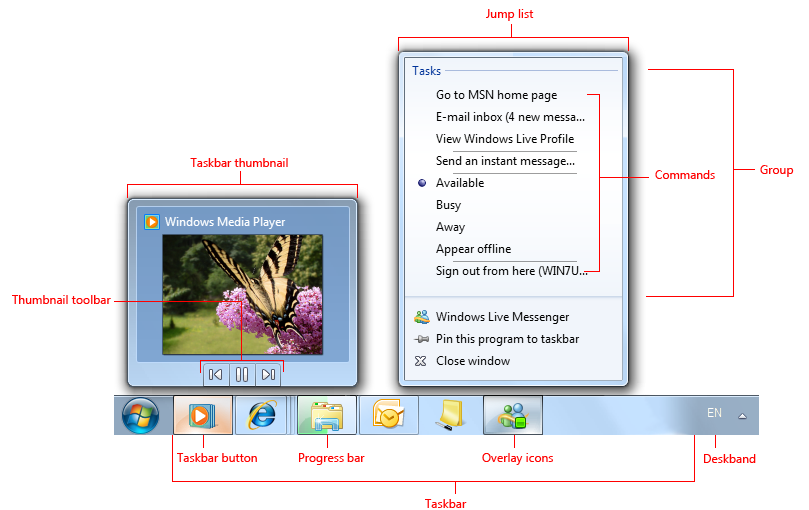 screen shot of taskbar with features called out と呼ばれる機能を備えたタスク バーのスクリーン ショット
screen shot of taskbar with features called out と呼ばれる機能を備えたタスク バーのスクリーン ショット
Microsoft Windows タスク バー。
タスク バーのコントロールは、タスク バー ボタンと呼ばれます。 プログラムがプライマリ ウィンドウ (または特定の特性を持つセカンダリ ウィンドウ) を作成すると、そのウィンドウのタスク バー ボタンが追加され、そのウィンドウが閉じると削除されます。
Windows 7 用に設計されたプログラムでは、次の新しいタスク バー ボタン機能を利用できます。
- ジャンプ リストを使用すると、プログラムが現在実行されていない場合でも、プログラムのタスク バー ボタンとスタート メニュー項目からアクセスできるコンテキスト メニューを使用して、頻繁に使用される変換先 (ファイル、フォルダー、リンクなど) やコマンドにすばやくアクセスできます。
- サムネイル ツール バーを使用すると、特定のウィンドウで頻繁に使用されるコマンドにすばやくアクセスできます。 タスク バー ボタンのサムネイルにサムネイル ツール バーが表示されます。
- オーバーレイ アイコンは、プログラムのタスク バー ボタン アイコンの状態の変化を示します。
- 進行状況バーには、プログラムのタスク バー ボタンで実行時間の長いタスクの進行状況が表示されます。
- サブウィンドウ タスク バー ボタンを使用すると、タスク バー ボタンのサムネイルを使用して、ウィンドウ タブ、プロジェクト ウィンドウ、マルチ ドキュメント インターフェイス (MDI) 子ウィンドウ、セカンダリ ウィンドウに直接切り替えることができます。
- ピン留めされたタスク バー ボタンを使用すると、ユーザーはタスク バーにプログラム ボタンをピン留めして、実行中でない場合でもプログラムにすばやくアクセスできます。
技術的には、タスクバーはスタートボタンから通知領域までバー全体にまたがっています。ただし、タスク バーはタスク バー ボタンを含む領域のみを指します。 複数のモニター構成の場合、1 つのモニターにタスク バーがあり、そのモニターが既定のモニターになります。
注: デスクトップ、通知領域の、および ウィンドウ管理 に関連する ガイドラインについては、別の記事で説明します。
これは適切なユーザー インターフェイスですか?
Windows 7 用に設計されたプログラムでは、これらのタスク バー ボタン機能を利用できます。 次の重要な質問をして、それらを使用するかどうかを判断してください。
ジャンプ リスト を する
ユーザーは多くの場合、プログラムを使用して新しいタスクを開始する必要がありますか? その場合は、ジャンプ リストを指定することを検討してください。 ジャンプ リストは他の目的で使用できますが、ほとんどのシナリオでは新しいタスクを開始する必要があります。
ユーザーは、最近または頻繁に使用されるファイル、フォルダー、リンク、またはその他のリソースにアクセスする必要があることがよくありますか? その場合は、ジャンプ リストを指定して、これらの便利なリソースにアクセスすることを検討してください。
internet explorer のジャンプ リスト
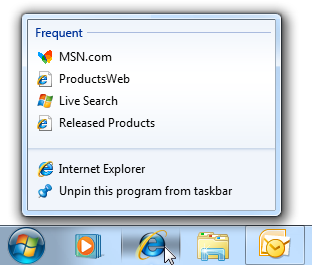 screen shot of taskbar with internet explorer jump list を使用してタスク バーのスクリーン ショットをする
screen shot of taskbar with internet explorer jump list を使用してタスク バーのスクリーン ショットをするこの例では、Windows Internet Explorer はジャンプ リストを使用して、頻繁にアクセスされるページを表示します。
ユーザーは、プログラムが実行されていない場合でも、他のプログラムを使用しているときに、少数のプログラムのコマンドにすばやくアクセスする必要があることがよくありますか? その場合は、これらの頻繁に使用されるコマンドを使用してジャンプ リストを指定することを検討してください。 これらのコマンドは、プログラムが実行されていない場合でも機能し、特定のウィンドウではなく、プログラム全体に適用する必要があります。 別の方法として、特定のウィンドウに適用されるコマンドのサムネイル ツール バーを提供することを検討してください。
付箋のジャンプ リストを含むタスク バーのスクリーン ショットを
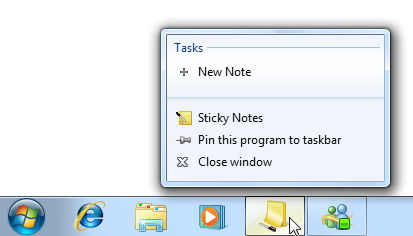
この例では、付箋アクセサリを使用すると、ユーザーは他のプログラムを使用しながら、新しいノートをすばやく作成できます。
新しい機能、シングル ユース、または機能の検索が困難な場合は、宣伝していますか? その場合は、ジャンプ リストは、この目的を意図していないため使用しないでください。 代わりに、プログラム内で直接このようなコマンドの検出可能性を向上させます。
サムネイル ツール バーの
次のすべての条件が適用されますか?
コマンドは特定のウィンドウに適用されますか? サムネイル ツール バーは既存のタスクに適用されるコマンド用で、ジャンプ リスト コマンドは新しいタスクを開始するためのツール バーです。
ユーザーは、他のプログラムを使用しながら、実行中のタスクと迅速に対話する必要がありますか? その場合は、サムネイル ツール バーが適しています。 サムネイル ツール バーには最大 7 つのコマンドを表示できますが、通常は最大 5 つのコマンドが推奨されます。
コマンドは即時ですか? つまり、追加の入力は必要ありませんか? サムネイル ツール バーには、効率的な即時コマンドが必要です。一方、ジャンプ リストは、追加の入力を必要とするコマンドでより適切に機能します。
不正解:
ウィンドウ
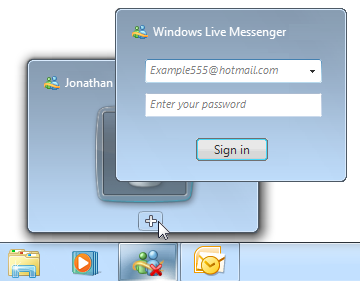 screen shot of taskbar with overlapping windows が重なっているタスク バーのスクリーン ショット
screen shot of taskbar with overlapping windows が重なっているタスク バーのスクリーン ショット追加の入力を必要とするコマンドは、サムネイル ツール バーではうまく機能しません。
コマンドは直接行われますか? つまり、ユーザーは 1 回のクリックで操作できますか。 ツール バーには、効率的なダイレクト コマンドが必要です。
コマンドはアイコンで適切に表されていますか? サムネイル ツール バー のコマンドは、テキスト ラベルではなくアイコンを使用して表示されますが、ジャンプ リスト コマンドはテキスト ラベルで表されます。
不正解:
アイコン
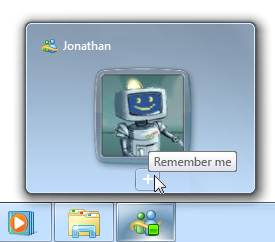 screen shot of thumbnail command with icon を含むサムネイル コマンドのスクリーン ショットをする
screen shot of thumbnail command with icon を含むサムネイル コマンドのスクリーン ショットをするこの例では、コマンドがアイコンで適切に表されていません。
オーバーレイ アイコン
- プログラムに "デスクトップ プレゼンス" がありますか? そうでない場合は、代わりに通知領域アイコンを使用します。 その場合は、Windows 7 用に設計されたプログラムの通知領域アイコンに状態を表示するのではなく、オーバーレイ アイコンを使用することを検討してください。 これにより、アイコンが常に表示され (大きなアイコンが使用されている場合)、プログラムの状態が 1 か所に統合されます。
- オーバーレイ アイコンは、状態の変化を示すために一時的に表示されますか? その場合は、次の要因に応じてオーバーレイ アイコンが適切な場合があります。
他のプログラムを使用している間、状態は役に立ち、関連性がありますか? 表示されていない場合は、プログラムの ステータス バー またはその他のプログラムステータス領域に情報を表示します。
Internet Explorer ウィンドウのステータス バーの
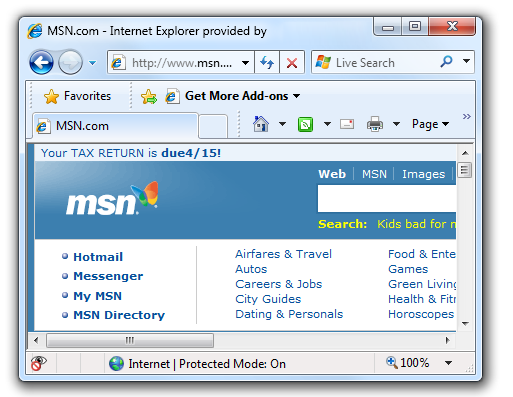
この例では、状態が他のプログラムを使用する場合に役立たないため、ステータス バーが使用されます。
状態は進行状況を示していますか? その場合は、代わりにタスク バー ボタンの進行状況バーを使用します。
状態は重要ですか? 即時アクションは必要ですか? その場合は、ダイアログ ボックスなど、注意が必要で、簡単に無視できない方法で情報を表示します。
進行状況バー
進行状況のフィードバックは、他のプログラムの使用中に役立ち、関連性がありますか? つまり、ユーザーは他のプログラムを使用しているときに進行状況を監視し、結果として動作を変更する可能性がありますか? このような便利で関連性の高い状態は、通常、モードレスの進行状況ダイアログ ボックスまたは専用の進行状況ページを使用して表示されますが、ステータス バーのビジー ポインター、アクティビティ インジケーター、または進行状況バーには表示されません。 他のプログラムを使用するときに状態が役に立たない場合は、進行状況のフィードバックをプログラム自体に直接表示するだけです。
正解:
進行状況バーが
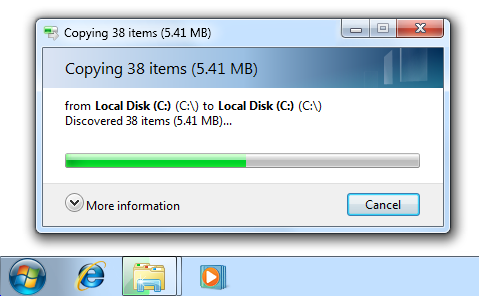 screen shot of copy dialog box with progress bar された [コピー] ダイアログ ボックスのスクリーン ショットをする
screen shot of copy dialog box with progress bar された [コピー] ダイアログ ボックスのスクリーン ショットをする不正解:
タスク バーボタン
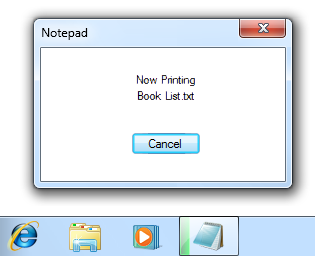 screen shot of progress bar on taskbar button の進行状況バーのスクリーン ショットをする
screen shot of progress bar on taskbar button の進行状況バーのスクリーン ショットをする正しくない例では、タスク バー ボタンの進行状況バーはあまり役に立ちません。
タスクは連続していますか? タスクが完了しない場合は、進行状況を表示する必要はありません。 継続的なタスクの例としては、ユーザーが開始しないウイルス対策スキャンやファイル インデックス作成などがあります。
不正解:
連続タスク
 screen shot of progress icon of a continuous task の進行状況アイコンのスクリーン ショット
screen shot of progress icon of a continuous task の進行状況アイコンのスクリーン ショットこの例では、継続的なタスクで進行状況を表示する必要はありません。
サブウィンドウ タスク バー を する
- プログラムには、ユーザーが直接切り替えたいタブ、プロジェクト ウィンドウ、MDI 子ウィンドウ、またはセカンダリ ウィンドウが含まれていますか? その場合は、これらのウィンドウに独自のタスク バー ボタンのサムネイルを付けるのが適切な場合があります。
設計の概念
ジャンプ リストとサムネイル ツール バーを効果的に使用する
ジャンプ リストとサムネイル ツール バーは、ユーザーがリソースにアクセスし、コマンドをより効率的に実行するのに役立ちます。 ただし、プログラムでこれらの機能をサポートする方法を設計する場合は、当然のことながら効率を向上させないでください。 ユーザーが必要なコマンドを持つ機能を正確に予測できない場合、または複数の場所を確認する必要がある場合、最終的にユーザーは不満を抱き、これらの機能の使用を停止します。
ジャンプ リストとサムネイル ツール バーは、次の場合に最も効果的に連携します。
- 明確に区別されます。 ユーザーは、ジャンプ リストで移動先またはコマンドを検索するタイミングと、サムネイル ツール バーで検索するタイミングを把握します。 それぞれに明確な目的があるため、ユーザーが 2 つの内容を混同することはめったにありません。 一般に、ジャンプ リストは新しいタスクを開始するために使用されますが、サムネイル ツール バーは実行中のタスクを他のプログラムを使用しながら操作するために使用されます。
- 便利。 提供される宛先とコマンドは、ユーザーが必要とするものです。 ユーザーが何かを必要とする可能性が高くない場合は、含まれません。 必要がない場合は、アイテムの最大数を使用しないでください。
- 予測できる。 提供される変換先とコマンドは、ユーザーが見つけることを期待するコマンドです。 ユーザーが複数の場所を検索する必要はほとんどありません。
- よく整理されています。 ユーザーは、探しているものをすばやく見つけることができます。 説明的でありながら簡潔なラベルと、認識に役立つ適切なアイコンを使用します。
正しいことを確認するには、必ずユーザー調査を行ってください。 最終的に、これらの目標を達成するためにジャンプ リストとサムネイル ツール バーを一緒にデザインできない場合は、そのうちの 1 つだけを指定することを検討してください。 2 つの混乱を招くコマンドよりも、1 つの予測可能な方法でコマンドを提供することをお勧めします。
ガイドライン
タスク バーのボタン
タスク バーに次の種類のウィンドウが表示されるようにします (Windows 7 の場合は、タスク バー ボタンのサムネイルを使用)。
- プライマリ ウィンドウ (所有者なしのダイアログ ボックスを含む)
- プロパティ シート
- モードレス進行状況ダイアログ ボックス
- ウィザード
Windows 7 の場合は、タスク バー ボタンのサムネイルを使用して、起動されたプライマリ ウィンドウ タスク バー ボタンで次のウィンドウの種類をグループ化します。 各プログラム (具体的には、個別のプログラムとして認識される各プログラム) には、1 つのタスク バー ボタンが必要です。
- セカンダリ ウィンドウ
- [ワークスペース] タブ
- プロジェクト ウィンドウ
- MDI 子ウィンドウ
正解:
エクスプローラーと進行状況バーの
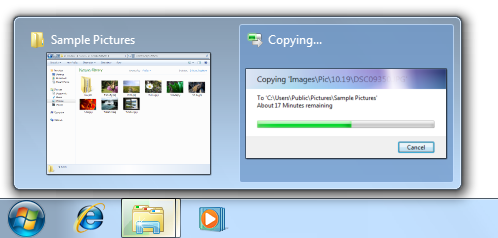
この例では、セカンダリ ウィンドウはプライマリ ウィンドウのタスク バー ボタンでグループ化されています。
不正解:
エクスプローラーとコントロール パネルの
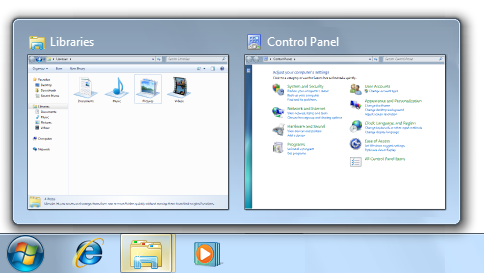 screen shot of windows explorer and control panel のスクリーン ショット
screen shot of windows explorer and control panel のスクリーン ショットこの例では、コントロール パネルが Windows エクスプローラーで誤ってグループ化されています。 ユーザーはこれらを個別のプログラムとして認識します。
不正解:
プログラム、進行状況バー、タスク バーの
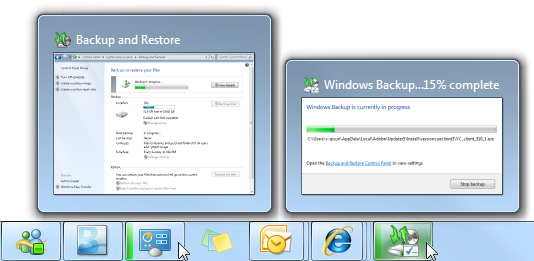
この例では、Windows Backup で 1 つのプログラムに 2 つのタスク バー ボタンが誤って使用されています。
プライマリ ウィンドウの復元では、セカンダリ ウィンドウに独自のタスク バー ボタンがある場合でも、すべてのセカンダリ ウィンドウを復元する必要があります。 復元する場合は、プライマリ ウィンドウの上にセカンダリ ウィンドウを配置します。
Windows 7 の場合、通常はデスクトップが存在するプログラムにタスク バー ボタンが一時的に表示され、状態が表示される場合があります。 これは、通常、プログラムがデスクトップに表示され、ユーザーが頻繁に操作する場合にのみ行います。 デスクトッププレゼンスなしで通常実行されるプログラムは、常に表示されるとは限りませんが、代わりに通知領域アイコンを使用する必要があります。
不正解:
windows 同期センターのタスク バー ボタンの
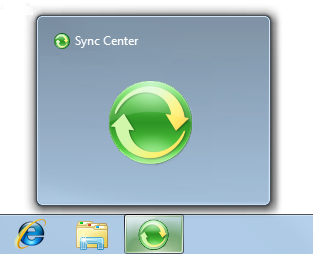
この例では、Windows 同期センターで一時的なタスク バー ボタンが誤って使用され、状態が表示されます。 代わりに通知領域アイコンを使用する必要があります。
アイコン
タスク バーで見栄えの良いプログラム アイコンをデザインします。 意味があり、その機能とブランドを反映していることを確認します。 個別にし、特別なものにし、すべてのアイコン サイズで適切にレンダリングされるようにします。 それを正しくするために必要な時間を費やしてください。 Aeroスタイルのアイコンガイドラインに従ってください。
プログラムでオーバーレイ アイコンを使用する場合は、オーバーレイを適切に処理するようにプログラムの基本アイコンを設計します。 オーバーレイ アイコンは右下隅に表示されるので、その領域を隠すことができるようにアイコンを設計します。
アイコンの

この例では、プログラムのタスク バー ボタン アイコンには、右下の領域に重要な情報がありません。
プログラムの基本アイコンでオーバーレイを使用しないでください。プログラムでオーバーレイ アイコンを使用するかどうかを します。 ベース アイコンでオーバーレイを使用すると、ユーザーが状態を伝えないことを把握する必要があるため、混乱を招きます。
不正解:
オーバーレイ
 screen shot of base icon with overlay 付きのベース アイコンのスクリーン ショット
screen shot of base icon with overlay 付きのベース アイコンのスクリーン ショットこの例では、プログラムの基本アイコンが状態を示しているように見えます。
アイコンの一般的なガイドラインと例については、「アイコンの」を参照してください。
オーバーレイ アイコン
オーバーレイ アイコンを使用して、便利で関連性の高い状態のみを示します。 オーバーレイ アイコンの表示は、ユーザーの作業の中断の可能性があると考えてください。そのため、状態の変更は、中断の可能性を生み出すために十分に重要である必要があります。
不正解:
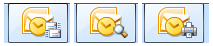 のスクリーン ショット
のスクリーン ショットこれらの例では、オーバーレイ アイコンは、中断の可能性があるほど重要ではありません。
一時的な状態にはオーバーレイ アイコンを使用します。 オーバーレイ アイコンは、常に表示されると値が失われるので、通常のプログラムの状態にはアイコンが表示されません。 アイコンが次の場合にオーバーレイ アイコンを削除します。
- 問題の場合: 問題が解決されたらアイコンを削除します。
- 新しいアラート: ユーザーがプログラムをアクティブ化したら、アイコンを削除します。
例外: ユーザーが常にその状態を知る必要がある場合、プログラムは常にオーバーレイ アイコンを表示できます。
オーバーレイ アイコン
 screen shot of live messenger with overlay icon 付きのライブ メッセンジャーのスクリーン ショット
screen shot of live messenger with overlay icon 付きのライブ メッセンジャーのスクリーン ショットこの例では、ユーザーが報告されたプレゼンスを常に確認できるように、Windows Live Messenger は常にオーバーレイ アイコンを表示します。
問題が解決されたことを示すアイコンは表示しないでください。 代わりに、問題を示す前のアイコンを削除するだけです。 ユーザーは通常、プログラムが問題なく実行されることを期待しているとします。
オーバーレイ アイコンまたは通知領域アイコンを表示しますが、両方は表示しません。 プログラムは下位互換性のために両方のメカニズムをサポートしている場合がありますが、オーバーレイ アイコンを使用してプログラムの状態が表示される場合は、ステータスに通知領域アイコンも使用しないでください。
不正解:

この例では、新しいメール アイコンが冗長に表示されます。
タスク バー ボタンをフラッシュして、状態の変化に注意を引かないでください。 そうすることはあまりにも気が散るでしょう。 ユーザーが自分でオーバーレイ アイコンを検出できるようにします。
状態または状態の変更を示すには、標準のオーバーレイ アイコンを使用します。 次の標準オーバーレイ アイコンを使用します。
オーバーレイ 地位 小さな警告アイコン  screen shot of small warning icon のスクリーン ショット
screen shot of small warning icon のスクリーン ショット警告 小さなエラー アイコン  screen shot of small error icon のスクリーン ショット
screen shot of small error icon のスクリーン ショットエラー 
無効/切断済み 小さなブロック/オフライン アイコンの  screen shot of small blocked/offline icon のスクリーン ショット
screen shot of small blocked/offline icon のスクリーン ショットブロック/オフライン カスタム オーバーレイ アイコンの場合は、簡単に認識できるデザインを選択します。 高品質の 16 x 16 ピクセルのフル カラー アイコンを使用します。 四角形または長方形のアイコンよりも、独特の輪郭を持つアイコンを優先します。 他の Aeroスタイルのアイコンガイドラインも 適用します。
カスタム オーバーレイ アイコンのデザインをシンプルに保ちます。 複雑な、未知の、または抽象的なアイデアを伝えようとしないでください。 適切なカスタム アイコンを考えることができない場合は、必要に応じて標準のアイコン エラーまたは警告アイコンを使用してください。 これらのアイコンを効果的に使用して、さまざまな種類の状態を伝えることができます。
状態を頻繁に変更しないでください。 オーバーレイ アイコンは、ノイズ、不安定、または注意が必要なようには見えません。 目は周辺視野の変化に敏感であるため、状態の変化は微妙である必要があります。
アイコンを迅速に変更しないでください。 基になる状態が急速に変化している場合は、アイコンに高レベルの状態を反映させます。
不正解:

この例では、急速に変化するオーバーレイ アイコンに注意が必要です。
アニメーションは使用しないでください。 そうすることはあまりにも気が散る。
アイコンをフラッシュしないでください。 そうすることはあまりにも気が散る。 イベントにすぐに注意が必要な場合は、代わりにダイアログ ボックスを使用します。 それ以外の場合、イベントに注意が必要な場合は、通知を使用します。
タスク バー ボタンの点滅
- タスク バー ボタンの点滅を控えめに使用して、実行中のタスクを実行し続けるためにユーザーの即時の注意を要求します。 タスク バー ボタンが点滅している間にユーザーが集中するのは難しいので、ユーザーが停止するために行っていることを中断すると仮定します。 タスク バー ボタンの点滅は入力フォーカスを盗むよりも優れていますが、タスク バーボタンの点滅は依然として非常に侵入します。 ウィンドウを閉じる前にユーザーがデータを保存する必要があることを示すなど、中断が正当であることを確認します。 非アクティブなプログラムで即時のアクションが必要になることはほとんどありません。 ユーザーが実行する必要があるのは、プログラムのアクティブ化、メッセージの読み取り、状態の変更のみである場合は、タスク バー ボタンを点滅させないでください。
-
即時アクションが必要ない場合は、次の代替手段を検討してください:
- アクションの成功通知 を使用して、タスクが完了したことを示します。
- 遊ぶ。 次にプログラムをアクティブ化する際に、ユーザーが問題に参加するのを待つだけです。 これは多くの場合、最適な選択肢です。
- 非アクティブなプログラムですぐに注意が必要な場合は、タスク バーのボタンをフラッシュして注意を引き、強調表示したままにします。 それ以外の操作はしないでください。ウィンドウを復元またはアクティブ化したり、サウンド エフェクトを再生したりしないでください。 代わりに、ユーザーのウィンドウ状態の選択を考慮し、準備ができたらユーザーにウィンドウをアクティブにします。
- タスク バー ボタンがあるセカンダリ ウィンドウの場合は、プライマリ ウィンドウのタスク バー ボタンの代わりにボタンをフラッシュします。 そうすることで、ユーザーはウィンドウに直接参加できます。
- タスク バー ボタンがないセカンダリ ウィンドウの場合は、プライマリ ウィンドウのタスク バー ボタンをフラッシュし、そのプログラムの他のすべてのウィンドウの上にセカンダリ ウィンドウを表示します。 ユーザーに表示されるようにするには、注意が必要なセカンダリ ウィンドウを最上位にする必要があります。
- 一度に 1 つのウィンドウに対して 1 つのタスク バー ボタンのみをフラッシュします。 複数のボタンを点滅させるのは不要で、気が散りすぎます。
- プログラムがアクティブになると、タスク バー ボタンが強調表示されます。
- プログラムがアクティブになったら、明らかな操作があることを確認します。 通常、この目的は、質問をしたり、アクションを開始したりするダイアログ ボックスを表示することによって実現されます。
サイド リンク バーのショートカット
- ユーザーがオプトインした場合にのみ、プログラムのショートカットをサイド リンク バー領域に配置します。 クイック起動は Windows 7 から削除されたため、Windows 7 用に設計されたプログラムは、クイック起動領域にプログラムショートカットを追加したり、そのオプションを提供したりしないでください。
ジャンプ リスト
デザイン
ユーザーの日常業務の目標を満たすようにジャンプ リストを設計します。 考える:
プログラムの目的。 ユーザーが次に実行する可能性が最も高いものについて考えます。 ドキュメント作成プログラムの場合、ユーザーは最近使用したドキュメントに戻る可能性があります。 既存のコンテンツを表示するプログラムの場合、ユーザーは頻繁に使用するリソースにアクセスできます。 他のプログラムの場合、ユーザーは、新しいメッセージの読み取り、新しいビデオの視聴、次の会議の確認など、これまで行ったことのないタスクを実行する可能性があります。
ユーザーが最も関心を持っていること。 ユーザーが他の方法ではなくジャンプ リストを使用する理由について考えます。 たとえば、ユーザーは、明示的に重要と識別された宛先 (リンク バーやお気に入りに配置された Web アドレス、入力された Web アドレスなど) を気にする可能性が高くなります。 間接的に取得された Web アドレスや、少ない労力 (リダイレクトまたはリンクをクリックしてアクセスされた Web アドレスなど) を気にする可能性は低くなります。
正解:
ターゲット
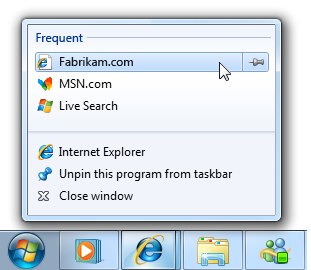 screen shot of jump list with one link to a target へのリンクが 1 つ含まれたジャンプ リストのスクリーン ショット
screen shot of jump list with one link to a target へのリンクが 1 つ含まれたジャンプ リストのスクリーン ショット不正解:
ターゲット
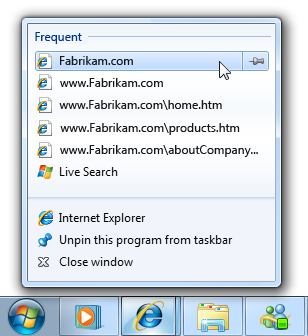 screen shot of jump list with five links to target への 5 つのリンクを含むジャンプ リストのスクリーン ショット
screen shot of jump list with five links to target への 5 つのリンクを含むジャンプ リストのスクリーン ショット正しくない例では、ジャンプ リストには、ユーザーが気にしない可能性が高い多くの宛先が含まれています。
宛先を細かくしすぎないでください。 宛先を狭くして具体的なものにすると、冗長性が生じる可能性があり、同じ場所に移動する方法がいくつかあります。 たとえば、個々の Web ページを一覧表示する代わりに、最上位のホーム ページを一覧表示します。曲を一覧表示する代わりに、アルバムを一覧表示します。
正解:
グループ
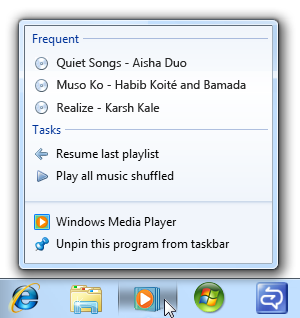 別に整理されたジャンプ リストのスクリーン ショット
別に整理されたジャンプ リストのスクリーン ショット不正解:
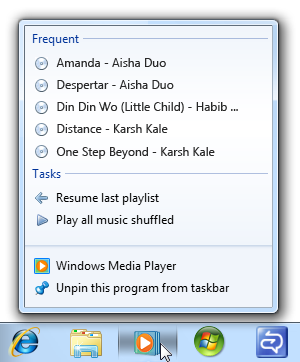
正しくない例では、ジャンプ リストに曲を一覧表示すると、1 つのアルバムが入力されます。
必要がない場合は、使用可能なすべてのジャンプ リスト スロットを埋めないでください。 プログラムに 3 つの便利な項目しかない場合は、最も役に立つ項目にフォーカスジャンプ リストのコンテンツを 3 つだけ指定します。 ジャンプ リスト内のアイテムが多いほど、特定のアイテムを検索するために必要な作業量が増えます。
1 つのコマンド
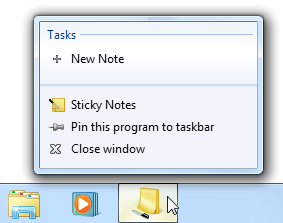 screen shot of jump list with one command でジャンプ リストのスクリーン ショットをする
screen shot of jump list with one command でジャンプ リストのスクリーン ショットをするこの例では、付箋アクセサリは 1 つのジャンプ リスト コマンドを提供します。これは必要な操作のすべてであるためです。
ユーザーがジャンプ リスト項目を理解するのに役立つ必要がある場合にのみ、ヒントを提供します。 不要な注意を散らすため、冗長なヒントは避けてください。 ヒントのガイドラインの詳細については、「ヒントとヒントの を参照してください。
不正解:
冗長なツールヒント
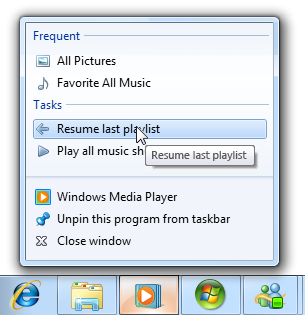 screen shot of jump list with redundant tooltip を使用してジャンプ リストのスクリーン ショットをする
screen shot of jump list with redundant tooltip を使用してジャンプ リストのスクリーン ショットをするこの例では、ジャンプ リストのヒントは冗長です。
ジャンプリスト機能とプログラム機能
- ジャンプ リストでのみ変換先とコマンドを使用できるようにしないでください。 同じ宛先とコマンドをプログラム自体から直接使用できる必要があります。
- コマンドの宛先とラベルには一貫性のある名前を使用します。 ジャンプ リスト項目には、プログラムから直接アクセスする同等の項目と同じラベルを付ける必要があります。
- プログラムが実行されていない場合でも、プログラムが宛先とコマンドを処理できるようにします。 これを行うことは、一貫した、信頼できる、便利なエクスペリエンスのために必要です。
グループ化
少なくとも 1 つのグループと最大 3 つのグループを指定します。 ジャンプ リスト項目は、常に目的にラベルを付けるためにグループ化されます。 3 つ以上のグループがあると、アイテムの検索が困難になります。
必要に応じて、標準のグループ名を使用します。 標準のグループ名は使い慣れているため、ユーザーが理解しやすくなります。
コマンドにはタスク グループ名が与えられます。これは Windows によって割り当てられるため、変更できません。
正解:
最近のグループ名
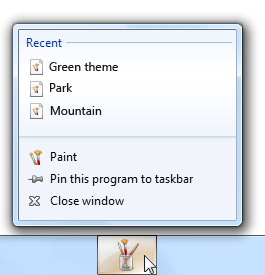 screen shot of jump list with recent group name を持つジャンプ リストのスクリーン ショット
screen shot of jump list with recent group name を持つジャンプ リストのスクリーン ショット不正解:
履歴グループ名が
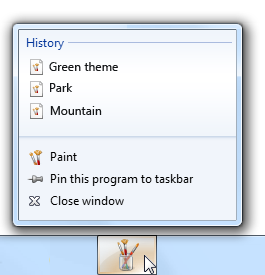 screen shot of jump list with history group name されたジャンプ リストのスクリーン ショット
screen shot of jump list with history group name されたジャンプ リストのスクリーン ショット最近使い慣れたグループ名は、より良いグループ名であり、歴史と最近の微妙な区別は作る価値がありません。
コマンドの
プログラムの実行状態、現在のドキュメント、または現在のユーザーに関係なく、固定のコマンド セットを指定します。 コマンドは、特定のウィンドウやドキュメントではなく、プログラム全体に適用する必要があります。 これを行うことは、一貫した、信頼できる、便利なエクスペリエンスのために必要です。 コマンドを削除したり無効にしたりしないでください。
例外: 次の場合にコマンドを置き換えたり削除したりできます。
- 一連の相互排他コマンドは、常に 1 つのコマンドが適用される限り、1 つのコマンド スロットを共有します。
- コマンドが常に適用される限り、特定の機能が使用されるまで、コマンドは適用されません。
不正解:
印刷タスク
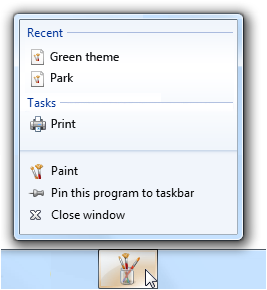 screen shot of jump list with print task を使用してジャンプ リストのスクリーン ショットをする
screen shot of jump list with print task を使用してジャンプ リストのスクリーン ショットをするこの例では、現在のドキュメントに依存するため、Print は適切なジャンプ リスト コマンドではありません。
正解:
サインインとサインアウトを使用してジャンプ リストのスクリーン ショットを
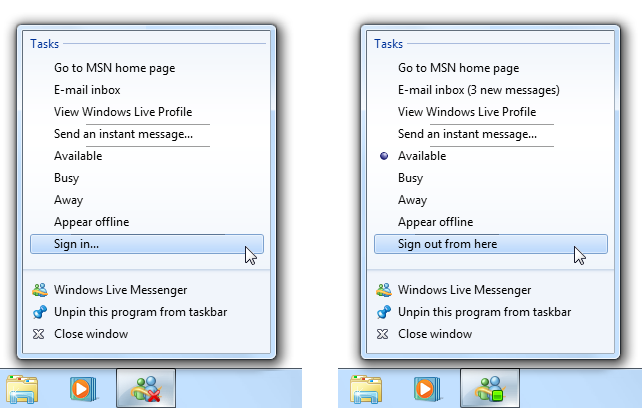
この例では、サインインとサインアウトは相互に排他的なコマンドです。 また、区切り記号は、関連するコマンドをグループ化するために使用されます。
必要に応じて、次の標準コマンド ラベルを使用します。 標準のコマンド ラベルは、ユーザーが理解しやすくなりました。
コマンドを論理的な順序で表示します。 一般的な注文には、使用の頻度または使用順序が含まれます。 関連性の高いコマンドを隣り合って配置します。 [タスク] グループ内で、必要に応じて、関連するコマンドのグループ間に区切り記号を配置します。
プログラムを開いたり閉じたりするためのコマンドを指定しないでください。 これらのコマンドは、すべてのジャンプ リストに組み込まれています。
コマンド アイコン
タスク グループ内で、ユーザーがコマンドを理解、認識、または区別するのに役立つ場合にのみ、コマンド アイコンを指定します、特にプログラム内で使用されるコマンドの確立されたアイコンがある場合です。
- 例外: プログラムが変換先 (常にアイコンを持つ) とコマンドの両方を使用している場合は、そうしない場合は、すべてのコマンドのアイコンを指定することを検討してください。
不正解:
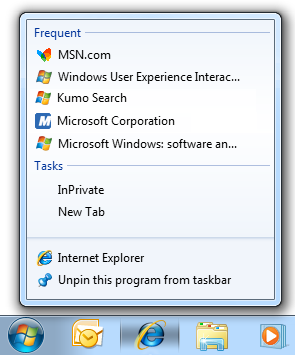 のスクリーン ショット
のスクリーン ショットこの例では、Internet Explorer では、見た目がぎこちなくならないように、すべてのコマンドのアイコンを指定する必要があります。
Destinations
プログラムの実行状態または現在のドキュメントに関係なく、現在のユーザーに固有の動的な宛先セットを指定します。 前述のように、プログラムの目的に合わせ、ユーザーが最も関心を持ち、適切なレベルの特定性を持っていることを確認します。
適切な場合は、"自動" 宛先リストを使用します。 自動宛先は Windows によって管理されますが、渡される特定の宛先はプログラムによって制御されます。
ユーザーが最近使用した宛先に戻る可能性が高いドキュメント作成プログラムに Recent を使用することを検討してください。
[最近] グループ名が
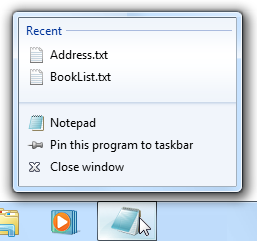 screen shot of jump list with 'recent' group name されたジャンプ リストのスクリーン ショット
screen shot of jump list with 'recent' group name されたジャンプ リストのスクリーン ショットこの例では、Windows メモ帳で最近使用した宛先が使用されています。
ユーザーが頻繁に使用するアイテムに戻る可能性が高い既存のコンテンツを表示するプログラムには、頻繁に使用することを検討してください。 頻繁な宛先は頻度の順に並べ替えられます。最も頻繁に最初に並べ替えられます。
頻繁なグループ名
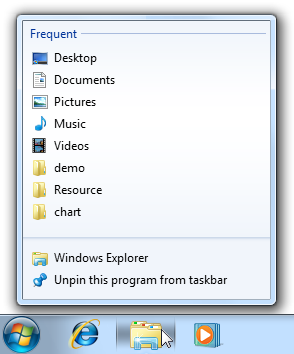 screen shot of jump list with frequent group name を持つジャンプ リストのスクリーン ショット
screen shot of jump list with frequent group name を持つジャンプ リストのスクリーン ショットこの例では、Windows エクスプローラーでは頻繁な変換先を使用します。
[最近] を使用すると、多くの役に立たない宛先が生成される場合は、[頻度] を使用します。 頻繁なリストはより安定しており、ユーザーが多くの異なる目的地に移動する場合に適した選択肢ですが、使用頻度の低いものに戻る可能性は低くなります。
不正解:
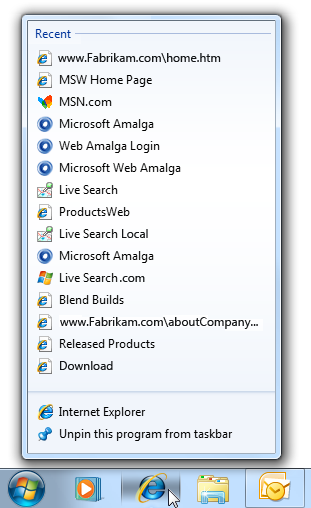
Windows Internet Explorer で Recent を使用すると、多くの役に立たない宛先が生成されます。
[最近] または [頻度] が同じように適切な選択肢の場合は、[最近] を使用します。これは、ユーザーが理解しやすく、予測しやすい方法であるためです。
[最近] を使用していて、[ファイル] メニューに同等のプログラムがある場合は、リストの内容が同じ順序で同じになるようにします。 ユーザーの場合、これらは同じリストのように見えます。
必要に応じて、カスタム変換先リストを使用します。 プログラムは、カスタム宛先リストの内容と並べ替え順序を完全に制御できるため、リストを任意の要因に基づいて作成できます。
[最近] または [頻繁] のカスタム バージョンが適切な場合は作成しますが、自動管理はプログラムに適していません。 たとえば、プログラムでは、開いているファイル コマンド以外のさまざまな要因を追跡する必要がある場合があります。 この場合、ユーザーは違いを認識しないため、同じ名前 (最近または頻繁) と並べ替え順序を使用します。
それ以外の場合は、ユーザーの目標をより適切に満たすために、別の種類の宛先を使用します。 多くの場合、これらのリストは、ユーザーが新しいメッセージの読み取り、新しいビデオの視聴、次の会議の確認など、これまでに行ったことのないタスクを実行するのに役立ちます。
"new" グループ名が
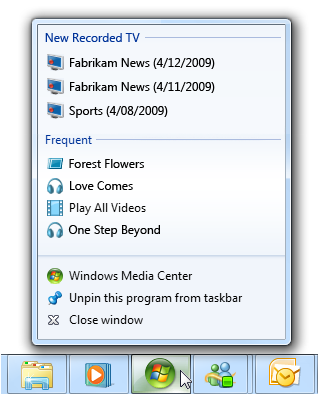 screen shot of jump list with 'new' group name されたジャンプ リストのスクリーン ショット
screen shot of jump list with 'new' group name されたジャンプ リストのスクリーン ショットこの例では、Windows Media Center に、最近記録されたユーザーがまだ表示されていないことを示す一覧が表示されます。
リストのユーザーのメンタル モデルに対応する並べ替え順序を選択します。 たとえば、to-do スタイル リストには、最初に次の操作が表示されます。 明確なメンタル モデルがない場合は、宛先リストをアルファベット順に並べ替えます。
同じデータの異なるビューを提供する複数の宛先リストを使用しないでください。 むしろ、異なるシナリオをサポートするために、複数の宛先リストにはほとんど異なるデータが必要です。 たとえば、[最近使ったリスト] または [頻繁なリスト] を指定できますが、両方を指定することはできません。 重複する項目が存在する場合は無駄になりますが、重複する項目が削除されると混乱します。
不正解:
グループ項目を繰り返してジャンプ リストのスクリーン ショットを
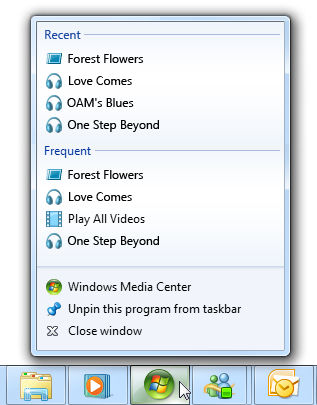
この例では、同じ宛先のさまざまなビューを提供することは無駄です。
正解:
適切に整理されたタスクを含むジャンプ リストの
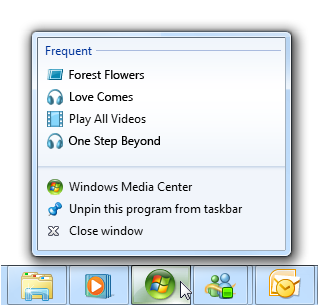
この例では、宛先リストにタスクごとに異なるデータがあります。
プライバシーのためにデータを消去するコマンドがプログラムにある場合は、[宛先] リストもクリアします。 宛先リストには機密データが含まれている場合があります。
サムネイル ツール バー
の相互作用の
サムネイルに表示されるウィンドウに適用される最も重要で頻繁に使用されるコマンドのうち、最大 7 つを指定します。 プログラムに重要で頻繁に使用されるコマンドが 3 つしかない場合は、できるだけ多くのコマンドを提供する義務を感じないでください。3 つだけを指定してください。
不正解:
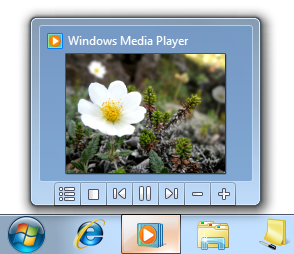
この例では、サムネイル ツール バーに重要ではないコマンドがあります。
直接かつ即時のコマンドを使用します。 これらのコマンドは、コマンドをクリックすると、より多くの入力のためのドロップダウン メニューやダイアログ ボックスを表示しないように直ちに効果が得られます。
不正解:
ドロップダウン メニュー
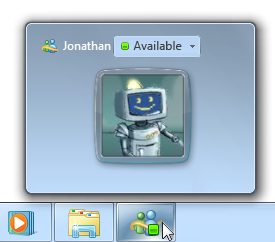 screen shot of thumbnail with drop-down menu を使用してサムネイルのスクリーン ショットをする
screen shot of thumbnail with drop-down menu を使用してサムネイルのスクリーン ショットをするサムネイル ツール バーのコマンドは、すぐに有効である必要があります。
現在のコンテキストに適用されないコマンド、またはエラーが直接発生するコマンドを無効にします。 ツール バーの表示が不安定になるため、このようなコマンドを非表示にしないでください。
ユーザーが結果を確認する可能性がある場合、または別のコマンドをすぐにクリックする可能性がある場合は、コマンドをクリックしてもサムネイルを閉じないでください。 他のウィンドウを表示するコマンドなど、ユーザーが完了したことを示すコマンドのサムネイルを削除します。
コマンド
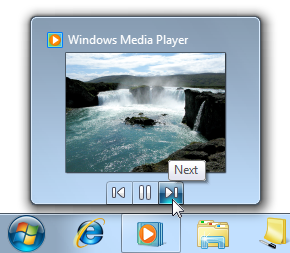 screen shot of media player thumbnail with command を使用してメディア プレーヤーのサムネイルのスクリーン ショットをする
screen shot of media player thumbnail with command を使用してメディア プレーヤーのサムネイルのスクリーン ショットをするこの例では、Windows Media Player で [次へ] をクリックすると、ユーザーが他のコマンドを指定する場合があるため、サムネイルが引き続き表示されます。
チャット アイコンを
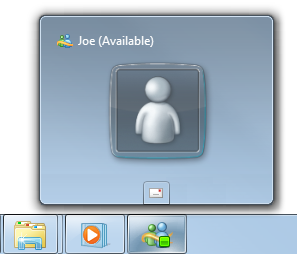 screen shot of thumbnail with chat icon したサムネイルのスクリーン ショット
screen shot of thumbnail with chat icon したサムネイルのスクリーン ショットこの例では、Windows Live Messenger で [チャット] をクリックすると、ユーザーがメッセージを送信する可能性が最も高いため、サムネイルが無視されます。
プレゼンテーション の
- サムネイル ツール バーのアイコンが Aero スタイルのアイコンガイドラインに準拠していることを確認します。 コマンドごとに、高品質の 16 x 16、20 x 20、24 x 24 ピクセルのフル カラー アイコンを提供します。 大きいバージョンは、高 dpi 表示モードで使用されます。
- 通常の状態とホバー状態の両方で、ツールバーの背景色に対してアイコンが明確に表示されていることを確認します。 コンテキストおよびハイ コントラスト モードでアイコンを常に評価します。
- 効果を明確に伝えるコマンド アイコン デザインを選択します。 適切に設計されたコマンド アイコンは、ユーザーがコマンドを効率的に見つけて理解するのに役立ちます。
- 認識可能で区別可能なアイコンを選択します。 アイコンに独特の形と色があることを確認します。 そうすることで、アイコン記号を覚えていない場合でも、ユーザーはコマンドをすばやく見つけることができます。 最初の使用後、ユーザーはツールヒントに依存してコマンドを区別する必要はありません。
- 各コマンドにラベルを付けるヒントを提供します。 適切なツールヒントでは、ラベル付けされていないコントロールが指し示されているラベルが付けられます。 ガイドラインと例については、「ヒントとヒントの を参照してください。
進行状況バー
- 一般的な進行状況バーのガイドラインに従って、進行状況を再起動またはバックアップしない、赤い進行状況バーを使用して問題を示すなどの します。
- 不確定な進行状況バーは使用しないでください。 不確定な進行状況バーには、進行状況ではなくアクティビティが表示されます。 ユーザーがアクティビティを当たり前に受け取らないまれな状況では、不確定な進行状況バーを予約します。
その他のガイドラインについては、「進行状況バーの」を参照してください。
テキスト
ウィンドウ タイトル
ウィンドウ タイトルを選択するときは、タスク バーでのタイトルの外観を考慮してください。
タスク バーに表示するタイトルを最適化するには、最初に識別情報を簡潔に配置します。
モードレス進行状況ダイアログ ボックスの場合は、まず進行状況を要約します。 例: "66% 完了"。
切り捨てがぎこちないウィンドウ タイトルは避けてください。
不正解:
 を切り離すタイトルのスクリーン ショット
を切り離すタイトルのスクリーン ショットこの例では、切り捨てられたウィンドウ タイトルには残念な結果があります。
ジャンプ リスト コマンド
- 動詞を使用してコマンドを開始します。
- 文形式の大文字を使用します。
コマンド ラベルのガイドラインの詳細については、「メニューの」を参照してください。
ドキュメンテーション
タスク バーを参照する場合:
- バー全体をタスク バーとして参照します (小文字の単一の複合語)。
- タスク バー上の項目をラベルで具体的に参照するか、通常はタスク バー ボタンとして参照します。
- 可能な場合は、太字のテキストを使用してタスク バーのラベルを書式設定します。 それ以外の場合は、混乱を防ぐために必要な場合にのみ、ラベルを引用符で囲みます。
- オーバーレイ アイコンをタスク バー ボタン アイコンとして参照します。 ユーザーに通知することが目的であっても、通知として参照しないでください。 ただし、これらのアイコンは特定のイベントをユーザーに通知すると言えます。
例: [新しいメール] タスク バー ボタン アイコンは、新しい電子メール メッセージが到着したことを通知します。