Windows 7 マウスとポインター
Note
この設計ガイドは Windows 7 用に作成されており、新しいバージョンの Windows では更新されていません。 ガイダンスの多くは原則として適用されますが、プレゼンテーションと例には 現在の設計ガイダンスは反映されていません。
マウスは、Windows でオブジェクトを操作するために使用される主要な入力デバイスです。 マウス機能には、トラックボール、タッチパッド、ノートブック コンピューターに組み込まれているポインティング スティック、Windows Tablet とタッチ テクノロジで使用されるペン、タッチスクリーンを搭載したコンピューター上のユーザーの指など、他のポインティング デバイスも含まれます。
マウスを物理的に移動すると、画面上でグラフィック ポインター (カーソルとも呼ばれます) が移動します。 ポインターには、現在の動作を示すさまざまな図形があります。
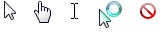
一般的なマウス ポインター
マウス デバイスには、多くの場合、プライマリ ボタン (通常は左ボタン)、セカンダリ ボタン (通常は右)、2 つの間にマウス ホイールがあります。 ポインターを配置し、マウスのプライマリ ボタンとセカンダリ ボタンをクリックすることで、ユーザーはオブジェクトを選択し、それらに対してアクションを実行できます。 ほとんどの操作では、カーソルがターゲットの上にある間にマウス ボタンを押すと、選択したターゲットが示され、ボタンを離すとターゲットに関連付けられているすべてのアクションが実行されます。
ビジー ポインターを除くすべてのポインターには、マウスの正確な画面位置を定義する 1 ピクセルのホット スポットがあります。 ホット スポットは、マウス 操作の影響を受けるオブジェクトを決定します。 オブジェクトはホット ゾーンを定義します。これは、ホット スポットがオブジェクト上にあると見なされる領域です。 通常、ホット ゾーンはオブジェクトの境界線と一致しますが、ユーザーの意図を実行しやすくするために大きくなる場合があります。
キャレットは、ユーザーがテキスト ボックスまたはその他のテキスト エディターに入力するときに表示される点滅する垂直バーです。 キャレットはポインターに依存しません (既定では、ユーザーが入力している間、Windows はポインターを非表示にします)。

キャレット
設計概念
マウスは直感的です
マウスは、一般的な人間の手に使いやすいので、成功した入力デバイスとなっています。 ポインターベースの操作は、直感的で豊富なエクスペリエンスを可能にするため、成功しています。
適切に設計されたユーザー インターフェイス (UI) オブジェクトは、アフォーダンスと言われます。アフォーダンスは、その使用方法を提案するオブジェクトの視覚的および動作プロパティです。 ポインターは手のプロキシとして機能し、ユーザーは物理オブジェクトと同様に画面オブジェクトを操作できます。 人間は人間の手の働きを本質的に理解しているので、何かが押されるように見えるなら、私たちはそれを押そうとします。それがつかむことができるように見えるなら、私たちはそれをつかもうとします。 その結果、ユーザーは、見て試すだけで、アフォーダンスの強いオブジェクトを使用する方法を理解できます。

ボタンとスライダーのアフォーダンスが強い
対照的に、アフォーダンスが悪いオブジェクトは見つけにくいです。このようなオブジェクトを説明するには、多くの場合、ラベルまたは命令が必要です。
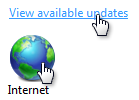
リンク テキストとアイコンのアフォーダンスが悪い
マウスの使用の一部の側面は直感的ではありません
Shift キーまたは Ctrl キー修飾子を使用した右クリック、ダブルクリック、クリックは、実際の操作に対応するものがないため、直感的ではない 3 つのマウス操作です。 キーボード ショートカットやアクセス キーとは異なり、これらのマウス操作は通常、UI のどこにも文書化されません。 これは、特に初心者ユーザーが基本的なタスクを実行するために、右クリック、ダブルクリック、キーボード修飾子を必要としないことを示唆しています。 また、これらの高度な相互作用を効果的に使用するには、一貫した予測可能な動作が必要であることも示唆しています。
シングル クリックまたはダブルクリックしますか?
ダブルクリックは Windows デスクトップで広く使用されるため、高度な操作とは思えない場合があります。 たとえば、Windows エクスプローラーのファイル ウィンドウでフォルダー、プログラム、またはドキュメントを開くには、ダブルクリックします。 Windows デスクトップでショートカットを開くと、ダブルクリックも使用されます。 これに対し、[スタート] メニューでフォルダーまたはプログラムを開く場合は、1 回のクリックが必要です。
選択可能なオブジェクトは、選択を実行するためにシングルクリックを使用するため、開くにはダブルクリックが必要ですが、選択できないオブジェクトを開くには 1 回のクリックだけで済みます。 この違いは、多くのユーザーが理解していません (プログラム アイコンをクリックするとプログラム アイコンが右にクリックされます)。その結果、一部のユーザーは、必要なものを取得するまでアイコンをクリックし続けるだけです。
直接操作
オブジェクトを直接操作することは、直接操作と呼ばれます。 ポイント、クリック、選択、移動、サイズ変更、分割、スクロール、パン、ズームは、一般的な直接操作です。 これに対し、プロパティ ウィンドウやその他のダイアログ ボックスを使用してオブジェクトを操作することは、間接的な操作として記述できます。
ただし、直接操作がある場合は、誤った操作が発生する可能性があるため、赦しが必要になる可能性があります。 赦しとは、望ましくない行動を簡単に取り消したり修正したりする能力です。 元に戻す、適切な視覚的フィードバックを提供する、ユーザーが間違いを簡単に修正できるようにすることで、直接操作を許可します。 許しに関連すると、望ましくないアクションが最初に発生するのを防ぐことができます。これは、意図しない結果をもたらす危険なアクションやコマンドに対して制約付きコントロールと確認を使用して行うことができます。
標準的なマウス ボタンの操作
標準的なマウス操作は、クリックされたマウス キー、クリックされた回数、クリック中の位置、キーボード修飾子が押されたかどうかなど、さまざまな要因によって異なります。 これらの要因が通常の相互作用に与える影響の概要を次に示します。
- ほとんどのオブジェクトでは、左ダブルクリックは 1 回の左クリックを実行し、既定のコマンドを実行します。 既定のコマンドは、コンテキスト メニューで識別されます。
- 選択できるオブジェクトの種類によっては、クリックするたびにクリックの効果が展開されます。 たとえば、テキスト ボックスを 1 回クリックすると入力場所が設定され、ダブルクリックすると単語が選択され、3 回クリックすると文または段落が選択されます。
- 右クリックすると、オブジェクトのコンテキスト メニューが表示されます。
- ポイントしたままマウスを維持すると、マウスがポイントされます。
- マウス ボタンを押しながらマウスを維持すると、クリックと単一のオブジェクトの選択が示されます。 マウスの移動は、移動、サイズ変更、分割、ドラッグ、および複数のオブジェクト選択を示します。
- Shift キーを押して選択範囲を連続して拡張します。
- Ctrl キーを押しながら、他のオブジェクトの選択に影響を与えずに、クリックした項目の選択状態を切り替えることで選択範囲を拡張します。
単純なマウス操作
次の表では、一般的なマウス操作と効果について説明します。
| 単純なアクション | 相互作用 | 一般的な効果 |
|---|---|---|
| ポインティング |
マウス ボタンをクリックせずに、特定のオブジェクトへのポインターを配置します。 |
ターゲットには、ホバー状態と動的アフォーダンスが表示されます。 |
| ホバリング |
マウス ボタンをクリックせずに、少なくとも 1 秒間移動せずに、特定のオブジェクトへのポインターを配置します。 |
[ターゲット] には、ヒント、ヒント、または同等のツールヒントが表示されます。 |
| クリック |
選択できない特定のオブジェクトにポインターを移動し、マウス ボタンを押して離します。 クリックはマウス ボタンのリリースで有効になります。これにより、ユーザーはターゲットからマウスを離すことでクリックを取り消すことができます。 したがって、マウスを押すと、選択したターゲットのみが示されます。 |
プライマリ ボタンを使用した 1 回のクリックの場合は、オブジェクトをアクティブにします。 プライマリ ボタンを使用してダブルクリックする場合は、オブジェクトをアクティブにして、既定のコマンドを実行します。 セカンダリ ボタンの場合は、オブジェクトのコンテキスト メニューを表示します。 |
| 次を選択する |
ポインターを特定の選択可能なオブジェクトに配置し、マウス ボタンを押して離します。 |
プライマリ ボタンを使用した 1 回のクリックの場合は、オブジェクトを選択します。 ユーザーがマウスをドラッグした場合は、連続するオブジェクトの範囲を選択します。 プライマリ ボタンを使用してダブルクリックする場合は、オブジェクトを選択し、既定のコマンドを実行します。 テキストの場合は、右のプライマリ ボタンクリックで挿入ポイントが設定され、2 番目のボタンは挿入ポイントで単語を選択し、3 番目のクリックでは文または段落を選択します。 |
| 押して |
ポインターを特定のオブジェクトに配置し、離さずにマウス ボタンを押します。 |
自動繰り返し機能 (スクロール矢印を押して連続スクロールするなど) の場合は、繰り返しアクティブ化します。 それ以外の場合は、移動しないリリースが続く場合を除き、移動、サイズ変更、分割、またはドラッグの開始を示します。 |
| ホイーリング |
マウス ホイールを移動します。 |
ウィンドウは、マウス ホイールの移動方向に垂直方向にスクロールします。 |
ポインター図形
次の表では、一般的なポインターの図形と使用法について説明します。
| 図形 | 名前 | 使用する場合 |
|---|---|---|

|
通常の選択 |
ほとんどのオブジェクトに使用されます。 |

|
リンクの選択 |
テキストとグラフィックスのリンクに使用されます。これは、アフォーダンスが弱いためです。 |

|
テキスト選択 |
文字間の位置を示すテキストに使用されます。 |

|
有効桁数の選択 |
グラフィックやその他の 2 次元相互作用に使用されます。 |
複合マウスの相互作用
次の表では、一般的なマウス操作について説明します。
| 複合アクション | 相互作用 | 一般的な効果 | ポインター |
|---|---|---|---|
| 移動 |
移動がモード (コマンドを指定して入力) の場合は、モードに入り、移動可能なオブジェクトの上にポインターを置き、ボタンを押してマウスを移動し、マウス ボタンを離します。 この場合、ポインターはモードを示すように図形を変更します。 それ以外の場合は、移動可能なオブジェクトのグラバーの上にポインターを置き、ボタンを押してマウスを移動し、マウスボタンを離します。 この場合、ポインターは図形を変更する必要はありません。 |
オブジェクトはポインターの移動方向に移動します。 |
移動
ウィンドウを任意の方向に移動するために使用されます。 pan 
ウィンドウ内のオブジェクトを任意の方向に移動するために使用されます。 |
| サイズ変更中 |
サイズ変更可能な境界線またはサイズ変更ハンドルの上にポインターを置き、マウス ボタンを押してマウスを移動してから、マウス ボタンを離します。 |
オブジェクトのサイズがポインターの移動方向に変更されます。 |
垂直方向と水平方向のサイズ変更

1 つのディメンションのサイズを変更するために使用されます。 対角線のサイズ変更 

2 つのディメンションのサイズを同時に変更するために使用されます。 行と列のサイズ変更 

グリッド内の行または列のサイズを変更するために使用されます。 |
| 分割 |
スプリッターの上にポインターを置き、マウス ボタンを押してマウスを動かして、マウス ボタンを離します。 |
分割ウィンドウの境界線はポインターの移動方向に移動します。 |
ウィンドウ スプリッター

分割ウィンドウのサイズを垂直方向または水平方向に変更するために使用します。 |
| ドラッグ アンド ドロップする |
ドラッグする有効なオブジェクトの上にポインターを置き、マウス ボタンを押してドロップ ターゲットにマウスを移動してから、マウス ボタンを離します。 |
オブジェクトがドロップ ターゲットに移動またはコピーされます。 |
通常の選択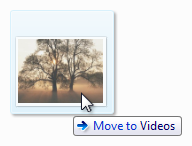
有効なドラッグ ターゲットに対して使用されます。 には、特定の効果を示すヒントが含まれる場合もあります。 unavailable (利用不可) 
サーフェスが有効なドロップ ターゲットではないことを示すために使用されます。 |
アクティビティ インジケーター
次の表は、完了までに数秒以上かかるアクションの実行時にユーザーに表示されるポインターを示しています。
| 図形 | 名前 | 使用する場合 |
|---|---|---|

|
ビジー 状態のポインター |
ウィンドウが応答するまで待機するために使用されます。 |

|
バックグラウンド ポインターでの作業 |
タスクがバックグラウンドで完了するときにポイント、クリック、押す、または選択するために使用されます。 |
手ポインター
テキストとグラフィックスのリンクでは、手または "リンク選択" ポインター (人差し指で指す  ) が使用されます。これは、手のアフォーダンスが弱いためです。 リンクには、リンク (下線や特別な配置など) であることを示す他の視覚的な手掛かりがある場合があります。マウス ポインターをホバーに表示することは、リンクの明確な兆候です。
) が使用されます。これは、手のアフォーダンスが弱いためです。 リンクには、リンク (下線や特別な配置など) であることを示す他の視覚的な手掛かりがある場合があります。マウス ポインターをホバーに表示することは、リンクの明確な兆候です。
混乱を避けるためには、他の目的でハンド ポインターを使用しないことをお勧めします。 たとえば、コマンド ボタンには既に強力なアフォーダンスがあるため、ハンド ポインターは必要ありません。 ハンド ポインターは"このターゲットはリンク" を意味し、それ以外は何も意味しない必要があります。
カスタム ポインター
Windows では、カスタム ポインターの作成がサポートされています。 詳細については、「 カーソル イメージの設定 」および「 ユーザー入力: 拡張例」を参照してください。
多くのアプリケーションでは、アプリケーション機能をサポートするためのカスタム ポインターを含むコントロールのパレットが提供されています。
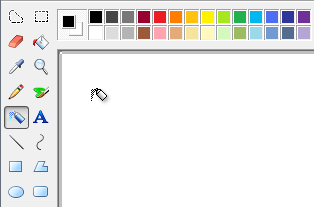
Microsoft ペイントには、それぞれ一意のポインターを持つさまざまな関数のパレットが含まれています
フィッターズの法則
フィットの法則は、基本的に次のように述べているグラフィカルユーザーインターフェース設計の人間工学においてよく知られている原則です。
- ターゲットが遠いほど、マウスで取得するのにかかる時間は長くなります。
- ターゲットが小さいほど、マウスで取得するのにかかる時間は長くなります。
そのため、大きなターゲットが適しています。 ターゲット領域全体をクリック可能にしてください。
| 不正解 | 正解 (ターゲット全体がクリック可能) |
|---|---|
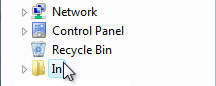
|
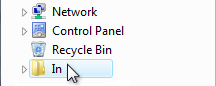
|
ポイント時にターゲットのサイズを動的に変更して、取得しやすくすることができます。
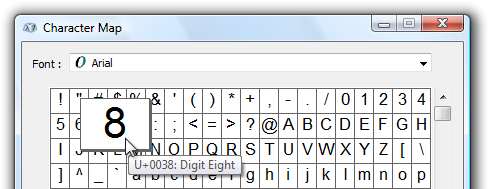
ユーザーが取得しやすくするために指している場合、ターゲットが大きくなります
また、近いターゲットも適しています。 使用される可能性が最も高い場所の近くでクリック可能な項目を見つけます。 次の図では、カラー パレットがツール セレクターから遠すぎます。
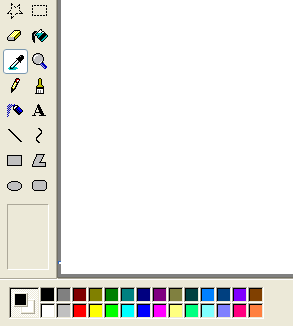
カラー パレットが使用される可能性が高い場所から遠すぎます
ユーザーの現在のポインターの位置がターゲットと同じくらい近く、取得するのが簡単であるという事実を考えてみましょう。 したがって、コンテキスト メニューは、Microsoft Office で使用されるミニ ツール バーと同様に、フィットの法則を最大限に活用します。
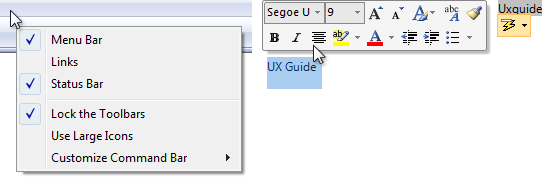
現在のポインターの位置は常に最も簡単に取得できます
また、オブジェクトサイズを決定する際には、代替入力デバイスを検討してください。 たとえば、タッチに推奨される最小ターゲット サイズは 23 x 23 ピクセル (13 x 13 D RU) です。
マウスを使用しない環境
すべての Windows 環境にマウスがあるわけではありません。 たとえば、キオスクにマウスが搭載されることはほとんどなく、通常は代わりにタッチスクリーンを使用します。 つまり、ユーザーは左クリックやドラッグ アンド ドロップなどの簡単な操作を実行できます。 ただし、ホバー、右クリック、ダブルクリックはできません。 これらの制限は通常、事前に知られているので、この状況は設計が容易です。
マウスを使用するには、細かい運動能力が必要であり、その結果、すべてのユーザーがマウスを使用できるわけではありません。 ソフトウェアに最も広い対象ユーザーがアクセスできるようにするには、代わりにキーボードを使用して、細かい運動スキルが不可欠ではないすべての操作を実行できることを確認します。
詳細とガイドラインについては、「 アクセシビリティ」を参照してください。
4 つの操作のみを行う場合...
- 必要に応じて、標準ポインターを使用して、マウス操作の動作を標準効果と一致させます。
- 高度なマウス操作 (右クリック、複数クリック、修飾キーを必要とする操作) を、上級ユーザーを対象とする高度なタスクに制限します。
- 高度なマウス操作を一貫した予測可能な動作に割り当てて、効果的に使用できるようにします。
- プログラムが、特に破壊的なコマンドに対して望ましくないアクションを反転または修正する機能を提供していることを確認します。 直接操作を使用する場合、偶発的なアクションが発生する可能性が高くなります。
ガイドライン
アフォーダンスをクリックする
- ユーザーがクリック可能かどうかを判断するためにオブジェクトをクリックする必要はありません。 ユーザーは、目視検査だけでクリック可能性を判断できる必要があります。
- プライマリ UI (コミット ボタンなど) には、静的なクリック アフォーダンスが必要です。 ユーザーは、プライマリ UI を検出するためにホバーする必要はありません。
- セカンダリ UI (セカンダリ コマンドやプログレッシブ開示コントロールなど) は、ホバー時にクリック アフォーダンスを表示できます。
- テキスト リンク は、静的にリンク テキストを提案し、クリック アフォーダンス (下線またはその他のプレゼンテーションの変更、 手ポインター) をホバー時に表示する必要があります。
- グラフィックス リンク は、ホバー時にのみハンド ポインターを表示します。
- テキストとグラフィックのリンクに対してのみ、手 (または "リンク選択" ) ポインターを使用します。 それ以外の場合、ユーザーはオブジェクトをクリックして、リンクであるかどうかを判断する必要があります。
標準のマウス ボタン操作
次の表は、ほとんどの場合に適用されるマウス ボタンの操作をまとめたものです。
| 相互作用 | 効果 |
|---|---|
| ホバー |
[ターゲット] には、ツールヒント、ヒント、または同等の情報が表示されます。 |
| 1 回の左クリック |
オブジェクトをアクティブ化または選択します。 テキストの場合は、挿入ポイントを設定します。 |
| 1 回の右クリック |
オブジェクトを選択し、コンテキスト メニューを表示します。 |
| ダブルクリック |
オブジェクトをアクティブ化または選択し、既定のコマンドを実行します。 テキストの場合、挿入ポイントで単語を選択します (3 回目のクリックで文または段落が選択されます)。 |
| ダブルクリック |
1 回の右クリックと同じです。 |
| Shift キーを押しながら左クリック |
選択可能なオブジェクトの場合は、選択範囲を連続して拡張します。 それ以外の場合は、変更が可能なシングル 左クリックと同じです。 たとえば、ペイントでは、Shift キー修飾子を使用して楕円を描画すると、円が描画されます。 |
| Shift キーを押しながら右クリック |
Shift を 1 回左クリックした場合と同じです。 |
| Shift をダブルクリック |
Shift キーを押しながら左クリックすると同じになり、選択範囲全体で既定のコマンドが実行されます。 |
| Shift を右クリックしてダブルクリックする |
Shift を 1 回左クリックした場合と同じです。 |
| Ctrl キーを押しながら左クリック |
選択可能なオブジェクトの場合は、クリックした項目の選択状態を切り替えて、他のオブジェクトの選択に影響を与えずに選択範囲を拡張します (したがって、連続していない選択範囲を許可します)。 それ以外の場合は、1 回の左クリックと同じです。 |
| Ctrl キーを押しながら右クリック |
Ctrl キーを押しながら左クリックするのと同じです。 |
| Ctrl キーを押しながら左クリック |
Ctrl キーを押しながら左クリックすると同じになり、選択範囲全体で既定のコマンドが実行されます。 |
| Ctrl キーを押しながら右クリック |
Ctrl キーを押しながら左クリックするのと同じです。 |
マウスの相互作用
クリック ターゲットを少なくとも 16 x 16 ピクセルにして、任意の入力デバイスで簡単にクリックできるようにします。 タッチの場合、推奨される最小コントロール サイズは 23 x 23 ピクセル (13 x 13 D RU) です。 ユーザーが小さなターゲットを簡単に取得できるように指している場合は、小さいターゲットのサイズを動的に変更することを検討してください。
この例では、スピン コントロール ボタンが小さすぎてタッチやペンで効果的に使用できません。

スプリッターを少なくとも 5 ピクセル幅にして、任意の入力デバイスで簡単にクリックできるようにします。 ユーザーが小さなターゲットを簡単に取得できるように指している場合は、小さいターゲットのサイズを動的に変更することを検討してください。
この例では、Windows エクスプローラー ナビゲーション ウィンドウのスプリッターが狭すぎて、マウスまたはペンで効果的に使用できません。
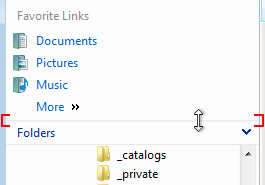
ユーザーに空間的に誤差の余白を提供します。 ユーザーがマウス ボタンを離したときに、マウスの動き (3 ピクセルなど) を許可します。 ユーザーは、マウス ボタンを離したときにマウスをわずかに移動する場合があるため、ボタンを離す直前のマウス位置は、直後の位置よりもユーザーの意図をより適切に反映します。
ユーザーに時間的に誤差の余白を提供します。 システムのダブルクリック速度を使用して、シングル クリックとダブルクリックを区別します。
マウス ボタンを上にクリックすると有効になります。 マウス ボタンを離す前に、有効なターゲットからマウスを削除することで、ユーザーがマウスの操作を破棄できるようにします。 ほとんどのマウス操作では、マウス ボタンを押すと、選択したターゲットのみが示され、ボタンを離すとアクションがアクティブになります。 自動繰り返し関数 (スクロール矢印を押して継続的にスクロールするなど) は例外です。
マウスをキャプチャ して、選択、移動、サイズ変更、分割、ドラッグを行います。
Esc キーを使用すると、移動、サイズ変更、分割、ドラッグなどの複合マウス操作をユーザーが破棄できます。
オブジェクトがダブルクリックをサポートしていないが、ユーザーがダブルクリックを想定する可能性が高い場合は、"ダブルクリック" を 1 回のクリックとして解釈します。 ユーザーが 2 つではなく 1 つのアクションを意図したとします。
ユーザーはタスク バー ボタンがダブルクリックをサポートしていると想定する可能性があるため、"ダブルクリック" は 1 回のクリックとして処理する必要があります。
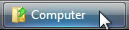
プログラムが非アクティブな間は、冗長なマウス クリックを無視します。 たとえば、プログラムが非アクティブな状態でユーザーがボタンを 10 回クリックした場合、そのボタンは 1 回のクリックと解釈されます。
二重ドラッグやコードは使用しないでください。 ダブルドラッグはダブルクリックで始まるドラッグアクションで、複数のマウスボタンを同時に押すとコードが発生します。 これらの相互作用は標準ではありません。検出できず、実行が困難であり、誤って実行される可能性が高くなります。
マウス操作の修飾子として Alt を使用しないでください。 Alt キーは、ツール バーのアクセス キーとアクセス キー用に予約されています。
マウス操作の修飾子として Shift + Ctrl を使用しないでください。 これを行うと、使い方が難しすぎます。
ホバー冗長にする。 プログラムをタッチ可能にするには、ホバーを最大限に活用しますが、アクションを実行するために必要ない方法でのみ使用します。 これは通常、クリックしてもアクションを実行できることを意味しますが、必ずしもまったく同じ方法ではありません。 ホバーはほとんどのタッチ テクノロジではサポートされていないため、このようなタッチスクリーンを持つユーザーは、ホバーを必要とするタスクを実行できません。
マウス ホイール
- マウス ホイールが、ポインターが現在オーバーしているコントロール、ペイン、またはウィンドウに影響を与えるようにします。 これにより、意図しない結果が回避されます。
- クリックしたり、入力フォーカスを設定したりせずに、マウス ホイールを有効にします。 ホバーするだけで十分です。
- マウス ホイールが、最も具体的なスコープを持つオブジェクトに影響を与えるようにします。 たとえば、スクロール可能ウィンドウ内のスクロール可能なウィンドウ内のスクロール可能なリスト ボックス コントロールの上にポインターがある場合、マウス ホイールはリスト ボックス コントロールに影響します。
- マウス ホイールを使用する場合は、入力フォーカスを変更しないでください。
- マウス ホイールに次の効果を与えます。
- スクロール可能なウィンドウ、ペイン、およびコントロールの場合:
- マウス ホイールを回転すると、オブジェクトが垂直方向にスクロールされ、上に回転すると上にスクロールします。 ホイールが自然なマッピングを持つには、マウス ホイールを回転すると、見当が乱れて予期しないので、水平方向にスクロールしないでください。
- Ctrl キーを押すと、マウス ホイールを回転するとオブジェクトがズームされ、 上方向に回転すると拡大/縮小が縮小します。
- マウス ホイールを傾けると、オブジェクトが水平方向にスクロールします。
- マウス ホイールを回転すると、オブジェクトが垂直方向にスクロールされ、上に回転すると上にスクロールします。 ホイールが自然なマッピングを持つには、マウス ホイールを回転すると、見当が乱れて予期しないので、水平方向にスクロールしないでください。
- ズーム可能なウィンドウとウィンドウ (スクロール バーなし) の場合:
- マウス ホイールを回転するとオブジェクトがズームされ、 上方向に回転するとズームインし、下方向に回転すると縮小します。
- マウスホイールを傾けることは効果がありません。
- タブの場合:
- マウス ホイールを回転すると、タブの 向きに関係なく、現在のタブが変更される可能性があります。
- マウスホイールを傾けることは効果がありません。
- Shift キーと Alt キーが押し下げられると、マウス ホイールは無効になります。
- スクロール可能なウィンドウ、ペイン、およびコントロールの場合:
- 垂直スクロール サイズ (回転用) と水平スクロール サイズ (傾斜用) には、Windows システム設定を使用します。 これらの設定は、マウス コントロール パネル項目を使用して構成できます。
- マウスホイールの回転を速くすると、スクロールが速くなります。 これにより、ユーザーは大きなドキュメントをより効率的にスクロールできます。
- スクロール可能なウィンドウの場合は、マウス ホイール ボタンをクリックしてウィンドウを "リーダー モード" にすることを検討 してください。リーダー モードでは、特殊なスクロール原点アイコンが表示され、スクロールの原点に対して相対的な方向と速度でウィンドウがスクロールされます。
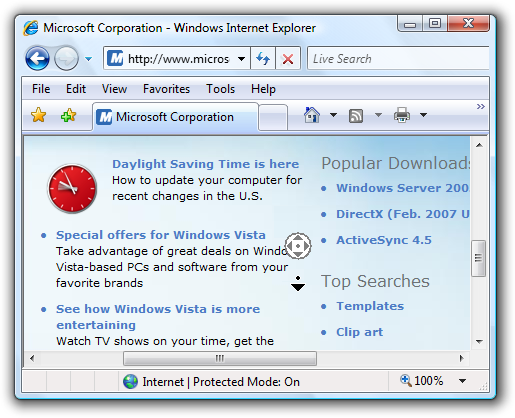
インターネット エクスプローラーでは、スクロール配信元アイコンを備えるリーダー モードがサポートされています
ポインターを非表示にする
- ポインターを非表示にしないでください。 例外:
- 全画面表示プレゼンテーション モードで実行されているプレゼンテーション アプリケーションでは、ポインターが非表示になる場合があります。 ただし、ポインターは、ユーザーがマウスを移動したときにすぐに復元する必要があり、2 秒間非アクティブになった後に再表示できます。
- マウスを使用しない環境 (キオスクなど) では、ポインターを完全に非表示にすることができます。
- 既定では、ユーザーがテキスト ボックスに入力している間、Windows はポインターを非表示にします。 この Windows システム設定は、マウス コントロール パネル項目を使用して構成できます。
アクティビティ ポインター
Windows のアクティビティ ポインターは、ビジー ポインター ( ) とバックグラウンド ポインター (
) とバックグラウンド ポインター ( ) での作業です。
) での作業です。
- ユーザーがアクションが完了するまで 1 秒以上待つ必要がある場合は、ビジー ポインターを表示します。 ビジー ポインターにはホット スポットがないため、ユーザーは表示されている間は何もクリックできないことに注意してください。
- ユーザーがアクションが完了するまで 1 秒以上待つ必要があるが、プログラムが応答していて、アクションが完了していないという他の視覚的なフィードバックがない場合は、バックグラウンド ポインターで作業を表示します。
- アクティビティ ポインターを進行状況バーや進行状況アニメーションと組み合わせないでください。
キャレット
テキスト入力ウィンドウまたはコントロールに入力フォーカスが設定されるまで、キャレットを表示しないでください。 キャレットは入力フォーカスをユーザーに提案しますが、ウィンドウまたはコントロールは入力フォーカスなしでキャレットを表示できます。 もちろん、コンテキスト外のダイアログ ボックスでキャレットを表示できるように、入力フォーカスを盗まないでください。
Windows 資格情報マネージャーは、キャレットを使用してコンテキスト外に表示されますが、入力フォーカスは表示されません。 その結果、ユーザーは予期しない場所にパスワードを入力します。
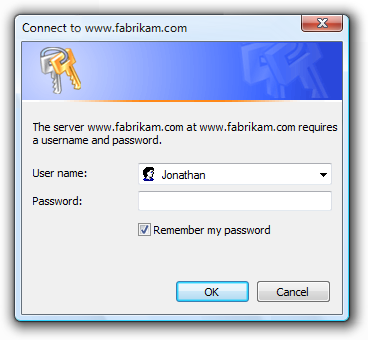
ユーザーが最初に入力する可能性が最も高い場所にキャレットを配置します。 通常、これはユーザーが入力した最後の場所か、テキストの末尾のいずれかです。
ユーザー補助
- マウスをまったく使用できないユーザーの場合は、マウスをキーボードで冗長にします。
- ユーザーは、描画やゲームプレイなど、細かい運動能力が不可欠なアクションを除き、マウスで可能なキーボードですべてを行うことができる必要があります。
- ユーザーは、効率的なテキスト入力を除き、キーボードで可能なすべての操作をマウスで実行できる必要があります。
- マウスを使用する機能が限られているユーザーの場合:
- アクションを実行する唯一の方法をダブルクリックしてドラッグしないでください。
詳細とガイドラインについては、「 アクセシビリティ」を参照してください。
ドキュメント
マウスを参照する場合:
- 複数のマウスを使用しないでください;複数のマウスを参照する必要がある場合は、マウス デバイスを使用します。
- マウス ボタンを使用して、マウスの左ボタンを示します。 プライマリ マウス ボタンは使用しないでください。 同様に、2 番目のマウス ボタンではなく、マウスの右ボタンを使用します。 正確さにかかわらず、ユーザーはこれらの用語を理解し、ボタンを再プログラミングするユーザーは精神的なシフトを行います。
- マウスホイールの回転部分にはホイールを使用し、クリック可能な部分を参照するにはホイールボタンを使用します。
- クリック、ポイント、ドラッグなどの動詞を使用して、マウスの操作を参照します。 ユーザーはホイールを垂直方向に回転させ、水平に傾けてホイール ボタンをクリックします。
- ドキュメントまたはフォルダーを移動する操作には、ドラッグ アンド ドロップではなくドラッグを使用します。 "フォルダーの移動はドラッグ アンド ドロップ操作" のように、形容詞としてドラッグ アンド ドロップを使用できます。
- 常にダブルクリックをハイフネーションし、動詞として右クリックします。
- クリックではなく、クリックを使用します。 (「ウィンドウ内をクリック」のように) をクリックできます。
マウス ポインターを参照する場合:
- マウス ポインターをポインターとして参照します。 技術ドキュメントでのみカーソルを使用します。
- アクティビティ インジケーターを持つポインターの場合は、アクティビティ インジケーターのみで構成されるポインターにビジー ポインターを使用し、組み合わせポインターとアクティビティ インジケーターのバックグラウンド ポインターで作業します。
- その他の種類のポインターの場合は、ポインターを参照するために説明ラベルを使用しないでください。 必要に応じて、グラフィックを使用して、マウス ポインターを画面に表示する方法を説明します。
例:
- ウィンドウの境界線をポイントします。
- マウスを使用して、[ 最小化 ] ボタンをクリックします。
- Shift キーを押しながらマウスの右ボタンをクリックします。
- ポインターが
 になったら、ポインターをドラッグして分割線を移動します。
になったら、ポインターをドラッグして分割線を移動します。