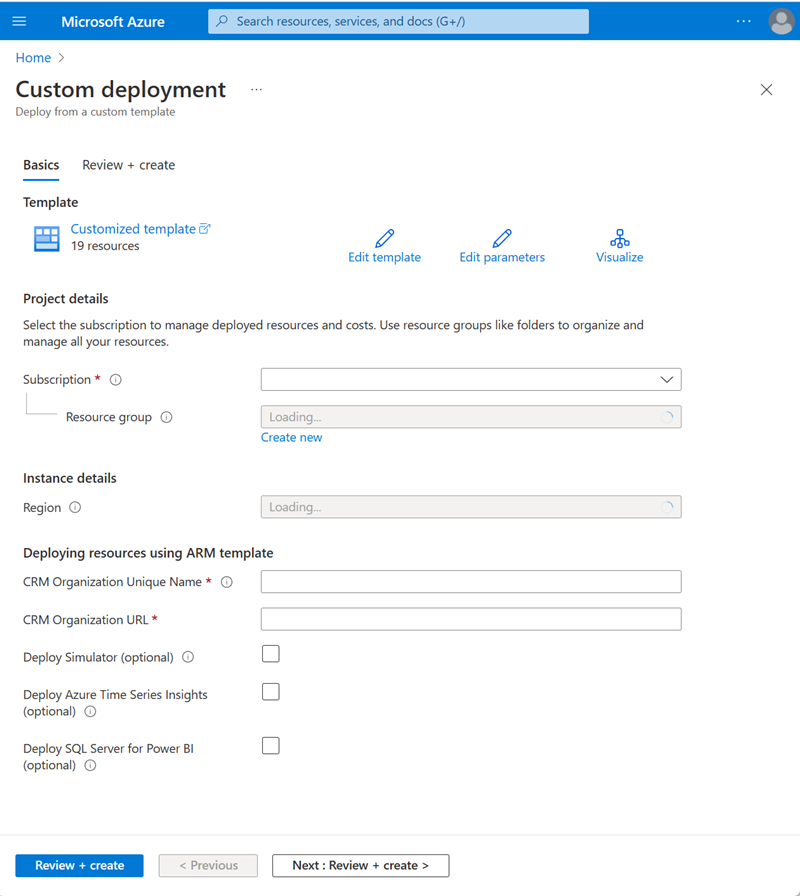Connected Field Service орнату және конфигурациялау үшін Azure IoT Hub
Connected Field Service параметрін Azure IoT хабымен пайдалану үшін орнату үшін осы мақаладағы қадамдарды орындаңыз.
- қадам 1: ARM үлгісінен Connected Field Service және Azure ресурстарын орналастыру
- қадам 2: IoT провайдерінің данасын жасаңыз
- қадам 3: IoT соңғы нүктесін орнату
- қадам 4: Azure қолданба қосылымын рұқсат ету
- қадам 5: devicerules.json жаңартыңыз
- қадам 6: Azure Stream Analytics тапсырмаларын бастау
Маңызды
Құрылғы көрсеткіштерінің диаграммасы енді қолжетімді емес. Ол 2024 жылдың 7 шілдесінде тоқтатылған Azure Time Series Insights-ке сүйенді. Толығырақ: Time Series Insights қызметінен көшіріңіз.
Сізде Жүйе әкімшісі және IoT әкімшісі қауіпсіздік рөлдері бар.
Сізде белсенді Azure жазылымы ресурстар мен қызметтерді жасау артықшылығы бар.
Шайпұл
Мынадай көрінетін белгішені қамтитын суреттер:  толығырақ көрсету үшін кеңейтілуі мүмкін. Оны кеңейту үшін кескінді таңдаңыз. Оны жабу үшін Esc пернесін басыңыз.
толығырақ көрсету үшін кеңейтілуі мүмкін. Оны кеңейту үшін кескінді таңдаңыз. Оны жабу үшін Esc пернесін басыңыз.
Azure IoT хабын орналастыру және оны Field Service ортасына қосу үшін Azure ресурстарды басқару (Azure Resource Manager) үлгісін пайдаланыңыз.
таңдаңыз Azure қолданбасына орналастырыңыз бетте https://github.com/microsoft/Dynamics-365-Connected-Field-Service-Deployment.
Azure жазылымын таңдаңыз.
Ресурс тобын таңдаңыз немесе біреуін жасаңыз.
Аймақты Field Service ортаңызбен бірдей аймаққа орнатыңыз.
енгізіңіз ұйымыңыздың бірегей атауы және Field Service ортасының ұйым URL мекенжайы.
Орналастыру керек қосымша ресурстарды таңдаңыз.
- таңдаңыз үшін SQL серверін қолданыңыз Power BI (міндетті емес) және жеке есептерді жасау үшін SQL серверін және тіркелгі деректерін енгізіңіз Power BI.
таңдаңыз Қарап шығу + жасау.
Жалғастырмас бұрын орналастырудың аяқталғанын тексеріңіз.
Dynamics 365 жүйесіне кіріп, Connected Field Service қолданбасын ашыңыз.
Connected Field Service ішінде келесіге өтіңіз Параметрлер аумақ.
таңдаңыз Провайдерлер, содан кейін таңдаңыз Жаңа.
Төмендегі ақпаратты енгізіңіз:
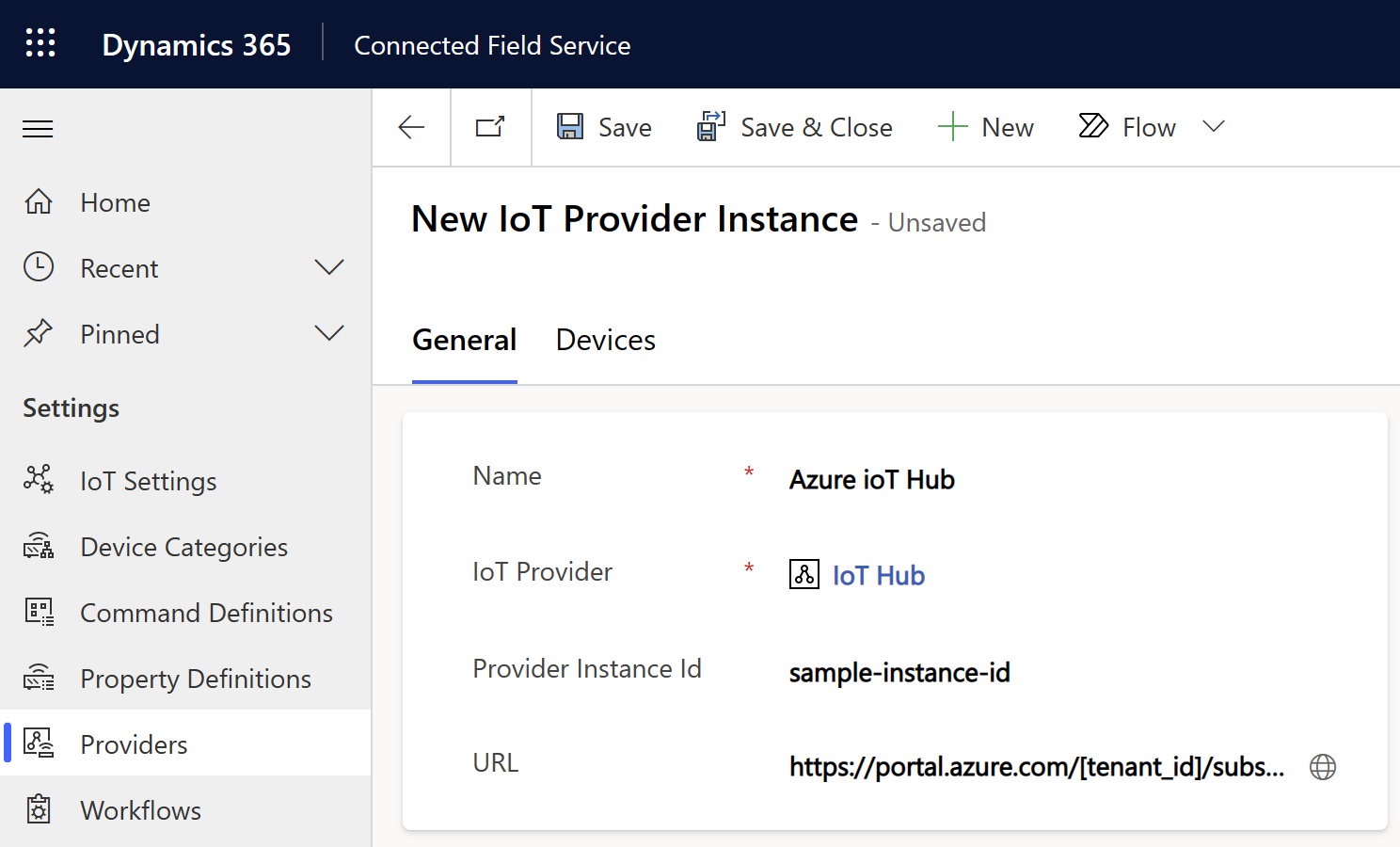
- Аты : IoT ресурстарын орналастырған Azure ішіндегі ресурстар тобының атауы
- IoT провайдері : IoT хабына арналған IoT провайдері
- Провайдер данасы идентификаторы : Azure ішіндегі ресурс тобына орналастырған IoT Hub ресурсының атауы
- URL : Azure порталындағы ресурс тобына шолудың URL мекенжайы; мысалы,
https://portal.azure.com/[tenant_id]/subscriptions/[subscription_id]/resourceGroups/[resource_group_name]/overview.
Сақтау опциясын таңдаңыз.
Жаңа провайдер данасы үшін параметрлерді жаңартыңыз.
жылы Параметрлер аймақ, таңдаңыз IoT параметрлері> IoT провайдерінің параметрлері.
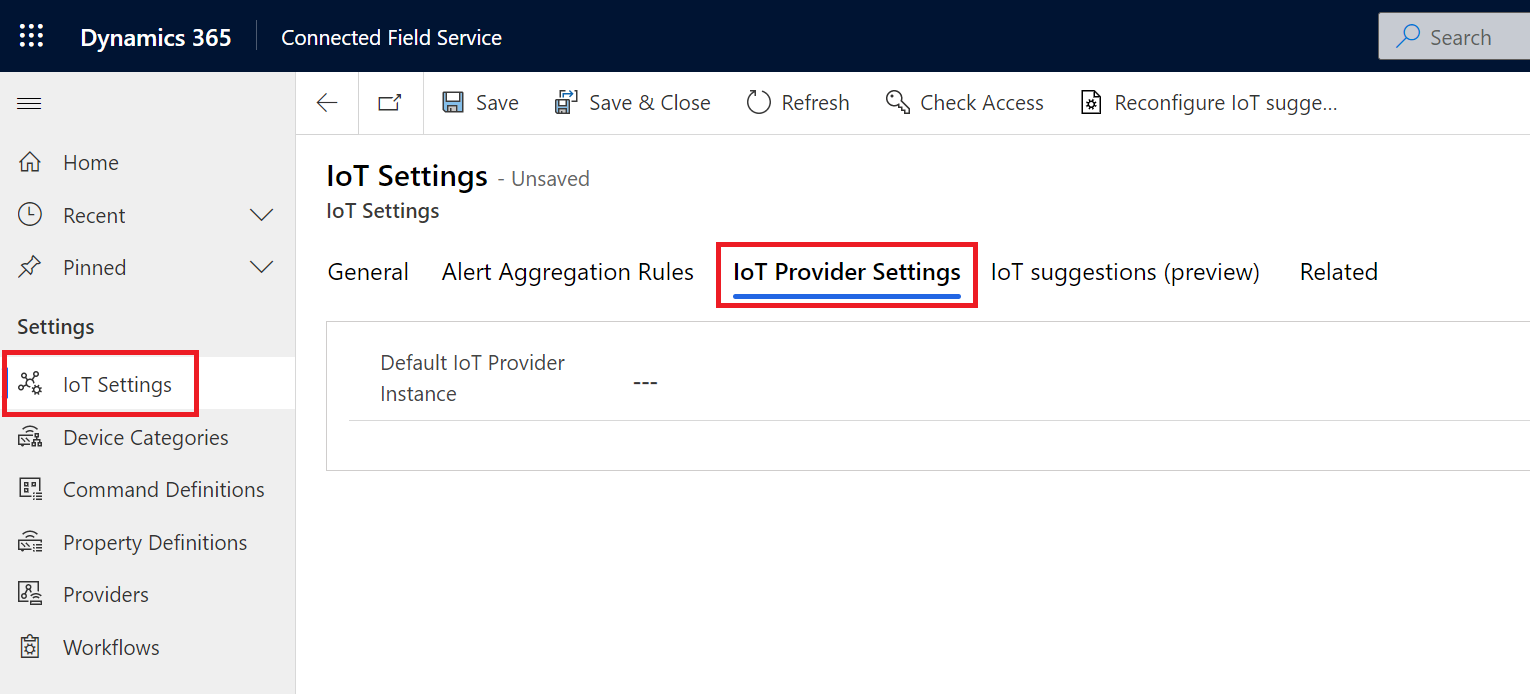
үшін Әдепкі IoT провайдері, сіз жасаған IoT провайдерінің данасын таңдаңыз.
Сақтау & Жабық.
Кейінгі қадам үшін мынаны табыңыз IoT провайдерінің данасы ішіндегі қатар
msdyn_iotproviderinstanceкестені орнатыңыз және GUID көшіріңіз.
Бұл қадам үшін сіз хост атауын білуіңіз керек Қызметтік автобус аттар кеңістігі ресурс тобына орналастырылған.
жүктеп алыңыз Power Platform CLI және оны орнатыңыз.
CLI ашыңыз және іске қосыңыз Plugin Registration Tool (PRT) пәрменін қолдану
pac tool prt.PRT терезесінде Жаңа қосылым жасау пәрменін таңдаңыз.
Қолжетімді ұйымдар тізімін көрсету бөлімінде таңдаңыз Office 365.
Қолжетімді ұйымдар тізімін көрсету, одан кейін Қосымша көрсету опциясын таңдаңыз.
Field Service ортасының аймағын таңдаңыз, Field Service тіркелгі деректерін енгізіңіз, содан кейін Кіру таңдаңыз.
Бірнеше Dynamics 365 ұйымдарына рұқсатыңыз болса, жұмыс істегіңіз келетін ұйымның атын таңдаңыз.
IoT Message қызметінің соңғы нүктесін жаңартыңыз.
Ұйымға қосылғаннан кейін IoT хабары Қызметтің соңғы нүктесін тауып, таңдаңыз.
Жаңарту пәрменін таңдаңыз.
NameSpace мекенжайы үшін Plug-in тіркеу құралына
sb://префиксімен Service Bus аттар кеңістігінің хост атын енгізіңіз; мысалы,sb://myServiceBusNamespace.servicebus.windows.net.Service Bus аттар кеңістігі ресурсында Кезектер тармағына өтіп,
-crmмен аяқталатын аты бар кезекті табыңыз. Толық атын көшіріп, оны Plug-in тіркеу құралына Тақырып атауы деп енгізіңіз.Хабар пішімі үшін XML таңдаңыз.
Service Bus аттар кеңістігі ресурсында Ортақ қатынас саясаттары>RootManageSharedAccessKey бөліміне өтіңіз.
Атауды көшіріп, оны SaS Key Name ішіне қойыңыз.
негізгі кілтті көшіріп, оны SAS кілтіне қойыңыз.
Сақтау опциясын таңдаңыз.
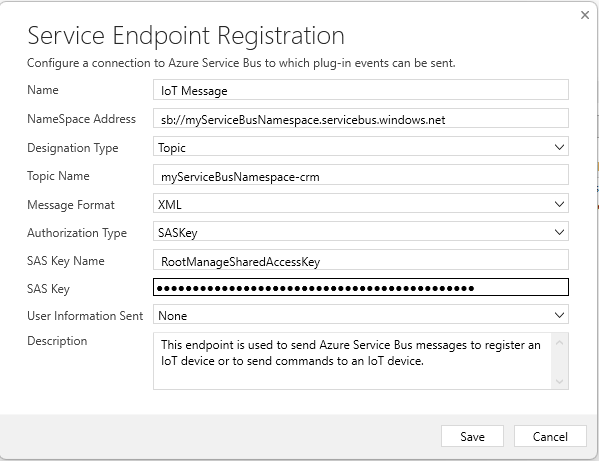
Azure тіркелгіңізге кіріп, Azure порталына өтіңіз.
Ресурстар топтары тармағына өтіп, IoT хабын орналастырған ресурс тобын табыңыз.
API қосылымы ресурсын commondataservice таңдаңыз және өңдеңіз.
Жалпы астында API қосылымын өңдеу таңдаңыз, содан кейін Рұқсат ету таңдаңыз. .
Connected Field Service ортасына кіру үшін пайдаланатын Dynamics 365 тіркелгі деректерімен жүйеге кіріңіз.
Олар Azure порталына кіру үшін пайдаланатын тіркелгі деректерінен басқаша болуы мүмкін.
Сақтау опциясын таңдаңыз.
Ресурстар тобына орналастырылған Stream Analytics тапсырмасы devicerules.json деп аталатын файлға сілтеме жасайды. Бұл файл IoT ескертулерін жасайтын ережені анықтайды.
Ережені пайдалану үшін devicerules.json файлды жүктеп салыңыз. Үлгі ескертуінің жұмыс істеуі үшін нақты каталог құрылымын шығару керек.
devicerules.jsonфайлды GitHub репо ішінен жүктеп алыңыз.Azure әкімші порталында ресурс тобын ашыңыз және ресурс тобына орналастырылған сақтау тіркелгісін таңдаңыз.
Контейнерлер таңдаңыз, содан кейін
devicerulesдеп аталатын контейнер жасаңыз.Жаңа контейнерді ашыңыз
devicerulesжәне Жүктеп салу таңдаңыз.devicerules.jsonбөліміне өтіңіз және таңдаңыз.Қосымша бөлімін кеңейтіңіз. Қалтаға жүктеп салу өрісіне 2016-05-30 енгізіп, Жүктеп салу< опциясын таңдаңыз. a67>.
Жаңа қалтаны ашыңыз
2016-05-30және Жүктеп салу таңдаңыз.devicerules.jsonбөліміне өтіңіз және таңдаңыз.Қосымша бөлімін кеңейтіңіз. Қалтаға жүктеп салу өрісіне 22-40 енгізіп, таңдаңыз. Жүктеп салу.
Azure порталында, Ресурстар топтары тармағына өтіп, IoT хабын орналастырған ресурс тобын табыңыз.
Әрбір Stream Analytics жұмысын таңдап, Шолу қойындысынан Бастау опциясын таңдаңыз.
Connected Field Service пайдалану үшін Azure IoT Hub және Dynamics 365 арасында деректерді беруге дайынсыз.