Azure Portal을 사용하여 HDInsight에서 Linux 기반 클러스터 만들기
Azure 포털은 Microsoft Azure 클라우드에 호스트된 서비스와 리소스에 대한 웹 기반 관리 도구입니다. 이 문서에서는 포털을 사용하여 Linux 기반 Azure HDInsight 클러스터를 만드는 방법에 대해 알아봅니다. HDInsight 클러스터 만들기에서 추가 세부 정보를 확인할 수 있습니다.
Warning
HDInsight 클러스터에 대한 청구는 사용 여부에 관계없이 분 단위로 비례 배분됩니다. 클러스터는 사용한 후에 삭제해야 합니다. HDInsight 클러스터를 삭제하는 방법을 참조하세요.
Azure 포털은 대부분의 클러스터 속성을 노출합니다. Azure Resource Manager 템플릿을 사용하여 많은 세부 정보를 숨길 수 있습니다. 자세한 내용은 Resource Manager 템플릿을 사용하여 HDInsight에서 Apache Hadoop 클러스터 만들기를 참조하세요.
Azure 구독이 없는 경우 시작하기 전에 체험 계정을 만듭니다.
클러스터 만들기
참고 항목
보안 전송이 필요한 기능은 보안 연결을 통해 모든 요청을 계정에 적용합니다. 이 기능은 HDInsight 클러스터 버전 3.6 이상에서만 지원됩니다. 자세한 내용은 Azure HDInsight에서 보안 전송 스토리지 계정으로 Apache Hadoop 클러스터 만들기를 참조하세요.
Azure Portal에 로그인합니다.
위쪽 메뉴에서 + 리소스 만들기를 선택합니다.
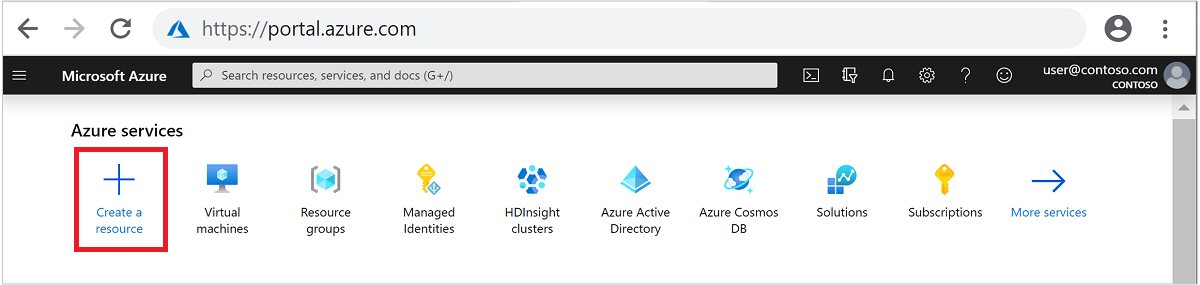
분석>Azure HDInsight를 차례로 선택하여 HDInsight 클러스터 만들기 페이지로 이동합니다.
기본 사항
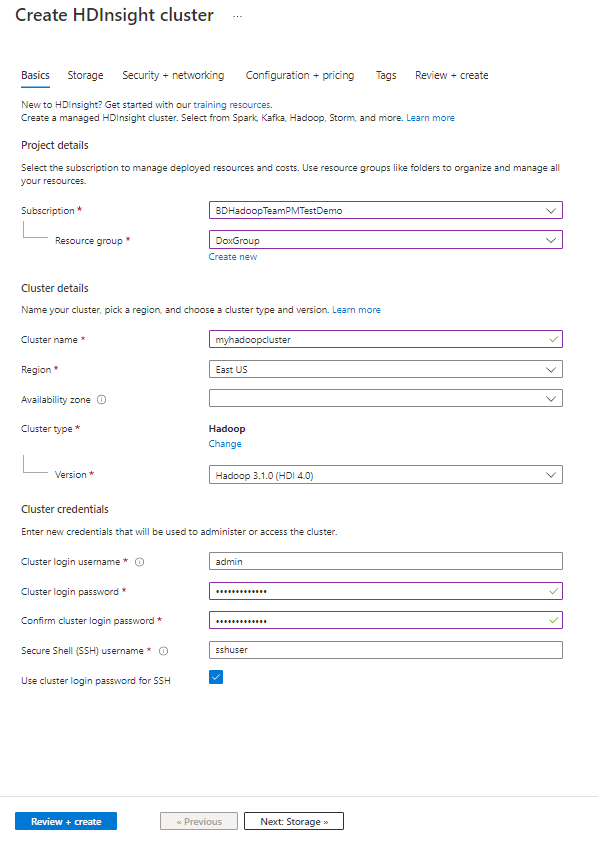
기본 탭에서 다음 정보를 제공합니다.
| 속성 | Description |
|---|---|
| Subscription | 드롭다운 목록에서 클러스터에 사용할 Azure 구독을 선택합니다. |
| Resource group | 드롭다운 목록에서 기존 리소스 그룹을 선택하거나 새로 만들기를 선택합니다. |
| 클러스터 이름 | 글로벌로 고유한 이름을 입력합니다. |
| 지역 | 드롭다운 목록에서 클러스터를 만들 지역을 선택합니다. |
| 가용성 영역 | 필요에 따라 클러스터를 배포할 가용성 영역을 지정합니다. |
| 클러스터 유형 | 클러스터 유형 선택을 클릭하여 목록을 엽니다. 목록에서 원하는 클러스터 유형을 선택합니다. HDInsight 클러스터는 다양한 형식으로 제공됩니다. 클러스터가 튜닝되는 워크로드 또는 기술에 해당합니다. 여러 유형을 결합한 클러스터를 만드는 데 지원되는 방법은 없습니다. |
| 버전 | 드롭다운 목록에서 버전을 선택합니다. 어떤 버전을 선택할지 잘 모르는 경우 기본 버전을 사용합니다. 자세한 내용은 HDInsight 클러스터 버전을 참조하세요. |
| 클러스터 로그인 사용자 이름 | 사용자 이름을 입력합니다. 기본값은 admin입니다. |
| 클러스터 로그인 암호 | 암호를 입력합니다. |
| 클러스터 로그인 암호 확인 | 암호를 다시 입력합니다. |
| SSH(Secure Shell) 사용자 이름 | 사용자 이름을 입력합니다. 기본값은 sshuser입니다. |
| SSH에 클러스터 로그인 암호 사용 | 이전에 지정한 관리자 암호와 동일한 SSH 암호를 원하는 경우 확인란을 Use cluster login password for SSH 선택합니다. 그렇지 않으면 SSH 사용자를 인증할 수 있는 암호 또는 공개 키를 제공합니다. 공개 키는 추천되는 방법입니다. 아래쪽에서 선택을 클릭하여 자격 증명 구성을 저장합니다. 자세한 내용은 SSH를 사용하여 HDInsight(Apache Hadoop)에 연결을 참조하세요. |
다음: 스토리지 >>를 선택하여 다음 탭으로 이동합니다.
스토리지
Warning
2020년 6월 15일부터 고객은 HDInsight를 사용하여 새 서비스 주체를 만들 수 없습니다. Microsoft Entra ID를 사용한 서비스 주체 및 인증서 만들기를 참조하세요.
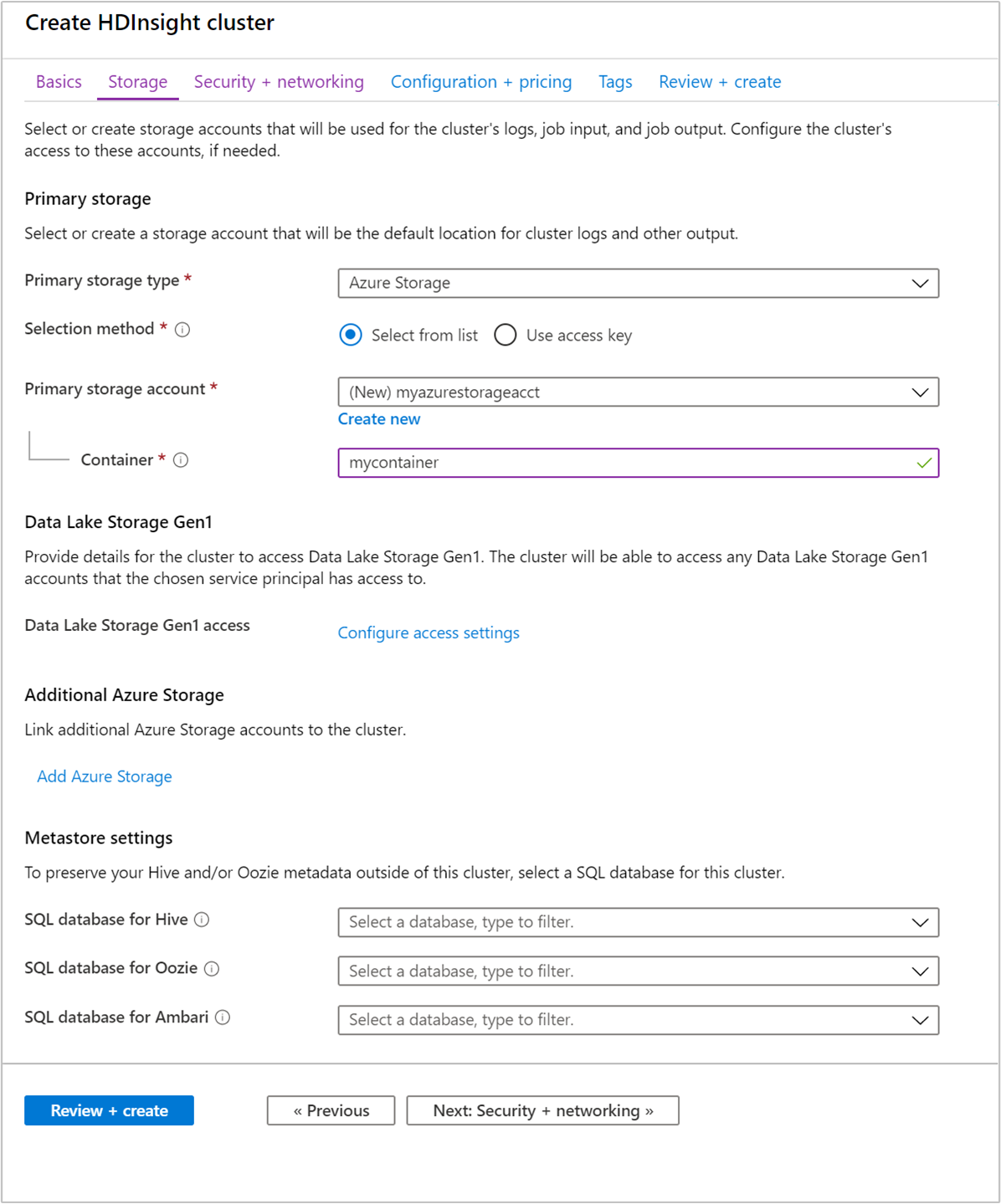
기본 스토리지
기본 스토리지 유형에 대한 드롭다운 목록에서 기본 스토리지 유형을 선택합니다. 완료할 후속 필드는 선택에 따라 달라집니다. Azure Storage:
선택 방법으로 목록에서 선택 또는 액세스 키 사용을 선택합니다.
- 목록에서 선택의 경우 드롭다운 목록에서 기본 스토리지 계정을 선택하거나 새로 만들기를 선택합니다.
- 액세스 키 사용으로 스토리지 계정 이름을 입력합니다. 그런 다음, 액세스 키를 제공합니다.
컨테이너에 대해 기본값을 그대로 적용하거나 새 값을 입력합니다.
추가 Azure Storage
선택 사항: 추가 클러스터 스토리지에 대한 Azure Storage 추가를 선택합니다. HDInsight 클러스터와는 다른 지역에서 추가 스토리지 계정을 사용하는 것은 지원되지 않습니다.
Metastore 설정
선택 사항: 기존 SQL Database를 지정하여 클러스터 외부에 Apache Hive, Apache Oozie 및 Apache Ambari 메타데이터를 저장합니다. metastore에 사용되는 Azure SQL Database는 Azure HDInsight를 포함하여 다른 Azure 서비스에 대한 연결을 허용해야 합니다. metastore를 만드는 경우 데이터베이스 이름은 대시 또는 하이픈을 사용하여 지정하지 않습니다. 이러한 문자로 인해 클러스터 만들기 프로세스가 실패할 수 있습니다.
Important
metastore를 지원하는 클러스터 셰이프의 경우 기본 metastore는 기본 계층 5 DTU 제한(업그레이드할 수 없음)을 Azure SQL Database에 제공합니다. 기본 테스트 목적으로 적합합니다. 대량 또는 프로덕션 워크로드의 경우 외부 메타스토어에 마이그레이션하는 것이 좋습니다.
다음: 보안 + 네트워킹 >>을 선택하여 다음 탭으로 이동합니다.
보안 + 네트워킹
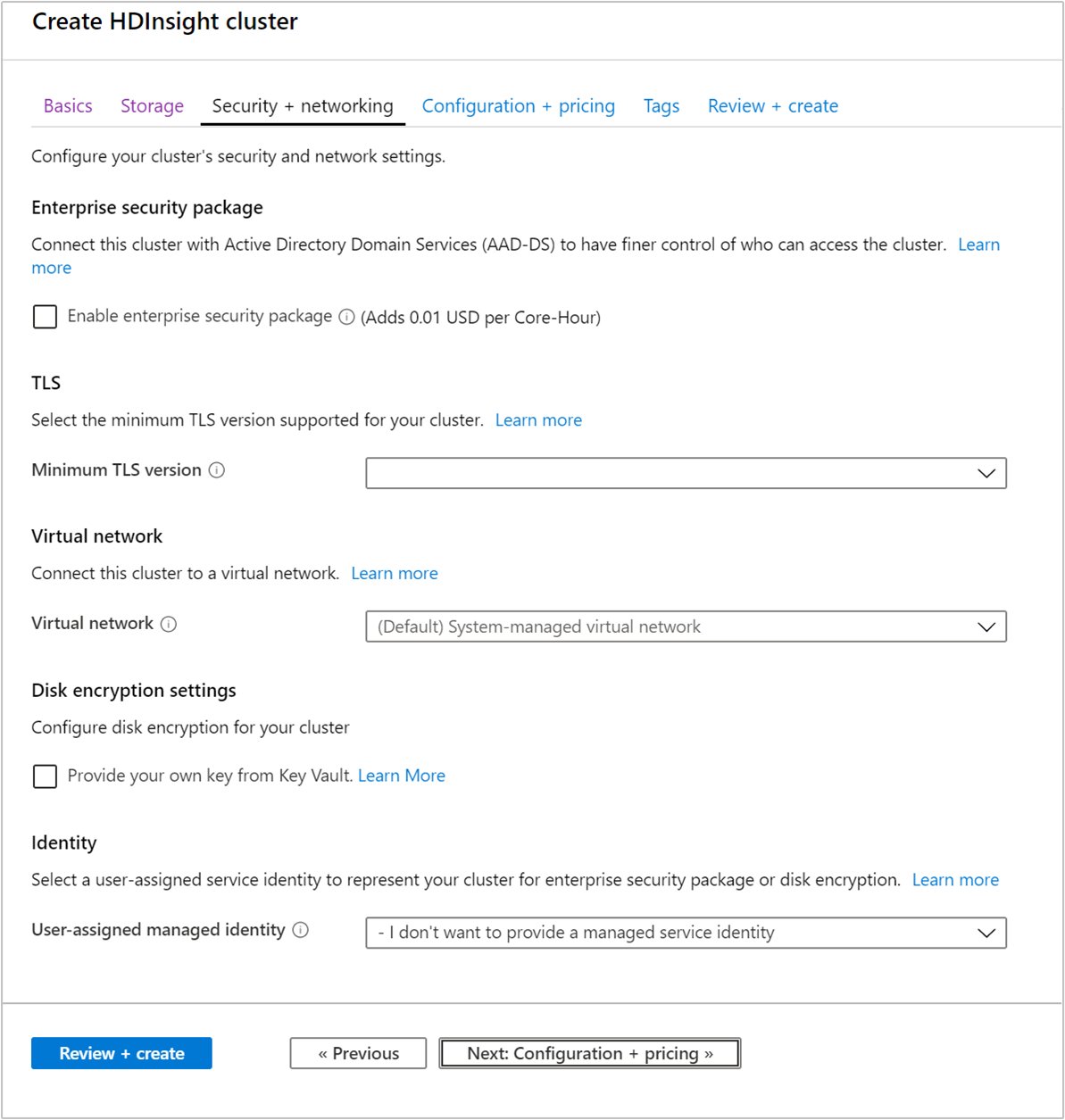
보안+네트워킹 탭에서 다음 정보를 제공합니다.
| 속성 | 설명 |
|---|---|
| Enterprise security Package | 선택 사항: Enterprise Security Package를 사용하기 위한 확인란을 선택합니다. 자세한 내용은 Microsoft Entra Domain Services를 사용하여 Enterprise Security Package로 HDInsight 클러스터 구성을 참조하세요. |
| TLS | 선택 사항: 드롭다운 목록에서 TLS 버전을 선택합니다. 자세한 내용은 전송 계층 보안을 참조하세요. |
| 가상 네트워크 | 선택 사항: 드롭다운 목록에서 기존 가상 네트워크 및 서브넷을 선택합니다. 자세한 내용은 Azure HDInsight 클러스터에 대한 가상 네트워크 배포 계획을 참조하세요. 이 문서에는 가상 네트워크에 대한 특정 구성 요구 사항이 포함되어 있습니다. |
| 디스크 암호화 설정 | 선택 사항: 암호화를 사용하려면 이 확인란을 선택합니다. 자세한 내용은 고객 관리형 키 디스크 암호화를 참조하세요. |
| Kafka REST 프록시 | 이 설정은 클러스터 유형 Kafka에만 사용할 수 있습니다. 자세한 내용은 REST 프록시 사용을 참조하세요. |
| ID | 선택 사항: 드롭다운 목록에서 기존 사용자 할당 서비스 ID를 선택합니다. 자세한 내용은 Azure HDInsight에서 관리 ID를 참조하세요. |
다음: 구성+가격 책정 >>을 선택하여 다음 탭으로 이동합니다.
구성 + 가격 책정
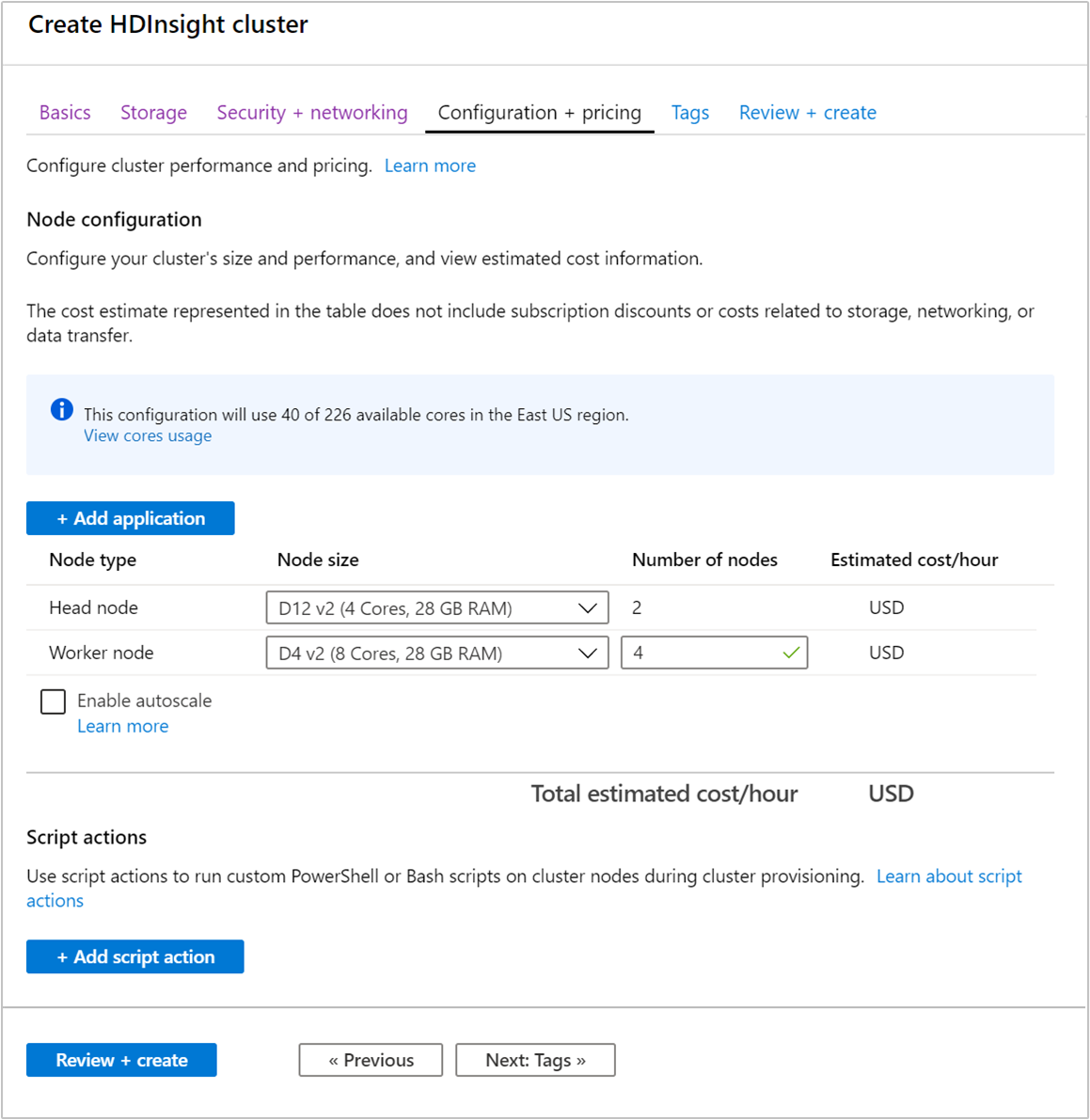
구성+가격 책정 탭에서 다음 정보를 제공합니다.
| 속성 | 설명 |
|---|---|
| 애플리케이션 추가 | 선택 사항: 원하는 애플리케이션을 선택합니다. Microsoft, ISV(Independent Software Vendor) 또는 사용자는 이러한 애플리케이션을 개발할 수 있습니다. 자세한 내용은 클러스터 생성 중에 애플리케이션 설치를 참조하세요. |
| 노드 크기 | 선택 사항: 다른 크기의 노드를 선택합니다. |
| 노드 수 | 선택 사항: 지정된 노드 유형에 대한 노드 수를 입력합니다. 32개가 넘는 작업자 노드를 계획하는 경우 코어가 8개 이상이고 RAM이 14GB 이상인 헤드 노드 크기를 선택합니다. 클러스터를 만들 때 또는 만든 후에 클러스터를 확장하여 노드를 계획합니다. |
| 자동 크기 조정 사용 | 선택 사항: 이 기능을 사용하도록 설정하려면 이 확인란을 선택합니다. 자세한 내용은 Azure HDInsight 클러스터 자동 스케일링을 참조하세요. |
| +스크립트 동작 추가 | 선택 사항: 이 옵션은 클러스터를 만들 때 사용자 지정 스크립트를 사용하여 클러스터를 사용자 지정하려는 경우에 작동합니다. 스크립트 동작에 대한 자세한 내용은 스크립트 동작을 사용하여 Linux 기반 HDInsight 클러스터 사용자 지정을 참조하세요. |
검토+만들기 >>를 선택하여 클러스터 구성의 유효성을 검사하고 최종 탭으로 이동합니다.
태그
태그 페이지에서 다음 정보를 제공합니다.
| 속성 | 설명 |
|---|---|
| 이름 | 선택 사항. 원하는 이름을 입력하여 모든 리소스를 쉽게 식별할 수 있습니다. |
| 값 | 이 필드를 비워 둡니다. |
| 리소스 | 선택한 모든 리소스를 선택합니다. |
검토 + 만들기
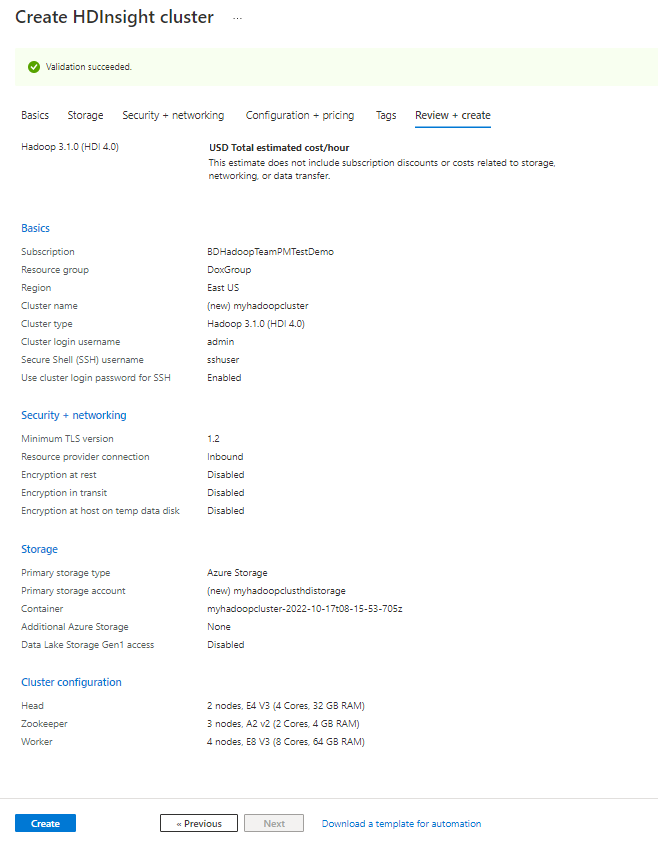
설정을 검토합니다. 만들기를 선택하여 클러스터를 만듭니다.
클러스터를 만드는 데 약간의 시간이 걸리며, 일반적으로 약 20분이 소요됩니다. 알림을 모니터링하여 프로비전 프로세스를 확인합니다.
만들기 후
만들기 프로세스가 완료되면 배포 성공 알림에서 리소스로 이동을 선택합니다. 클러스터 창에서는 다음 정보를 제공합니다.

창의 아이콘은 다음과 같이 설명됩니다.
| 속성 | 설명 |
|---|---|
| 개요 | 클러스터에 대한 모든 필수 정보를 제공합니다. 예를 들어 이름, 이 이름이 속한 리소스 그룹, 위치, 운영 체제 및 클러스터 대시보드의 URL이 있습니다. |
| 클러스터 대시보드 | 사용자를 클러스터와 연결된 Ambari 포털로 다이렉트합니다. |
| SSH + 클러스터 로그인 | SSH를 사용하여 클러스터에 액세스하는 데 필요한 정보를 제공합니다. |
| 삭제 | HDInsight 클러스터를 삭제합니다. |
클러스터 삭제
브라우저, PowerShell 또는 Azure CLI를 사용하는 HDInsight 클러스터 삭제를 참조하세요.
문제 해결
HDInsight 클러스터를 만드는 동안 문제가 발생할 경우 액세스 제어 요구 사항을 참조하세요.
다음 단계
HDInsight 클러스터를 성공적으로 만들었습니다. 이제 클러스터를 사용하는 방법을 알아봅니다.