학습
인증
Microsoft Certified: Identity and Access Administrator Associate - Certifications
ID 솔루션을 현대화하고, 하이브리드 솔루션을 구현하고, ID 거버넌스를 구현하는 Microsoft Entra ID의 기능을 시연합니다.
참고
이 문서는 IT 전문가 및 기술 애호가를 위한 기술 참조입니다. HoloLens 설정 지침을 찾고 있는 경우 "HoloLens(1세대)설정" 또는 "HoloLens 2설정"을 읽어보십시오.
팁
HoloLens 2는 Microsoft Entra ID 조인 디바이스로 구성되며 온-프레미스 Active Directory를 지원하지 않습니다. 대부분의 경우 관리되는 엔트라 ID ID 또는 페더레이션된 엔트라 ID ID를 사용하여 인증을 수행할 수 있습니다. 그러나 페더레이션 서비스가 인증 문제를 일으키는 경우 Entra ID에 가입된 Windows 10 또는 Windows 11 PC에서만 로그온할 수 있는지 확인해야 합니다. 많은 인증 문제는 HoloLens 특정 문제가 아닌 Entra ID 전용 구성의 결과입니다. Windows 10 또는 Windows PC에서 이러한 문제를 해결하는 것이 훨씬 간단합니다.
다른 Windows 장치와 마찬가지로 HoloLens는 항상 사용자 컨텍스트에서 작동합니다. 항상 사용자 ID가 있습니다. HoloLens는 Windows 10 또는 Windows 11 디바이스와 거의 동일한 방식으로 ID를 처리합니다. 설치 중에 로그인하면 HoloLens에서 앱과 데이터를 저장하는 사용자 프로필이 만들어집니다. 또한 동일한 계정은 Windows 계정 관리자 API를 사용하여 Microsoft Edge 또는 Dynamics 365 Remote Assist와 같은 앱에 Single Sign-On을 제공합니다.
HoloLens는 여러 종류의 사용자 ID를 지원합니다. 이러한 세 가지 계정 유형 중 하나를 선택할 수 있지만 디바이스 관리에 가장 적합하므로 Microsoft Entra ID를 사용하는 것이 좋습니다. Microsoft Entra 계정만 여러 사용자를 지원합니다.
| ID 유형 | 디바이스당 계정 | 인증 옵션 |
|---|---|---|
| microsoft Entra ID |
63 |
|
| MSA(Microsoft 계정) |
1 |
|
| 로컬 계정3 | 1 | 암호 |
| 공유 Microsoft Entra ID |
1 | CBA(Certificate-Based 인증) |
클라우드 연결 계정(Microsoft Entra ID 및 MSA)은 Azure 서비스를 사용할 수 있으므로 더 많은 기능을 제공합니다.
중요
1 - Microsoft Entra ID P1 또는 P2는 디바이스에 로그인할 필요가 없습니다. 그러나 자동 등록 및 Autopilot과 같은 낮은 터치 클라우드 기반 배포의 다른 기능에는 필요합니다.
참고
2 - HoloLens 2 디바이스는 최대 63개의 Microsoft Entra 계정과 총 64개의 계정에 대한 하나의 시스템 계정을 지원할 수 있지만, 이러한 계정 중 최대 10개만 아이리스 인증에 등록해야 합니다. 이는 비즈니스용 Windows Hello에 대한 다른 생체 인식 인증 옵션과 일치합니다. 홍채 인증에 10개 이상의 계정을 등록할 수 있지만 이로 인해 가양성의 비율이 증가하고 권장되지 않습니다.
중요
3 - 로컬 계정은 OOBE동안 프로비저닝 패키지를 통해서만 디바이스
로그인에 정책을 적용하는 경우 정책은 항상 적용됩니다. 로그인 정책이 적용되지 않는 경우 각 계정 유형에 대한 기본 동작은 다음과 같습니다.
참고
비활성 타이머는 현재 지원되지 않습니다. 즉, AllowIdleReturnWithoutPassword 정책은 디바이스가 StandBy로 전환될 때만 적용됩니다.
이 장치에서 수집하는 생체 인식 데이터(머리/손/눈 움직임, 홍채 스캔 포함)는 보정, 안정적인 상호 작용 개선 및 사용자 환경을 향상시키는 데 사용됩니다. 다른 Windows 디바이스와 마찬가지로 디바이스의 타사 앱은 특정 기능 및 기능을 제공하기 위해 디바이스의 데이터에 액세스할 수 있습니다. 사용권 계약 및 Microsoft 개인정보처리방침에 대한 자세한 내용은 설정의 개인 정보 섹션으로 이동합니다.
HoloLens Iris 로그인은 Windows Hello
HoloLens는 저장된 비트 코드를 기반으로 홍채 인증을 수행합니다. 사용자는 인증을 위해 아이리스 로그인에 대한 사용자 계정을 등록할지 여부를 완전히 제어할 수 있습니다. 또한 IT 관리자는 MDM 서버를 통해 Windows Hello 기능을 사용하지 않도록 설정할 수 있습니다. 조직비즈니스용 Windows Hello 관리
참고
공유 Microsoft Entra ID 계정은 HoloLens에서 아이리스 로그인을 지원하지 않습니다. 공유 Microsoft Entra 계정사용하는
HoloLens 2는 아이리스 인증을 지원합니다. 아이리스는 Windows Hello 기술을 기반으로 하며 Microsoft Entra ID와 Microsoft 계정 모두에서 사용할 수 있습니다. 아이리스는 다른 Windows Hello 기술과 동일한 방식으로 구현되며 1/100K
자세한 내용은 Windows Hello 대한
아이리스 생체 인식 정보는 windows Hello 사양
아니요, 설치하는 동안 이 단계를 건너뛸 수 있습니다.
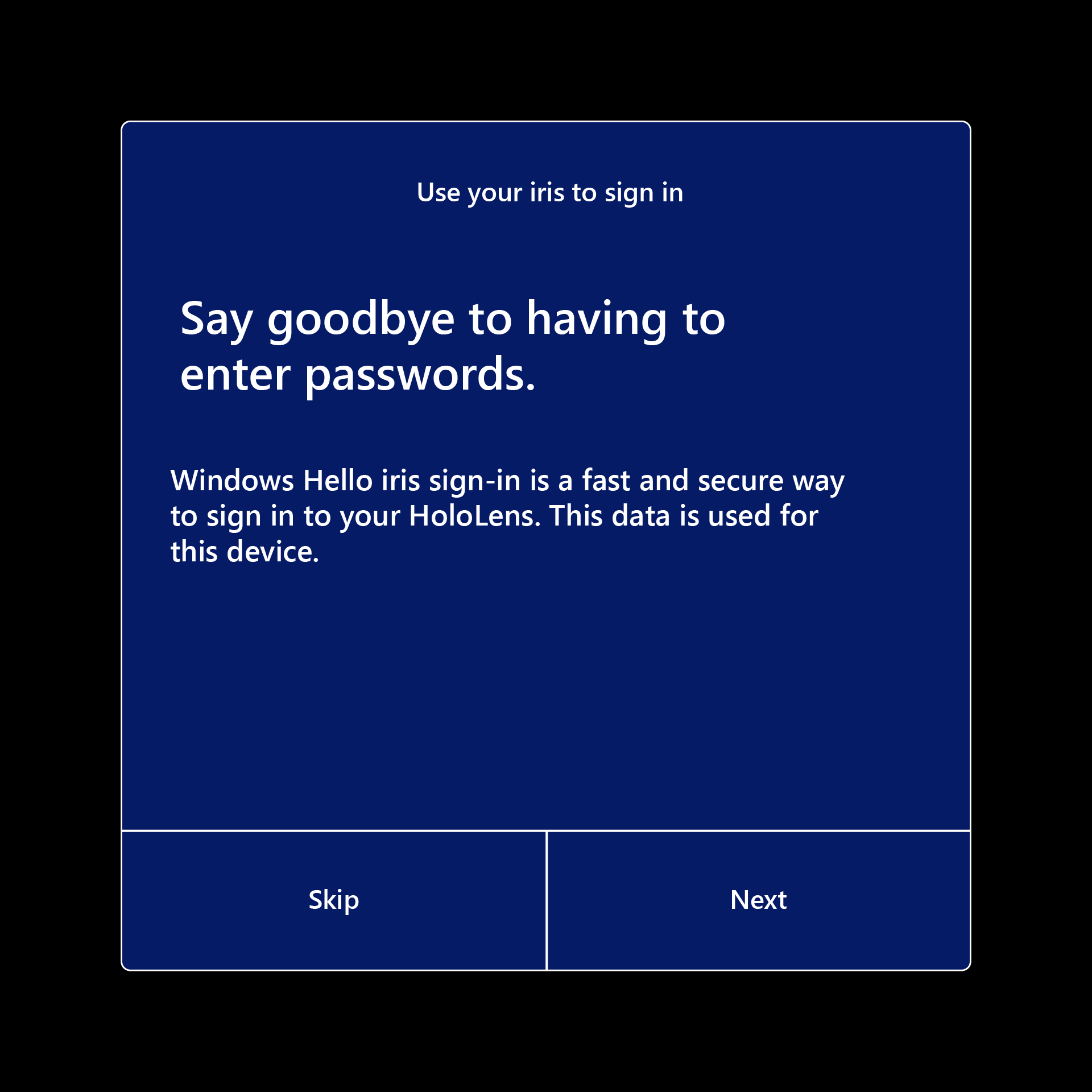
HoloLens 2는 FIDO2 보안 키를 포함하여 다양한 인증 옵션을 제공합니다.
예, 설정에서 수동으로 제거할 수 있습니다.
HoloLens에서 새 사용자를 설정하는 방법에는 두 가지가 있습니다. 가장 일반적인 방법은 HoloLens OOBE(기본 제공 환경) 중입니다. Microsoft Entra ID를 사용하는 경우 다른 사용자가 Microsoft Entra 자격 증명을 사용하여 OOBE 후에 로그인할 수 있습니다. OOBE 중에 MSA 또는 로컬 계정으로 처음 설정된 HoloLens 디바이스는 여러 사용자를 지원하지 않습니다.
엔터프라이즈 또는 조직 계정을 사용하여 HoloLens에 로그인하는 경우 HoloLens는 조직의 IT 인프라에 등록됩니다. 이 등록을 통해 IT 관리자는 그룹 정책을 HoloLens로 보내도록 MDM(모바일 디바이스 관리)을 구성할 수 있습니다.
다른 디바이스의 Windows와 마찬가지로 설치 중에 로그인하면 디바이스에 사용자 프로필이 만들어집니다. 사용자 프로필은 앱과 데이터를 저장합니다. 또한 동일한 계정은 Windows 계정 관리자 API를 사용하여 Microsoft Edge 또는 Microsoft Store와 같은 앱에 Single Sign-On을 제공합니다.
기본적으로 다른 Windows 10 디바이스의 경우 HoloLens가 다시 시작되거나 대기 상태에서 다시 시작될 때 다시 로그인해야 합니다. 설정 앱을 사용하여 이 동작을 변경하거나 그룹 정책에 의해 동작을 제어할 수 있습니다.
팁
둘 이상의 사용자가 디바이스를 사용하는 경우 바이저를 깨끗하게 유지하는 것이 중요합니다. 디바이스를 정리하는 방법에 대한 자세한 내용은 HoloLens 2 정리 FAQ 참조하세요. 각 사용자 간에 바이저를 정리하는 것이 좋습니다. 이 모범 사례는 아이리스 인증을 사용하는 경우에 특히 중요합니다.
데스크톱 버전의 Windows와 마찬가지로 다른 웹 계정 자격 증명을 HoloLens 계정에 연결할 수 있습니다. 이러한 연결을 사용하면 앱(예: 스토어)에서 또는 앱 내에서 리소스에 쉽게 액세스하거나 개인 및 회사 리소스에 대한 액세스를 결합할 수 있습니다. 디바이스에 계정을 연결한 후에는 각 앱에 개별적으로 로그인할 필요가 없도록 디바이스를 앱에 사용할 수 있는 권한을 부여할 수 있습니다.
계정을 연결해도 이미지나 다운로드와 같이 디바이스에서 만든 사용자 데이터는 구분되지 않습니다.
HoloLens는 동일한 Microsoft Entra 테넌트에서 여러 사용자를 지원합니다. 이 기능을 사용하려면 조직에 속한 계정을 사용하여 디바이스를 설정해야 합니다. 그런 다음 동일한 테넌트에서 다른 사용자가 로그인 화면에서 또는 시작 패널에서 사용자 타일을 탭하여 디바이스에 로그인할 수 있습니다. 한 번에 하나의 사용자만 로그인할 수 있습니다. 사용자가 로그인하면 HoloLens는 이전 사용자를 로그아웃합니다.
모든 사용자는 디바이스에 설치된 앱을 사용할 수 있습니다. 그러나 각 사용자에게는 고유한 앱 데이터와 기본 설정이 있습니다. 디바이스에서 앱을 제거하면 모든 사용자에 대해 앱이 제거됩니다.
참고
여러 사용자 간에 공유되는 디바이스에 대한 또 다른 옵션은 디바이스에서 공유 Microsoft Entra ID 계정을 만드는 것입니다. 디바이스에서 이 계정을 구성하는 방법에 대한 자세한 내용은 HoloLens
Microsoft Entra 계정으로 설정된 디바이스는 Microsoft 계정으로 디바이스에 로그인할 수 없습니다. 사용되는 모든 후속 계정은 디바이스와 동일한 테넌트에서 Microsoft Entra 계정이어야 합니다. Microsoft 계정(예: Microsoft Store)을 지원하는 앱 Microsoft 계정을 사용하여 로그인할
참고
이전에는 로그인 화면에 가장 최근에 로그인한 사용자와 '다른 사용자' 진입점만 표시했습니다. 여러 사용자가 디바이스에 로그인한 경우 충분하지 않다는 고객 피드백을 받았습니다. 사용자 이름 등을 다시 입력해야 했습니다.
Windows Holographic 버전 21H1소개된 PIN 입력 필드 오른쪽에 있는 다른 사용자 선택하면 로그인 화면에 이전에 디바이스에 로그인한 여러 사용자가 표시됩니다. 이렇게 하면 사용자가 자신의 사용자 프로필을 선택한 다음 Windows Hello 자격 증명을 사용하여 로그인할 수 있습니다. 계정 추가 단추를 통해 이 다른 사용자 페이지에서 새 사용자를 디바이스에 추가할 수도 있습니다.
다른 사용자가 메뉴에서 다른 사용자 단추는 디바이스에 마지막으로 로그인한 사용자를 표시합니다. 이 사용자의 로그인 화면으로 돌아가려면 이 단추를 선택합니다.
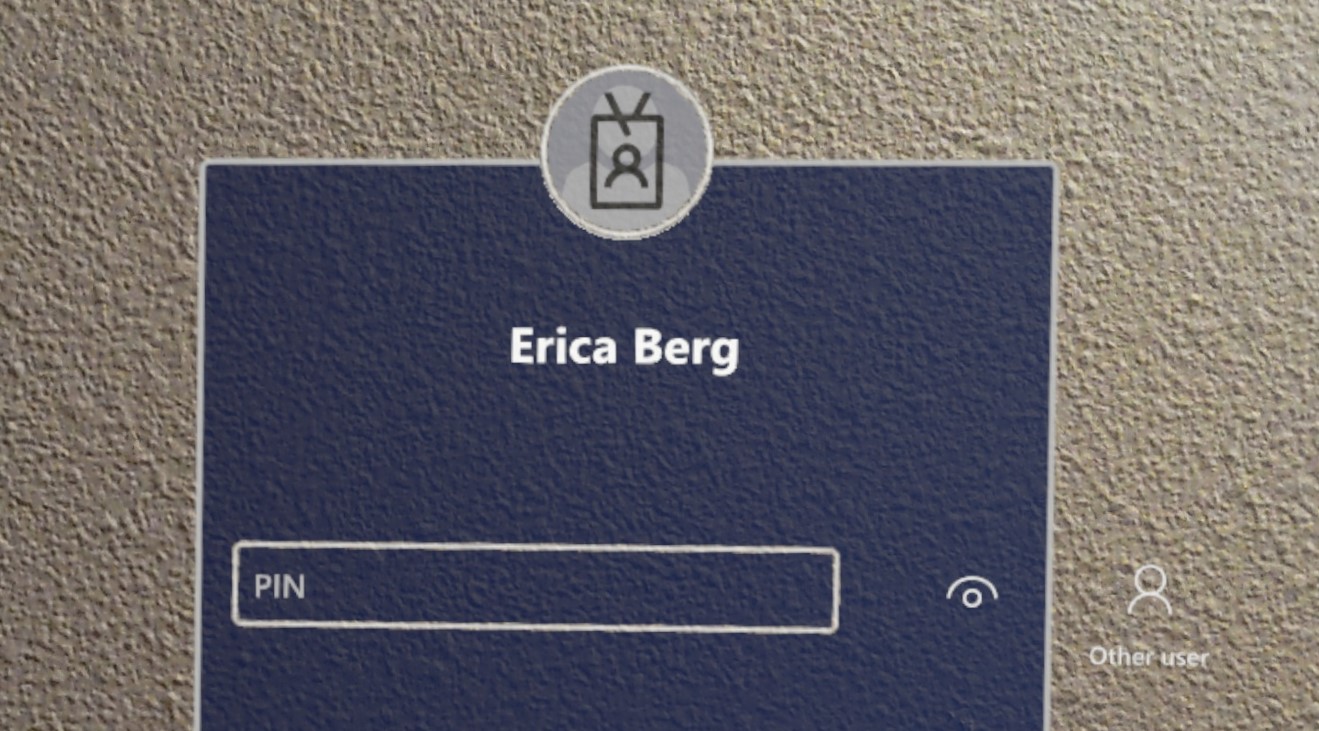

설정
앱 개발자는 다른 Windows 장치에서와 마찬가지로 Windows 계정 관리자 API사용하여 HoloLens에서 연결된 ID를 활용할 수 있습니다. 이러한 API에 대한 일부 코드 샘플은 GitHub에서 사용할 수 있습니다. 웹 계정 관리 샘플.
계정 정보에 대한 사용자 동의 요청, 2단계 인증 등과 같이 발생할 수 있는 계정 중단은 앱이 인증 토큰을 요청할 때 처리해야 합니다.
앱에 이전에 연결되지 않은 특정 계정 유형이 필요한 경우 앱에서 사용자에게 추가하라는 메시지를 표시하도록 시스템에 요청할 수 있습니다. 이 요청은 계정 설정 창을 트리거하여 앱의 모달 자식으로 시작합니다. 2D 앱의 경우 이 창은 앱의 가운데를 직접 렌더링합니다. Unity 앱의 경우 이 요청은 사용자를 홀로그램 앱에서 잠시 벗어나 자식 창을 렌더링합니다. 이 창에서 명령 및 작업을 사용자 지정하는 방법에 대한 자세한 내용은 WebAccountCommand 클래스참조하세요.
앱에서 NTLM, Basic 또는 Kerberos와 같은 다른 유형의 인증을 사용하는 경우 Windows 자격 증명 UI 사용하여 사용자의 자격 증명을 수집, 처리 및 저장할 수 있습니다. 이러한 자격 증명을 수집하는 사용자 환경은 다른 클라우드 기반 계정 인터럽트와 유사하며, 2D 앱 위에 자식 앱으로 표시되거나 UI를 표시하기 위해 Unity 앱을 잠시 일시 중단합니다.
HoloLens용 개발이 데스크톱용 개발과 다른 한 가지 방법은 OnlineIDAuthenticator API가 완전히 지원되지 않는다는 것입니다. 기본 계정이 양호한 경우 API가 토큰을 반환하지만 이 문서에 설명된 것과 같은 인터럽트는 사용자의 UI를 표시하지 않으며 계정을 올바르게 인증하지 못합니다.
HoloLens(1세대)에는 비즈니스용 Windows Hello(PIN을 사용하여 로그인을 지원함)가 지원됩니다. HoloLens(1세대)에서 비즈니스용 Windows Hello PIN 로그인을 허용하려면:
참고
Microsoft 계정을 사용하여 로그인하는 사용자는 설정>로그인 옵션>PIN추가에서 PIN을 설정할 수도 있습니다. 이 PIN은 비즈니스용 Windows Hello
Windows 10 보안 및 ID 설명서
Azure 하이브리드 ID 설명서통해 하이브리드 ID 인프라를 설정하는 방법에 대해 자세히 알아봅니다.
학습
인증
Microsoft Certified: Identity and Access Administrator Associate - Certifications
ID 솔루션을 현대화하고, 하이브리드 솔루션을 구현하고, ID 거버넌스를 구현하는 Microsoft Entra ID의 기능을 시연합니다.