HoloLens 디바이스에 대한 생산적인 환경을 보장하기 위해 기능, 버그 수정 및 보안 업데이트를 계속 릴리스합니다. 이 페이지에서는 매달 HoloLens의 새로운 기능을 확인할 수 있습니다. 최신 HoloLens 2 업데이트를 받으려면 업데이트를 검사 수동으로 업데이트하거나 FFU(전체 플래시 업데이트)를 가져와서 고급 복구 도우미를 통해 디바이스를 플래시할 수 있습니다. 다운로드는 최신 상태로 유지되며 일반적으로 사용 가능한 최신 빌드를 제공합니다.
HoloLens 릴리스 정보
HoloLens 2 매월 업데이트됩니다. 경우에 따라 기능 릴리스가 동일한 코드 베이스에 있으며 때로는 앞으로 나아갈 수 있습니다. 이러한 구분은 빌드의 주 버전 번호에서 확인할 수 있습니다. 업데이트가 "2004" 및 "20H2"와 같은 동일한 코드 베이스를 공유하는 경우 동일한 주 버전 번호(19041)도 공유합니다. 다음 기능 릴리스에서는 코드 베이스를 업데이트했고 새 주 빌드 번호는 20346이므로 다음 기능 릴리스 "21H1" 버전이 있습니다.
참고
지연 정책을 사용하는 경우 주요 빌드 번호의 변경만 기능 업데이트로 간주됩니다.
Windows Holographic 버전 이름은 릴리스를 사용할 수 있게 된 시간을 나타냅니다. 현재 명명 규칙은 연/반입니다. 예를 들어 버전 21H1은 2021년 상반기에 사용할 수 있게 되었습니다. 이름의 "21"은 연도(2021)를 나타내고 "H1"은 해당 연도의 상반기를 나타냅니다. 과거에 명명 규칙은 연도/월을 기준으로 했습니다.
기능 업데이트 사이에는 수정 사항 및 개선 사항 및 보안 업데이트도 릴리스됩니다. 이러한 업데이트는 항상 사소한 업데이트이며 주 빌드 번호를 변경하지 않습니다.
명확성을 제공하기 위해 이 릴리스 정보 페이지는 모든 주요 및 부 업데이트에 대한 정보를 제공합니다. 최신 릴리스가 먼저 나열되고 이전 릴리스는 시간순으로 수행됩니다. 하위 수준 버전에 대한 업데이트에 대해 알아보거나 이전의 주요 기능 릴리스를 보려면 다음 표를 참조하세요.
참고: 현재 릴리스 버전은 2025년 7월 업데이트 빌드 1455입니다.
| 주 릴리스 번호 | 기능 릴리스 이름 | 날짜 | 빌드 번호 |
|---|---|---|---|
| 22621 |
Windows Holographic, 버전 24H1 Windows Holographic, 버전 23H2 Windows Holographic, 버전 23H1 |
2024년 5월 2023년 10월 2023년 6월 |
22621.1376 22621.1244 22621.1113 |
| 20348 |
Windows Holographic, 버전 22H2 Windows Holographic, 버전 22H1 Windows Holographic, 버전 21H2 Windows Holographic, 버전 21H1 |
2022년 11월 2022년 4월 2021년 10월 2021년 5월 |
20348.1528 20348.1501 20348.1432 20346.1002 |
| 19041 |
Windows Holographic, 버전 20H2 Windows Holographic, 버전 2004 |
2020년 11월 2020년 5월 |
19041.1128 19041.1103 |
| 18362 | Windows Holographic, 버전 1903 | 2019년 11월 | 18362.1039 |
영국 PSTI 적합성
영국 PSTI(제품 보안 및 통신 인프라) 법을 준수하기 위해 HoloLens 2 최소 보안 업데이트 기간은 2028년 2월 28일(2025년 2월 28일까지 구매한 단위)입니다. 2024년 12월부터 HoloLens 디바이스는 더 이상 제조되지 않습니다. 2028년 2월 28일 이후에는 HoloLens 2 디바이스가 더 이상 보안 표준을 준수하지 않습니다.
HoloLens에서 어떤 운영 체제 버전을 확인하는 방법
HoloLens의 버전을 검사 설정 앱을 열고 시스템 ->정보를 선택합니다(창이 얼마나 중요한지에 따라 아래쪽으로 스크롤하여 정보 페이지를 확인해야 할 수 있음).
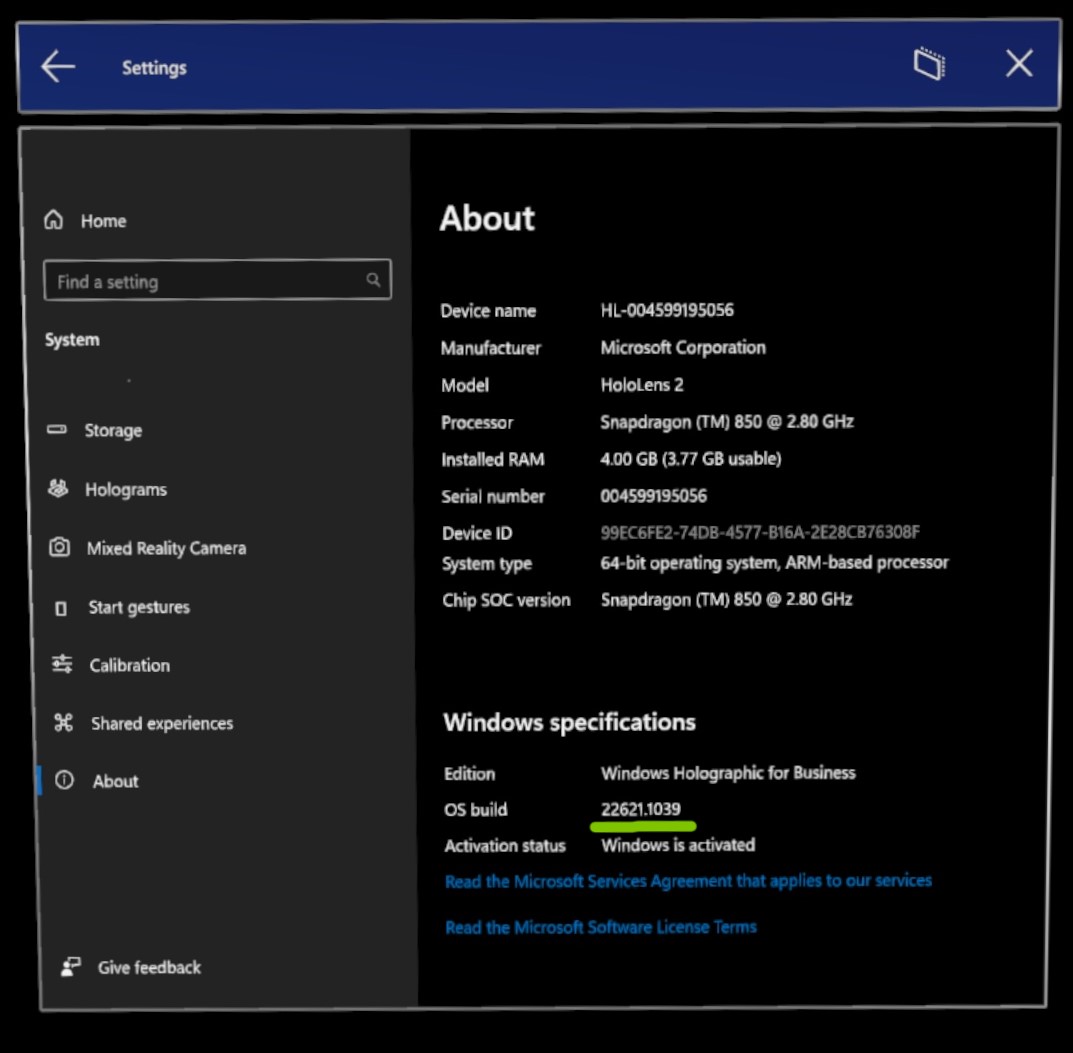
HoloLens에서 특정 운영 체제 버전을 가져오는 방법
HoloLens가 최신 대기 모드에 있고 인터넷 연결이 있는 전원에 연결되어 있는 한 HoloLens의 OS는 일반적으로 사용 시간 외에 자동으로 업데이트됩니다.
업데이트를 명시적으로 검사 설정 앱을 시작하고 업데이트 & 보안을 선택한 다음 업데이트 확인 단추를 탭합니다.
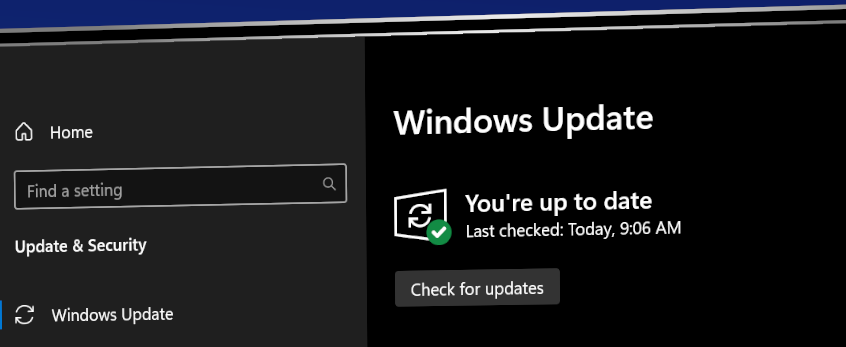
팁
기능을 검색했지만 이 페이지에서 찾을 수 없나요? 이전 기능 릴리스 페이지에서 체크 아웃해 보세요. 제공된 링크 또는 목차를 사용하여 탐색할 수 있습니다.
Windows Holographic 버전 24H1 - 2025년 7월 업데이트
- 빌드 22621.1455
업데이트의 개선 사항 및 수정 사항:
- 이 업데이트에는 Windows 보안 업데이트가 포함되었습니다.
Windows Holographic 버전 24H1 - 2025년 6월 업데이트
- 빌드 22621.1447
업데이트의 개선 사항 및 수정 사항:
- 디바이스가 대기 모드로 들어오거나 나갈 때 앱이 충돌할 수 있는 문제를 해결했습니다.
- 이 업데이트에는 Windows 보안 업데이트도 포함되어 있습니다.
Windows Holographic 버전 24H1 - 2025년 5월 업데이트
- 빌드 22621.1440
업데이트의 개선 사항 및 수정 사항:
- 이 업데이트에는 Windows 보안 업데이트가 포함되었습니다.
Windows Holographic 버전 24H1 - 2025년 4월 업데이트
- 빌드 22621.1431
업데이트의 개선 사항 및 수정 사항:
- 이 업데이트에는 Windows 보안 업데이트가 포함되었습니다.
Windows Holographic 버전 24H1 - 2025년 3월 업데이트
- 빌드 22621.1424
업데이트의 개선 사항 및 수정 사항:
- 이 업데이트에는 Windows 보안 업데이트가 포함되었습니다.
Windows Holographic 버전 24H1 - 2025년 2월 업데이트
- 빌드 22621.1420
업데이트의 개선 사항 및 수정 사항:
- 이 업데이트에는 Windows 보안 업데이트가 포함되었습니다.
이제 HoloLens 2 위해 특별히 설계된 Standard 및 고급의 두 가지 새로운 보안 기준 프로필을 제공합니다. Microsoft Endpoint Manager(Intune)를 통해 관리되는 HoloLens 2 디바이스 플릿에 이러한 프로필을 쉽게 선택하고 적용할 수 있습니다.
- HoloLens 2 대한 표준 보안 기준은 HoloLens 2 사용 사례 시나리오 및 업계 수직에 관계없이 모든 유형의 고객에게 적용되는 보안 설정을 구성하기 위한 권장 사항을 나타냅니다.
- HoloLens 2 고급 보안 기준은 환경에 대한 엄격한 보안 제어가 있고 해당 환경에서 사용되는 모든 디바이스에 엄격한 보안 정책을 적용해야 하는 고객의 보안 설정을 구성하기 위한 권장 사항을 나타냅니다.
Windows Holographic 버전 24H1 - 2025년 1월 업데이트
- 빌드 22621.1418
업데이트의 개선 사항 및 수정 사항:
- 이 업데이트에는 Windows 보안 업데이트가 포함되었습니다.
Windows Holographic 버전 24H1 - 2024년 12월 업데이트
- 빌드 22621.1413
업데이트의 개선 사항 및 수정 사항:
- 이 업데이트에는 Windows 보안 업데이트가 포함되었습니다.
중요
Windows 10 대한 최종 서비스 업데이트
디바이스가 Windows 10 경우 2024년 12월 업데이트는 Windows 10 버전 22H2 이상(빌드 20348.1528 이상)의 HoloLens 2 대한 최종 월간 서비스 업데이트입니다. 지속적인 보안 서비스 업데이트가 필요한 고객은 월별 보안 서비스 업데이트를 계속 받으려면 Windows 11 업그레이드하는 것이 좋습니다.
업그레이드하려면 HoloLens 2 디바이스가 현재 2021년 5월 21일 업데이트(빌드 20346.1002) 이상을 실행해야 합니다. 23H1 기능 업데이트를 사용할 수 없는 경우 디바이스를 업데이트하고 다시 시도합니다. Windows Holographic 버전 20H2(빌드 19041.1136)보다 오래된 버전을 사용하는 경우 2021년 2월 업데이트(빌드 19041.1136 이상)로 업데이트해야 2021년 5월 21일 업데이트(빌드 20346.1002) 이상으로 업데이트해야 합니다. Windows 11 HoloLens 2 대한 자세한 내용은 Windows Holographic 버전 23H1 - 2023년 6월 업데이트를 참조하세요.
HoloLens 1세대 디바이스 지원
HoloLens(1세대)는 2021년 11월 23일에 LTS(장기 서비스) 상태에 진입했으며, 2024년 12월 업데이트는 HoloLens 1에 대한 최종 월간 서비스 업데이트입니다. 2024년 12월 10일 이후에는 HoloLens(1세대) 디바이스가 계속 작동합니다. 그러나 다른 보안 업데이트 또는 기술 지원을 사용할 수 없습니다. 디바이스 교환에 대한 보증 기간 외 지원 또는 인벤토리는 없습니다.
Windows Holographic 버전 24H1 - 2024년 11월 업데이트, 최종 기능 릴리스
- 빌드 22621.1409
Windows Holographic용 2024년 11월 업데이트는 버전 24H1의 연속입니다. 이 업데이트는 HoloLens 2 대한 최종 기능 릴리스이지만 월별 보안 서비스 업데이트는 2027년 12월까지 계속됩니다.
이 릴리스는 접근성 향상, 새로운 OneDrive PWA 앱 및 Winget을 사용하여 스토어에서 앱을 다운로드하는 등 HoloLens 2 사용자, IT 전문가 및 개발자를 위한 새로운 기능을 제공합니다. HoloLens 2 새로운 기능을 사용해 보세요!
| 기능 | 설명 | 사용자 또는 시나리오 |
|---|---|---|
| 시스템 텍스트 크기 설정 | 이제 시작 메뉴의 크기는 설정 - 접근성 ->> 텍스트 크기를 통해 시스템 텍스트 크기 설정으로 조정됩니다. | 전체 |
| 처음 사용자를 설정하는 동안 텍스트 크기 조정 | 디바이스에서 처음 사용자가 설정하는 동안 텍스트 크기 조정을 조정하는 옵션이 추가되었습니다. | 전체 |
| 설정하는 동안 눈 보정 건너뛰기 | 사용자는 처음 설정하는 동안 눈 보정을 건너뛰도록 선택할 수 있습니다. | 전체 |
| WinGet을 사용하여 Microsoft Store 앱 다운로드 | Intune 사용하여 배포용 Microsoft Store 앱을 다운로드하는 새로운 프로세스 | IT 관리 |
| OneDrive PWA 앱 사용 | HoloLens 2 새 OneDrive PWA 사용 | IT 관리 |
| 수정 및 개선 사항 | HoloLens에 대한 추가 수정 및 개선 사항. | 전체 |
IT 관리 검사 목록
✔️ 새 Winget 다운로드 프로세스를 사용하여 Microsoft Store 앱을 다운로드하려면 WinGet을 사용하여 Microsoft Store 앱 다운로드를 참조하세요.
✔️ OneDrive를 사용하는 경우 새 OneDrive 환경 미리 보기를 참조하고 OneDrive PWA 앱으로 전환합니다.
시스템 텍스트 크기 설정
사용자가 시작 메뉴의 크기를 조정하면 텍스트 크기가 적절하게 조정되지 않았습니다. 이제 사용자는 설정 - 접근성> -> 텍스트 크기를 통해 시작 메뉴의 크기를 조정할 수 있습니다.
설정하는 동안 텍스트 크기 조정
디바이스에서 처음 설정하는 동안 사용자는 이제 최대 200%까지 텍스트 크기 조정을 선택할 수 있습니다.
설정하는 동안 눈 보정 건너뛰기
사용자는 디바이스에서 처음 설정한 사용자를 통해 실행할 때 눈 보정 단계를 건너뛰도록 선택할 수 있습니다. 이 선택은 처음 사용자 설정 속도를 높일 수 있지만 디바이스를 사용할 때 정확도가 떨어질 수 있습니다. 특정 앱을 사용할 때 눈 보정을 수행하라는 메시지가 사용자에게 표시될 수도 있습니다.
WinGet을 사용하여 Microsoft Store 앱 다운로드
비즈니스용 Microsoft Store 사용 중지하면서 Microsoft는 WinGet의 최신 릴리스에서 새로운 기능을 통해 앱 패키지를 다운로드하는 향상된 프로세스를 사용하도록 설정했습니다. WinGet을 사용하여 Intune 통해 배포용 앱 패키지를 다운로드하는 방법에 대한 자세한 내용은 Microsoft Store & Intune 참조하세요.
HoloLens에서 OneDrive PWA 사용
올해 초, OneDrive는 OneDrive 환경에 대한 새로운 향상된 기능을 발표했으며, 이러한 향상된 기능은 이제 HoloLens 2 OneDrive PWA 앱에 있습니다. OneDrive PWA 앱을 아직 설치하지 않은 경우 환경에 배포하여 새 OneDrive 환경을 사용합니다. 여러분의 피드백을 기대합니다!
수정 및 개선 사항
- 디바이스 포털의 접근성 문제를 해결했습니다.
- 문제 해결을 위해 설정 앱에서 지역 문제 및 URI를 선택하여 개발자 페이지를 수정했습니다.
- OS 업데이트를 확인할 때 문제가 해결되었습니다.
- 원격 진단 로그 수집 문제를 해결했습니다.
- System\AllowDeviceNameInDiagnosticData 정책을 사용하도록 설정했습니다.
- Windows 보안 업데이트가 이 업데이트에 포함되었습니다.
Windows Holographic 버전 24H1 - 2024년 10월 업데이트
- 빌드 22621.11402
업데이트의 개선 사항 및 수정 사항:
- 이 업데이트에는 Windows 보안 업데이트가 포함되었습니다.
Windows Holographic 버전 24H1 - 2024년 9월 업데이트
- 빌드 22621.1399
업데이트의 개선 사항 및 수정 사항:
- 이 업데이트에는 Windows 보안 업데이트가 포함되었습니다.
중요
Windows 10 대한 최종 서비스 업데이트
디바이스가 Windows 10 경우 2024년 12월 업데이트는 Windows 10 버전 22H2 이상(빌드 20348.1528 이상)의 HoloLens 2 대한 마지막 월별 서비스 업데이트입니다. 지속적인 보안 서비스 업데이트가 필요한 고객은 2024년 12월 이전에 Windows 11 업그레이드하는 것이 좋습니다.
업그레이드하려면 HoloLens 2 디바이스가 현재 2021년 5월 21일 업데이트(빌드 20346.1002) 이상을 실행해야 합니다. 23H1 기능 업데이트를 사용할 수 없는 경우 디바이스를 업데이트하고 다시 시도합니다. Windows Holographic 버전 20H2(빌드 19041.1136)보다 오래된 버전을 사용하는 경우 2021년 2월 업데이트(빌드 19041.1136 이상)로 업데이트해야 2021년 5월 21일 업데이트(빌드 20346.1002) 이상으로 업데이트해야 합니다. Windows 11 HoloLens 2 대한 자세한 내용은 Windows Holographic 버전 23H1 - 2023년 6월 업데이트를 참조하세요.
HoloLens 1세대 디바이스 지원
HoloLens(1세대)는 2021년 11월 23일에 LTS(장기 서비스) 상태로 진입했으며, 2024년 12월 업데이트는 HoloLens 1의 마지막 월간 서비스 업데이트가 됩니다. 2024년 12월 10일 이후 HoloLens(1세대) 디바이스는 계속 작동되지만 더 이상 보안 업데이트 또는 기술 지원을 받지 않습니다. 디바이스 교환에 대한 보증 기간 외 지원 또는 인벤토리는 없습니다. 교체 디바이스가 필요한 경우 고객은 HoloLens 2 구매하는 것이 좋습니다.
Windows Holographic 버전 24H1 - 2024년 8월 업데이트
- 빌드 22621.1397
업데이트의 개선 사항 및 수정 사항:
- 이제 네트워크 연결 보고서에 무선 네트워크 프로필이 포함됩니다. 이 추가 기능은 무선 네트워크 연결 문제, 특히 인증을 위한 인증서와 관련된 문제를 해결하는 데 도움이 될 수 있습니다.
또한 사용해 볼 수 있는 두 가지 미리 보기 기능도 있습니다. 이러한 기능은 2024년 8월 업데이트와 관련이 없지만 향후 몇 달 안에 모든 HoloLens 디바이스에 배포되는 기능입니다.
WinGet을 사용하여 Microsoft Store 앱 다운로드
비즈니스용 Microsoft Store 사용 중지됨) Microsoft는 WinGet의 최신 릴리스에서 새로운 기능을 통해 앱 패키지를 다운로드하는 향상된 프로세스를 릴리스했습니다. WinGet을 사용하여 Intune 통해 배포용 앱 패키지를 다운로드하는 방법에 대한 자세한 내용은 Microsoft Store & Intune 참조하세요.
HoloLens에서 새 OneDrive 환경 미리 보기
OneDrive는 최근 OneDrive 환경에 대한 새로운 향상된 기능을 공개했으며, 이러한 향상된 기능은 앞으로 몇 달 안에 HoloLens OneDrive 앱에 제공될 예정입니다. 아직 설치되지 않은 경우 HoloLens OneDrive 미리 보기 앱을 환경에 배포하여 새 OneDrive 환경을 사용해 보세요. 여러분의 피드백을 기대합니다!
Windows Holographic 버전 24H1 - 2024년 7월 업데이트
- 빌드 22621.1390
업데이트의 개선 사항 및 수정 사항:
- Miracast 연결 문제를 해결했습니다.
Windows Holographic 버전 24H1 - 2024년 6월 업데이트
- 빌드 22621.1383
업데이트의 개선 사항 및 수정 사항:
- Microsoft PinYin IME에서 중국어 입력을 차단하는 키보드 문제가 해결되었습니다.
- 시스템 음성 명령 '내 IP란?'의 계획되지 않은 활성화 발생을 최소화했습니다.
- 정책에서 허용하는 경우에도 새 사용자 로그인에 대한 시선 추적 보정이 표시되지 않는 문제를 해결했습니다.
Windows Holographic 버전 24H1 - 2024년 5월 업데이트
- 빌드 22621.1376
이제 Windows Holographic 버전 24H1을 사용할 수 있으며 사용자, IT 전문가 및 개발자를 HoloLens 2 데 유용한 새로운 기능을 제공합니다. HoloLens 2 위한 새로운 기능을 모두 확인하세요!
| 기능 | 설명 | 사용자 또는 시나리오 |
|---|---|---|
| OpenXR 코드 업데이트 | 기본 제공 OpenXR 코드가 버전 113.2403.5001로 업데이트되었습니다. | Developer |
| 공유 Microsoft Entra 계정 | HoloLens의 공유 Microsoft Entra(이전의 Azure Active Directory) 계정은 자격 증명 없이 HoloLens에 로그인할 수 있는 일반 Microsoft Entra 사용자 계정입니다. | IT 관리 |
| 자동 잠금 해제를 사용하도록 설정하는 정책 | 일시 중단된 상태로 디바이스로 돌아갈 때 사용자에게 자격 증명을 묻는 메시지가 표시되는지 여부를 제어하는 정책입니다. | IT 관리 |
| 네트워크 연결 보고서 수집 및 보기 | 네트워크 연결 보고서는 사용자가 HoloLens 2 디바이스에서 네트워크 연결 문제를 조사하는 데 도움이 되도록 오프라인 진단에 추가됩니다. | 전체 |
| OOBE 중에 시간 동기화 적용 | HoloLens가 Wi-Fi에 연결되면 디바이스는 시간 서버와 동기화를 시도합니다. | 전체 |
| Intune 앱 업데이트 환경 개선 | Intune LOB 앱 업데이트는 앱 종료를 강제하는 대신 앱 종료를 기다립니다. | 전체 |
| 시선 추적 보정 업데이트 | 자동 조종 장치를 통해 배포된 경우에도 시선 추적 보정을 수행하는 옵션이 디바이스에 표시됩니다. | 전체 |
| 디바이스 대기 작업을 설정하는 정책 | 정책을 사용하면 관리자가 지원되는 작업을 최신 대기 상태로 실행할 수 있습니다. | IT 관리 |
| 수정 및 개선 사항 | HoloLens에 대한 추가 수정 및 개선 사항. | 전체 |
IT 관리 검사 목록
✔️ HoloLens에서 공유 Microsoft Entra 계정을 만들려면 공유 Microsoft Entra 계정을 참조하세요.
✔️ 일시 중단된 상태로 디바이스로 돌아갈 때 사용자에게 자격 증명을 묻는 메시지가 표시되는지 여부를 구성하려면 자동 잠금 해제를 사용하도록 설정하는 정책을 참조하세요.
✔️ 최신 대기 상태의 디바이스 동작을 제어하려면 디바이스 대기 동작을 설정하는 정책을 참조하세요.
OpenXR 코드 업데이트
OpenXR의 최신 릴리스는 Microsoft Store 액세스 권한이 없는 고객에게 최상의 기본 환경을 제공합니다. 릴리스에 대한 자세한 내용은 OpenXR Tools for Windows Mixed Reality - 113.2403.5001을 참조하세요.
공유 Microsoft Entra 계정
HoloLens에서 공유 Microsoft Entra 계정을 사용하면 자격 증명이 필요하지 않으므로 가장 빠른 로그인 환경이 생성됩니다. 이 설정은 다음 조건이 충족되는 시나리오에 적합합니다.
- 여러 사람이 동일한 HoloLens 디바이스 집합을 공유합니다.
- Dynamics 365 Guides 콘텐츠와 같은 Microsoft Entra 리소스에 액세스해야 합니다.
- 디바이스를 사용한 사용자를 추적할 필요는 없습니다.
이러한 계정을 구성하는 방법에 대한 특정 단계를 포함한 자세한 내용은 HoloLens의 공유 Microsoft Entra 계정 문서에서 확인할 수 있습니다.
Intune 앱 업데이트 환경 개선
Intune LOB 앱 업데이트는 앱이 디바이스에서 계속 실행 중인 경우 앱 종료를 적용하지 않습니다. 대신 새 버전의 LOB 앱이 설치되고 이전 앱이 사용자 작업, 로그아웃 또는 디바이스 재부팅을 통해 완전히 종료된 후에만 이전 앱을 대체합니다.
HoloLens 디바이스에 대한 일관된 LOB 앱 업데이트 환경을 가져오는 모범 사례는 일관된 LOB 앱 배포 및 업데이트를 참조하세요.
자동 잠금 해제를 사용하도록 설정하는 정책
MixedReality/AutoUnlock 자동 잠금 해제를 사용하도록 설정하는 새 정책입니다. 이 정책을 사용하면 로그인한 사용자가 자격 증명을 입력하지 않고도 디바이스를 사용하여 다시 시작할 수 있습니다.
네트워크 연결 보고서 수집 및 보기
네트워크 연결 보고서는 사용자가 HoloLens 2 디바이스에서 네트워크 연결 문제를 조사하는 데 도움이 되도록 오프라인 진단에 추가됩니다. 사용자가 오프라인 진단을 트리거하면 디바이스 IP 주소, Wi-Fi 정보, 프록시 설정 및 알려진 클라우드 서비스 엔드포인트에 대한 디바이스의 연결이 수집됩니다.
보고서 파일 NetworkConnectivityReport.txt 문서 폴더 아래의 진단 ZIP 파일에 포함됩니다. 사용자는 설정 > 업데이트 & 보안 > 문제 해결 > 네트워크 연결 보고서 보기를 통해 디바이스에서 보고서를 볼 수도 있습니다.
OOBE 중에 시간 동기화 적용
OOBE 중에 HoloLens 디바이스는 디바이스가 Wi-Fi에 연결한 후 디바이스 시간을 시간 서버와 동기화하려고 시도합니다.
시선 추적 보정 업데이트
이제 Autopilot을 통해 배포된 경우에도 시선 추적 보정을 수행하는 옵션이 디바이스에 표시됩니다. 고객은 기존 MixedReality/SkipCalibrationDuringSetup 정책을 통해 이 동작을 사용하지 않도록 선택할 수 있습니다.
디바이스의 모든 사용자는 언제든지 눈 보정을 실행하여 환경을 개선할 수 있습니다.
디바이스 대기 작업을 설정하는 정책
MixedReality/ConfigureDeviceStandbyAction 및 MixedReality/ConfigureDeviceStandbyActionTimeout 정책을 사용하면 특정 기간 후에 디바이스가 최신 대기 상태인 경우 특정 작업을 실행하도록 HoloLens 2 구성할 수 있습니다. 지원되는 작업에 대한 정책 설명서를 참조하세요.
수정 및 개선 사항
MixedReality/PreferLogonAsOtherUser 정책을 사용하는 경우 표시된 사용자 사진이 로그인 화면에서 선택한 사용자와 일치하지 않는 문제를 해결했습니다.
MixedReality/PreferLogonAsOtherUser 정책을 사용하는 경우 로그인 화면에서 "사용자 추가" 또는 "기타 사용자" 단추를 클릭하여 사용자 목록을 해제할 수 없는 문제를 해결했습니다.
디바이스가 디바이스에서 지원되는 최대 사용자 수에 도달하면 오류 처리가 향상되었습니다. 63개 이상의 Microsoft Entra 계정에서 디바이스를 사용하는 경우 권장 사항은 디바이스에서 사용자 제거를 참조하세요.
웹 로그인을 사용할 때 잘못된 사용자 자격 증명이 제공될 때 오류 처리가 향상되었습니다.
때때로 공간 매핑 데이터베이스의 내보내기를 방해하는 디바이스 포털의 문제를 해결했습니다.
LOB 앱 업데이트가 발생하는 시점을 수정했습니다. 과거에 LOB 앱 업데이트는 업데이트를 완료하기 위해 강제 애플리케이션을 종료해야 했습니다. 이제 애플리케이션을 적극적으로 사용하는 경우 LOB 앱 업데이트는 애플리케이션이 사용되지 않을 때까지 업데이트를 수행하기 위해 대기합니다.
Windows Holographic 버전 23H2 - 2024년 4월 업데이트
- 빌드 22621.1272
업데이트의 개선 사항 및 수정 사항:
- 백그라운드에서 발생하는 스토어 앱 업데이트의 안정성이 향상되었습니다.
Windows Holographic 버전 23H2 - 2024년 3월 업데이트
- 빌드 22621.1266
업데이트의 개선 사항 및 수정 사항:
MixedReality/PreferLogonAsOtherUser 정책을 사용하는 경우 표시된 사용자 사진이 로그인 화면에서 선택한 사용자와 일치하지 않는 문제를 해결했습니다.
MixedReality/PreferLogonAsOtherUser 정책을 사용하는 경우 로그인 화면에서 "사용자 추가" 또는 "기타 사용자" 단추를 클릭하여 사용자 목록을 해제할 수 없는 문제를 해결했습니다.
Windows Holographic 버전 23H2 - 2024년 2월 업데이트
- 빌드 22621.1263
업데이트의 개선 사항 및 수정 사항:
- HoloLens에서 Dynamics 365 Guides 성능을 향상시켰습니다.
Windows Holographic 버전 23H2 - 2024년 1월 업데이트
- 빌드 22621.1258
업데이트의 개선 사항 및 수정 사항:
- 임시 파일을 완전히 제거할 수 없는 문제를 해결했습니다.
Windows Holographic, 버전 23H2 - 2023년 12월 업데이트
- 빌드 22621.1254
업데이트의 개선 사항 및 수정 사항:
설정 앱에서 애플리케이션 이름이 표시되는 문제를 해결했습니다.
디바이스 포털의 홀로그램 안정성 페이지에서 링크를 수정했습니다.
Windows Holographic 버전 23H2 - 2023년 11월 업데이트
- 빌드 22621.1252
업데이트의 개선 사항 및 수정 사항:
- 참가자 빌드에 등록하면 일부 업데이트 파일이 올바르게 서명되지 않은 오류가 발생하는 문제를 해결했습니다.
Windows Holographic 버전 23H2 - 2023년 10월 업데이트
- 빌드 22621.1244
이제 Windows Holographic 버전 23H2를 사용할 수 있으며 사용자, IT 전문가 및 개발자를 HoloLens 2 데 유용한 새로운 기능을 제공합니다. HoloLens 2 위한 새로운 기능을 모두 확인하세요!
| 기능 | 설명 | 사용자 또는 시나리오 |
|---|---|---|
| 빠른 눈 위치 업데이트 | 이 개선 사항은 사용자가 눈 보정 프로세스를 완료하지 않을 때 더 빠른 눈 위치 업데이트를 제공합니다. | 전체 |
| 카메라용 뷰파인더 | 이제 이미지 또는 비디오에서 캡처된 내용을 보여 주는 뷰파인더가 포함됩니다. | 전체 |
| HoloLens 2 디바이스 이름 바꾸기 | 이제 HoloLens 2 디바이스의 이름을 설정 앱에서 바꿀 수 있습니다. | 전체 |
| MDM의 시작 메뉴 제스처 설정 | 새 정책을 사용하여 시작 메뉴 제스처 설정을 구성할 수 있습니다. | IT 관리 |
| HoloLens 2 USB 주변 장치를 차단하는 정책 | 이제 HoloLens 2 디바이스를 잠가 USB 주변 장치를 사용할 수 없습니다. | IT 관리 |
| 로그인하는 동안 제안된 도메인 이름 | 로그인하는 동안 도메인 이름은 시간을 절약하기 위해 자동으로 채워집니다. | 전체 |
| Windows Hello 프로비저닝 동작에 대한 새 정책 | 이 새 정책은 FIDO2 보안 키로 로그인한 사용자의 Windows Hello 프로비저닝 동작을 제어하는 데 사용할 수 있습니다. | IT 관리 |
| 로그인 앱 기본 화면에 대한 새 정책 | 이 새 정책은 다른 사용자를 표시하기 위해 로그인 앱이 시작될 때 표시되는 기본 화면을 제어하는 데 사용할 수 있습니다. | IT 관리 |
| 손 추적 개선 사항 | 이제 바닥을 조준할 때 손 추적이 더 안정적입니다. | 전체 |
| 글꼴 및 IME 개선 사항 | 몇 가지 간소화된 중국어 글꼴과 Microsoft Pinyin Input Method 편집기(IME)는 이제 GB18030-2022를 지원합니다. | 전체 |
| NFC 판독기 지원 | 이제 사용자는 NFC(근거리 통신) 판독기로 보안 배지를 사용하여 디바이스에 로그인할 수 있습니다. | 전체 |
| 수정 및 개선 사항 | HoloLens에 대한 추가 수정 및 개선 사항. | 전체 |
IT 관리 검사 목록
✔️ 사용자에 대한 시작 제스처 메뉴 설정을 구성하려면 MDM의 시작 메뉴 제스처 설정을 참조하세요.
✔️ HoloLens2에서 USB 주변 장치를 사용하지 않으려면 HoloLens 2 USB 주변 장치를 차단하는 정책을 참조하세요.
✔️ FIDO2 보안 키로 로그인한 사용자의 Windows Hello 프로비저닝 동작을 제어하려면 Windows Hello 프로비저닝 동작에 대한 새 정책을 참조하세요.
✔️ 로그인 앱이 시작될 때 표시되는 기본 화면을 설정하여 "다른 사용자"를 표시하려면 로그인 앱 기본 화면에 대한 새 정책을 참조하세요.
빠른 눈 위치 업데이트
시선 추적 보정을 저장하지 않는 HoloLens 2 사용자의 경우(초기 설정 중에 건너뛰거나 오류가 발생했습니다) 이제 사용자가 디바이스에 배치한 후 눈 위치 또는 IPD(학생 간 거리)를 업데이트하고 있습니다. 이러한 변경으로 인해 특히 단추 누르기 또는 키보드 입력과 같은 가까운 홀로그램 상호 작용의 경우 사용자 환경이 훨씬 더 원활합니다.
카메라용 뷰파인더
이번 릴리스에서 최신 카메라 업데이트를 통해 이미지 또는 비디오 캡처에 포함된 내용을 나타내는 뷰파인더가 출시되었습니다. 이 오버레이는 사진이나 비디오를 찍을 때 보기에 아무것도 숨기지 않습니다. 캡처의 콘텐츠가 대괄호 영역보다 큽 수 있습니다.
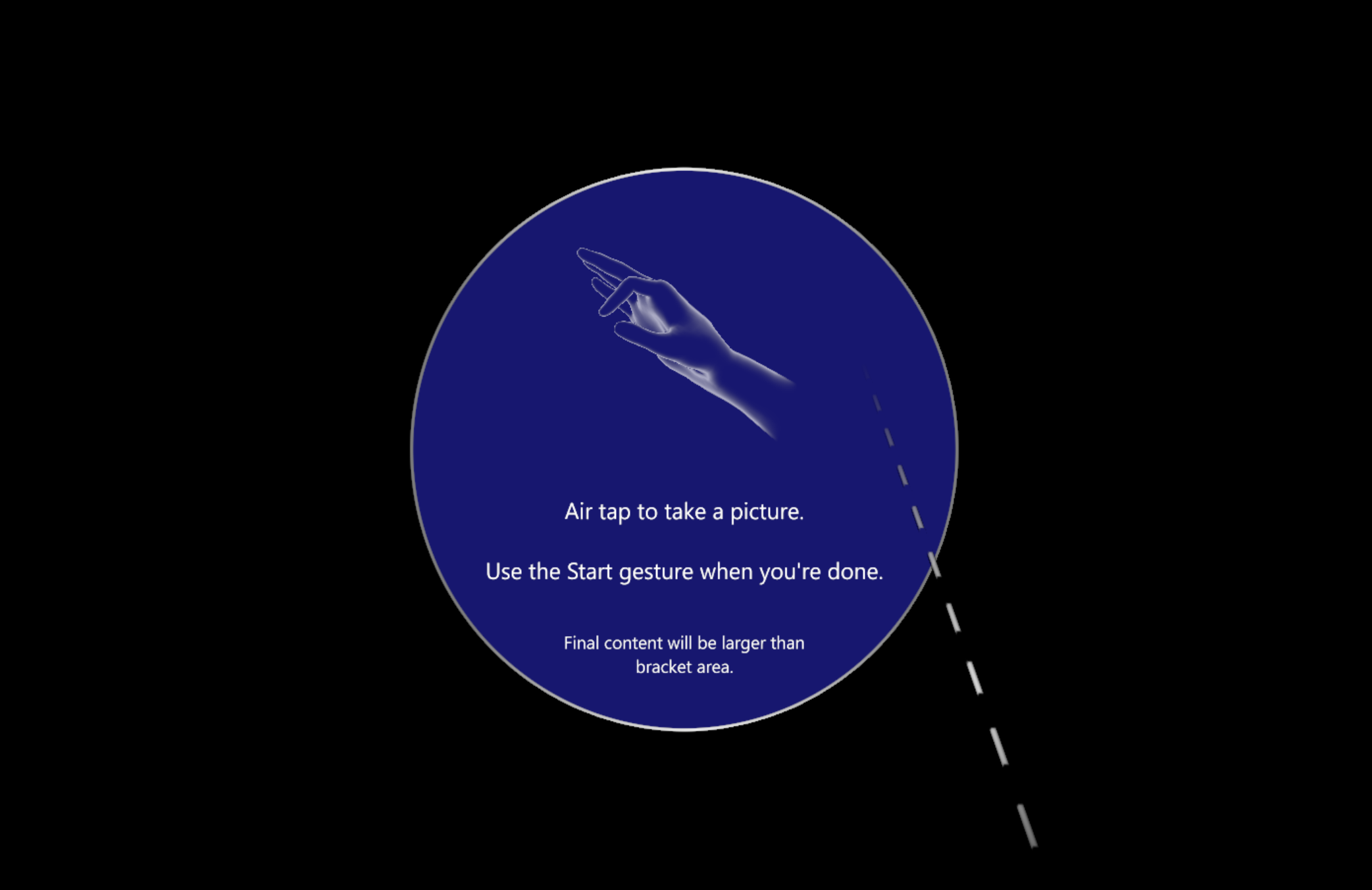
이제 PV 카메라 스트림의 가운데 및 근사 테두리에 대한 표시기가 표시됩니다.
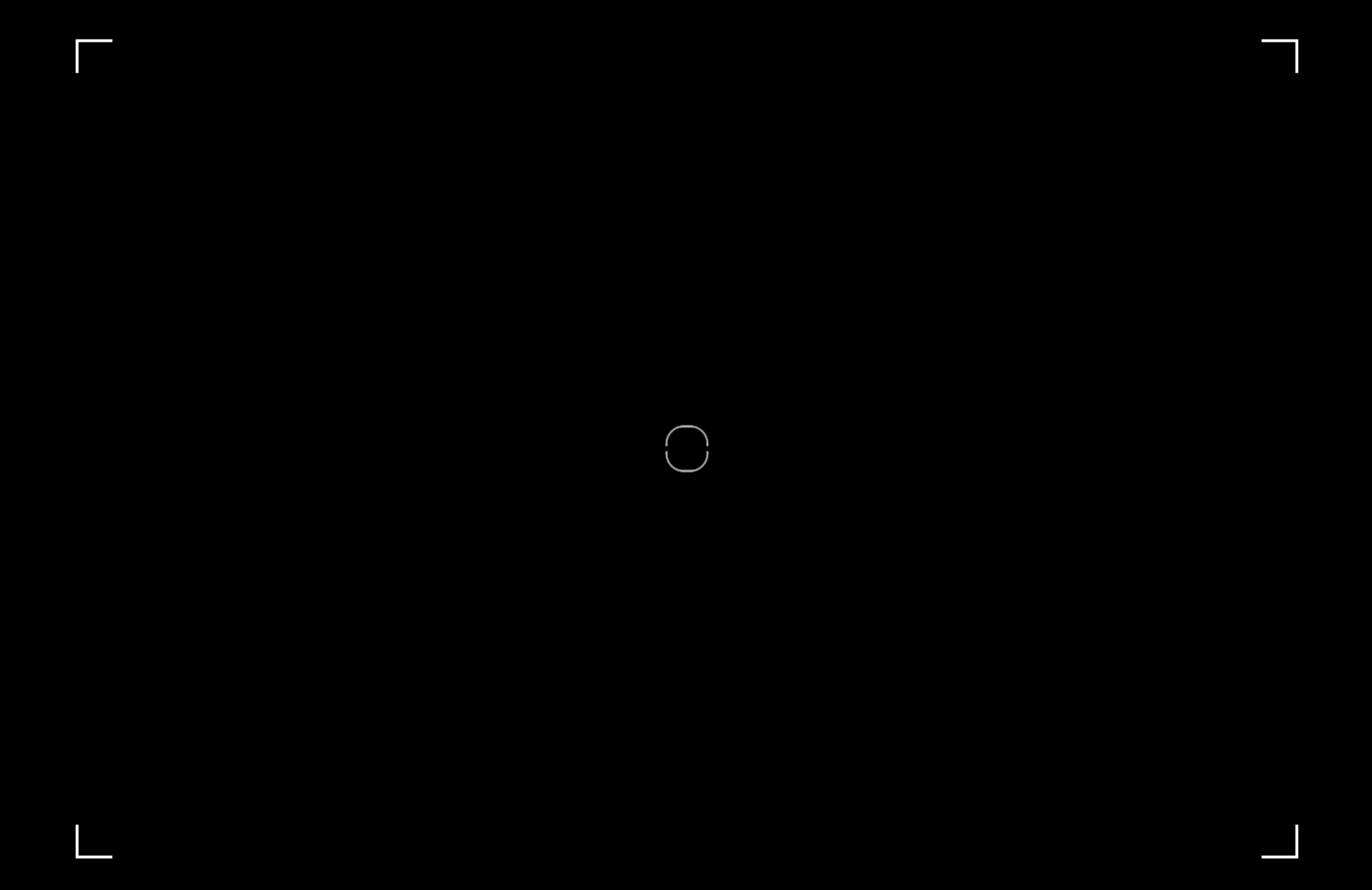
HoloLens 2 디바이스 이름 바꾸기
이제 설정 앱의 정보 페이지로 이동하여 HoloLens 2 디바이스의 이름을 바꿀 수 있습니다. 사용자 또는 IT 관리자는 "이름 바꾸기" 단추를 선택하고 프롬프트에 따라 디바이스의 새 이름을 만들 수 있습니다. 문자, 하이픈 및 숫자의 조합을 사용할 수 있습니다.
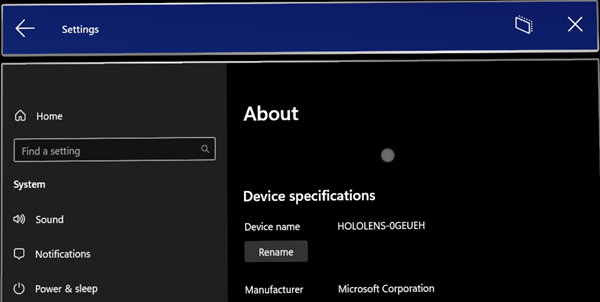
디바이스 이름이 성공적으로 변경되면 확인 화면이 표시됩니다.
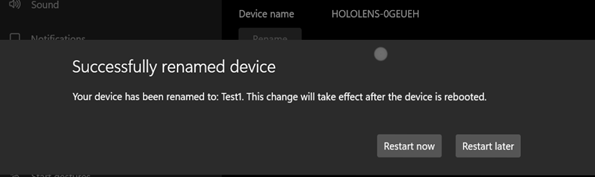
이름 바꾸기 변경이 적용되려면 디바이스를 다시 부팅해야 합니다.
MDM의 시작 메뉴 제스처 설정
이제 IT 관리자는 새로운 시작 메뉴 제스처 정책 집합을 통해 MDM을 통해 관리되는 HoloLens 2 디바이스에서 시작 메뉴 제스처 설정을 제어할 수 있습니다.
EnableStartMenuWristTap
이 정책은 손목의 시작 아이콘을 탭하여 시작 메뉴를 열 수 있는지를 제어합니다. 사용자 지정 OMA-URI 정책을 통해 관리됩니다.
- URI 값: ./Vendor/MSFT/Policy/Config/MixedReality/EnableStartMenuWristTap
| 정책 | 설명 | 구성 |
|---|---|---|
| MixedReality/EnableStartMenuWristTap | 손목 탭으로 시작 메뉴를 열 수 있습니다. | 0(사용 안 함), 1(사용, 기본값) |
RequireStartIconVisible
이 정책은 시작 메뉴를 열기 위해 사용자가 탭할 때 시작 아이콘을 확인해야 하는지를 제어합니다. 사용자 지정 OMA-URI 정책을 통해 관리됩니다.
- URI 값: ./Vendor/MSFT/Policy/Config/MixedReality/RequireStartIconVisible
| 정책 | 설명 | 구성 |
|---|---|---|
| MixedReality/RequireStartIconVisible | 시작 아이콘을 보고 시작 메뉴를 열지 여부를 제어합니다. | 0(사용 안 함, 기본값), 1(사용) |
RequireStartIconHold
이 정책은 시작 아이콘을 2초 동안 눌러 시작 메뉴를 열어야 하는지 여부를 제어합니다. 사용자 지정 OMA-URI 정책을 통해 관리됩니다.
- URI 값: ./Vendor/MSFT/Policy/Config/MixedReality/RequireStartIconHold
| 정책 | 설명 | 구성 |
|---|---|---|
| MixedReality/RequireStartIconHold | 시작 아이콘을 2초 동안 눌러 시작 메뉴를 열지 여부를 제어합니다. | 0(사용 안 함, 기본값), 1(사용) |
EnableStartMenuSingleHandGesture
이 정책은 손목의 시작 아이콘을 보면서 엄지 손가락과 검지 손가락을 꼬집어 시작 메뉴를 열 수 있는지 여부를 제어합니다. 사용자 지정 OMA-URI 정책을 통해 관리됩니다.
- URI 값: ./Vendor/MSFT/Policy/Config/MixedReality/EnableStartMenuSingleHandGesture
| 정책 | 설명 | 구성 |
|---|---|---|
| MixedReality/EnableStartMenuSingleHandGesture | 시작 아이콘을 보면서 엄지 손가락과 검지 손가락을 꼬집어 시작 메뉴를 열 수 있는지 여부를 제어합니다. | 0(사용 안 함), 1(사용, 기본값) |
EnableStartMenuVoiceCommand
이 정책은 음성 명령을 사용하여 시작 메뉴를 열 수 있는지 여부를 제어합니다. 사용자 지정 OMA-URI 정책을 통해 관리됩니다.
- URI 값: ./Vendor/MSFT/Policy/Config/MixedReality/EnableStartMenuVoiceCommand
| 정책 | 설명 | 구성 |
|---|---|---|
| MixedReality/EnableStartMenuVoiceCommand | 음성 명령을 사용하여 시작 메뉴를 열 수 있는지 여부를 제어합니다. | 0(사용 안 함), 1(사용, 기본값) |
USB 주변 장치를 차단하는 정책
USB 이더넷 동글 또는 USB 플래시 드라이브 사용을 방지하기 위해 HoloLens 2 디바이스를 잠글 수 있습니다. IT 관리자가 디바이스 드라이버 설치 정책을 구성할 수 있도록 이 업데이트에서 여러 DeviceInstall MDM 정책을 사용하도록 설정합니다. 적용하려면 USB 주변 장치를 연결하기 전에 정책을 적용해야 합니다. 디바이스를 다시 설정하거나 클린 리플래시된 디바이스에서 이러한 정책을 구성하는 것이 좋습니다.
DeviceInstall_Removable_Deny
이 정책을 사용하면 HoloLens 2 이동식 디바이스를 설치하지 못하도록 방지할 수 있습니다. 사용자 지정 OMA-URI 정책을 통해 관리됩니다.
- URI 값: ./Device/Vendor/MSFT/Policy/Config/ADMX_DeviceInstallation/DeviceInstall_Removable_Deny
| 정책 | 데이터 형식 | 값 |
|---|---|---|
| 구성/ADMX_DeviceInstallation/DeviceInstall_Removable_Deny | String | <enabled/><data id="DenyRemovableDevices" value="1"/> |
자세한 내용은 DeviceInstall_Removable_Deny 참조하세요.
EnableInstallationPolicyLayering
이 정책은 지정된 디바이스에 둘 이상의 설치 정책 설정을 적용할 수 있는 경우 허용 및 방지 정책 설정이 적용되는 평가 순서를 변경합니다. DeviceInstall_Removable_Deny 정책을 사용하도록 설정된 경우에도 AllowInstallationOfMatchingDeviceIDs 정책에 나열된 디바이스를 설치할 수 있도록 하려면 이 정책 설정을 사용하도록 설정합니다. 사용자 지정 OMA-URI 정책을 통해 관리됩니다.
- URI 값: ./Device/Vendor/MSFT/Policy/Config/DeviceInstallation/EnableInstallationPolicyLayering
| 정책 | 데이터 형식 | 값 |
|---|---|---|
| Config/DeviceInstallation/EnableInstallationPolicyLayering | String | <enabled/><data id="AllowDenyLayered" value="1"/> |
자세한 내용은 EnableInstallationPolicyLayering을 참조하세요.
AllowInstallationOfMatchingDeviceIDs
이 정책은 HoloLens 2 설치할 수 있는 디바이스의 플러그 앤 플레이 하드웨어 ID 및 호환 ID 목록을 지정합니다. 이 정책은 EnableInstallationPolicyLayering 정책 설정을 사용하는 경우에만 사용됩니다. 사용자 지정 OMA-URI 정책을 통해 관리됩니다.
- URI 값: ./Device/Vendor/MSFT/Policy/Config/DeviceInstallation/AllowInstallationOfMatchingDeviceIDs
| 정책 | 데이터 형식 | 값 |
|---|---|---|
| Config/DeviceInstallation/AllowInstallationOfMatchingDeviceIDs | String | <enabled/><data id="DeviceInstall_IDs_Allow_List" value="your_allowed_device_ids"/> |
자세한 내용은 AllowInstallationOfMatchingDeviceIDs 를 참조하세요.
로그인하는 동안 제안된 도메인
로그인 프로세스 중에 HoloLens 2 PreferredAadTenantDomainName MDM 정책이 설정된 경우 로그인 프로세스를 가속화하고 시간을 절약하기 위해 테넌트 도메인 이름이 사용자에게 제안됩니다. 원하는 경우 사용자는 다른 테넌트 도메인 이름을 입력할 수 있습니다.
참고
IT 관리자는 이 기능이 적용되도록 정책을 구성해야 합니다.
FIDO2 정책을 사용하여 Windows Hello 동작
사용자 계정 설정을 간소화하기 위해 초기 디바이스 설정 후 FIDO2 보안 키(웹 로그인 대신)를 사용하여 HoloLens 2 로그인하는 새 사용자는 더 이상 Iris 및 PIN 등록을 거치지 않아도 됩니다. 이 동작은 초기 디바이스를 설정하는 동안 사용자 로그인에 적용되지 않습니다.
FIDO2 보안 키에 대한 대체 로그인 옵션으로 아이리스 및/또는 PIN이 필요한 사용자를 지원하기 위해 새 정책인 EnableWindowsHelloProvisioningForSecurityKeys를 PassportForWork CSP의 일부로 사용하여 Windows Hello 프로비저닝 동작을 제어할 수 있습니다. HoloLens 2 이 정책을 사용하도록 설정하면 새 사용자가 FIDO2 보안 키를 사용하여 디바이스에 로그인한 후 디바이스가 아이리스 및 PIN 등록을 시작합니다. 사용자 지정 OMA-URI 프로필을 통해 Intune 구성할 수 있습니다.
- URI 값: ./Device/Vendor/MSFT/PassportForWork/{TenantId}/Policies/EnableWindowsHelloProvisioningForSecurityKeys
| 정책 | 데이터 형식 | 값 |
|---|---|---|
| MSFT/PassportForWork/{TenantId}/Policies/EnableWindowsHelloProvisioningForSecurityKeys | bool | False(기본값), True |
로그인 앱 기본 화면 정책
디바이스가 여러 사용자 간에 공유되고 모든 사용자가 Iris 로그인에 등록되지 않은 환경이 있습니다. 이러한 시나리오에서는 디바이스를 선택하는 사용자가 로그인 프로세스를 빠르게 시작할 수 있도록 항상 다른 사용자 화면을 표시하는 것이 좋습니다. 예를 들어 모든 사용자가 FIDO2 보안 키를 사용하여 로그인하는 환경에서는 올바른 사용자를 먼저 찾는 대신 다른 사용자 화면에서 시작하는 것이 좋습니다.
이 시나리오를 돕기 위해 새 MDM 정책 PreferLogonAsOtherUser를 추가했습니다. 이 정책을 사용하도록 설정하면 HoloLens 로그인 앱은 앱이 시작될 때 기본적으로 기타 사용자 화면을 표시합니다.
- URI 값: ./Device/Vendor/MSFT/Policy/Config/MixedReality/PreferLogonAsOtherUser
| 정책 | 데이터 형식 | 값 |
|---|---|---|
| Config/MixedReality/PreferLogonAsOtherUser | 임계값 | 0(사용 안 함, 기본값), 1(사용) |
손 추적 개선 사항
손 추적 시스템이 개선되어 바닥의 물체를 조준할 때 추적이 더 안정적입니다.
글꼴 및 IME 개선 사항
이 업데이트는 GB18030-2022를 지원하기 위해 몇 가지 간소화된 중국어 글꼴과 Microsoft IME(Pinyin Input Method 편집기)를 개선합니다. Microsoft Yahei, Simsun 및 Dengxian에 추가된 항목을 사용하여 규칙 수준 1 또는 2의 문자를 입력하고 표시할 수 있습니다. 이 업데이트는 이제 Simsun Ext-B 글꼴에서 유니코드 확장 E 및 F를 지원합니다. 이 업데이트는 수준 3에 대한 요구 사항을 충족합니다. 이러한 개선 사항은 Windows 11 빌드 릴리스 미리 보기 채널에 릴리스된 내용과 일치합니다. 자세한 내용은 Windows 참가자 블로그에서 확인할 수 있습니다.
NFC 판독기 지원
HoloLens용 다음 Insider Preview 플라이트에는 사용자가 NFC 판독기를 활용할 수 있는 기능이 포함되어 있습니다. USB-C NFC 판독기를 사용하여 HoloLens 2 디바이스를 Azure AD 지원하는 NFC FIDO2 카드와 통합할 수 있습니다. 클린 회의실 환경의 사용자 또는 ID 배지에 FIDO 기술이 포함된 경우 이 메서드는 HoloLens 로그온에 대해 "& PIN 탭" 환경을 사용하도록 설정할 수 있습니다. 이 기능을 사용하면 사용자가 더 빠르게 로그인할 수 있습니다.
USB NFC 판독기 지원
USB-CCID(칩 카드 인터페이스 디바이스) 호환 NFC FIDO2 판독기와 USB 기본 클래스 '0B' 및 서브클래스 '00'이 지원됩니다. USB CCID 디바이스용 Microsoft 클래스 드라이버에 대한 자세한 내용은 USB CCID 스마트 카드용 Microsoft 클래스 드라이버를 참조하세요. NFC 판독기가 HoloLens와 호환되는지 확인하는 방법에는 두 가지가 있습니다. 판독기 제조업체에서 제공하는 설명서를 참조할 수 있습니다. 또는 다음과 같이 PC에서 장치 관리자 사용할 수 있습니다.
- USB NFC 판독기를 Windows PC에 연결합니다.
- 장치 관리자 판독기 디바이스를 찾아 마우스 오른쪽 단추로 클릭하고 속성을 선택합니다.
- 세부 정보 탭에서 "호환 ID" 속성을 선택하고 "USB\Class_0b&SubClass_00"이 목록에 있는 경우 검사.
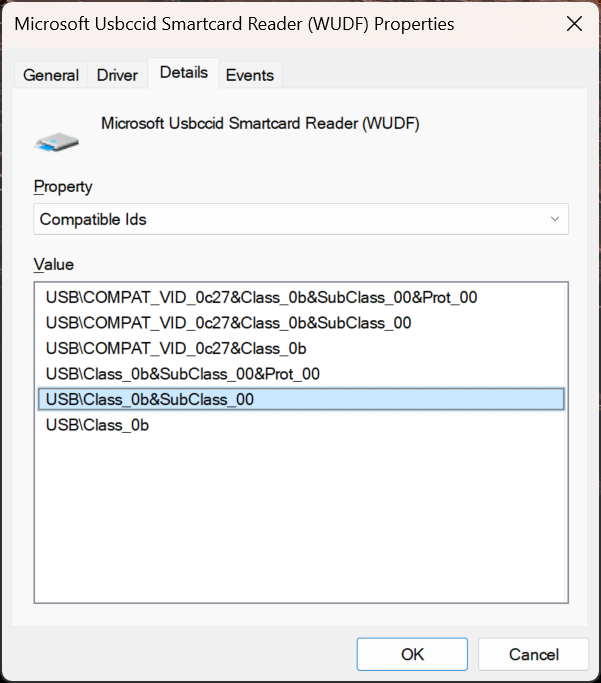
참고
USB NFC 판독기가 받은 편지함 CCID 드라이버와 함께 Windows Desktop에서 작동하는 경우 동일한 판독기가 HoloLens 2 호환될 것으로 예상됩니다. 판독기에서 타사 드라이버(Windows 업데이트 또는 수동 드라이버 설치를 통해)가 필요한 경우 판독기는 HoloLens 2 호환되지 않습니다.
이전에 사용한 디바이스 또는 새 디바이스에 로그인하든 관계없이 다음 단계에 따라 NFC 판독기로 로그인합니다.
"다른 사용자" 화면에서 FIDO 키를 입력하고 판독기에 대해 NFC 키를 탭합니다.
FIDO PIN을 입력합니다.
FIDO 키의 단추를 누르고/ 판독기에 대해 NFC 키를 다시 탭합니다.
디바이스가 로그인합니다.
a. 참고: 사용자가 디바이스를 새로 사용하는 경우 단일 생체 인식 공개 화면이 표시됩니다.
시작 메뉴가 나타납니다.
참고
HoloLens 2 대한 NFC 판독기 지원은 FIDO2 로그인에 대한 NFC CTAP만 지원합니다. Windows 데스크톱과 동일한 수준의 Smartcard WinRT API 지원을 제공할 계획은 없습니다. 이 결정은 Smartcard WinRT API의 변형 때문입니다. 또한 HoloLens 2 사용되는 SCard API는 데스크톱 버전에 비해 기능이 적으며 일부 판독기 유형 및 기능은 지원되지 않을 수 있습니다.
수정 및 개선 사항
- 특정 페이지가 PageVisibility MDM 정책(빌드에만 Windows 11)에 올바르게 표시/숨기지 않는 문제를 해결했습니다.
- 가상 키보드에서 입력하려면 살짝 밀기(빌드만 Windows 11)가 제대로 작동하지 않는 문제를 해결했습니다.
- ESP 구성을 읽기 전에 발생한 Autopilot 오류의 경우 "초기화" 단추가 표시되지 않는 문제를 해결했습니다.
- 사용자에게 제공되는 키보드 제안의 최적화와 입력하는 동안 향상된 오디오 피드백을 포함하여 가상 키보드에 대한 사소한 업데이트가 이루어졌습니다.
- 이 업데이트 전에는 가상 키보드의 받아쓰기를 사용할 수 있는 시기가 명확하지 않은 경우가 많았습니다. 받아쓰기를 시작하는 동안 사용자에게 회전 아이콘이 표시되고 받아쓰기를 사용할 수 있는 경우에만 말하기를 시작하는 받아쓰기 팁이 표시됩니다.
- 이제 로그인 화면의 "계정 추가" 단추가 디바이스의 기존 계정 목록 위에 있습니다. 이제 화면의 스크롤 위치에 관계없이 표시됩니다.
- 사용자가 설정 앱을 통해 Windows 업데이트 활성 시간 범위를 지정할 수 없는 문제를 해결했습니다.
- 사용자가 처음으로 디바이스에 로그인한 후 처음 사용자 설정(아이리스 등록, PIN 등록 등)이 표시되는 데 몇 분 정도 걸릴 수 있는 문제를 해결했습니다.
- 일부 시작 URI가 잘못 처리된 설정 앱의 문제를 해결했습니다.
- 설정 앱의 검색 상자 기능이 수정되었습니다.
- HoloLens에서 LocalUsersAndGroups MDM 정책에 대한 지원이 추가되었습니다. ("디바이스 소유자" 그룹에만 해당)
Windows Holographic 버전 23H1 - 2023년 9월 업데이트
- 빌드 22621.1133
업데이트의 개선 사항 및 수정 사항:
- 사용자를 삭제할 때 디바이스가 충돌할 수 있는 문제를 해결했습니다.
- Microsoft Edge에서 복원된 AR(WebXR) 기능입니다.
Windows Holographic 버전 23H1 - 2023년 8월 업데이트
- 빌드 22621.1125
업데이트의 개선 사항 및 수정 사항:
- 이 업데이트에는 Windows 보안 업데이트가 포함되었습니다.
Windows Holographic 버전 23H1 - 2023년 7월 업데이트
- 빌드 22621.1120
업데이트의 개선 사항 및 수정 사항:
- 개인 정보/AllowInputPersonalization 정책이 허용되지 않도록 설정된 경우 잘못된 음성 인식 설정이 표시되는 문제를 해결했습니다.
- 사용자가 Bluetooth를 사용하여 PC와 페어링할 수 없는 문제를 해결했습니다.
Windows Holographic 버전 23H1 - 2023년 6월 업데이트
- 빌드 22621.1113
이제 Windows Holographic 버전 23H1을 사용할 수 있으며 사용자, IT 전문가 및 개발자를 HoloLens 2 데 유용한 새로운 기능을 제공합니다. HoloLens 2 위한 새로운 기능을 모두 확인하세요!
HoloLens 2 23H1 릴리스의 일부로 Windows 11 이동합니다. 업그레이드하려면 HoloLens 2 디바이스가 현재 2021년 5월 21일 업데이트(빌드 20346.1002) 이상을 실행해야 합니다. 23H1 기능 업데이트를 사용할 수 없는 경우 디바이스를 업데이트하고 다시 시도합니다. Windows Holographic 버전 20H2(빌드 19041.1136)보다 오래된 버전을 사용하는 경우 2021년 2월 업데이트(빌드 19041.1136 이상)로 업데이트해야 2021년 5월 21일 업데이트(빌드 20346.1002) 이상으로 업데이트해야 합니다.
참고: Windows Holographic 버전 23H1이 도입되면 Windows Holographic 버전 20H2(빌드 19041.1128 이상)에 대한 월별 서비스 업데이트를 중단합니다. 이러한 변경을 통해 최신 릴리스에 집중하고 계속해서 중요한 개선 사항을 제공할 수 있습니다.
| 기능 | 설명 | 사용자 또는 시나리오 |
|---|---|---|
| 설정 기능에서 앱 업데이트 저장 | 설정 앱에서 앱 업데이트를 수동으로 검사 옵션을 소개합니다. | 전체 |
| WebView2 컨트롤 사용 가능 | Microsoft Edge WebView2 컨트롤을 사용하면 네이티브 앱에 웹 기술(HTML, CSS 및 JavaScript)을 포함할 수 있으며 이제 HoloLens 2 사용할 수 있습니다. | Developer |
| 설정 애플리케이션의 디바이스 재설정 요구 사항 | 디바이스는 디바이스 재설정을 수행하기에 충분한 배터리와 사용 가능한 디스크 공간이 있어야 합니다. | 전체 |
| 혼합 세계에서 앱 배치 제거 | 이제 상황에 맞는 메뉴에서 앱의 하나 또는 모든 배치를 닫는 옵션을 사용할 수 있습니다. | 전체 |
| Autopilot 흐름 중에 Dynamics 365 Remote Assist 및 Dynamics 365 Guides 자동 업데이트 | Autopilot을 사용하여 HoloLens 2 디바이스를 프로비전할 때 애플리케이션이 자동으로 업데이트되는 Dynamics 365. | IT 관리 |
| CSP 다시 부팅 사용 및 관련 변경 내용 | Hololens는 이제 매주 예약된 재부팅 및 기타 옵션을 지원합니다. | IT 관리 |
| 사용 가능한 알림 업데이트 | 시작 메뉴를 확인할 때 업데이트를 사용할 수 있음을 사용자에게 표시합니다. | 최종 사용자 |
| Autopilot 초기화 환경 | Autopilot 재설정 환경이 개선되어 사용자가 수동 깜박임 없이 HoloLens 2 다시 설정하고 Autopilot을 다시 시작할 수 있습니다. | IT 관리 |
| 생체 인식 공개 화면 | 디바이스에서 사용하는 생체 인식에 대한 정보를 모든 새 사용자에게 표시합니다. | 전체 |
| 디바이스에서 사용자 제거 | 최대 한도에 도달하는 것을 방지하기 위해 디바이스에서 사용자를 제거하는 시기를 관리하는 새 정책입니다. | IT 관리 |
| 개선 사항 수정 | HoloLens에 대한 수정 및 개선 사항. | 전체 |
IT 관리 검사 목록
✔️ 사용자가 설정 앱에서 앱 저장에 대한 업데이트를 수동으로 검사 수 있는지 여부를 관리하려면 설정에서 앱 업데이트 저장을 참조하세요.
✔️ Dynamics 365 앱이 최신 버전으로 자동으로 업데이트되는 방법에 대해 자세히 알아보려면 Autopilot Flow 중에 자동 업데이트를 읽어보세요.
✔️ 사용자가 수동 플래시 없이 디바이스를 다시 설정하도록 허용하려면 Autopilot 재설정 환경을 참조하세요.
✔️ HoloLens에서 사용자를 자동으로 삭제해야 하는 경우 디바이스에서 사용자 제거를 참조하세요.
✔️ 일정에 따라 자동으로 다시 부팅되도록 HoloLens 디바이스 에 대한 정책을 설정하려면 다음을 읽어보세요.
설정에서 앱 업데이트 저장
Microsoft Store의 앱은 디바이스에서 자동으로 최신 상태로 유지되지만, 경우에 따라 업데이트를 수동으로 검사 앱 업데이트를 더 빨리 받을 수 있습니다. 일반적으로 이 검사 Microsoft Store 앱 내에서 수행됩니다. 그러나 사용자 환경에서 Microsoft Store가 차단된 경우 해당 옵션을 사용할 수 없습니다. 이러한 환경의 경우 이제 앱 -> 앱 업데이트 아래의 설정 앱에서 앱 저장에 대한 업데이트를 수동으로 검사 수 있습니다.
IT 관리자는 URIms-settings:appupdate를 사용하여 설정/PageVisibilityList 정책으로 이 페이지를 차단하거나 허용할 수 있습니다.
이 기능을 볼 수 있는 설정 앱의 스크린샷
.png)
WebView2 지금 사용 가능
Microsoft Edge WebView2 컨트롤을 사용하면 네이티브 앱에 웹 기술(HTML, CSS 및 JavaScript)을 포함할 수 있으며 이제 HoloLens 2 공개 미리 보기로 사용할 수 있습니다. WebView2 컨트롤은 새 Chromium 기반 Microsoft Edge를 렌더링 엔진으로 사용하여 네이티브 앱에 웹 콘텐츠를 표시합니다. WebView2를 사용하면 네이티브 앱의 다른 부분에 웹 코드를 포함하거나 단일 WebView2 instance 모든 네이티브 앱을 빌드할 수 있습니다.
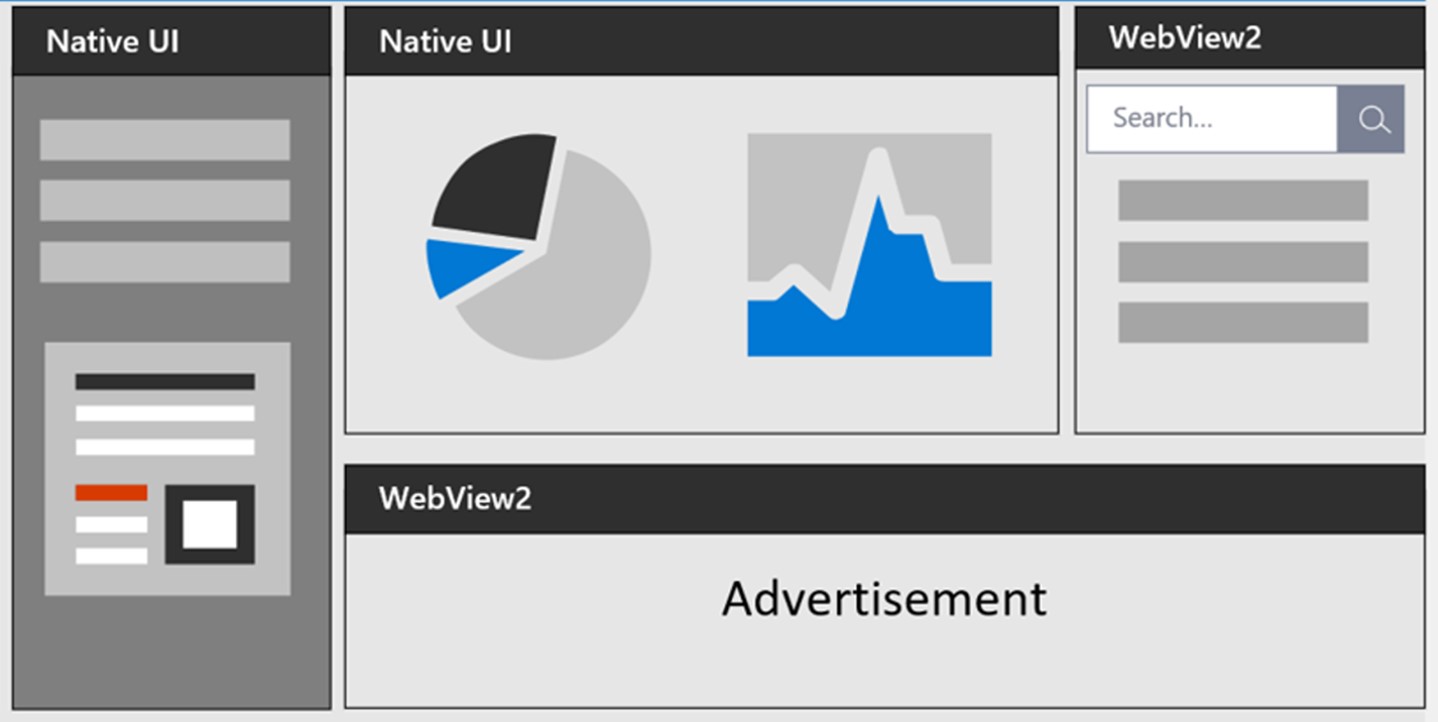
WebView2 앱 빌드를 시작하려면 일반적인 개요 는 WebView2 시작을 참조하세요. HoloLens 관련 설명서는 HoloLens 2 Unity 앱(미리 보기)의 WebView2 시작에서 찾을 수 있습니다.
HoloLens 2 개발의 경우 Microsoft.Web.WebView2 패키지는 버전 1.0.1722.45 이상이어야 하며 이는 기본값보다 높을 수 있습니다. Unity 개발자의 경우 Unity 대한 Microsoft Mixed Reality WebView 플러그 인에는 이 버전 이상이 이미 포함되어 있습니다.
설정 앱의 디바이스 재설정 요구 사항
디바이스 재설정이 성공적으로 완료되려면 다음 두 가지 조건을 충족해야 합니다. 디바이스에 충분한 배터리 충전과 사용 가능한 디스크 공간이 있어야 합니다. 다시 설정 & 복구 페이지에서 시작 단추는 이제 디바이스가 배터리 충전의 최소 40%와 6GB 사용 가능한 디스크 공간 임계값을 충족하는 경우에만 사용하도록 설정됩니다.
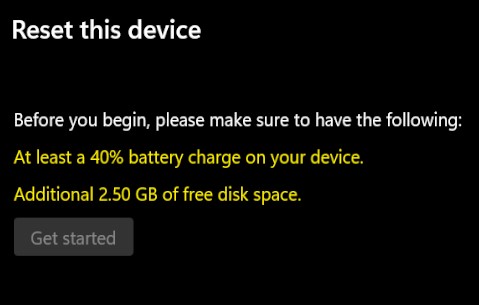
Mixed World에서 앱 배치 제거
이제 해당 애플리케이션의 상황에 맞는 메뉴에서 모두 닫기 (또는 배치가 하나만 있는 경우 닫기 ) 옵션을 선택하여 혼합 세계에서 애플리케이션의 모든 배치를 닫을 수 있습니다. 이 기능은 키오스크 모드에서도 사용할 수 있습니다. 참고: 이 메뉴 옵션은 애플리케이션이 혼합된 세계에 배치된 경우에만 사용할 수 있습니다.
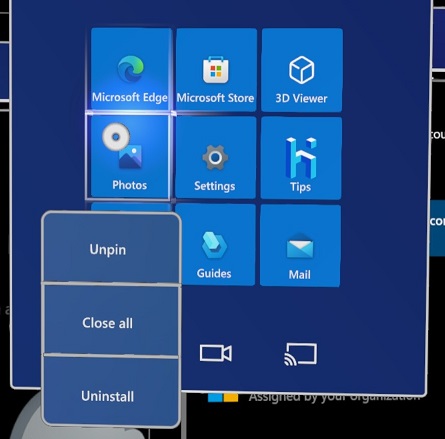
Autopilot 흐름 중에 Dynamics 365 Remote Assist 및 가이드 자동 업데이트
Autopilot을 사용하여 HoloLens 2 디바이스를 프로비전할 때 Dynamics 365 Remote Assist 및 Dynamics 365 Guides 애플리케이션이 이제 사용 가능한 최신 버전으로 자동으로 업데이트됩니다. 업데이트는 Azure Active Directory 조인이 완료된 직후에 수행됩니다.
Intune CSP 사용 및 관련 변경 내용 다시 부팅
예약된 단일 일별 다시 부팅을 지원하는 것 외에도 다시 부팅 CSP 는 이제 예약된 매주 다시 부팅을 지원합니다.
다음과 같이 사용자 지정 OMA-URI 디바이스 구성 프로필을 만들고 HoloLens 디바이스 그룹에 적용합니다.
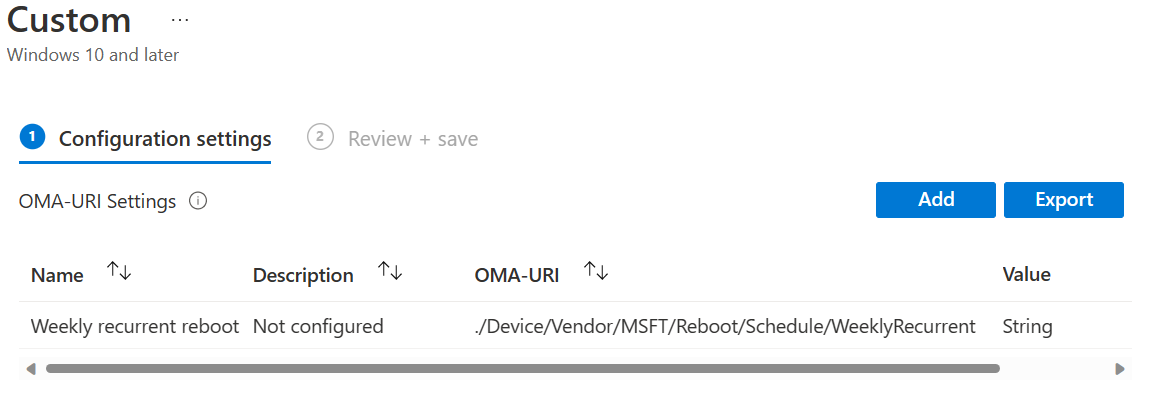
참고
"설정 카탈로그"를 통해 CSP 다시 부팅 설정은 곧 지원될 예정입니다. 그때까지 OMA-URI를 사용합니다.
OMA-URI 필드의 경우 다음 세 가지 옵션 중 일부를 지정합니다.
./Device/Vendor/MSFT/Reboot/Schedule/Single./Device/Vendor/MSFT/Reboot/Schedule/DailyRecurrent./Device/Vendor/MSFT/Reboot/Schedule/WeeklyRecurrent
참고
동일한 디바이스에서 DailyRecurrent 및 WeeklyRecurrent 구성을 모두 설정하는 것은 지원되지 않습니다.
데이터 형식 필드에 대해 문자열을 선택합니다.
값 필드에는 2023-01-06T10:35:00과 같은 시작 날짜 및 시간에 대한 날짜 값을 입력하여 지정된 날짜부터 시작하여 매일 설정된 시작 시간 2분 후에 DailyRecurrent 다시 부팅을 설정합니다. 마찬가지로 WeeklyRecurrent를 설정하면 지정된 날짜부터 시작하여 시작 시간 7일마다 2분 후에 다시 부팅됩니다. 예를 들어 10:00을 지정하면 다시 부팅이 10:02에 발생합니다.
참고
되풀이 일정 다시 부팅의 실제 시간은 구성된 시간 후 약 2분입니다. 이 지연은 작업 및 통신 상태를 유지하기 위해 예상되며 의도적인 것입니다.
사용 가능한 알림 업데이트
최신 디바이스를 보유하는 것이 중요합니다. 이전 기능 향상을 통해 업데이트를 설치할 준비가 된 시기를 확인할 수 있습니다. 이 새 업데이트를 사용하면 업데이트를 다운로드할 수 있는 경우 디바이스가 표시됩니다. 데스크톱 디바이스와 마찬가지로 업데이트를 사용할 수 있는 경우 Hololens에 파란색 업데이트 원 아이콘이 표시됩니다. 이 아이콘은 사용자 아이콘 근처에 있습니다.
- 사용자 아이콘을 선택합니다. 사용자 상황에 맞는 메뉴가 열립니다.
- 업데이트 다운로드를 선택하여 다운로드할 수 있는 업데이트를 보여 주는 설정 앱 업데이트 페이지를 시작합니다.
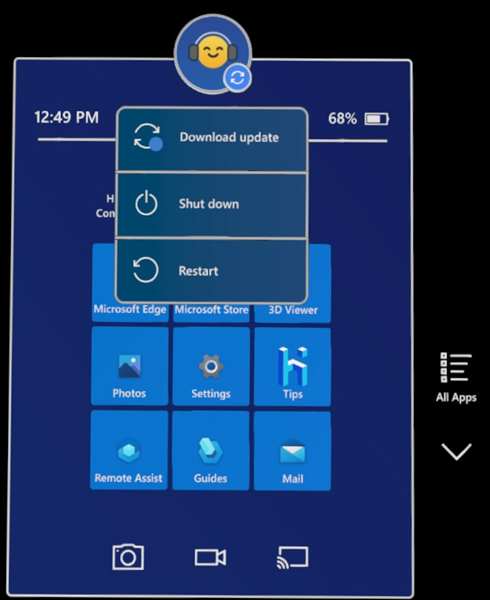
Autopilot 초기화 환경
특정 설치 시나리오에서 Hololens 2가 실패하는 경우 Autopilot 재설정 환경을 개선하기 위한 새 설정을 사용할 수 있습니다. 이 설정을 사용하면 사용자가 HoloLens 2 디바이스의 수동 플래시 없이 Autopilot 환경을 다시 시작할 수 있습니다. ESP 구성에서 설치 오류가 발생하고 디바이스에 "디바이스 다시 설정" 단추가 표시되는 경우 사용자가 디바이스를 다시 설정할 수 있도록 허용을 설정합니다. 사용자가 디바이스 재설정을 선택하는 경우 약 1분 후 HoloLens 2 운영 체제 및 OOBE 환경을 다시 설정합니다.
생체 인식 공개 화면
디바이스가 보정되기 전에 OOBE 화면 중 하나를 변경하여 머리, 손 및 눈 움직임에 대한 디바이스 사용량에 대한 정보를 표시했습니다. 보정을 건너뛰도록 구성된 디바이스는 이 생체 인식 공개 화면을 건너뛰지 않으므로 디바이스의 모든 새 사용자는 디바이스 생체 인식 사용량을 볼 수 있습니다. 이 화면의 목적은 수집되는 데이터에 대해 사용자에게 더 잘 알리는 것입니다. 수집되는 데이터에는 변경 내용이 없습니다.
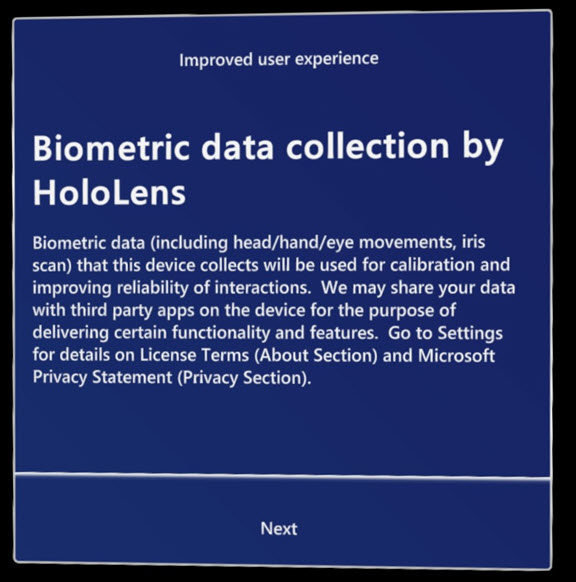
디바이스에서 사용자 제거
HoloLens 2 디바이스의 확장된 배포를 사용하는 조직은 디바이스당 64개 사용자 제한이 발생하여 사용자 추가를 방지할 수 있습니다. 이 상황을 해결하기 위해 제어된 간격으로 디바이스에서 가장 최근 사용자를 삭제하는 컨트롤을 추가했습니다. 이 기능은 데스크톱 버전의 Windows에서도 사용할 수 있습니다. 제어된 방식으로 사용자를 삭제하는 것도 다른 이유로 유용합니다. 비활성 계정을 제거하면 로그인 프로세스의 속도가 빨라지고 사용되지 않는 데이터의 보존을 줄여 개인 정보 보호 및 보안이 향상됩니다. 세 가지 조건을 사용하여 디바이스에서 사용자 계정을 제거할 시기를 결정합니다.
- 사용자가 특정 일 수 동안 디바이스에서 비활성 상태인 경우 ProfileInactivityThreshold를 통해 구성할 수 있습니다.
- 디바이스가 스토리지 임계값에 도달하면 StorageCapacityStartDeletion 및 StorageCapacityStopDeletion을 통해 구성할 수 있습니다.
- 디바이스가 지원되는 최대 사용자 수(64)에 도달하면
이러한 정책에 대해 자세히 알아보려면 AccountManagement CSP 를 방문하거나 배포 가이드의 여러 사용자와 HoloLens 공유 섹션을 참조하세요.
수정 및 개선 사항
이전에는 EnterpriseModernAppManagement CSP를 통해 디바이스 컨텍스트에 앱을 설치할 수 있었습니다. 이제 디바이스 컨텍스트에서도 앱을 제거할 수 있습니다.
어둡고 반짝이는 개체에서 보다 완전한 깊이 측정을 생성하는 Low-Signal 깊이 모드가 도입되었습니다. 이 기능은 어두운 자동차에서 Azure Object Anchoring 검색을 개선합니다.
손상된 디바이스 재설정 시나리오 및 솔루션을 해결하기 위해 플라이트 빌드 설명서가 업데이트되었습니다.
특정 페이지가 PageVisibility MDM 정책에 올바르게 표시/숨기지 않는 문제를 해결했습니다.
Windows Holographic 버전 22H2 - 2023년 5월 업데이트
- 빌드 20348.1543
이 업데이트에는 Windows 보안 업데이트가 포함되었습니다.
Windows Holographic 버전 22H2 - 2023년 4월 업데이트
- 빌드 20348.1542
이 업데이트에는 Windows 보안 업데이트가 포함되었습니다.
Windows Holographic 버전 22H2 - 2023년 3월 업데이트
- 빌드 20348.1540
이 업데이트에서 해결된 문제는 다음과 같습니다.
- 특정 네트워크 오류가 발생할 때 AAD 그룹 멤버 자격을 처리하는 안정성이 향상되었습니다. 이 문제는 키오스크 모드의 제한된 사용자 집합에 대한 로그인 환경에 영향을 줍니다.
Windows Holographic 버전 22H2 - 2023년 2월 업데이트
- 빌드 20348.1537
업데이트의 개선 사항 및 수정 사항:
- 90fps 시선 추적 데이터에 대한 액세스를 제공하도록 확장된 시선 추적 API를 업데이트했습니다.
- 캐시 만료 시 로그인 사용자에 대한 AAD 그룹 멤버 자격 검사 즉시 수행되도록 의 동작
AADGroupMembershipCacheValidityInDays을 업데이트했습니다. - 여러 프로토콜 처리기가 등록된 Edge에서 클릭한 하이퍼링크가 제대로 열리지 않는 문제를 해결했습니다.
- 디바이스가 대기 중인 동안 MDM을 통해 LOB 앱을 설치하기 위한 안정성이 향상되었습니다.
Windows Holographic 버전 22H2 - 2023년 1월 업데이트
- 빌드 20348.1535
업데이트의 개선 사항 및 수정 사항:
- 경우에 따라 양손 시작 제스처(손목 탭)가 제대로 작동하지 않는 문제를 해결했습니다.
Windows Holographic, 버전 22H2 - 2022년 12월 업데이트
- 빌드 20348.1531
업데이트의 개선 사항 및 수정 사항:
- 삭제 및 VPN 프로필 추가가 동일한 세션에 있는 경우 MDM 관리 프로필이 예기치 않게 삭제되는 문제를 해결했습니다.
Windows Holographic, 버전 22H2
- 빌드 20348.1528
이 업데이트는 HoloLens 2 사용자 및 IT 전문가에게 유용한 새로운 기능 집합을 제공합니다. HoloLens 2 위한 새로운 기능을 모두 확인하세요!
| 기능 | 설명 | 사용자 또는 시나리오 |
|---|---|---|
| 사용자 추가 속도를 높이기 위한 새로운 정책 | IT 관리자가 디바이스에 새 사용자를 추가할 때 OOBE에서 여러 화면을 건너뛸 수 있도록 하는 새 정책이 사용하도록 설정됩니다. | IT 관리 |
| NCSI 수동 폴링을 사용하지 않도록 설정하는 새 정책 | Wi-Fi 액세스 지점에 대한 자동 다시 연결을 해제하여 인트라넷에 계속 연결합니다. | IT 관리 |
| 로그인 화면의 Captive Portal에서 Wi-Fi 자격 증명을 입력하여 로그인을 지원합니다. | 로그인 화면에서 포로 포털을 사용하여 Wi-Fi에 연결할 수 있도록 IT 관리자가 사용하도록 설정할 수 있는 새로운 정책입니다. | IT 관리 |
| MDM을 통해 스토리지 정리 | 스토리지 센스를 사용하여 MDM을 통해 파일을 정리하여 사용되지 않는 이전 파일을 클린. | IT 관리 |
| 보안 기준 | 디바이스에 더 많은 제어를 추가하는 데 사용할 수 있는 두 가지 보안 제한 집합입니다. | IT 관리 |
| W32 시간 서비스에 대한 NTP 클라이언트 구성 | 디바이스에 대한 사용자 고유의 시간 서버를 설정하여 준수를 유지하는 데 사용됩니다. | IT 관리 |
| 개선 사항 수정 | HoloLens에 대한 수정 및 개선 사항. | 전체 |
IT 관리 검사 목록
✔️ 새 사용자 로그온 속도를 향상하려면 새 정책을 검사 사용자 추가 속도를 향상합니다.
✔️ 디바이스가 Wi-Fi 액세스 지점에 자동으로 연결되지 않도록 유지해야 하는 경우 Wi-Fi 자동 복구를 사용하지 않도록 설정하는 방법을 알아봅니다.
✔️ 원격으로 디바이스 문제를 해결하려고 하지만 로그를 수집할 공간이 충분하지 않나요?
MDM을 사용하여 일부 스토리지 공간을 클린.
✔️ 보안을 강화해야 하거나, 디바이스를 자동 판매할 계획이거나, 보안 검토를 위해 상자를 검사 보안 기준을 검사.
✔️ 사용자 고유의 시간 서버를 사용하고 HoloLens 디바이스에서 이 서버를 사용하도록 하려는 경우 사용자 고유의 설정 방법을 검사.
새 정책 또는 새로 사용하도록 설정된 정책 목록:
MixedReality/AllowCaptivePortalBeforeLogonMixedReality/ConfigureNtpClientMixedReality/DisallowNetworkConnectivityPassivePollingMixedReality/NtpClientEnabledMixedReality/SkipCalibrationDuringSetupMixedReality/SkipTrainingDuringSetupStorage/AllowStorageSenseGlobalStorage/AllowStorageSenseTemporaryFilesCleanupStorage/ConfigStorageSenseCloudContentDehydrationThresholdStorage/ConfigStorageSenseDownloadsCleanupThresholdStorage/ConfigStorageSenseGlobalCadence
사용자 추가 속도를 높이기 위한 정책
엔터프라이즈 전체에서 HoloLens 디바이스의 배포를 확장할 때 OOBE(Out-of-Box-Experience)의 단계를 건너뛸 수 있는 이러한 새 정책을 통해 새 사용자를 더 빠르게 설정할 수 있습니다. 우회할 수 있는 두 가지 새로운 영역이 있습니다. 이러한 화면을 결합하면 디바이스에 새 Azure AD 사용자를 추가하는 사용자가 이전보다 빠르게 실행될 수 있습니다. 이러한 새로운 정책을 사용하면 디바이스 인벤토리 전체에서 훨씬 더 미세한 튜닝을 적용할 수 있습니다.
건너뛰는 새 정책 및 화면은 다음과 같습니다.
| 정책 | 건너뛴 화면 | 스크린샷 |
|---|---|---|
| 보정 건너뛰기 | 보정은 나중에 설정 앱을 통해 실행할 수 있는 OOBE 중에 실행되거나 시선 추적을 사용하는 앱이 사용자에게 보정하라는 메시지를 표시할 때 실행됩니다. 사용: SkipCalibrationDuringSetup |
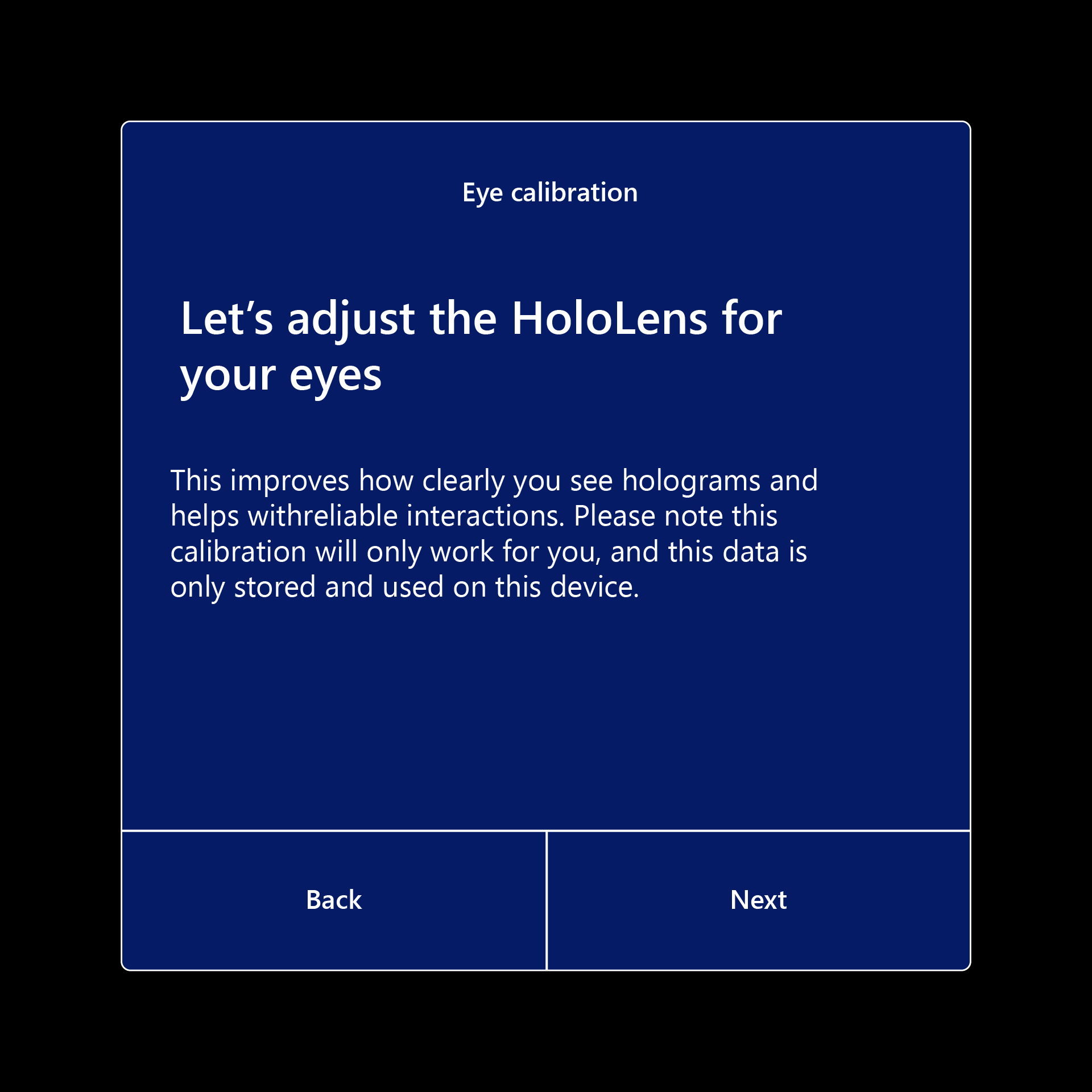
|
| 학습 건너뛰기 | 나중에 팁 앱을 통해 학습할 수 있는 시작 메뉴를 열고 닫는 방법입니다. 사용: SkipTrainingDuringSetup |
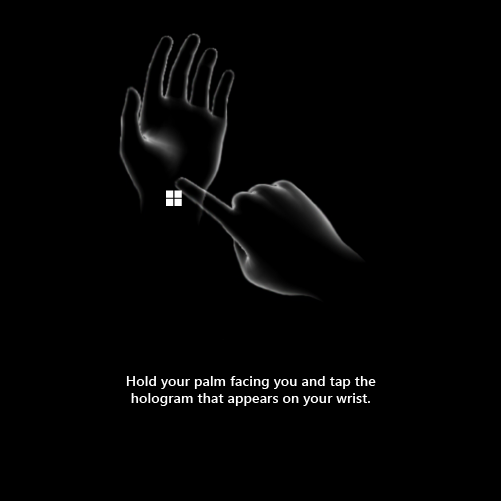
|
새 정책의 OMA-URI (Open Mobile Alliance Uniform Resource Identifier) :
./Device/Vendor/MSFT/Policy/Config/MixedReality/SkipCalibrationDuringSetup./Device/Vendor/MSFT/Policy/Config/MixedReality/SkipTrainingDuringSetupInt 값
- 0: 환경 유지(기본값)
- 1: 건너뛰기
새 사용자의 설치 속도를 높이는 방법에 대한 자세한 내용은 새 사용자를 신속하게 설정하는 방법에 대한 가이드를 검사.
나중에 정책 CSP - MixedReality에서 이 정보를 찾습니다.
NCSI 수동 폴링을 사용하지 않도록 설정하는 새 정책
Windows 네트워크 연결 상태 표시기 수동 폴링에서 가양성 인터넷 지원 신호를 받을 수 있습니다. 디바이스가 인트라넷 전용 액세스 지점에 연결할 때 예기치 않은 Wi-Fi 어댑터 재설정이 발생할 수 있습니다. 이 정책을 사용하도록 설정하면 가양성 NCSI 수동 폴링으로 인한 예기치 않은 네트워크 중단을 방지할 수 있습니다.
새 정책의 OMA-URI: ./Device/Vendor/MSFT/Policy/Config/MixedReality/DisallowNetworkConnectivityPassivePolling
- Bool 값
나중에 정책 CSP - MixedReality에서 이 정보를 찾습니다.
로그인 화면의 Captive Portal에서 Wi-Fi 자격 증명을 입력하여 로그인을 지원합니다.
Wi-Fi 연결에 액세스 지점에 자격 증명을 제공하기 위해 추가 정보가 필요한 경우가 있습니다. 이전에는 디바이스가 OOBE에서 처음 설정되었거나 설정 앱에서 로그인한 후에만 이러한 자격 증명을 제공할 수 있었습니다. 이전에는 사용자가 로그인 화면에서 이 구성을 조정할 수 없었는데, 이 구성을 해결하기가 까다로울 때가 있었습니다.
이 새로운 기능은 IT 관리자가 새 영역 또는 새 사용자의 새 디바이스 설정에 도움이 되도록 설정할 수 있는 옵트인 정책입니다. 이 정책을 켜면 로그인 화면에서 포로 포털 이 허용되므로 사용자가 자격 증명을 입력하여 Wi-Fi 액세스 지점에 연결할 수 있습니다. 사용하도록 설정된 경우 로그인은 OOBE와 유사한 논리를 구현하여 필요한 경우 포로 포털을 표시합니다.
MixedReality/AllowCaptivePortalBeforeLogon
새 정책의 OMA-URI: ./Device/Vendor/MSFT/Policy/Config/MixedReality/AllowCaptivePortalBeforeLogon
Int 값
- 0: 기본값 - 끄기
- 1: 켜기
나중에 정책 CSP - MixedReality에서 이 정보를 찾습니다.
MDM을 통해 스토리지 정리
스토리지 센스는 현재 HoloLens 2 이전 파일 정리를 관리할 수 있습니다. IT 관리자는 이제 다음 MDM 정책을 사용하여 HoloLens 2 스토리지 센스의 동작을 구성할 수도 있습니다.
-
Storage/AllowStorageSenseGlobal
- 디바이스에서 사용할 스토리지 센스 설정 및 낮은 스토리지에 도달할 때마다 실행됩니다.
-
Storage/AllowStorageSenseTemporaryFilesCleanup
- Storage Sense가 실행되면 사용되지 않는 사용자의 임시 파일을 삭제할 수 있습니다.
-
Storage/ConfigStorageSenseCloudContentDehydrationThreshold
- Storage Sense가 실행되면 특정 일 수의 미개봉 클라우드 기반 콘텐츠를 탈수할 수 있습니다. 이 정책 설정을 사용하도록 설정하는 경우 스토리지 센스가 파일을 탈수하기 전에 클라우드 지원 파일이 열리지 않은 상태로 유지할 수 있는 최소 일수를 제공해야 합니다. 지원되는 값은 0~365입니다.
-
Storage/ConfigStorageSenseDownloadsCleanupThreshold
- 스토리지 센스가 실행되면 특정 일 수 이상 열리지 않은 경우 사용자의 다운로드 폴더에 있는 파일을 삭제할 수 있습니다. 이 정책 설정을 사용하도록 설정하는 경우 스토리지 센스가 다운로드 폴더에서 파일을 삭제하기 전에 파일이 열리지 않은 상태로 유지할 수 있는 최소 일수를 제공해야 합니다. 지원되는 값은 0-365입니다.
-
Storage/ConfigStorageSenseGlobalCadence
- 스토리지 센스는 사용자의 파일 중 일부를 자동으로 클린 디스크 공간을 확보할 수 있습니다. 지원되는 옵션은 다음과 같습니다.
- 1 – 매일
- 7 – 매주
- 30 - 매월
- 0 – 사용 가능한 디스크 공간이 부족한 동안(기본값)
- 스토리지 센스는 사용자의 파일 중 일부를 자동으로 클린 디스크 공간을 확보할 수 있습니다. 지원되는 옵션은 다음과 같습니다.
나중에 정책 CSP - MixedReality에서 이 정보를 찾습니다.
보안 기준
경우에 따라 디바이스에 몇 가지 더 강력한 제한을 적용할 수 있습니다. 보안에 대한 요구 사항이 무엇이든 간에 두 가지 보안 기준 중 하나를 선택하여 디바이스 플릿에 추가 보안 계층을 추가할 수 있습니다.
이 링크를 선택하여 보안 기준을 읽습니다.
W32 시간 서비스에 대한 NTP 클라이언트 구성
디바이스 플릿에 대해 다른 시간 서버를 구성할 수 있습니다. 이 업데이트를 통해 IT 관리자는 이제 다음 정책을 사용하여 NTP 클라이언트의 특정 측면을 구성할 수 있습니다. 설정 앱에서 시간/언어 페이지에는 시간 동기화 후의 시간 서버(예 time.windows.com : 또는 MDM 정책을 통해 다른 값이 구성된 경우)가 표시됩니다.
참고
이러한 정책을 적용하려면 다시 부팅이 필요합니다.
NtpClientEnabled
이 정책 설정은 Windows NTP 클라이언트를 사용할 수 있는지 여부를 지정합니다.
- OMA-URI:
./Device/Vendor/MSFT/Policy/Config/MixedReality/NtpClientEnabled - 데이터 형식: 문자열
- 값
<enabled/>
ConfigureNtpClient
이 정책 설정은 Windows NTP 클라이언트를 제어하기 위한 매개 변수 집합을 지정합니다. 지원되는 구성 매개 변수는 정책 CSP - ADMX_W32Time - Windows 클라이언트 관리를 참조하세요.
참고
제공된 예제의 값을 시간 서버의 원하는 값으로 바꿉 있습니다. 자세한 내용은 이 링크를 참조하세요.
- OMA-URI:
./Device/Vendor/MSFT/Policy/Config/MixedReality/ConfigureNtpClient - 데이터 형식: 문자열
- 값:
<enabled/><data id="W32TIME_NtpServer"
value="time.windows.com,0x9"/><data id="W32TIME_Type"
value="NTP"/><data id="W32TIME_CrossSiteSyncFlags"
value="2"/><data id="W32TIME_ResolvePeerBackoffMinutes"
value="15"/><data id="W32TIME_ResolvePeerBackoffMaxTimes"
value="7"/><data id="W32TIME_SpecialPollInterval"
value="1024"/><data id="W32TIME_NtpClientEventLogFlags"
value="0"/>
Windows Holographic 버전 22H2 - 2022년 11월 업데이트의 개선 사항 수정
- 디바이스가 연결 대기 상태이고 등록 8시간 후에 AC 전원에 연결되었을 때 원격 로그 수집이 안정적으로 수집되지 않는 문제를 해결했습니다.
Windows Holographic 버전 22H1 - 2022년 10월 업데이트
- 빌드 20348.1522
이번 달 빌드에는 Windows 보안 수정 사항만 포함됩니다. 예정된 릴리스를 고대하고 내부 빌드를 검사.
Windows Holographic 버전 22H1 - 2022년 9월 업데이트
- 빌드 20348.1518
업데이트의 개선 사항 및 수정 사항:
- 기본 제공 OpenXR 코드가 업데이트되었습니다. 이 변경은 Microsoft Store 액세스 권한이 없는 고객에게 최상의 기본 환경을 제공합니다.
- 의료 파트너는 확장 ET API를 통해 90fps 시선 추적에 액세스할 수 있습니다.
- HoloLens 2 로그인한 사용자에 대해 키오스크 모드를 사용하도록 설정했을 때 올바른 결과를 제공하지 않는 AssignedAccessSettings의 문제를 해결했습니다.
Windows Holographic 버전 22H1 - 2022년 8월 업데이트
- 빌드 20348.1513
업데이트의 개선 사항 및 수정 사항:
- "OpenXR Tools" 앱의 제목 및 설정 탭에서 "개발자"를 제거합니다.
- 앱 일시 중단/다시 시작 및 디바이스 절전 모드의 안정성 향상.
- 손 추적의 성능을 향상시킵니다.
- 함수 및 구조체 이름을 업데이트
XR_MSFT_spatial_graph_bridge합니다. - 확장 ET API를 사용하기 위한 권한을 요청할 필요가 없습니다.
- 확장 ET API는 이제 30fps, 60fps 및 90fps를 지원합니다.
Windows Holographic 버전 22H1 - 2022년 7월 업데이트
- 빌드 20348.1511
업데이트의 개선 사항 및 수정 사항:
- OpenXR 워크플로에 대한 홀로그램 안정성을 디버그하려고 하면 충돌이 발생할 수 있는 문제를 해결했습니다.
Windows Holographic 버전 22H1 - 2022년 6월 업데이트
- 빌드 20348.1506
업데이트의 개선 사항 및 수정 사항:
- 이 월별 품질 업데이트에는 주목할 만한 변경 내용이 포함되어 있지 않습니다. 모든 최신 수정 사항 및 개선 사항을 위해 장치를 최신 상태로 유지하는 것이 좋습니다. 다음 기능 릴리스에 대한 몇 가지 잠재적인 새로운 기능에 대한 참가자 빌드 를 주시하세요.
Microsoft Store 앱 업데이트
HoloLens 2 새 버전의 Microsoft Store 앱이 있습니다. 이 앱 업데이트는 Microsoft Store 앱 자체가 업데이트되면 원활하게 수행됩니다. 업데이트가 완료되면 데스크톱에서 사용할 수 있는 스토어 앱과 유사한 상점이 표시됩니다. 이 앱 업데이트는 OS 버전에 관계없이 모든 HoloLens 2 디바이스에 배포됩니다.
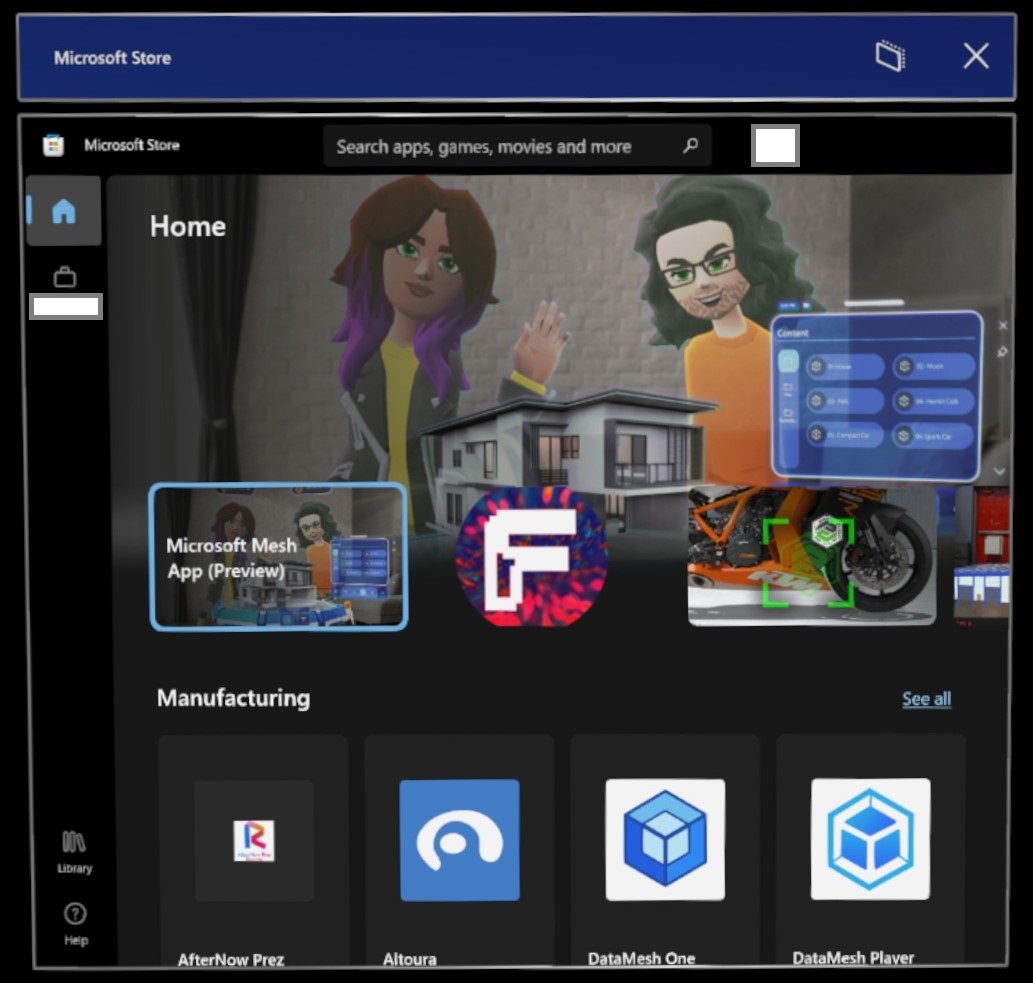
새 저장소를 사용하면 HoloLens 2 사용할 수 있는 앱이 표시됩니다. 다양한 산업 및 솔루션을 스크롤하여 유용할 수 있는 앱을 볼 수 있습니다. 왼쪽 위에 있는 서류 가방처럼 보이는 작업 아이콘을 선택하여 회사 앱에 액세스할 수 있습니다. (회사 이름과 사용자는 이 스크린샷에서 검열됩니다).
앱 또는 앱 버전을 검사 싶으신가요? 라이브러리 아이콘 및 업데이트 가져오기를 선택할 수 있습니다. 앱이 어떤 버전인지 알고 싶으신가요? 라이브러리 화면에서 디바이스에 설치된 앱을 선택하여 해당 앱 페이지로 이동하고 아래쪽으로 스크롤하여 _ 설치된 버전을 찾>습니다.
Windows Holographic 버전 22H1 - 2022년 5월 업데이트
- 빌드 20348.1503
업데이트의 개선 사항 및 수정 사항:
- ApplicationManagement/AllowAllTrustedApps GPO를 사용하지 않도록 설정한 경우 HoloLens 사용자가 Microsoft Edge를 시작할 수 없는 알려진 문제를 해결했습니다.
- 특히 더 큰 크기의 로그에 대해 Microsoft Intune 통해 원격 진단 로그 수집의 안정성이 향상되었습니다.
- Intune HoloLens 2 디바이스 초기화를 시작하면 디바이스를 초기화한 후 Intune 콘솔에 대한 디바이스가 삭제됩니다.
- AutoRestartRequiredNotificationDismissal 및 ScheduleRestartWarning 정책을 사용할 때 안정성이 향상되었습니다.
Windows Holographic, 버전 22H1
- 빌드 20348.1501
이제 Windows Holographic 버전 22H1을 사용할 수 있으며 HoloLens 2 사용자 및 IT 전문가에게 유용한 새로운 기능을 제공합니다.
많은 사용자가 올해 1월과 2월에 출시한 기능 업데이트를 받으려고 합니다. 여기에는 플랫폼 모드 이동의 개선 사항 및 관리 효율성이 포함됩니다. HoloLens 2 위한 새로운 기능을 모두 확인하세요!
이 최신 릴리스는 새로운 기능을 포함하는 버전 21H1(및 21H2)에 대한 "월별 업데이트"입니다. 결과적으로 주 빌드 번호는 동일하게 유지되고 Windows 업데이트 버전 21H1(빌드 20348)에 대한 월별 릴리스를 나타냅니다. 22H1이 있는지 확인하려면 버전 번호가 20348.1501 이상인지 확인합니다. 설정 -시스템 정보>>화면에서 빌드 번호를 확인하여 사용 가능한 최신 빌드 20348.1501 이상에 있는지 확인할 수 있습니다.
최신 릴리스로 업데이트하려면 설정 앱을 열고 & 보안 업데이트로 이동한 다음 업데이트 확인을 탭합니다. HoloLens 업데이트를 관리하는 방법에 대한 자세한 내용은 HoloLens 업데이트 관리를 참조하세요.
| 기능 | 설명 | 대상 | 빌드에서 사용 가능 |
|---|---|---|---|
| 색맹 모드 | 색맹 사용자를 위해 표시된 색을 조정하는 필터를 적용합니다. | 최종 사용자 | 22H1 |
| 다른 앱을 시작하기 위한 단일 앱 키오스크 정책 | 보조 앱의 앱 시작을 허용합니다. | IT 관리자 | 22H1 |
| 앱용 전원 및 열 SDK | 앱이 열 영향을 줄이기 위해 적응할 수 있도록 허용합니다. | 개발자 | 22H1 |
| 플랫폼 모드 설정 이동 | 설정을 통해 이동 플랫폼 모드 등을 전환합니다. | 최종 사용자 | 2월 |
| 플랫폼 모드 MDM 정책 이동 | MDM을 통해 새 MPM 설정 구성 | IT 관리자 | 2월 |
| 플랫폼 모드 SDK 이동 | 앱을 통해 MPM 구성 | 개발자 | 2월 |
| 시작 제스처 설정 | 시작 메뉴를 여는 방법에 대한 사용자 지정 제한 사항입니다. | 최종 사용자 | 1월 |
| Windows Holographic 버전 22H1의 수정 및 개선 사항 | 이러한 수정 사항은 Windows Holographic 버전 22H1의 일부입니다. | 전체 | 22H1 |
IT 관리 기능 검사 목록 - 22H1
✔️ 단일 앱 키오스크(예: 설정)에서 다른 앱을 시작하도록 허용하려면 다른 앱을 시작하기 위한 새 단일 앱 키오스크 정책을 검사.
✔️ 동적 이동이 있는 위치에서 HoloLens 디바이스를 사용하는 경우 이러한 새로운 이동 플랫폼 모드 MDM 정책을 설정하는 것이 좋습니다.
색맹 모드
색맹 모드는 HoloLens의 접근성을 높이는 데 도움이 되는 기능입니다. 새 색맹 모드는 설정 -접근성 ->>색 필터아래의 설정 앱에서 찾을 수 있습니다. 몇 가지 새 필터를 사용할 수 있습니다. 다음은 사용 가능한 필터의 시각적 예입니다.
| 해제 | 회색 눈금 | 트리타노피아 |
|---|---|---|
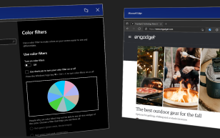
|
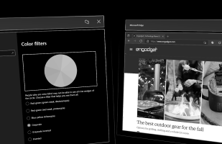
|
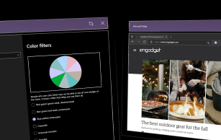
|
다른 앱을 시작하기 위한 단일 앱 키오스크 정책
새 MDM 정책 MixedReality\AllowLaunchUriInSingleAppKiosk가 도입되었습니다. 이 정책을 사용하면 다른 앱을 단일 앱 키오스크에서 시작할 수 있습니다. 디바이스를 보정하거나 Wi-Fi를 변경하기 위해 설정 앱을 시작하려는 경우에 유용할 수 있습니다.
기본적으로 Launcher API(Launcher 클래스(Windows.System) - Windows UWP 애플리케이션) 를 통한 애플리케이션 시작은 단일 앱 키오스크 모드에서 사용하지 않도록 설정됩니다. 애플리케이션이 HoloLens 디바이스에서 단일 앱 키오스크 모드로 시작되도록 하려면 정책 값을 true로 설정합니다.
새 정책의 OMA-URI: ./Device/Vendor/MSFT/Policy/Config/MixedReality/AllowLaunchUriInSingleAppKiosk
- Bool 값
앱용 전원 및 열 SDK
HoloLens 2 웜 환경에서 실행 중이거나 성능 요구 사항(CPU/GPU 사용량, 주변 장치 사용 등)이 많은 경우 과열을 막기 위해 자동으로 작업을 수행할 정도로 뜨거워 질 수 있습니다. 앱에서 높은 주변 성능이 요구되는 경우 PowerThermalNotification SDK(소프트웨어 개발 키트) 를 사용하여 알림 이벤트를 구독하고 고유한 사용자 지정 작업을 구현하는 것이 좋습니다.
이 새로운 SDK를 사용하면 시스템이 앱을 닫는 상황에서 디바이스가 더 오래 작동할 수 있습니다.
Windows Holographic 버전 22H1의 수정 및 개선 사항
이러한 수정 사항은 Windows Holographic 버전 22H1의 일부입니다. 위에서 언급한 기능 외에도 이러한 수정 사항 및 삶의 질 향상을 버전 22H1 이상으로 업그레이드한 디바이스에서 사용할 수 있습니다.
- 아래쪽 방향을 감지할 때 플랫폼 모드 이동이 개선되었습니다.
- 업데이트 대화 상자와 관련된 문제를 해결했습니다.
- 받은 편지함 Microsoft Edge 브라우저 버전이 업데이트되었습니다.
- 선택적 진단 데이터를 전환해도 다시 부팅 후 원격 분석 설정 페이지에서 선택한 설정이 유지되지 않는 문제를 해결했습니다.
- 로컬 계정에 대한 런타임 프로비저닝을 적용할 때 MDM 등록이 중단되는 문제를 해결했습니다.
- AAD 그룹 기반 키오스크 구성에 대한 오류가 발생할 때 키오스크 모드가 전역 키오스크(구성된 경우)로 대체되지 않는 문제를 해결했습니다.
- 일부 카메라 사용 시나리오에서 그래픽 메모리가 유출되는 문제를 해결했습니다.
- HoloLens 받은 편지함 Microsoft Edge 브라우저 버전이 98.0.1108.43으로 업데이트되었습니다.
- 개인 정보/LetAppsAccessLocation_ForceAllowTheseApps 정책의 값이 올바르게 존중되지 않는 위치 API의 문제를 해결했습니다.
Windows Holographic, 버전 21H2 - 2022년 3월 업데이트
- 빌드 20348.1450
업데이트의 개선 사항 및 수정 사항:
- 프록시 네트워크를 통한 백그라운드 MDM 동기화 오류를 수정했습니다.
Windows Holographic 버전 21H2 - 2022년 2월 업데이트
- 빌드 20348.1447
| 기능 | 설명 | 대상 |
|---|---|---|
| 플랫폼 모드 설정 이동 | 설정을 통해 이동 플랫폼 모드 등을 전환합니다. | 사용자 종료 |
| 플랫폼 모드 MDM 정책 이동 | MDM을 통해 새 MPM 설정 구성 | IT 관리자 |
| 플랫폼 모드 SDK 이동 | 앱을 통해 MPM 구성 | 개발자 |
✔️ 동적 이동이 있는 위치에서 HoloLens 디바이스를 사용하는 경우 이러한 새로운 이동 플랫폼 모드 MDM 정책을 설정하는 것이 좋습니다.
플랫폼 모드 설정 이동
이동 플랫폼 모드를 구성하고 제어하기 위해 설정 앱에 새 페이지를 추가했습니다. 플랫폼 모드 이동을 켜면 더 이상 디바이스 포털을 사용할 필요가 없으므로 유용성과 보안이 향상됩니다. 사용자는 설정 앱을 열고 ->System ->Holograms 를 선택하고 아래로 스크롤하여 이동 플랫폼 모드 섹션을 보고 이동 플랫폼 모드 설정을 선택하여 새 페이지에 도달할 수 있습니다.
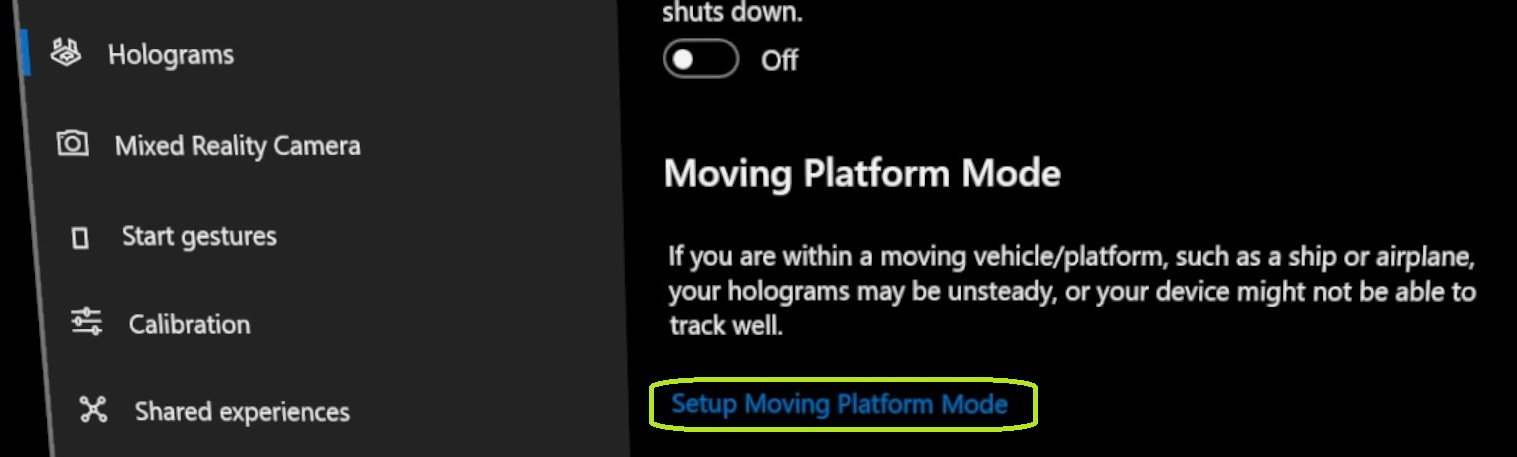
이 새 페이지에서 사용자는 토글을 조정하여 이동 플랫폼 모드를 수동으로 켤 수 있습니다.
사용자는 또한 수동으로 아래쪽 방향을 설정할 수 있습니다. instance 경우 중력이 아래쪽 방향이 되는 것을 원하지 않는 방식으로 디바이스를 사용하고 있습니다. 이는 작업 중인 항목 아래에 누워 있거나 플랫폼이 중력에 따라 회전되는 경우 잘 작동합니다. 자신의 공간에 맞게 자유롭게 사용할 수 있습니다. 디바이스 사용이 완료되면 아래쪽 방향을 지울 수도 있으므로 나중에 모든 것이 기본값으로 돌아갑니다.
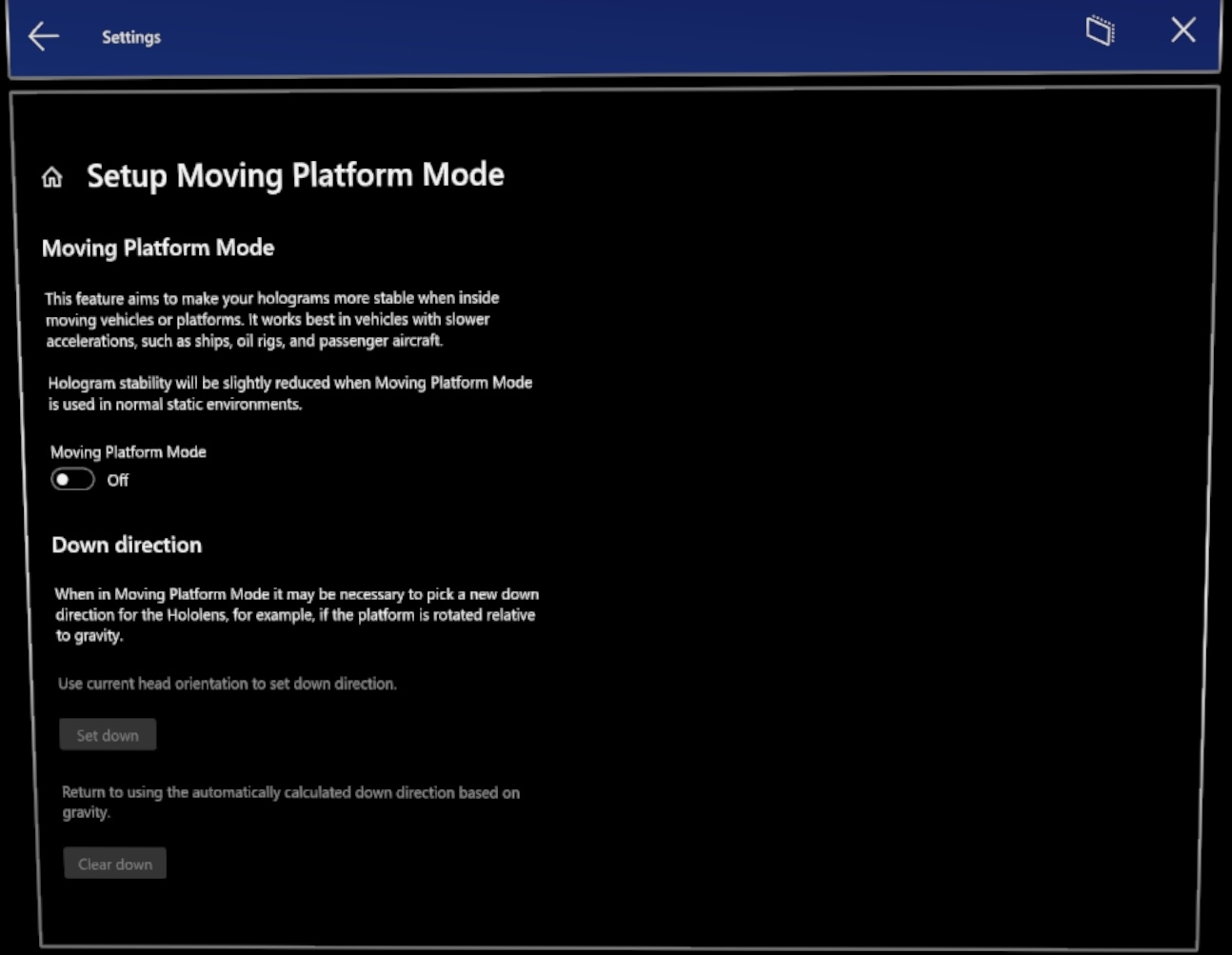
플랫폼 모드 MDM 정책 이동
MixedReality/ConfigureMovingPlatform
이 정책은 HoloLens 2 플랫폼 기능 이동의 동작을 제어합니다. 사용자는 이 기능을 전환할 수 있습니다. 동적 동작이 낮은 이동 환경에서 HoloLens 2 사용하려는 고객만 이 정책을 사용해야 합니다. 백그라운드 정보는 HoloLens 2 이동 플랫폼 모드를 참조하세요.
새 정책의 OMA-URI: ./Device/Vendor/MSFT/Policy/Config/MixedReality/ConfigureMovingPlatform
지원되는 값:
- 0(기본값) - 마지막으로 사용자 기본 설정을 지정합니다. 초기 상태는 OFF이며 해당 사용자의 기본 설정이 다시 부팅 시 유지되고 시스템을 초기화하는 데 사용됩니다.
- 1 강제 해제 - 플랫폼 이동이 비활성화되어 사용자가 변경할 수 없습니다.
- 2 강제 켜기 - 플랫폼 이동이 활성화되어 사용자가 변경할 수 없습니다.
MixedReality/ManualDownDirectionDisabled
이 정책은 사용자가 수동으로 방향을 변경할 수 있는지 여부를 제어합니다. 사용자가 아래쪽 방향을 설정하지 않으면 시스템에서 자동으로 계산된 아래쪽 방향이 사용됩니다. 이 정책은 ConfigureMovingPlatform 정책에 종속되지 않으며 독립적으로 설정할 수 있습니다.
새 정책의 OMA-URI: ./Device/Vendor/MSFT/Policy/Config/MixedReality/ManualDownDirectionDisabled
지원되는 값:
- False(기본값) - 사용자가 원하는 경우 수동으로 아래쪽 방향을 변경할 수 있으며, 그렇지 않으면 측정된 중력 벡터에 따라 아래쪽 방향이 자동으로 결정됩니다.
- True - 사용자가 수동으로 아래쪽 방향을 변경할 수 없으며, 아래쪽 방향은 항상 측정된 중력 벡터에 따라 자동으로 결정됩니다.
플랫폼 모드 SDK 이동
이동 플랫폼 모드의 가용성이 상황에 따라 달라지거나, 앱에 대해 사용하도록 설정되거나, 특정 앱에 사용하도록 설정하려는 경우가 있습니다. 이러한 경우 SDK를 사용하여 앱에서 플랫폼 모드 이동을 사용하도록 설정할 수 있습니다.
2022년 2월 업데이트의 개선 사항 및 수정 사항
- 특정 시나리오에서 사이드 로드된 앱을 제거하지 못하는 문제를 해결했습니다.
- 개발자가 HEVC를 사용하여 MediaEncodingProfile을 만들 수 없도록 하는 Media Foundation Media Capture를 사용할 때 오류가 수정되었습니다.
- 애플리케이션이 사용자의 비디오 폴더에 액세스하지 못하게 하는 문제를 해결합니다.
Windows Holographic 버전 21H2 - 2022년 1월 업데이트
- 빌드 20348.1442
| 기능 | 설명 | 대상 |
|---|---|---|
| 시작 제스처 설정 | 시작 메뉴를 여는 방법에 대한 사용자 지정 제한 사항입니다. | 최종 사용자 |
시작 제스처 설정
수술 및 원격 지원과 같은 앱 사용과 같이 사용자가 손을 보는 동안 특정 작업을 수행하는 동안 시작 메뉴가 팝업되지 않도록 할 수 있는 상황이 있을 수 있습니다. 이 솔루션은 다른 시나리오에서도 도움이 될 수 있습니다.
시작 메뉴를 열고 설정 앱 -시스템 ->>시작 제스처를 선택합니다.
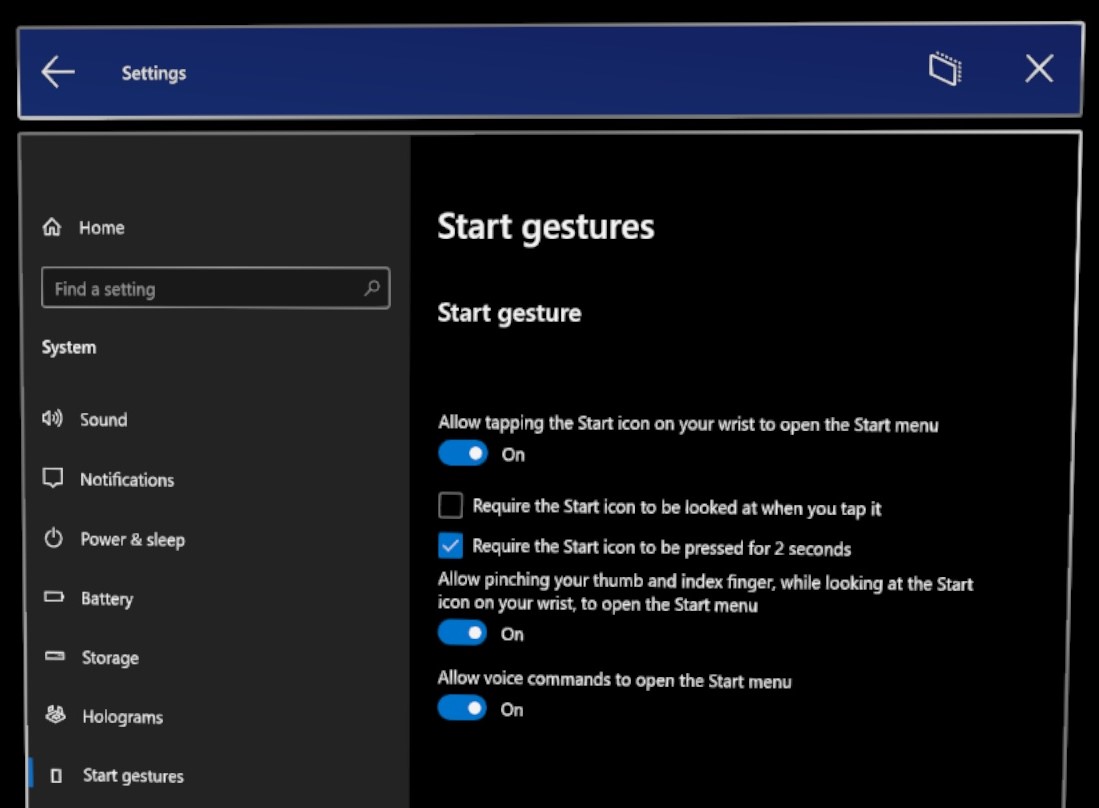
시작 제스처 옵션:
- 손목의 별 모양 아이콘을 탭하여 시작 메뉴 열기 허용 - 기본값: 켜기
- 탭할 때 시작 아이콘을 확인해야 합니다. 기본값: 선택 취소됨
- 시작 아이콘을 2초 동안 눌러야 합니다. 기본값: 선택 취소됨
- 손목의 시작 아이콘을 보면서 엄지 손가락과 검지 손가락을 꼬집어 시작 메뉴 - 기본값: 켜기를 엽니다.
- 음성 명령이 시작 메뉴를 열 수 있도록 허용 - 기본값: 켜기
음성을 사용하여 시작 메뉴를 열고 닫는 방법을 궁금해하는 경우:
- 시작 메뉴를 표시하려면 "시작으로 이동"
- 닫기 위해 보는 동안 "닫기"
2022년 1월 업데이트의 개선 사항 및 수정 사항
- 이전 플라이트에서 디바이스가 올바르게 부팅되지 않도록 하는 문제를 수정합니다.
- 인터넷 Explorer 11에서 액세스할 때 Windows 디바이스 포털 앱 배포 패널에서 문제를 해결합니다.
Windows Holographic 버전 21H2 - 2021년 12월 업데이트
- 빌드 20348.1440
업데이트의 개선 사항 및 수정 사항:
- 키오스크 모드를 사용하여 일부 앱에서 키보드가 표시되지 않는 문제를 해결했습니다.
Windows Holographic 버전 21H2 - 2021년 11월 업데이트
- 빌드 20348.1438
업데이트의 개선 사항 및 수정 사항:
- 전원이 18%로 올라갈 때마다 디바이스가 갑자기 자동으로 종료되는 알려진 문제를 해결했습니다.
- 45/135deg를 지향하는 마이크로 QR 코드는 충분히 자주 검색되지 않았거나 전혀 검색되지 않았습니다. 이 문제가 해결되었으며 이제 안정적으로 검색됩니다.
- 디바이스가 실행 중인 OS 버전을 식별하는 데 고유하게 설명되지 않으므로 설정 페이지에서 HoloLens 릴리스 식별자 "버전"을 제거했습니다. 빌드를 확인하려면 설정 -시스템 ->>정보 화면에서 빌드 번호를 사용해야 합니다.
Windows Holographic, 버전 21H2
- 빌드 20348.1432
이제 Windows Holographic 버전 21H2를 사용할 수 있으며 사용자 및 IT 전문가를 HoloLens 2 데 유용한 새로운 기능을 제공합니다. 이 릴리스에는 향상된 문제 해결 및 디바이스 보고서, 키오스크 모드의 일부 수정된 버그 및 인증서 뷰어, 확장된 관리 효율성 표면 및 향상된 업데이트 안정성이 포함됩니다. HoloLens에 제공되는 이 기능 업데이트의 새로운 주력 기능은 이동 플랫폼 모드입니다. HoloLens 2 위한 새로운 기능을 모두 확인하세요!
이 최신 릴리스는 버전 21H1에 대한 월별 업데이트이지만 이번에는 새로운 기능이 포함되어 있습니다. 결과적으로 주 빌드 번호는 동일하게 유지되고 Windows 업데이트 버전 21H1(빌드 20348)에 대한 월별 릴리스를 나타냅니다. 21H2가 있는 경우 검사 버전 번호가 20348.1432 이상인지 확인합니다. 설정 -시스템 ->>정보 화면에서 빌드 번호를 확인하여 사용 가능한 최신 빌드 20348.1432 이상에 있는지 확인할 수 있습니다.
최신 릴리스로 업데이트하려면 설정 앱을 열고 & 보안 업데이트로 이동한 다음 업데이트 확인을 탭합니다. HoloLens 업데이트를 관리하는 방법에 대한 자세한 내용은 HoloLens 업데이트 관리를 참조하세요.
| 기능 | 설명 | 사용자 또는 시나리오 |
|---|---|---|
| 플랫폼 모드 이동 | 이동 플랫폼 모드 베타를 소개합니다. 이 베타는 구성될 때 저동동을 경험하는 대형 해양 선박에서 HoloLens 2 사용할 수 있도록 합니다. | 전체 |
| 인증서 관리자에 대한 PFX 파일 지원 | 설정 UI를 통해 PFX 인증서 추가 | 최종 사용자 |
| HoloLens의 설정에서 고급 진단 보고서 보기 | 디바이스에서 MDM 진단 로그 보기 | 문제 해결 |
| 오프라인 진단 알림 | 로그 수집에 대한 시청각 피드백 | 문제 해결 |
| 낮은 스토리지 로그 수집 개선 사항 | 스토리지 부족 상황에서 로그 수집 시나리오가 개선되었습니다. | 문제 해결 |
| HoloLens 세부 정보를 보고하기 위한 CSP 변경 내용 | 데이터를 쿼리하는 새 CSP | IT 관리자 |
| CSP에서 제어하는 자동 로그인 정책 | 계정에 자동으로 로그인하는 데 사용됨 | IT 관리자 |
| 향상된 업데이트 다시 시작 검색 및 알림 | 업데이트에 사용할 수 있는 새 정책 및 UX입니다. | IT 관리자 |
| 앱 업데이트에 대한 스마트 다시 시도 | IT 관리자가 앱을 업데이트하도록 예약된 재시도를 허용합니다. | IT 관리자 |
| Microsoft Store에만 프라이빗 스토어 앱 사용 | organization 앱만 표시하도록 스토어 앱 구성 | IT 관리 |
| WDAC 및 LOB 앱 사용 | IT 관리자가 자체 앱을 사용하고 WDAC를 사용하여 다른 앱을 차단할 수 있습니다. | IT 관리자 |
| 수정 및 개선 사항 | HoloLens에 대한 수정 및 개선 사항. | 전체 |
IT 관리 기능 검사 목록 - 21H2
✔️ 자동으로 로그인하도록 단일 Azure AD 계정을 설정하려면 이 새 CSP를 구성합니다.
✔️ 업데이트에 실패한 후 자동으로 업데이트를 시도하도록 앱을 구성하려면 스마트 재시도를 위해 이 새 CSP를 설정합니다.
✔️ OS 업데이트를 더 자세히 제어하려면 새로 사용하도록 설정된 업데이트 정책을 검사.
✔️ Microsoft Store를 통해 회사 스토어에서 organization 앱을 사용할 수 있도록 해야 하지만 전체 저장소가 아닌 organization 앱에 대한 액세스만 허용하려면 이 정책을 설정합니다.
✔️ HoloLens 디바이스의 사용 가능한 스토리지 공간, SSID 또는 BSSID를 알고 싶다면 이러한 보고 CSP를 검사.
✔️ WDAC를 사용하여 사용자 고유의 부시 앱을 사용하는 동안 앱 또는 프로세스가 시작되는 것을 차단하려는 경우 이제 WDAC 정책에서 LOB를 허용할 수 있습니다.
플랫폼 모드 이동
Windows Holographic 버전 21H2를 기준으로 HoloLens 2 저동동 이동 플랫폼에서 추적하기 위한 베타 지원이 추가되었습니다. 빌드를 설치하고 플랫폼 모드 이동을 사용하도록 설정한 후에는 대형 선박 및 대형 해양 선박과 같이 이전에 액세스할 수 없었던 환경에서 HoloLens 2 사용할 수 있습니다. 현재 이 기능은 이러한 특정 이동 플랫폼만 사용하도록 설정하는 것을 목표로 합니다. 다른 환경에서 이 기능을 사용할 수 있는 것은 없지만 이 기능은 먼저 이러한 환경에 대한 지원을 추가하는 데 중점을 두고 있습니다.
지원되는 기능과 이 새로운 기능을 사용하도록 설정하는 방법에 대한 자세한 내용은 이동 플랫폼 페이지를 참조하세요.
플랫폼 모드 이동을 시도하는 개요
- 개발자 모드 및 디바이스 포털을 사용하도록 설정합니다.
- 디바이스 포털을 통해 플랫폼 모드 이동을 사용하도록 설정합니다.
- 디바이스를 큰 이동 플랫폼으로 가져가서 안정적인 홀로그램이 얼마나 안정적인지 관찰합니다.
인증서 관리자에 대한 PFX 파일 지원
Windows 참가자 빌드 20348.1405에 도입되었습니다. 이제 .pfx 인증서를 사용하도록 인증서 관리자 에 지원을 추가했습니다. 사용자가 설정>업데이트 & 보안>인증서로 이동하고 인증서 설치를 선택하면 UI가 이제 .pfx 인증서 파일을 지원합니다. 사용자는 프라이빗 키를 사용하여 .pfx 인증서를 사용자 저장소 또는 머신 저장소로 가져올 수 있습니다.
인증서 관리자에서 PFX 파일을 사용해 보기 위한 개요
- PFX 파일을 준비합니다.
- USB-C 케이블을 통해 디바이스에 파일을 복사합니다.
- 설정 앱을 열고 인증서 관리자 로 이동하여 인증서를 적용합니다.
HoloLens의 설정에서 고급 진단 보고서 보기
동작 문제를 해결할 때 관리되는 디바이스의 경우 예상되는 정책 구성이 적용되었는지 확인하는 것이 중요한 단계입니다. 이 새로운 기능 이전에는 설정 ->계정>액세스 회사 또는 학교를 통해 수집된 MDM 진단 로그를 내보낸 후 MDM 또는 디바이스 근처에서 정책을 수행하는 방법을 확인하고 관리 로그 내보내 기를 선택하고 근처 PC에서 볼 수 있습니다.
이제 Edge 브라우저를 사용하여 디바이스에서 MDM 진단을 볼 수 있습니다. MDM 진단 보고서를 보다 쉽게 보려면 회사 또는 학교 액세스 페이지로 이동하고 고급 진단 보고서 보기를 선택합니다. 이 선택 항목은 새 Edge 창에서 보고서를 생성하고 엽니다.
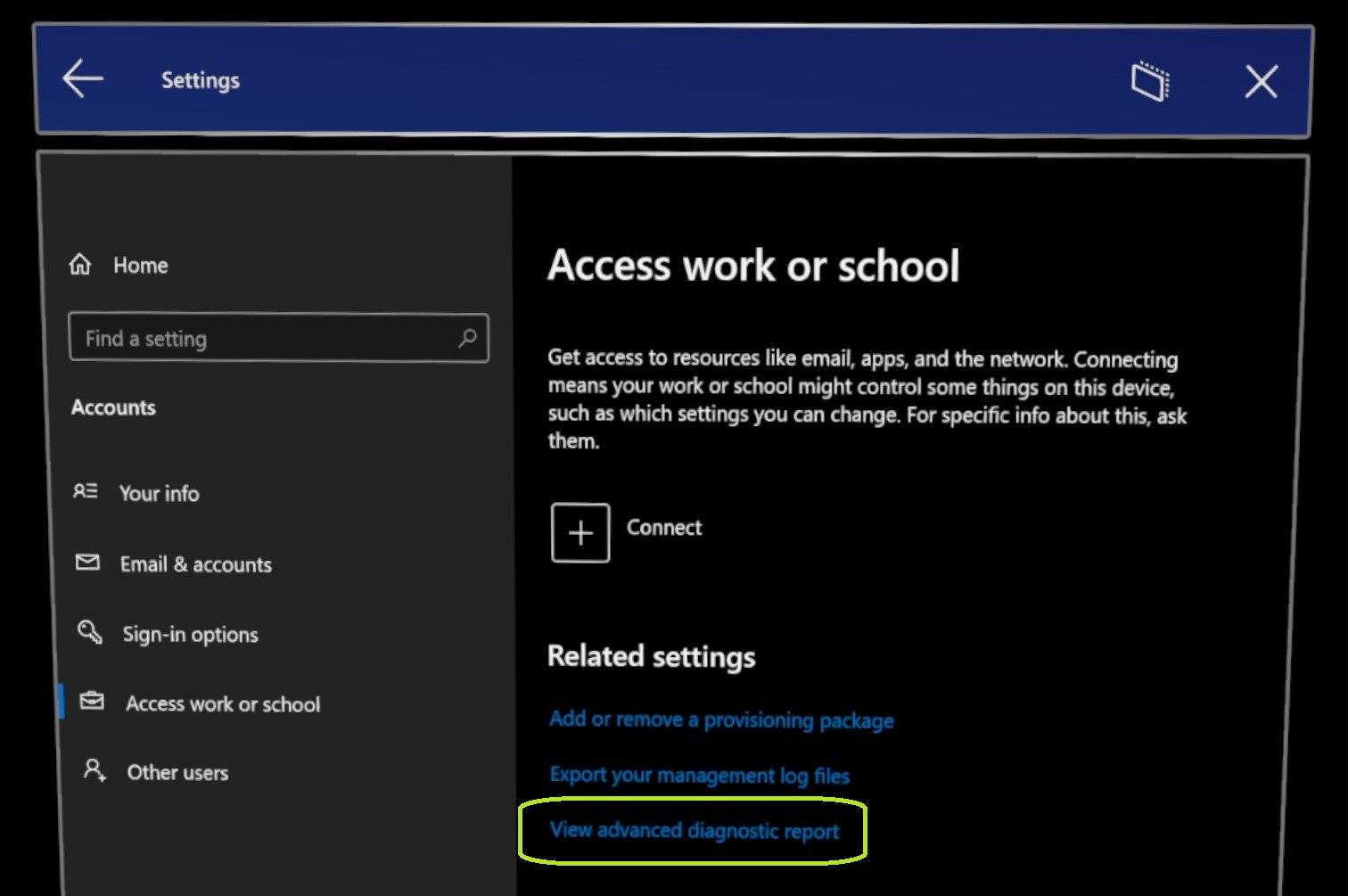
고급 진단 보고서를 사용해 보기 위한 개요
- 설정 앱을 엽니다.
- 계정 페이지로 이동하고 새 링크 관리 로그 내보내기를 클릭합니다.
- 디바이스 구성에 대한 고급 정보를 봅니다.
오프라인 진단 알림
오프라인 진단이라는 기존 기능에 대한 업데이트 가 있습니다. 이전에는 진단 수집이 트리거되었거나 완료되었다는 명확한 표시기가 사용자에게 없었습니다. 이제 Windows Holographic 버전 21H2에 추가된 오프라인 진단에 대한 두 가지 형태의 시청각 피드백이 있습니다. 첫 번째는 컬렉션이 시작되고 완료될 때 둘 다에 대해 알림 메시지를 표시합니다. 알림은 사용자가 로그인하고 시각적 개체가 있을 때 표시됩니다.
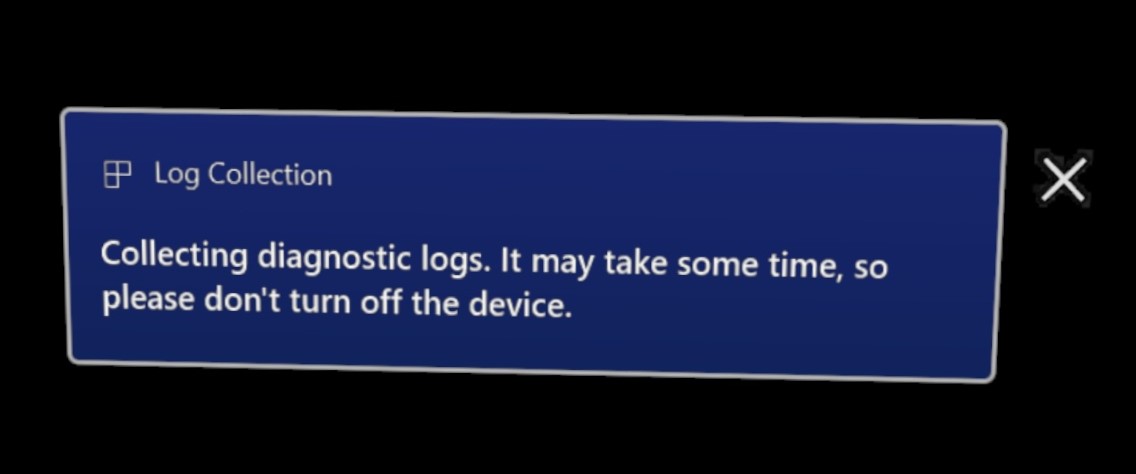
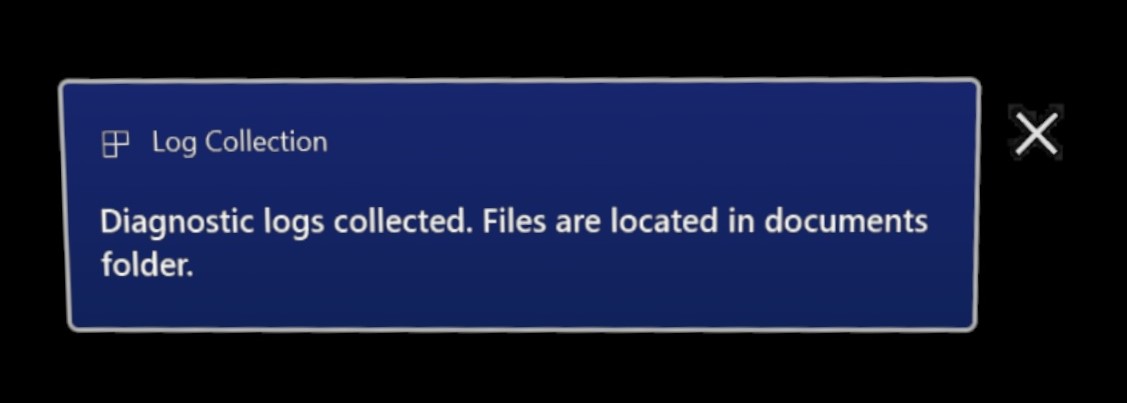
사용자는 종종 디스플레이에 액세스할 수 없거나, 로그인할 수 없거나, OOBE에 있는 경우 로그 수집 메커니즘으로 오프라인 진단을 사용하기 때문에 로그가 수집될 때 오디오 큐가 재생됩니다. 이 소리는 알림 메시지 외에 재생됩니다.
이 새로운 기능은 디바이스가 업데이트될 때 사용하도록 설정되며 사용하도록 설정하거나 관리할 필요가 없습니다. 이 새 피드백을 표시하거나 들을 수 없는 경우에도 오프라인 진단은 여전히 생성됩니다.
이 새로운 시청각 피드백 추가를 통해 진단 데이터를 더 쉽게 수집하고 문제를 보다 신속하게 해결할 수 있기를 바랍니다.
이 정보는 나중에 진단 로그 페이지에서 볼 수 있습니다.
진단 알림을 사용해 보기 위한 개요
- 디바이스 잠금을 해제하고 착용합니다.
- 전원 및 볼륨 다운 단추 조합을 눌러 오프라인 진단을 수집합니다.
- 알림 메시지를 보고 디바이스가 로그 수집을 시작하고 완료할 때 오디오 신호를 듣습니다.
낮은 스토리지 로그 수집 개선 사항
진단 로그를 수집할 때 디바이스가 디스크 공간이 부족한 것처럼 보이는 시나리오에서는 StorageDiagnostics.zip 라는 또 다른 보고서가 만들어집니다. Windows는 낮은 스토리지의 임계값을 자동으로 스토리지 센스로 결정합니다.
이 정보는 나중에 진단 로그 페이지에서 볼 수 있습니다.
낮은 스토리지 개선 사항을 사용해 보기 위한 개요
- 디바이스의 스토리지 공간을 채웁니다.
- 전원 및 볼륨 다운 단추 조합을 눌러 오프라인 진단을 수집합니다.
- HoloLens의 Documents 폴더에 저장된 로그 컬렉션에 새 파일이 있는지 확인합니다.
HoloLens 세부 정보를 보고하기 위한 CSP 변경 내용
다음 CSP는 HoloLens 디바이스에서 정보를 보고하는 새로운 방법으로 업데이트되었습니다.
DevDetail CSP - 무료 스토리지
DevDetail CSP는 이제 HoloLens 디바이스에서 사용 가능한 스토리지 공간도 보고합니다. 사용 가능한 스토리지 공간은 설정 앱의 스토리지 페이지에 표시된 값과 거의 일치해야 합니다. 다음은 이 정보를 포함하는 특정 노드입니다.
- ./DevDetail/Ext/Microsoft/FreeStorage(GET 작업만 해당)
DeviceStatus CSP - SSID 및 BSSID
DeviceStatus CSP는 이제 HoloLens가 적극적으로 연결된 Wi-Fi 네트워크의 SSID 및 BSSID도 보고합니다. 다음은 이 정보를 포함하는 특정 노드입니다.
- ./Vendor/MSFT/DeviceStatus/NetworkIdentifiers/mac 주소의 Wi-Fi 어댑터/SSID
- ./Vendor/MSFT/DeviceStatus/NetworkIdentifiers/mac 주소의 Wi-Fi 어댑터/BSSID
NetworkIdentifiers를 쿼리하는 syncml Blob(MDM 공급업체의 경우) 예제
<SyncML>
<SyncBody>
<Get>
<CmdID>$CmdID$</CmdID>
<Item>
<Target>
<LocURI>
./Vendor/MSFT/DeviceStatus/NetworkIdentifiers?list=StructData
</LocURI>
</Target>
</Item>
</Get>
<Final/>
</SyncBody>
</SyncML>
CSP에서 제어하는 자동 로그인 정책
이 새로운 AutoLogonUser 정책은 사용자가 자동으로 로그온되는지 여부를 제어합니다. 일부 고객은 ID에 연결되어 있지만 로그인 환경을 원하지 않는 디바이스를 설정하려고 합니다. 디바이스를 선택하고 원격 지원을 즉시 사용 중이라고 상상해 보십시오. 또는 HoloLens 디바이스를 신속하게 배포하고 최종 사용자가 로그인을 신속하게 수행할 수 있다는 이점이 있습니다.
정책이 비어 있지 않은 값으로 설정되면 자동 로그온 사용자의 이메일 주소를 지정합니다. 자동 로그온을 사용하려면 지정된 사용자가 디바이스에 한 번 이상 로그온해야 합니다.
새 정책 ./Device/Vendor/MSFT/Policy/Config/MixedReality/AutoLogonUser String 값의 OMA-URI
- 전자 메일 주소가 동일한 사용자는 자동 로그온을 사용할 수 있습니다.
이 정책이 구성된 디바이스에서 정책에 지정된 사용자는 한 번 이상 로그온해야 합니다. 첫 번째 로그온 후 디바이스를 다시 부팅하면 지정된 사용자가 자동으로 로그온됩니다. 단일 자동 로그온 사용자만 지원됩니다. 사용하도록 설정하면 자동으로 로그온된 사용자는 수동으로 로그아웃할 수 없습니다. 다른 사용자로 로그온하려면 먼저 정책을 사용하지 않도록 설정해야 합니다.
참고
- 주요 OS 업데이트와 같은 일부 이벤트는 지정된 사용자가 자동 로그온 동작을 다시 시작하도록 디바이스에 다시 로그온해야 할 수 있습니다.
- 자동 로그온은 MSA 및 AAD 사용자에 대해서만 지원됩니다.
CSP 자동 로그온 시도 개요
-
사용자 지정 정책을 사용하여 원하는 사용자에게 새 CSP를 구성합니다.
./Device/Vendor/MSFT/Policy/Config/MixedReality/AutoLogonUser - 프로비저닝 패키지 또는 MDM을 통해 디바이스에 CSP를 적용합니다.
- 지정된 계정에 로그인합니다.
- 디바이스를 다시 시작하고 사용자가 자동으로 로그인되는 것을 확인합니다.
향상된 업데이트 다시 시작 검색 및 알림
활성 시간과 설치 시간 정책 사이에는 사용 중인 HoloLens 디바이스가 다시 부팅되지 않도록 방지할 수 있습니다. 그러나 필요한 업데이트 설치를 완료하기 위해 다시 부팅이 발생하지 않는 경우에도 업데이트 채택이 지연됩니다. IT에서 최종 기한 및 필요한 재부팅을 적용하고 업데이트 설치가 적시에 완료되도록 하는 새로운 정책을 사용할 수 있습니다. 재부팅이 시작되기 전에 사용자에게 알림을 받을 수 있으며 IT 정책에 따라 재부팅을 지연할 수 있습니다.
다음 업데이트 정책이 추가되었습니다.
- Update/AutoRestartNotificationSchedule
- Update/AutoRestartRequiredNotificationDismissal
- Update/ConfigureDeadlineForFeatureUpdates
- Update/ConfigureDeadlineForQualityUpdates
- Update/ConfigureDeadlineGracePeriod
- Update/ConfigureDeadlineNoAutoReboot
- Update/ScheduleImminentRestartWarning
- Update/ScheduleRestartWarning
- Update/UpdateNotificationLevel
새 업데이트 알림을 시도하는 개요
- 프로비저닝 패키지 또는 MDM을 통해 새 업데이트 CSP 중 하나를 구성합니다(제공된 링크 목록 참조 및 선택).
- 예약된 시간 동안 디바이스를 사용합니다.
- 사용자에게 업데이트에 대한 알림과 디바이스를 다시 시작해야 한다는 알림*을 확인합니다.
* 결과는 사용된 업데이트 정책에 따라 달라질 수 있습니다.
앱 업데이트에 대한 스마트 다시 시도
이제 HoloLens에 사용하도록 설정된 것은 IT 관리자가 업데이트를 적용할 수 있도록 하는 앱 사용 중으로 인해 업데이트가 실패한 앱을 다시 시작하기 위해 반복 또는 한 번 날짜를 설정할 수 있는 새로운 정책입니다. 이러한 다시 시작은 예약된 시간 또는 로그인과 같은 몇 가지 트리거에 따라 설정할 수 있습니다. 이 정책을 사용하는 방법에 대한 자세한 내용은 ApplicationManagement/ScheduleForceRestartForUpdateFailures를 참조하세요.
이 정보는 비즈니스용 앱 배포 저장소 페이지의 뒷부분에서 찾을 수 있습니다.
앱 업데이트에 대한 스마트 다시 시도를 시도하는 개요
- 새 스마트 다시 시도 기능을 구성합니다.
- 앱이 없으며 올바르게 구성된 디바이스에서 온라인 환경에 로그인합니다.
- 앱을 다운로드할 수 없도록 디바이스를 끄거나 연결을 끊습니다.
- 트리거된 시간 동안 디바이스의 전원을 켜고 인터넷에 연결하여 다운로드를 다시 시도합니다.
Microsoft Store용 프라이빗 스토어 앱만 사용
HoloLens에 대해 RequirePrivateStoreOnly 정책을 사용할 수 있습니다. 이 정책을 사용하면 microsoft Store 앱이 비즈니스용 Microsoft Store 통해 organization 대해 구성된 개인 저장소만 표시하도록 구성할 수 있습니다. 이 정책은 사용 가능한 앱에 대한 액세스만 제한합니다.
ApplicationManagement/RequirePrivateStoreOnly에 대해 자세히 알아보기
이 정보는 비즈니스용 앱 배포 저장소 페이지의 뒷부분에서 찾을 수 있습니다.
프라이빗 스토어 앱만 시도하기 위한 개요
- MDM을 통해 디바이스에 대한 새 정책을 구성합니다.
- 정책이 있는 디바이스에 로그인합니다.
- Microsoft Store 앱을 열고 organization 앱만 볼 수 있는지 확인합니다.
WDAC 및 LOB 앱 사용
이제 WDAC를 사용하여 앱 또는 프로세스가 시작하지 못하도록 차단하고 자체 일련의 부시니스 앱을 계속 사용할 수 있습니다. 이제 WDAC 정책에서 허용할 수 있습니다. 이 정책을 사용하려면 WDAC 정책을 만들 때 PowerShell에서 추가 코드 줄을 실행해야 합니다. 여기에서 단계를 검토합니다.
WDAC를 사용하여 다른 앱을 차단하는 동안 사용자 고유의 앱을 사용해 보기 위한 개요
- LOB 앱의 AUMID 및 차단하려는 앱을 수집합니다.
- 새 단계에 따라 새 WDAC 정책을 만듭니다.
- MDM을 사용하여 정책을 디바이스에 배포합니다.
- 디바이스에 로그인하고 앱을 시작하고 다른 앱을 차단할 수 있는지 확인합니다.
수정 및 개선 사항
개발자용
- 잠긴 파일을 다운로드하라는 프롬프트가 없는 디바이스 포털의 알려진 문제를 해결했습니다.
- 파일 업로드 및 다운로드 시간 초과가 있는 디바이스 포털의 알려진 문제를 해결했습니다.
- 참가자 빌드에서 2D 앱에 대한 게임 패드 처리를 사용하지 않도록 설정했습니다. 이를 제거하면 앱은 이제 게임 패드 API를 직접 자유롭게 사용할 수 있으며 전체 컨트롤 집합에 액세스할 수 있으며 더 많은 작업을 수행할 수 있도록 개발될 수 있습니다. 개발자는 게임 패드 API를 사용하여 게임 패드 입력을 사용해야 합니다. 다음은 게임 패드 클래스(Windows.Gaming.Input) - Windows UWP 애플리케이션에 대한 샘플입니다.
- 이제 앱에서 HoloLens에 로그인한 사용자의 키오스크 모드에서 HoloLens가 실행 중인지 확인할 수 있도록 할당된 액세스 API 를 사용하도록 설정했습니다.
Enterprise의 경우
- HoloLens 디바이스의 규정 준수 속성 보고와 관련된 문제를 해결합니다. 참가자 빌드에서 올바른 보고가 트리거되려면 재부팅이 필요할 수 있습니다.
- 새 플래시에 설치된 기본 제공 버전의 Remote Assist가 업데이트되었습니다.
- AAD 그룹 기반 키오스크 구성이 사용되는 시나리오에서 첫 번째 사용자 로그인 후 OOBE가 종료되는 문제를 해결했습니다.
- 디바이스 다시 시작에 대한 업데이트 알림 및 대화 상자 프롬프트 표시와 관련된 문제를 해결했습니다.
- 장치를 다시 부팅한 후 Xbox 컨트롤러 및 기타 Bluetooth LE 주변 장치를 다시 연결해야 하는 문제를 해결했습니다.
- 원격 지원 통화 중에 아웃바운드 비디오가 잠시 중지될 수 있는 비디오 인코더 문제가 해결되었습니다. "조각 및 위조" Wi-Fi 취약성을 해결하기 위해 드라이버 및 펌웨어 변경을 Wi-Fi.
- "조각 및 위조" Wi-Fi 취약성을 해결하기 위해 드라이버 및 펌웨어 변경을 Wi-Fi.
- MPM(이동 플랫폼 모드)을 사용하는 경우 "Down"은 짧은 시간 동안 평균 중력으로 추정됩니다. 이 값은 이동 플랫폼 모드에서 실제 중력을 대체합니다.
- 3DoF 모드 또는 추적 손실 시 홀로그램에서 주기적인 흔들림이 수정되었습니다.
- 이전 릴리스의 21H1/21H2 릴리스 업데이트에 영향을 주는 문제를 해결합니다.
Windows Holographic 버전 21H1 - 2021년 9월 업데이트
- 빌드 20348.1018
업데이트의 개선 사항 및 수정 사항:
- 시스템 시간이 예기치 않게 이동할 수 있는 resolve 문제를 수정합니다.
Windows Holographic 버전 21H1 - 2021년 8월 업데이트
- 빌드 20348.1014
업데이트의 개선 사항 및 수정 사항:
- Xbox 컨트롤러가 컨트롤러 지원을 통해 몰입형 애플리케이션에서 작동하지 않는 문제를 해결했습니다.
- 디바이스 업데이트 실패에 대한 진단 향상되었습니다.
Windows Holographic 버전 21H1 - 2021년 7월 업데이트
- 빌드 20348.1010
업데이트의 개선 사항 및 수정 사항:
- 디바이스 포털은 잠긴 파일을 여는 데 문제가 파일 탐색기 고객에게 알리는 향상된 방법입니다.
- 이제 지원되는 모든 브라우저에서 https를 사용할 때 파일 업로드, 다운로드, 이름 바꾸기 및 삭제가 수정되었습니다.
- 설정 > 네트워크 & 인터넷 > 상태 > 속성에서 Wi-Fi 속성 UI가 시작될 때 Wi-Fi 프록시를 저장할 수 없는 문제가 해결되었습니다.
- OS 업데이트에서 eSIM 인증서 제거와 관련된 문제를 해결했습니다. 이 수정은 21H1 릴리스로 업데이트할 때 eSIM 인증서 및 관련 구성 요소가 제거되도록 합니다.
- OS 초기화에서 사전 설치된 앱에 영향을 주는 문제를 수정했습니다.
- CPU 로드 증가로 충전할 때 런타임을 늘리도록 배터리 충전 성능이 조정되었습니다. HoloLens 2 장치를 충전하는 동안 장치가 뜨거운 것으로 감지되면 내부 배터리가 더 느리게 충전되어 열을 줄입니다. 긍정적인 장단점은 열 문제로 인해 디바이스가 종료될 가능성이 적고, 그 영향은 디바이스가 더 오래 실행된다는 것입니다. 디바이스가 쿨로 실행되는 경우 충전 속도는 영향을 받지 않습니다.
참고
원격 지원 사용자에게 영향을 주는 21H1 빌드에서 해결된 알려진 문제로 인해 Windows Holographic 버전 21H1 업데이트 제공을 일시적으로 일시 중지했습니다. 또한 기본 ARC(고급 복구 도우미) 빌드를 Windows Holographic 버전 20H2 – 2021년 6월 업데이트로 변경했습니다. 이제 ARC 빌드가 21H1 빌드를 대상으로 다시 시작됩니다.
Windows Holographic 버전 21H1 - 2021년 6월 업데이트
- 빌드 20348.1007
회사 또는 학교용 OneDrive 카메라 롤 업로드
새로운 기능은 HoloLens 2 설정 앱에서 사용할 수 있으며, 이를 통해 고객은 장치의 사진 > 카메라 롤 폴더에서 회사 또는 학교용 OneDrive 폴더에 혼합 현실 사진과 비디오를 자동으로 업로드할 수 있습니다. 이 기능은 HoloLens 2 OneDrive 앱 내의 기능 격차를 해결하며, 이는 고객의 개인 Microsoft 계정(회사 또는 학교 계정이 아닌)에 대한 자동 카메라 롤 업로드만 지원합니다.
작동 방법
설정 > 시스템 > Mixed Reality 카메라를 방문하여 "카메라 업로드"를 사용하도록 설정합니다.
이 기능을 켜 기 위치로 설정하면 장치에 캡처된 모든 혼합 현실 사진 또는 비디오가 회사 또는 학교 계정용 OneDrive의 사진 > 카메라 롤 폴더에 업로드되도록 자동으로 큐에 대기됩니다.
-
참고
이 기능을 사용하도록 설정하기 전에 캡처한 사진 및 비디오는 업로드 대기 중 이 아니며 수동으로 업로드해야 합니다.
설정 페이지의 상태 메시지에는 업로드 보류 중인 파일 수가 표시됩니다(또는 보류 중인 모든 파일이 업로드될 때 "OneDrive가 최신 상태임").
대역폭이 걱정되거나 어떤 이유로든 업로드를 "일시 중지"하려는 경우 기능을 끄 기 위치로 전환할 수 있습니다. 기능을 일시적으로 사용하지 않도록 설정하면 카메라 롤 폴더에 새 파일을 추가할 때 업로드 큐가 계속 증가하지만 기능을 다시 사용하도록 설정할 때까지 파일이 업로드되지 않습니다.
최신 파일은 먼저 업로드됩니다(마지막, 첫 번째 파일).
OneDrive 계정에 문제가 있는 경우(예: 암호 변경 후) 설정 페이지에 지금 수정 단추가 나타납니다.
최대 파일 크기는 없지만 큰 파일은 업로드하는 데 더 오래 걸립니다(특히 업로드 대역폭이 제한된 경우). 큰 파일이 업로드되는 동안 업로드를 "일시 중지"하거나 해제하면 부분 업로드가 유지됩니다. 업로드가 "일시 중지"된 후 몇 시간 이내에 다시 사용하도록 설정되거나 해제된 경우 업로드는 중단된 위치에서 계속됩니다. 그러나 몇 시간 후에 업로드를 다시 사용하도록 설정하면 큰 파일의 업로드가 처음부터 다시 시작됩니다.
알려진 문제 및 주의 사항
- 현재 대역폭 사용량에 따른 제한은 이 설정에 기본 제공되지 않습니다. 다른 시나리오의 대역폭을 최대화해야 하는 경우 설정을 수동으로 끕니다. 업로드가 일시 중지되었지만 기능은 카메라 롤에 새로 추가된 파일을 계속 모니터링합니다. 업로드를 계속할 준비가 되면 업로드를 다시 사용하도록 설정합니다.
- 이 기능은 디바이스의 각 사용자 계정에 대해 사용하도록 설정되어야 하며, 현재 디바이스에 로그인한 사용자에 대해서만 파일을 적극적으로 업로드할 수 있습니다.
- 설정 페이지에서 업로드 횟수를 실시간으로 보는 동안 사진이나 비디오를 찍는 경우 현재 파일 업로드가 완료될 때까지 보류 중인 파일 수가 변경되지 않을 수 있습니다.
- 디바이스가 잠들거나 전원이 꺼진 경우 업로드가 일시 중지됩니다. 보류 중인 업로드가 완료되도록 하려면 설정 페이지에서 "OneDrive가 최신 상태"가 될 때까지 디바이스를 적극적으로 사용하거나 전원 & 절전 모드 설정을 조정합니다.
일부 원격 분석 정책에 대한 지원이 추가됨
이제 HoloLens 2 다음 원격 분석 정책이 지원됩니다.
- ConfigureTelemetryOptInSettingsUx
- DisableDeviceDelete
- AllowDeviceNameInDiagnosticData
- FeedbackHubAlwaysSaveDiagnosticsLocally
System\AllowTelemetry 및 System\ConfigureTelemetryOptInSettingsUx를 함께 사용하여 설정 앱의 원격 분석 및 동작을 완벽하게 제어해야 합니다.
업데이트의 개선 사항 및 수정 사항:
- 색 보정을 사용하여 주요 비디오 손상을 수정합니다.
- 전원 메뉴에서 텍스트가 잘리는 문제를 해결합니다.
- RequirePrivateStoreOnly 정책에 대한 지원을 사용하도록 설정합니다.
Windows Holographic, 버전 21H1
- 빌드 20346.1002
이 업데이트에는 두 대상 그룹에 대한 기능이 포함되어 있습니다. 최종 사용자 및 IT 관리자가 구성할 수 있습니다. 다음 표는 각 대상 그룹과 관련된 기능을 지정합니다. IT 관리 경우 IT 관리 - 업데이트 검사 목록을 살펴보세요.
중요
이 빌드로 업데이트하려면 HoloLens 2 디바이스가 현재 2021년 2월 업데이트(빌드 19041.1136) 이상을 실행해야 합니다. 이 기능 업데이트를 사용할 수 없는 경우 먼저 디바이스를 업데이트하고 다시 시도하세요.
| 기능 이름 | 간단한 설명 | 대상 |
|---|---|---|
| 새 Microsoft Edge | 이제 새로운 Chromium 기반 Microsoft Edge를 HoloLens 2 사용할 수 있습니다. | 최종 사용자 |
| WebXR 및 360 Viewer | 몰입형 웹 환경 및 360 비디오 재생을 사용해 보세요. | 최종 사용자 |
| 새 설정 앱 | 레거시 설정 앱은 새 기능 및 설정으로 업데이트된 버전으로 대체됩니다. | 최종 사용자 |
| 디스플레이 색 보정 | HoloLens 2 디스플레이에 대한 대체 색 프로필을 선택합니다. | 최종 사용자 |
| 기본 앱 선택기 | 각 파일 또는 링크 형식에 대해 시작할 앱을 선택합니다. | 최종 사용자 |
| 앱별 볼륨 제어 | 시스템 볼륨과 독립적으로 앱 수준 볼륨을 제어합니다. | 최종 사용자 |
| 웹앱 설치 | 새 Microsoft Edge 브라우저를 사용하여 Microsoft Office와 같은 HoloLens 2 웹앱을 설치합니다. | 최종 사용자 |
| 살짝 밀어 입력 | 손가락 끝을 사용하여 홀로그램 키보드에서 단어를 "살짝 밀기"합니다. | 최종 사용자 |
| 시작의 전원 메뉴 | 시작 메뉴에서 HoloLens 디바이스를 다시 시작하고 종료합니다. | 최종 사용자 |
| 로그인 화면에 여러 사용자가 나열됨 | 로그인 화면에 여러 사용자 계정을 표시합니다. | 최종 사용자 |
| USB-C 외부 마이크 지원 | 앱 및/또는 원격 지원에 USB-C 마이크를 사용합니다. | 최종 사용자 |
| 키오스크에 대한 방문자 자동 로그온 | 방문자 계정의 자동 로그온을 키오스크 모드에 사용할 수 있도록 합니다. | IT 관리 |
| 키오스크 모드의 새 앱에 대한 새 AUMID | 새 설정 및 Edge 앱에 대한 AUMID입니다. | IT 관리 |
| 키오스크 모드 오류 전달 개선 | 키오스크 모드는 빈 시작 메뉴 전에 전역 할당 액세스를 찾습니다. | IT 관리 |
| 페이지 설정 표시 유형에 대한 새 설정URI | 설정/PageVisibilityList 정책에 대한 20개 이상의 새 설정URI입니다. | IT 관리 |
| 대체 진단 구성 | 설정 앱에서 대체 진단 동작 설정 | IT 관리 |
| 주변 디바이스와 항목 공유 | HoloLens에서 PC로 파일 또는 URL을 공유합니다. | 전체 |
| 새 OS 진단 추적 | OS 업데이트에 대한 설정의 새 문제 해결사입니다. | IT 관리 |
| 배달 최적화 미리 보기 | 여러 HoloLens 디바이스의 다운로드에 대한 대역폭 사용량을 줄입니다. | IT 관리 |
관련 릴리스 정보를 확인하세요.
새 Microsoft Edge 소개
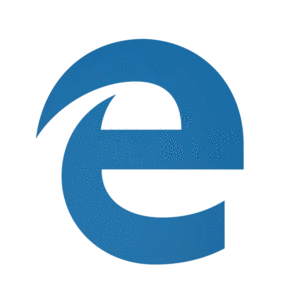
새로운 Microsoft Edge는 Chromium 오픈 소스 프로젝트를 채택하여 고객을 위한 더 나은 호환성과 웹 개발자를 위한 웹 조각화를 줄입니다.
중요
이 새로운 Microsoft Edge는 새 릴리스에서 더 이상 지원되지 않는 레거시 Microsoft Edge를 자동으로 대체합니다.
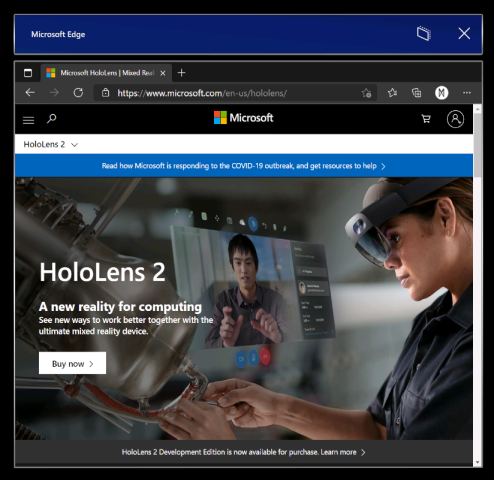
새 Microsoft Edge 시작
새 Microsoft Edge  (파란색 및 녹색 소용돌이 아이콘으로 표시됨)이 시작 메뉴에 고정되고 웹 링크를 활성화하면 자동으로 시작됩니다.
(파란색 및 녹색 소용돌이 아이콘으로 표시됨)이 시작 메뉴에 고정되고 웹 링크를 활성화하면 자동으로 시작됩니다.
참고
HoloLens 2 새 Microsoft Edge를 처음 시작하면 설정과 데이터가 레거시 Microsoft Edge에서 가져옵니다. 새 Microsoft Edge를 시작한 후에도 레거시 Microsoft Edge를 계속 사용하는 경우 새 데이터는 레거시 Microsoft Edge에서 새 Microsoft Edge로 동기화되지 않습니다.
새 Microsoft Edge에 대한 정책 설정 구성
새로운 Microsoft Edge는 IT 관리자에게 레거시 Microsoft Edge에서 이전에 사용했던 것보다 훨씬 광범위한 브라우저 정책 집합을 HoloLens 2 제공합니다.
다음은 새 Microsoft Edge에 대한 정책 설정 관리에 대해 자세히 알아보기 위한 몇 가지 유용한 리소스입니다.
- Microsoft Intune 사용하여 Microsoft Edge 정책 설정 구성
- Microsoft Edge 정책 매핑에 Microsoft Edge 레거시
- Google Chrome에서 Microsoft Edge로 정책 매핑
- 전체 Microsoft Edge Enterprise 설명서
HoloLens 2 새로운 Microsoft Edge에서 기대할 수 있는 사항
새 Microsoft Edge는 새 UWP 어댑터 계층이 있는 네이티브 Win32 앱이므로 HoloLens 2 같은 UWP 전용 디바이스에서 실행할 수 있으므로 일부 기능을 즉시 사용할 수 없습니다. 향후 몇 달 동안 새로운 시나리오와 기능을 지원할 예정이므로 최신 정보를 위해 이 공간을 검사.
작동할 것으로 예상되는 시나리오 및 기능:
- 첫 실행 환경, 프로필에 로그인 및 동기화
- 웹 사이트는 예상대로 렌더링 및 동작해야 합니다.
- 대부분의 브라우저 기능(즐겨찾기, 기록 등)은 예상대로 작동해야 합니다.
- 어둡게 모드
- 디바이스에 웹앱 설치
- 확장 설치(HoloLens 2 제대로 작동하지 않는 확장을 사용하는 경우 알려주세요)
- PDF 보기 및 표시
- 단일 브라우저 창의 공간 소리
- 브라우저의 자동 및 수동 업데이트
- 인쇄 메뉴에서 PDF 저장("PDF에 저장" 옵션 사용)
- WebXR 및 360 Viewer 확장
- 환경에 배치된 여러 창을 탐색할 때 올바른 창으로 콘텐츠 복원
시나리오 및 기능이 작동하지 않을 것으로 예상됨:
- 동시 오디오 스트림이 있는 여러 창의 공간 사운드
- "보라, 말해라"
- 인쇄
브라우저의 알려진 주요 문제:
- 홀로그램 키보드의 돋보기 미리 보기는 새 Microsoft Edge에 대해 사용하지 않도록 설정되었습니다. 확대가 올바르게 작동하면 향후 업데이트에서 이 기능을 다시 사용할 수 있기를 바랍니다.
- 다른 브라우저 창이 열려 있고 활성 상태인 경우 잘못된 브라우저 창에서 오디오가 재생됩니다. 오디오를 재생할 수 없는 다른 활성 창을 닫아 이 문제를 해결할 수 있습니다.
- 브라우저 창에서 "팔로우하기" 모드에서 오디오를 재생할 때 "팔로우" 모드를 사용하지 않도록 설정하면 오디오가 계속 재생됩니다. "팔로우" 모드를 사용하지 않도록 설정하거나 X 단추로 창을 닫기 전에 오디오 재생을 중지하여 이 문제를 해결할 수 있습니다.
- 활성 Microsoft Edge 창과 상호 작용하면 다른 2D 앱 창이 예기치 않게 비활성화될 수 있습니다. 이러한 창과 다시 상호 작용하여 이러한 창을 다시 활성화할 수 있습니다.
Microsoft Edge 참가자 채널
Microsoft Edge 팀은 Edge 참가자 커뮤니티에서 베타, 개발 및 카나리아의 세 가지 미리 보기 채널을 사용할 수 있도록 합니다. 미리 보기 채널을 설치해도 HoloLens 2 릴리스된 버전의 Microsoft Edge가 제거되지 않으며 동시에 둘 이상을 설치할 수 있습니다.
Edge 참가자 커뮤니티에 대한 자세한 내용은 Microsoft Edge 참가자 홈페이지 를 참조하세요. 다양한 Edge 참가자 채널에 대해 자세히 알아보고 시작하려면 Edge 참가자 다운로드 페이지를 방문하세요.
Microsoft Edge 참가자 채널을 설치하여 HoloLens 2 데 사용할 수 있는 몇 가지 방법이 있습니다.
디바이스에 직접 설치(현재 관리되지 않는 디바이스에서만 사용 가능)
- HoloLens 2 Edge 참가자 다운로드 페이지를 방문하세요.
- 설치하려는 Edge 참가자 채널의 HoloLens 2 다운로드 단추를 선택합니다.
- Edge 다운로드 큐 또는 디바이스의 "다운로드" 폴더(파일 탐색기 사용)에서 다운로드한 .msix 파일을 시작합니다.
- 앱 설치 관리자가 시작됩니다.
- 설치 단추를 선택합니다.
- 성공적으로 설치되면 시작 메뉴의 모든 앱 목록에서 Microsoft Edge Beta, 개발 또는 카나리아를 별도의 항목으로 찾을 수 있습니다.
Windows 디바이스 포털을 사용하여 PC를 통해 설치(HoloLens 2 개발자 모드를 사용하도록 설정해야 함)
- PC에서 Edge 참가자 다운로드 페이지를 방문합니다.
- 설치하려는 Edge 참가자 채널의 "Windows 10 다운로드" 단추 옆에 있는 드롭다운 화살표 단추를 선택합니다.
- 드롭다운 메뉴에서 HoloLens 2 선택합니다.
- .msix 파일을 PC의 "다운로드" 폴더(또는 쉽게 찾을 수 있는 다른 폴더)에 저장합니다.
- PC에서 Windows 디바이스 포털을 사용하여 다운로드한 .msix 파일을 HoloLens 2 설치합니다.
- 성공적으로 설치되면 시작 메뉴의 모든 앱 목록에서 Microsoft Edge Beta, 개발 또는 카나리아를 별도의 항목으로 찾을 수 있습니다.
WDAC를 사용하여 새 Microsoft Edge 차단
새 Microsoft Edge 앱을 차단하기 위해 WDAC 정책을 업데이트하려는 IT 관리자의 경우 정책에 다음을 추가해야 합니다.
<Deny ID="ID_DENY_D_3_0" FriendlyName="C:\Data\Programs FileRule" PackageVersion="65535.65535.65535.65535" FileName="msedge.exe" />
새 Microsoft Edge에 대한 엔드포인트 관리
일부 환경에는 고려 사항으로 고려해야 할 네트워크 제한이 있을 수 있습니다. 새 Edge를 사용하여 원활한 환경을 보장하려면 이러한 Microsoft 엔드포인트를 사용하도록 설정합니다.
HoloLens에 대해 현재 사용 가능한 엔드포인트에 대해 자세히 알아보세요.
웹앱 설치
참고
Windows Holographic 버전 21H1을 기준으로 Office 웹앱은 더 이상 사전 설치되지 않습니다.
새 Edge를 사용하여 Microsoft Store 앱과 함께 웹앱을 설치할 수 있습니다. 예를 들어 Microsoft Office 웹앱을 설치하여 SharePoint 또는 OneDrive에서 호스트되는 파일을 보고 편집할 수 있습니다. Office 웹앱을 설치하려면 주소 표시줄에서 사용 가능한 앱 또는 Office 설치 단추를 방문하여 https://www.office.com 선택합니다. 설치를 선택하여 확인합니다.
중요
Office 웹앱 기능은 HoloLens 2 활성 인터넷 연결이 있는 경우에만 사용할 수 있습니다.
WebXR 및 360 Viewer
새 Microsoft Edge에는 몰입형 웹 환경을 만들기 위한 새로운 표준인 WebXR(WebVR 대체)에 대한 지원이 포함되어 있습니다. 많은 몰입형 웹 환경은 VR을 염두에 두고 설계되었지만(보기 분야를 가상 환경으로 대체) 이러한 환경은 HoloLens 2 지원됩니다. 또한 WebXR 표준을 사용하면 물리적 환경을 사용하는 증강 및 혼합 현실 몰입형 웹 환경을 사용할 수 있습니다. 개발자가 WebXR에 더 많은 시간을 할애함에 따라 HoloLens 2 고객이 시도할 수 있도록 새로운 증강 및 혼합 현실 몰입형 환경이 제공될 것으로 예상합니다!
360 뷰어 확장은 WebXR을 기반으로 하며 HoloLens 2 새 Microsoft Edge와 함께 자동으로 설치됩니다. 이 웹 확장은 360도 비디오에 몰입할 수 있는 기능을 제공합니다. YouTube는 가장 많은 360개 동영상을 제공하므로 여기서 시작하는 것이 좋습니다.
WebXR을 사용하는 방법
WebXR 지원을 사용하여 웹 사이트로 이동합니다.
웹 사이트에서 VR 입력 단추를 선택합니다. 이 단추의 위치와 시각적 표현은 웹 사이트마다 다를 수 있지만 다음과 유사할 수 있습니다.

특정 도메인에서 WebXR 환경을 처음 시작하려고 하면 브라우저에서 몰입형 보기를 입력하는 데 동의를 요청하고 허용을 선택합니다.
HoloLens 2 제스처를 사용하여 환경을 조작합니다.
환경에 종료 단추가 없는 경우 시작 제스처 를 사용하여 집으로 돌아갑니다.
권장 WebXR 샘플
- 360 뷰어(다음 섹션 참조)
- XR 공룡
- 바리스타 익스프레스
360 뷰어를 사용하는 방법
YouTube에서 360도 비디오로 이동합니다.
비디오 프레임에서 혼합 현실 헤드셋 단추를 선택합니다.

특정 도메인에서 360 Viewer를 처음 시작하려고 하면 브라우저에서 몰입형 보기를 입력하는 데 동의를 요청합니다. 허용을 선택합니다.
에어 탭 을 눌러 재생 컨트롤을 표시합니다. 손 광선과 에어 탭을 사용하여 재생/일시 중지하거나, 앞으로/뒤로 건너뛰거나, 캡션을 켜거나 끄거나, 환경을 중지합니다(몰입형 보기를 종료). 재생 컨트롤은 몇 초 동안 비활성 상태로 사라집니다.
상위 WebXR 및 360 뷰어 알려진 문제
- WebXR 환경의 복잡성에 따라 프레임 속도는 떨어지거나 더듬거릴 수 있습니다.
- WebXR에서 관절 관절에 대한 지원은 기본적으로 사용하도록 설정되지 않습니다. 개발자는 "WebXR Hand Input"을 켜서
edge://flags지원을 사용하도록 설정할 수 있습니다. - YouTube 이외의 웹 사이트의 360개 동영상이 예상대로 작동하지 않을 수 있습니다.
WebXR 및 360 Viewer에 대한 피드백 제공
새 Microsoft Edge의 피드백 보내기 기능을 통해 팀과 피드백 및 버그를 공유합니다.
새 설정 앱
이 릴리스에서는 새 버전의 설정 앱을 소개합니다. 새 설정 앱에는 소리, 전원 & 절전 모드, 네트워크 & 인터넷, 앱, 계정, 접근성 등의 영역에서 HoloLens 2 대한 새로운 기능과 확장된 설정이 포함되어 있습니다.
참고
새 설정 앱은 레거시 설정 앱과 구별되므로 이전에 사용자 환경에 배치한 설정 창은 업데이트 시 제거됩니다.
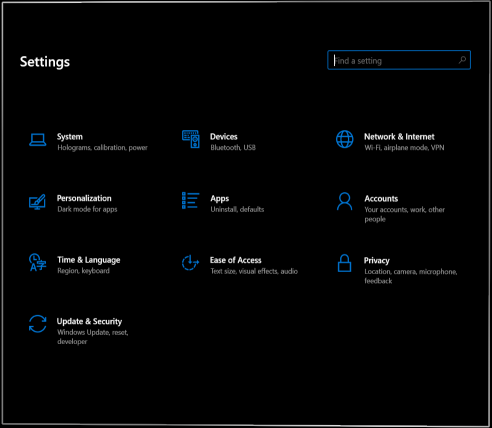
새 기능 및 설정
- 설정 검색: 키워드 또는 설정 이름을 사용하여 설정 홈페이지에서 설정을 검색합니다.
- 시스템 > 소리:
참고
Bluetooth 마이크는 HoloLens 2 지원되지 않습니다.
- 앱 볼륨: 각 앱의 볼륨을 독립적으로 조정합니다. 앱별 볼륨 제어를 참조하세요.
- 시스템 > 전원 & 절전 모드: 비활성 기간 후에 디바이스가 절전 모드로 이동해야 하는 시기를 선택합니다.
- 시스템 > 배터리: 배터리 절약 모드를 수동으로 사용하도록 설정하거나 배터리 절약 모드가 자동으로 켜지는 배터리 임계값을 설정합니다.
- 디바이스 > USB: 기본적으로 USB 연결을 사용하지 않도록 설정할 수 있습니다.
- 네트워크 & 인터넷:
- 이제 USB-C 이더넷 어댑터가 네트워크 & 인터넷에 표시됩니다.
- 이제 IP 주소를 포함하여 USB-C 이더넷 어댑터 설정을 사용할 수 있습니다.
- 이제 HoloLens 2 비행기 모드를 사용하도록 설정할 수 있습니다.
- 앱: 파일 및 링크 형식에 사용되는 기본 앱을 다시 설정할 수 있습니다. 자세한 내용은 기본 앱 선택기를 참조하세요.
- > 계정 기타 사용자: 디바이스 소유자는 사용자를 추가하고, 표준 사용자를 디바이스 소유자로 업그레이드하고, 디바이스 소유자를 표준 사용자로 다운그레이드하고, 사용자를 제거할 수 있습니다.
- 접근성: 텍스트 크기 및 일부 시각적 효과를 변경합니다.
알려진 문제
- 이전에 배치한 설정 창이 제거되었습니다(위 참고 참조).
- 설정 앱을 사용하여 디바이스의 이름을 더 이상 바꿀 수 없습니다. IT 관리자는 HoloLens 2 디바이스 이름 템플릿용 Windows Autopilot 또는 MDM DevDetail CSP Ext/Microsoft/DNSComputerName 노드를 사용하여 디바이스 이름을 바꿀 수 있습니다.
- 이더넷 페이지에는 항상 가상 이더넷 디바이스("UsbNcm")가 표시됩니다.
- UWP 어댑터 계층에서 지원하는 Win32 데스크톱 애플리케이션의 특성으로 인해 새 Microsoft Edge의 배터리 사용량이 정확하지 않을 수 있습니다(곧 수정이 예상되지 않음).
디스플레이 색 보정
이 새 설정을 사용하면 HoloLens 2 디스플레이에 대한 대체 색 프로필을 선택할 수 있습니다. 이렇게 하면 특히 디스플레이 밝기 수준이 낮을 때 색이 더 정확하게 표시되도록 할 수 있습니다. 디스플레이 색 보정은 설정 앱의 시스템 > 보정 페이지에서 찾을 수 있습니다.
참고
이 설정은 디스플레이 펌웨어에 새 색 프로필을 저장하므로 디바이스별 설정이며 각 사용자 계정에 고유하지 않습니다.
디스플레이 색 보정을 사용하는 방법
설정 앱을 시작하고 시스템 > 보정으로 이동합니다.
디스플레이 색 보정에서 디스플레이 색 보정 실행 단추를 선택합니다.
디스플레이 색 보정 환경이 시작되고 바이저가 올바른 위치에 있는지 확인하는 것이 좋습니다.
명령 대화 상자를 진행하면 디스플레이가 자동으로 30% 밝기로 흐리게 표시됩니다.
팁
환경에서 흐리게 표시된 장면을 보는 데 문제가 있는 경우 디바이스 왼쪽의 밝기 단추를 사용하여 HoloLens 2 밝기 수준을 수동으로 조정할 수 있습니다.
버튼 1-6을 선택하여 각 색 프로필을 즉시 사용해 보고 눈에 가장 잘 맞는 프로필을 찾습니다(일반적으로 회색조 패턴과 피부톤이 예상대로 보이는 장면에 가장 중립적으로 표시되는 데 도움이 되는 프로필을 의미합니다.)
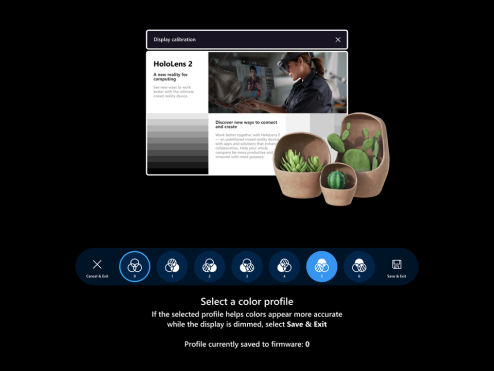
선택한 프로필에 만족하면 저장 & 종료 단추를 선택합니다.
변경하지 않으려는 경우 취소 & 종료 단추를 선택하고 변경 내용을 되돌립니다.
팁
다음은 디스플레이 색 보정 설정을 사용하는 동안 유의해야 할 몇 가지 유용한 팁입니다.
- 원하는 경우 설정에서 디스플레이 색 보정을 다시 실행할 수 있습니다.
- 디바이스의 누군가가 이전에 설정을 사용하여 색 프로필을 변경한 경우 가장 최근 변경 내용의 날짜/시간이 설정 페이지에 반영됩니다.
- 디스플레이 색 보정을 다시 실행하면 이전에 저장한 색 프로필이 강조 표시되고 프로필 0이 표시되지 않습니다(프로필 0은 디스플레이의 원래 색 프로필을 나타내기 때문에).
- 디스플레이의 원래 색 프로필에 되돌리기 설정 페이지에서 이 작업을 수행할 수 있습니다(색 프로필을 다시 설정하는 방법 참조).
색 프로필을 다시 설정하는 방법
HoloLens 2 저장된 사용자 지정 색 프로필에 문제가 있는 경우 디바이스의 원래 색 프로필을 복원할 수 있습니다.
- 설정 앱을 시작하고 시스템 > 보정으로 이동합니다.
- 색 보정 표시에서 기본 색 프로필로 다시 설정 단추를 선택합니다.
- 대화 상자가 열리면 HoloLens 2 다시 시작하고 변경 내용을 적용할 준비가 되면 다시 시작을 선택합니다.
주요 디스플레이 색 보정 알려진 문제
- 설정 페이지에서 색 프로필이 마지막으로 변경된 시기를 알려주는 상태 문자열은 설정의 해당 페이지를 다시 로드할 때까지 만료됩니다.
- 해결 방법: 다른 설정 페이지를 선택한 다음 보정 페이지를 다시 선택합니다.
기본 앱 선택기
하이퍼링크를 활성화하거나 둘 이상의 설치된 앱이 있는 파일 형식을 열면 파일 또는 링크 형식을 처리해야 하는 설치된 앱을 선택하라는 새 창이 열립니다. 이 창에서 선택한 앱이 파일 또는 링크 형식을 "한 번" 또는 "항상"으로 처리하도록 선택할 수도 있습니다.
"항상"을 선택하지만 나중에 특정 파일 또는 링크 형식을 처리하는 앱을 변경하려는 경우 설정 > 앱에서 저장된 기본값을 다시 설정할 수 있습니다. 페이지 아래쪽으로 스크롤하여 "파일 형식에 대한 기본 앱" 및/또는 "링크 형식의 기본 앱" 아래에서 지우기 단추를 선택합니다. 데스크톱 PC의 유사한 설정과 달리 개별 파일 형식 기본값을 다시 설정할 수 없습니다.
앱별 볼륨 제어
이제 이 Windows 빌드에서 사용자는 각 앱의 볼륨 수준을 수동으로 조정할 수 있습니다. 이를 통해 사용자는 필요한 앱에 더 집중하거나 여러 앱을 사용할 때 더 잘 들을 수 있습니다. 예를 들어 다른 사람에게 원격 지원을 요청하는 동안 한 앱의 볼륨을 낮추어야 합니다.
개별 앱의 볼륨을 설정하려면 설정>시스템>사운드로 이동하고 고급 사운드 옵션에서 앱 볼륨 및 디바이스 기본 설정을 선택합니다.
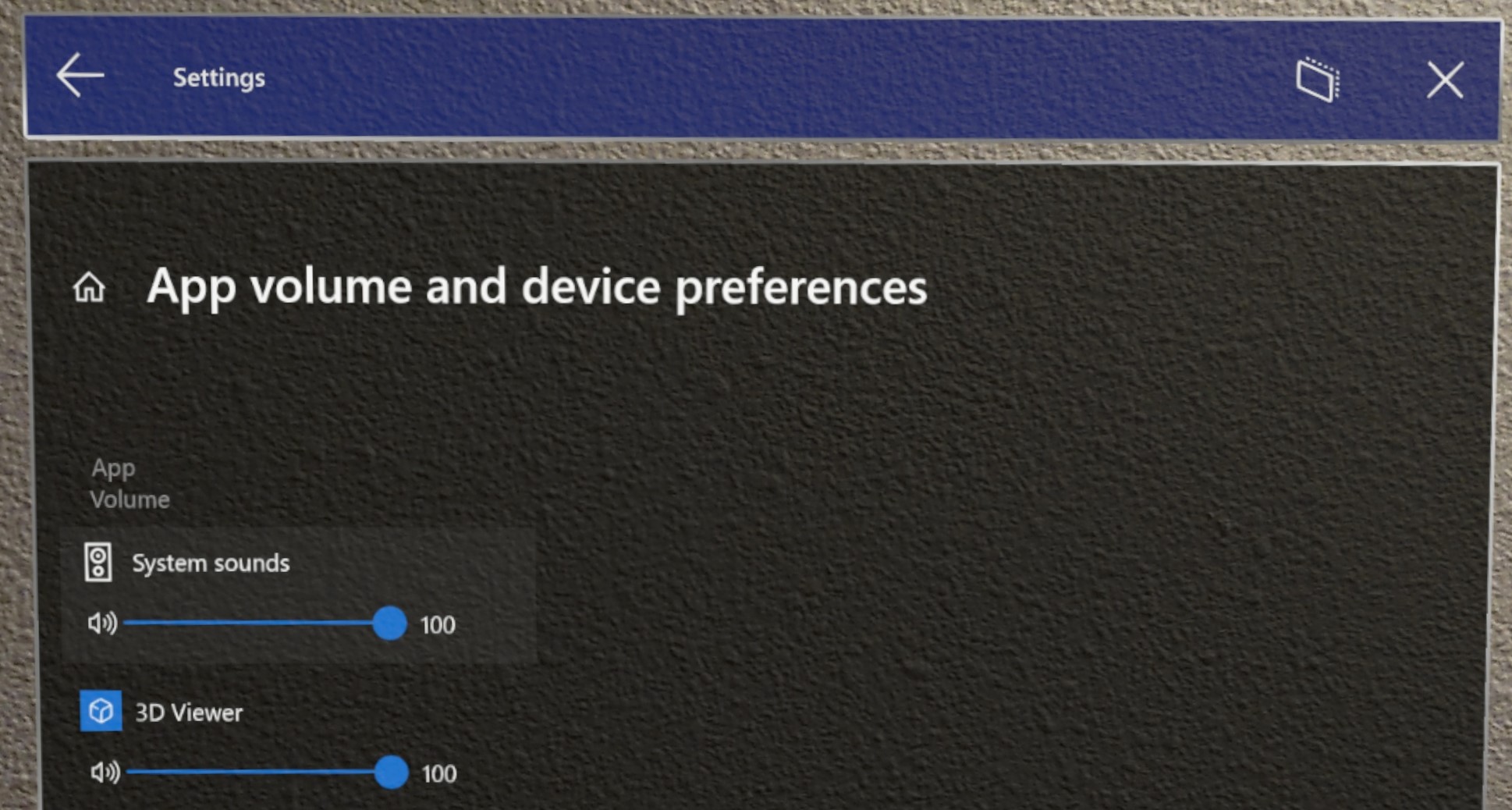
살짝 밀어 입력
일부 고객은 입력하려는 단어의 모양을 살짝 밀어 가상 키보드에서 더 빨리 "입력"할 수 있으며 홀로그램 키보드에 대해 이 기능을 미리 보고 있습니다. 홀로그램 키보드의 평면을 통해 손가락 끝을 전달하고 단어 모양을 살짝 민 다음 키보드 평면에서 손가락 끝을 철회하여 한 번에 한 단어를 살짝 밀 수 있습니다. 단어 사이에 있는 키보드에서 손가락을 제거하여 스페이스바를 누를 필요 없이 후속 단어를 살짝 밀 수 있습니다. 키보드에서 손가락의 움직임을 따라 살짝 밀기 내선이 표시되면 기능이 작동하는 것을 알 수 있습니다.
이 기능은 휴대 전화 디스플레이와 달리 손가락에 대한 저항을 느끼지 않는 홀로그램 키보드의 특성으로 인해 사용하고 master 까다로울 수 있습니다.
시작의 전원 메뉴
사용자가 디바이스를 로그아웃, 종료 및 다시 시작할 수 있는 새 메뉴입니다. 시스템 업데이트를 사용할 수 있는 시기를 보여 주는 HoloLens 시작 화면의 표시기입니다.
사용 방법
시작 제스처 또는 "시작으로 이동"을 사용하여 HoloLens 시작 화면을 엽니다.
사용자 프로필 사진 옆에 줄임표 아이콘(...)이 표시됩니다.
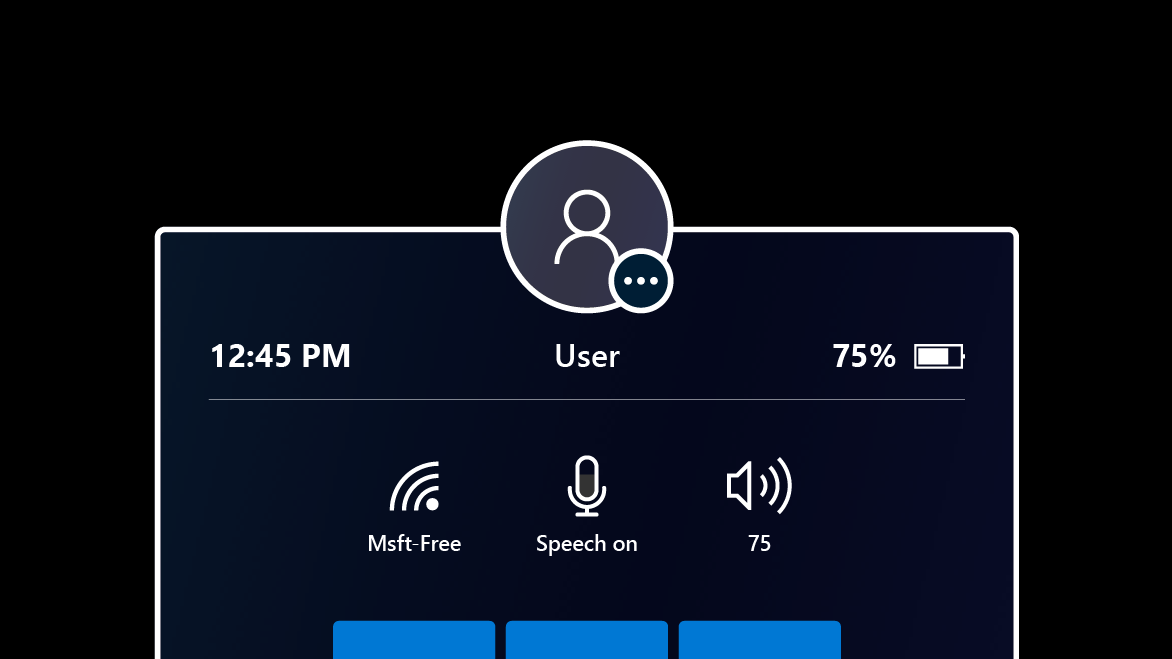
손 또는 음성 명령 "전원"을 사용하여 사용자 프로필 사진을 선택합니다.
디바이스 로그아웃, 다시 시작 또는 종료 옵션이 있는 메뉴가 나타납니다.
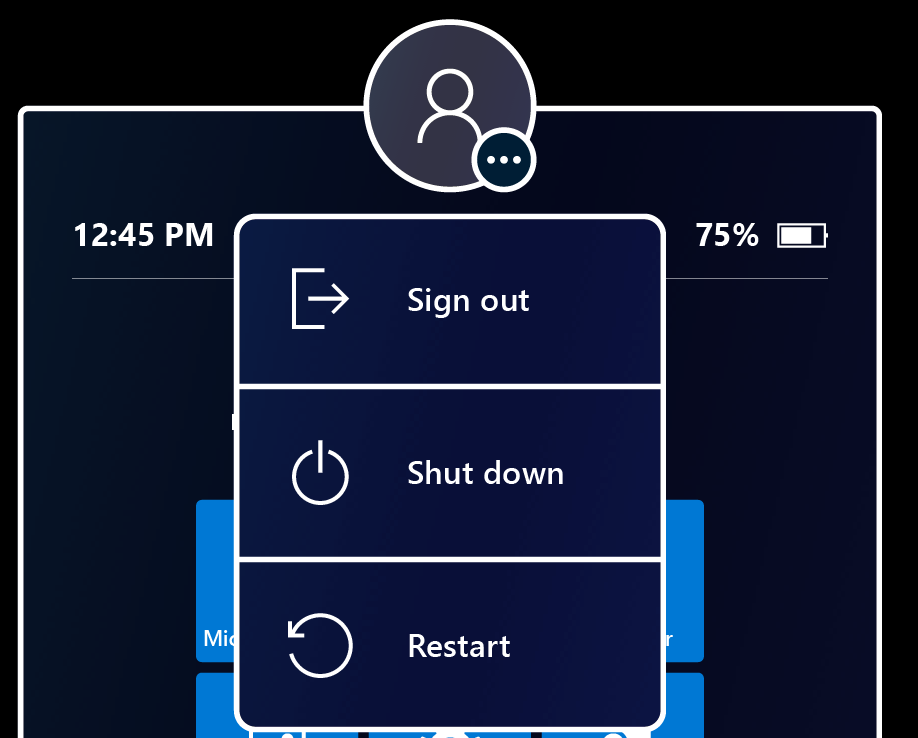
메뉴 옵션을 선택하여 HoloLens를 로그아웃, 다시 시작 또는 종료합니다. 디바이스가 단일 MSA(Microsoft 계정) 또는 로컬 계정에 대해 설정된 경우 로그아웃 옵션을 사용할 수 없을 수 있습니다.
다른 곳을 터치하거나 시작 제스처로 시작 메뉴를 닫아 메뉴를 해제합니다.
업데이트 표시기
업데이트를 사용할 수 있는 경우 줄임표 아이콘이 켜지면 다시 시작이 업데이트를 설치함을 나타냅니다.
메뉴 옵션도 업데이트의 존재를 반영하도록 변경됩니다.
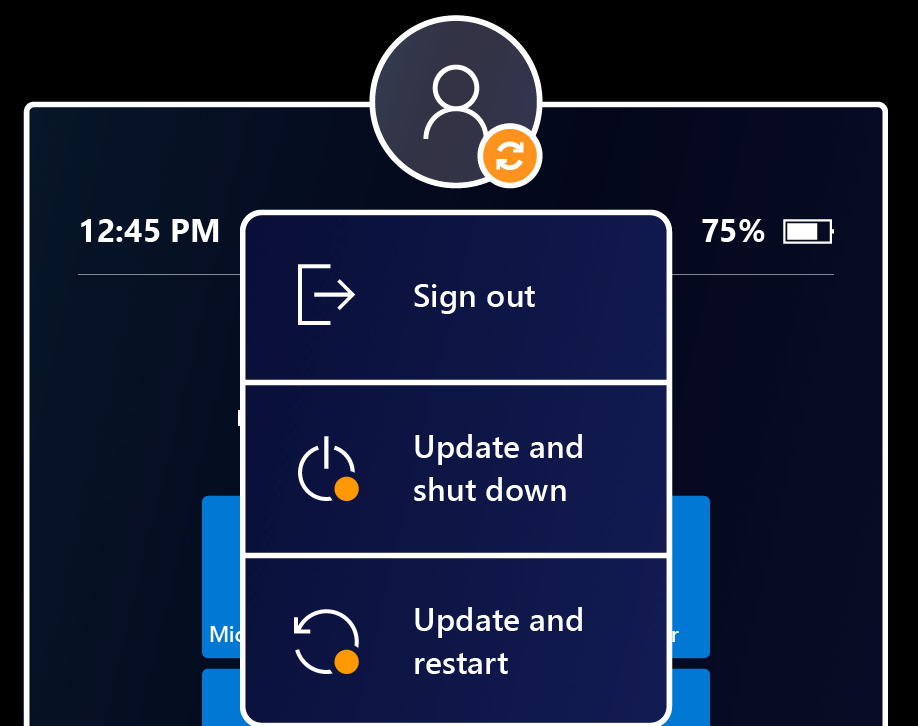
로그인 화면에 여러 사용자가 나열됨
이전에는 로그인 화면에 가장 최근에 로그인한 사용자와 '기타 사용자' 진입점만 표시했습니다. 여러 사용자가 디바이스에 로그인한 경우 충분하지 않다는 고객 피드백을 받았습니다. 사용자 이름 등을 다시 입력해야 했습니다.
이 Windows 빌드에 도입된 PIN 항목 필드 오른쪽에 있는 다른 사용자를 선택하면 로그인 화면에 이전에 디바이스에 로그인한 사용자가 여러 명이 표시됩니다. 이렇게 하면 사용자가 자신의 사용자 프로필을 선택한 다음 Windows Hello 자격 증명을 사용하여 로그인할 수 있습니다. 계정 추가 단추를 통해 이 다른 사용자 페이지에서 새 사용자를 디바이스에 추가할 수도 있습니다.
다른 사용자 메뉴에서 다른 사용자 단추에 디바이스에 마지막으로 로그인한 사용자가 표시됩니다. 이 사용자의 로그인 화면으로 돌아가려면 이 단추를 선택합니다.
USB-C 외부 마이크 지원
중요
USB 마이크를 연결해도 자동으로 입력 디바이스로 설정되지는 않습니다. USB-C 헤드폰 세트를 연결할 때 사용자는 헤드폰의 오디오가 헤드폰으로 자동으로 리디렉션되는 것을 관찰하지만 HoloLens OS는 다른 입력 장치보다 내부 마이크 배열의 우선 순위를 지정합니다. USB-C 마이크를 사용하려면 다음 단계를 수행합니다.
사용자는 소리 설정 패널을 사용하여 USB-C 연결 외부 마이크를 선택할 수 있습니다. USB-C 마이크는 통화, 녹음 등에 사용할 수 있습니다.
설정 앱을 열고 시스템>소리를 선택합니다.
중요
원격 지원과 함께 외부 마이크를 사용하려면 사용자가 "사운드 디바이스 관리" 하이퍼링크를 클릭해야 합니다.
그런 다음 드롭다운을 사용하여 외부 마이크를 기본값 또는 통신 기본값 으로 설정합니다. 기본값 을 선택하면 외부 마이크가 모든 곳에서 사용됩니다.
통신 기본값을 선택하면 외부 마이크가 원격 지원 및 기타 통신 앱에서 사용되지만 HoloLens 마이크 배열은 다른 작업에 계속 사용될 수 있습니다.
Bluetooth 마이크 지원은 어떻습니까?
불행히도 Bluetooth 마이크는 현재 HoloLens 2 지원되지 않습니다.
USB-C 마이크 문제 해결
일부 USB-C 마이크는 자신을 마이크 와 스피커로 잘못 보고합니다. 이것은 HoloLens가 아닌 마이크의 문제입니다. 이러한 마이크 중 하나를 HoloLens에 연결하면 소리가 손실될 수 있습니다. 다행히 간단한 수정이 있습니다.
설정>시스템>사운드에서 기본 제공 스피커(아날로그 기능 오디오 드라이버)를 기본 디바이스로 명시적으로 설정합니다. HoloLens는 나중에 마이크를 제거하고 다시 연결하더라도 이 설정을 기억해야 합니다.
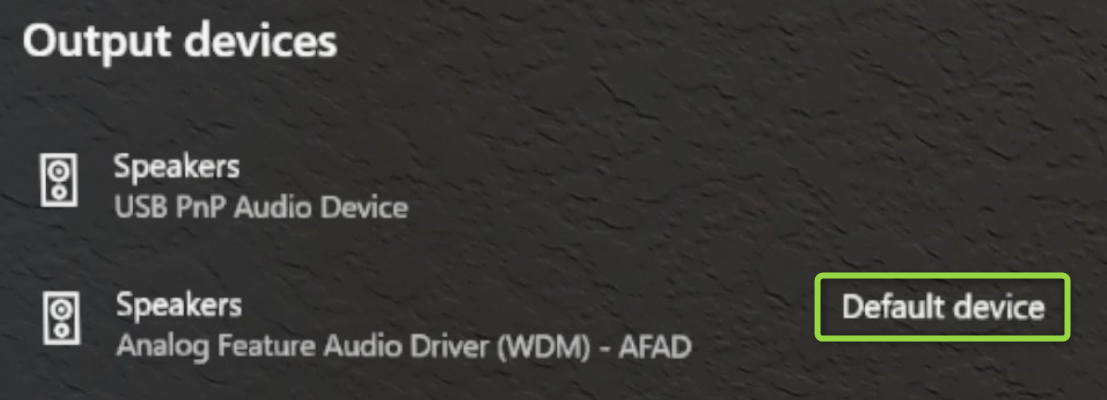
키오스크에 대한 방문자 자동 로그온
이 새로운 기능을 사용하면 방문자 계정의 자동 로그온을 키오스크 모드에 사용할 수 있습니다.
비 AAD 구성의 경우 방문자 자동 로그온을 위해 디바이스를 구성하려면 다음을 수행합니다.
- 다음과 같은 프로비저닝 패키지를 만듭니다.
- 방문자 계정을 허용하도록 런타임 설정/AssignedAccess 를 구성합니다.
- 필요에 따라 나중에 관리할 수 있도록 MDM (런타임 설정/직장/등록) 에 디바이스를 등록합니다.
- 로컬 계정을 만들지 마세요.
- 프로비저닝 패키지를 적용합니다.
AAD 구성의 경우 사용자는 이 변경 없이 현재와 비슷한 작업을 수행할 수 있습니다. 키오스크 모드로 구성된 AAD 조인 디바이스는 로그인 화면에서 한 번의 단추 탭으로 방문자 계정에 로그인할 수 있습니다. 방문자 계정에 로그인하면 시작 메뉴에서 방문자가 명시적으로 로그아웃되거나 디바이스가 다시 시작될 때까지 디바이스에서 다시 로그인하라는 메시지가 표시되지 않습니다.
방문자 자동 로그온은 사용자 지정 OMA-URI 정책을 통해 관리할 수 있습니다.
- URI 값: ./Device/Vendor/MSFT/MixedReality/VisitorAutoLogon
| 정책 | 설명 | 구성 |
|---|---|---|
| MixedReality/VisitorAutoLogon | 방문자가 키오스크에 자동으로 로그온할 수 있도록 허용 | 1(예), 0(아니요, 기본값) |
키오스크 모드에서 새 설정 및 Edge 앱 사용
키오스크에 앱을 포함할 때 IT 관리 종종 앱을 키오스크에 추가하지만 AUMID(앱 사용자 모델 ID)를 사용합니다. 설정 앱과 Microsoft Edge 앱은 모두 새 앱으로 간주되고 이전 앱과 다르기 때문입니다. 이러한 앱에 대해 AUMID를 사용하는 키오스크는 새 AUMID를 사용하도록 업데이트해야 합니다.
새 앱을 포함하도록 키오스크를 수정할 때 새 AUMID에 추가하고 이전 앱을 그대로 두는 것이 좋습니다. 이렇게 하면 사용자가 OS를 업데이트할 때 쉽게 전환할 수 있으며, 의도한 대로 키오스크를 계속 사용하기 위해 새 정책을 받을 필요가 없습니다.
| 앱 | AUMID |
|---|---|
| 이전 설정 앱 | HolographicSystemSettings_cw5n1h2txyewy! 앱 |
| 새 설정 앱 | BAEAEF15-9BAB-47FC-800B-ACECAD2AE94B_cw5n1h2txyewy! 앱 |
| 이전 Microsoft Edge 앱 | Microsoft.MicrosoftEdge_8wekyb3d8bbwe! MicrosoftEdge |
| 새로운 Microsoft Edge 앱 | Microsoft.MicrosoftEdge.Stable_8wekyb3d8bbwe! MSEDGE |
오류 처리를 위한 키오스크 모드 동작 변경
이전 빌드에서 디바이스에 전역 할당 액세스 권한과 AAD 그룹 구성원 할당 액세스의 조합인 키오스크 구성이 있는 경우 AAD 그룹 멤버 자격을 결정하지 못한 경우 사용자에게 "시작 메뉴에 아무것도 표시되지 않음" 메뉴가 표시됩니다.
이 Windows 릴리스부터 키오스크 환경은 AAD 그룹 키오스크 모드 중에 오류가 발생할 경우 전역 키오스크 구성(있는 경우)으로 이동합니다.
페이지 설정 표시 유형에 대한 새 설정 URI
Windows Holographic 버전 20H2에서는 설정 앱에 표시되는 페이지를 제한하는 설정/PageVisibilityList 정책을 추가했습니다. PageVisibilityList는 IT 관리자가 시스템 설정 앱의 특정 페이지가 표시되거나 액세스할 수 없도록 방지하거나 지정된 페이지를 제외한 모든 페이지에 대해 이를 수행할 수 있도록 하는 정책입니다.
페이지 설정 표시 유형을 방문하는 경우 이 CSP를 사용하는 지침과 이전 릴리스에서 사용할 수 있는 URI 목록을 찾을 수 있습니다.
IT 관리자가 관리할 수 있는 사용 가능한 설정 URI 목록을 확장하고 있습니다. 이러한 URI 중 일부는 새 설정 앱 내에서 새로 사용할 수 있는 영역에 대한 것입니다. 설정/PageVisibilityList 정책을 사용하는 경우 다음 목록을 검토하고 필요에 따라 허용되거나 차단된 페이지를 조정합니다.
참고
사용되지 않음: ms-settings:network-proxy
이러한 최신 빌드에서는 하나의 설정 페이지가 더 이상 사용되지 않습니다. 이전 네트워크 & 인터넷>프록시 페이지는 더 이상 전역 설정으로 사용할 수 없습니다. 연결별 새 프록시 설정은 네트워크 & 인터넷>Wi-Fi>속성 또는 네트워크 & 인터넷>이더넷> 속성에서 찾을 수있습니다.
| 설정 페이지 | URI |
|---|---|
| 앱 > 앱 & 기능 | ms-settings:appsfeatures |
| 앱 > 앱 & 기능 > 고급 옵션 | ms-settings:appsfeatures-app |
| 오프라인 앱 > 맵 | ms-settings:maps |
| 오프라인 앱 > 지도 > 지도 다운로드 맵 | ms-settings:maps-downloadmaps |
| 디바이스 > 마우스 | ms-settings:mouse |
| 디바이스 > USB | ms-settings:usb |
| 네트워크 & 인터넷 > 비행기 모드 | ms-settings:network-airplanemode |
| 개인 정보 일반 > | ms-settings:privacy-general |
| 개인 정보 잉크 > & 입력 개인 설정 | ms-settings:privacy-speechtyping |
| 개인 정보 이동 > | ms-settings:privacy-motion |
| 개인 정보 > 스크린샷 테두리 | ms-settings:privacy-graphicsCaptureWithoutBorder |
| 개인 정보 > 스크린샷 및 앱 | ms-settings:privacy-graphicsCaptureProgrammatic |
| 시스템 > 배터리 | ms-settings:batterysaver |
| 시스템 > 배터리 | ms-settings:batterysaver-settings |
| 시스템 > 소리 | ms-settings:sound |
| 시스템 > 사운드 > 앱 볼륨 및 디바이스 기본 설정 | ms-settings:apps-volume |
| 시스템 > 사운드 > 사운드 디바이스 관리 | ms-settings:sound-devices |
| 시스템 > 스토리지 > 스토리지 센스 구성 | ms-settings:storagepolicies |
| 시간 & 언어 > 날짜 & 시간 | ms-settings:dateandtime |
| 시간 & 언어 > 키보드 | ms-settings:keyboard |
| 시간 & 언어 언어 > | ms-settings:language |
| 시간 & 언어 언어 > | ms-settings:regionlanguage-languageoptions |
| & 보안 > 재설정 & 복구 업데이트 | ms-settings:reset |
업데이트된 URI
이전에는 다음 두 URI가 사용자를 표시된 페이지로 직접 이동하지 않고 기본 업데이트 페이지만 차단했습니다. 다음 항목이 해당 페이지로 전달되도록 업데이트되었습니다.
ms-settings:windowsupdate-optionsms-settings:windowsupdate-restartoptions
설정 앱을 통한 대체 진단 구성
이제 설정 앱에서 사용자는 대체 진단의 동작을 구성할 수 있습니다. 설정 앱에서 개인 정보>문제 해결 페이지로 이동하여 이 설정을 구성합니다.
참고
디바이스에 대해 구성된 MDM 정책이 있는 경우 사용자는 해당 동작을 재정의할 수 없습니다.
주변 디바이스와 항목 공유
PC 및 기타 HoloLens 2 디바이스를 포함하여 Windows 10 디바이스에서 가까운 디바이스와 공유합니다. 설정>시스템>공유 환경에서 HoloLens에서 PC로 파일 또는 URL을 공유해 볼 수 있습니다. 자세한 내용은 Windows 10 주변 디바이스와 항목을 공유하는 방법에 대해 자세히 알아보세요.
이 기능은 Connectivity/AllowConnectedDevices를 통해 관리할 수 있습니다.
새 OS 진단 추적
설정 앱 내의 이전 문제 해결사 외에도 OS 업데이트 대한 새 설정 앱이 추가되어 새 문제 해결사도 추가되었습니다. 설정>업데이트 & 보안>문제 해결>Windows 업데이트로 이동하고 시작을 선택합니다. 이렇게 하면 OS 업데이트 문제를 재현하는 동안 추적을 수집하여 IT 또는 지원 문제를 보다 효율적으로 해결할 수 있습니다.
배달 최적화 미리 보기
이 HoloLens 업데이트를 사용하면 Windows Holographic for Business 배달 최적화 설정을 통해 여러 HoloLens 디바이스에서 다운로드할 때 대역폭 사용량을 줄일 수 있습니다. 권장 네트워크 구성과 함께 이 기능에 대한 자세한 설명은 Windows 10 업데이트에 대한 배달 최적화에서 확인할 수 있습니다.
다음 설정은 관리 화면의 일부로 사용하도록 설정되며 Intune 구성할 수 있습니다.
- DOCacheHost
- DOCacheHostSource
- DODelayCacheServerFallbackBackground
- DODelayCacheServerFallbackForeground
- DODownloadMode
- DOMaxBackgroundDownloadBandwidth
- DOMaxForegroundDownloadBandwidth
- DOPercentageMaxBackgroundBandwidth
- DOPercentageMaxForegroundBandwidth
- DOSetHoursToLimitForegroundDownloadBandwidth
- DOSetHoursToLimitBackgroundDownloadBandwidth
이 미리 보기 제품에 대한 몇 가지 주의 사항은 다음과 같습니다.
- HoloLens 지원은 이 미리 보기에서 OS 업데이트로만 제한됩니다.
- Windows Holographic for Business Microsoft 연결된 캐시 엔드포인트에서 HTTP 다운로드 모드 및 다운로드만 지원합니다. 현재 HoloLens 디바이스에는 피어 투 피어 다운로드 모드 및 그룹 할당이 지원되지 않습니다.
- HoloLens는 Windows Server Update Services 엔드포인트에 대한 배포 또는 배달 최적화를 지원하지 않습니다.
- 문제 해결을 위해서는 연결된 캐시 서버에서 진단 설정업데이트 & 보안>문제 해결Windows 업데이트통해> HoloLens에서 추적을 > 수집해야 합니다.
IT 관리 - 업데이트 검사 목록 - 21H1
이 검사 목록은 현재 디바이스 관리 구성에 영향을 줄 수 있는 이 기능 업데이트에 추가되는 기능 또는 사용하려는 새 기능을 파악하는 데 도움이 됩니다.
키오스크 모드로 업데이트
이전에 키오스크에서 설정 앱 또는 Microsoft Edge 앱을 사용했던 경우 이러한 앱을 다른 앱 ID를 사용하는 새 앱으로 대체했습니다. 키오스크 모드에서 새 앱에 대한 새 AUMID를 읽는 것이 좋습니다. 이렇게 하면 키오스크에 설정 앱을 계속 포함하거나 새 Microsoft Edge 앱을 포함할 수 있습니다. 이러한 변경 내용은 지금 수행할 수 있으며 모든 디바이스에 배포할 수 있으며 업데이트에서 더 원활하게 전환할 수 있습니다.
이제 방문자가 키오스크에 자동으로 로그인될 수 있습니다. 이 동작은 기본적으로 설정되어 있지만 관리 및 비활성화할 수 있습니다.
로그인한 AAD 사용자의 AAD 그룹 멤버 자격이 성공적으로 결정되지 않으면 시작 메뉴(있는 경우)에 전역 키오스크 구성이 사용됩니다. 그렇지 않으면 사용자에게 빈 시작 메뉴가 표시됩니다. 빈 시작 메뉴는 직접 설정할 수 있는 구성이 아니지만, 이 새 처리는 키오스크를 사용하는 경우 지원 부서에 알리는 것일 수 있습니다. 이는 구성에 적용되거나 할당된 액세스 구성을 새로 조정할 수 있기 때문일 수 있습니다.
페이지 설정 표시 유형으로 업데이트
현재 페이지 설정 표시 유형을 사용하는 경우 허용하거나 차단한 기존 URI를 조정할 수 있습니다.
WDAC 정책에 대한 업데이트
✔️ 이전에 WDAC를 통해 Microsoft Edge를 차단한 경우 WDAC 정책을 업데이트해야 합니다. 다음을 검토하고 제공된 샘플 코드를 사용합니다.
Edge에 새 엔드포인트 사용
✔️ 프록시 또는 방화벽과 같은 네트워크 엔드포인트를 구성하는 인프라가 있는 경우 새 Microsoft Edge 앱에 대해 이러한 새 엔드포인트를 사용하도록 설정합니다.
새로 구성 가능한 항목
✔️ 대체 진단 구성: 대체 진단을 수집할 수 있는 경우 및 사용자를 구성할 수 있습니다.
✔️ 주변 장치와 항목 공유: 근처의 새 공유 기능을 사용하지 않도록 설정할 수 있습니다.
✔️ 새 Microsoft Edge에 대한 정책 설정 구성: Microsoft Edge에 사용할 수 있는 새 구성을 검토합니다.
새 진단 도구
✔️새 OS 진단 추적: OS 업데이트 관련된 로그를 수집합니다.
업데이트의 개선 사항 및 수정 사항
- 오프라인 진단 일련 번호 및 OS 버전에 대한 추가 디바이스 정보도 포함합니다.
- 런타임 프로비저닝 패키지를 통해 기간 업무 애플리케이션 배포와 관련된 문제를 해결합니다.
- 기간 업무 애플리케이션 설치 상태 보고와 관련된 문제를 해결합니다.
- 디바이스 재설정에서 새 앱 패키지의 지속성에 대한 문제를 해결합니다.
- 일본 고객을 위해 Edge에 잘못된 기호를 입력할 수 있는 문제를 해결합니다.
- Edge와 같은 사전 설치된 앱에 대한 OS 업데이트의 복원력을 향상시킵니다.
- Microsoft Edge 설치에 영향을 주는 업데이트 안정성을 해결합니다.