학습
학습 경로
HoloLens 2 기본 사항: 혼합 현실 애플리케이션 개발 - Training
Mixed Reality Toolkit을 사용하여 Azure 지원 혼합 현실 애플리케이션을 개발하기 위한 모범 사례를 알아봅니다.
HoloLens 2 디스플레이는 파장과 조명 프로젝터의 조합입니다. 사용자는 헤드셋을 착용할 때 바이저 내부의 렌즈인 파장을 살펴봅니다. 조명 프로젝터는 눈썹 위의 인클로저 내부에 있습니다. HoloLens 2는 레이저 조명을 사용하여 디스플레이를 비춥니다.
다음 단계를 수행하여 디스플레이에 표시되는 홀로그램의 가장 높은 시각적 품질을 보장합니다.
디스플레이의 밝기를 높입니다. 홀로그램은 디스플레이가 가장 밝은 수준에 있을 때 가장 잘 보입니다. HoloLens를 착용할 때 밝기 단추는 사원 근처 바이저의 왼쪽에 있습니다.
바이저를 눈에 더 가깝게 만듭니다. 바이저를 눈에 가장 가까운 위치로 스윙합니다.
바이저를 아래로 이동합니다. 이마의 눈썹 패드를 아래로 움직이면 바이저가 코에 더 가깝게 내려갈 수 있습니다.
눈 보정을 실행합니다. 디스플레이는 IPD(보조 거리) 및 시선 응시를 사용하여 디스플레이의 이미지를 최적화합니다. 눈 보정을 실행하지 않으면 이미지 품질이 더 나빠질 수 있습니다. 눈 보정을 실행하려면 설정>시스템>보정>눈 보정실행으로 이동합니다.
디스플레이 색 보정실행합니다.
참고
이 설정은 디스플레이 펌웨어에 새 색 프로필을 저장하기 때문에 디바이스별 설정이며 각 사용자 계정에 고유하지 않습니다.
설정 앱을 시작하고 System > 보정이동합니다.
표시 색 보정아래에서 디스플레이 색 보정 단추를 선택합니다.
디스플레이 색 보정 환경이 시작되고 바이저가 올바른 위치에 있는지 확인하는 것이 좋습니다.
명령 대화 상자를 진행하면 디스플레이가 자동으로 30% 밝기로 흐리게 표시됩니다.
팁
환경에서 흐리게 표시된 장면을 보는 데 문제가 있는 경우 디바이스 왼쪽의 밝기 단추를 사용하여 HoloLens 2의 밝기 수준을 수동으로 조정할 수 있습니다.
1-6 단추를 선택하여 각 색 프로필을 즉시 사용해 보고 눈에 가장 잘 보이는 단추를 찾습니다(일반적으로 회색조 패턴과 피부톤이 예상대로 보이는 가장 중립적으로 나타나는 데 도움이 되는 프로필을 의미합니다.)
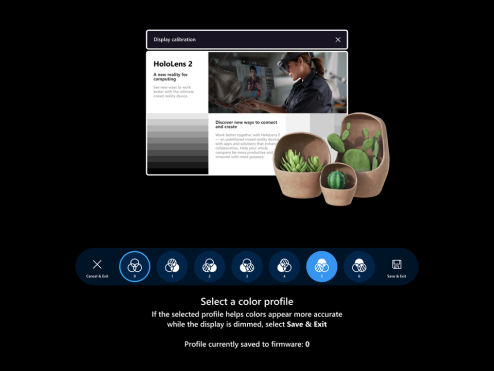
선택한 프로필에 만족하면 저장 & 종료 단추를 선택합니다.
변경하지 않으려면 취소 & 종료 단추를 선택하면 변경 내용이 되돌립니다.
팁
다음은 디스플레이 색 보정 설정을 사용하는 동안 유의해야 할 몇 가지 유용한 팁입니다.
HoloLens 2에 저장된 사용자 지정 색 프로필에 문제가 있는 경우 디바이스의 원래 색 프로필을 복원할 수 있습니다.
경우에 따라 HoloLens 2는 디스플레이의 왼쪽 아래와 오른쪽 모서리에 다른 패턴을 표시합니다. 예제는 아래에 나와 있습니다(애니메이션 GIF). 이 패턴은 최적의 환경을 위해 디스플레이를 보정하기 위해 HoloLens 2 디바이스의 정상적인 작동의 일부입니다.


HoloLens 2 디스플레이는 사람의 눈으로 볼 수 있도록 설계되었습니다. 장치에는 사용자의 눈에 맞게 조정되는 활성 색 보정 시스템이 있습니다. 사람의 눈에 비해 카메라는 환경이 다르게 표시되고 아래에는 카메라가 캡처하는 것과 사용자가 보는 것 사이의 불일치에 영향을 줄 수 있는 몇 가지 요인이 있습니다.
하지만 전문 산업용 카메라는 HoloLens 2 디스플레이에서 대표 이미지를 캡처할 수 있습니다. 아쉽게도 스마트폰, 소비자 및 전문 카메라는 사용자가 HoloLens 2에서 보는 것과 일치하는 이미지를 캡처하지 않습니다.
HoloLens 2 디스플레이는 사용자의 눈 위치에 따라 이미지를 적극적으로 색으로 수정합니다. 눈 보정 두 가지 중요한 입력을 제공합니다. (1) 사용자의 IPD(보조 거리) 및 (2) 각 눈이 바라보는 방향. 눈 보정이 없으면 시스템은 기본적으로 눈의 움직임이 없는 명목 상태의 눈 위치로 설정됩니다. 활성 색 보정과 수정 없음의 차이는 사용자의 생리학 자체에 따라 달라집니다. 예를 들어 시스템 기본값과 IPD가 동일한 사용자는 색 보정 개선 사항이 더 적습니다. 시스템 기본값보다 훨씬 좁거나 더 넓은 IPD를 가진 사용자는 표시 이미지에 더 많은 변경 내용을 볼 수 있습니다.
참고로,
HoloLens 1을 경험한 후 고객이 Microsoft에 제공한 상위 요청 중에는 (1) 시야를 늘리고 (2) 밝기를 높이는 것이었습니다. 기술 개발을 통해 Microsoft는 시야 영역을 두 배로 증가시키는 파장을 생산하고 최대 3배 더 밝은 디스플레이가 있는 조명 프로젝터를 생산할 수 있습니다. 하드웨어는 디스플레이 이미지 품질에 대한 세 가지 절충의 기준을 설정합니다. (1) 시야각, (2) 밝기 및 (3) 색 균일성. 지속적인 기술 발전을 통해 다른 영역을 희생하지 않고도 모든 영역을 개선할 수 있습니다. 그 동안 기존 기술은 이러한 절충에 사용할 수 있는 제한을 설정합니다.
이미지 품질을 개선하기 위해 많은 조사가 진행 중이지만 다음 영역은 예정된 업데이트에 도달할 것으로 예상됩니다.
운영 체제 업데이트는 자동으로 전달됩니다. 참가자 미리 보기 프로그램을 통해 소프트웨어 개선의 초기 릴리스를 테스트할 수도 있습니다.
사용자는 흰색 배경을 피할 때 최상의 환경을 갖습니다. 어둡게 모드는 앱에서 검은색 또는 어두운 색 배경을 사용하는 데 사용하는 디자인 원칙입니다. 시스템 설정은 기본적으로 어둡게 모드로 설정되며 설정
개발자는 어둡게 모드 디자인 지침을 따르는 것이 좋습니다.
홀로그램에 흰색 배경이 필요한 경우 홀로그램의 크기를 디스플레이의 전체 보기 필드보다 작게 유지합니다. 이 크기를 통해 사용자는 홀로그램을 디스플레이 중앙에 배치할 수 있습니다.
마이크로파이버 천을 사용하여 바이저를 부드럽게 닦습니다. 바이저를 소독하려면 70% 이소프로필 알코올을 사용하여 천을 가볍게 촉촉하게 한 다음 바이저를 닦습니다. HoloLens 2 정리 FAQ전체 지침을 읽어보십시오.
학습
학습 경로
HoloLens 2 기본 사항: 혼합 현실 애플리케이션 개발 - Training
Mixed Reality Toolkit을 사용하여 Azure 지원 혼합 현실 애플리케이션을 개발하기 위한 모범 사례를 알아봅니다.