이 문서에서는 가상화된 환경에서 새 Microsoft Teams 클라이언트를 사용하는 요구 사항 및 제한 사항에 대해 설명합니다.
클래식 Teams for VDI에 대한 중요한 공지 사항
클래식 VDI용 Teams는 2024년 10월 1일에 지원이 종료되고 2025년 7월 1일에 가용성이 종료되었습니다. 자세한 내용은 클래식 Teams 클라이언트의 가용성 종료를 참조하세요.
해당 날짜 이후에는 클래식 Teams를 사용할 수 없지만 대신 새 Teams로 전환하라는 메시지가 표시됩니다. 오늘 새 Teams로 업데이트하는 것이 좋습니다.
참고
이제 퍼블릭 클라우드, GCC, GCC High 및 DoD 정부 클라우드의 고객이 VDI용 새 Teams를 일반 공급합니다.
요구 사항
새 Teams를 성공적으로 설치하려면 버전 23306.3314.2555.9628 이상이 필요합니다. 또한 가상 머신은 여기에 나열된 최소 요구 사항을 충족해야 합니다.
| 요구 사항 | 버전 |
|---|---|
| Windows | - Windows 10.0.19041 이상(Teams 데스크톱 앱용 Windows 10 LTSC 제외) - Windows Server 2019(10.0.17763) - Windows Server 2022년(20348.2402) 이상 - -Windows Server 2025(26100.2886) 이상 - Windows Server 2016 지원되지 않습니다. 업그레이드를 계획합니다. - Windows Server 및 Windows 10/11 다중 사용자 환경에 필요한 WebView2 프레임워크 |
| Webview2 | 최신 버전으로 업데이트합니다. 자세한 정보: WebView2 런타임의 엔터프라이즈 관리 |
| 클래식 Teams 앱 | 버전 1.6.00.4472 이상에서 새 Teams 시도 토글을 확인합니다. 중요: 클래식 Teams는 사용자가 클래식 Teams와 새 Teams 간에 전환할 수 있도록 하려는 경우에만 요구 사항입니다. 사용자가 새 Teams 클라이언트만 표시하도록 하려면 이 필수 구성 요소가 선택 사항입니다. |
| 설정 | 시스템 >> 알림 Microsoft Teams에서 알림 배너 표시 설정을 켜서 Teams 알림을 받습니다. |
| 바이러스 백신 및 DLP 제외 | Teams가 올바르게 시작할 수 있도록 바이러스 백신 및 DLP 애플리케이션에 새 Teams를 추가합니다.
자세한 정보: Teams 차단에서 바이러스 백신 및 DLP 애플리케이션 제외 |
참고
Microsoft Teams 및 Microsoft 365 앱 대한 지원은 최신 수명 주기 정책에 의해 정의되며, 고객은 지원을 유지하기 위해 최신 구성을 유지 관리해야 합니다. 2019년 Windows Server 및 2022년 Windows Server 지원 종료 날짜는 각각 2025년 10월과 2026년 10월입니다. 자세한 내용은 이 링크를 검사.
가상화 공급자 요구 사항
현재 AV(오디오/비디오) 최적화를 사용하는 VDI의 새로운 Teams는 Azure Virtual Desktops, Windows 365, Citrix 및 VMware로 인증되었습니다.
이 섹션의 정보를 검토하여 적절한 기능에 대한 모든 요구 사항을 충족하는지 확인합니다.
Azure Virtual Desktop
Azure Virtual Desktop은 VDI의 Teams에 대한 AV 최적화를 제공합니다. 요구 사항 및 설치에 대한 자세한 내용은 Azure Virtual Desktop에서 Teams 사용을 참조하세요.
새 Teams 클라이언트를 지원하려면 다음 최소 버전이 필요합니다.
- Windows 1.2.2606용 원격 데스크톱 클라이언트
- Mac용 원격 데스크톱 클라이언트 10.7.7
- WebRTC Redirector Service 1.1.2110.16001
사용 가능한 최신 버전을 사용하는 것이 좋습니다.
또한 새 Teams 클라이언트를 최적화하려면 가상 데스크톱에 다음 레지스트리 키를 배포해야 합니다.
HKLM\SOFTWARE\Microsoft\Teams:
- 이름: IsWVDEnvironment
- 형식: DWORD
- 값: 1
RemoteApp
Windows shell:appsFolder 위치를 사용하여 형식으로 새 Teams를 게시할 shell:appsFolder\MSTeams_8wekyb3d8bbwe!MSTeams수 있습니다.
RemoteApp에 대한 자세한 내용은 이 문서를 참조하세요.
Windows 365
Windows 365 Azure Virtual Desktop에서 제공하는 AV 최적화를 사용하여 클라우드 PC에서 최적의 Teams 환경을 보장합니다. 요구 사항 및 설치에 대한 자세한 내용은 클라우드 PC에서 Teams 사용을 참조하세요.
갤러리의 Windows 10/11 이미지는 필수 최적화 구성 요소로 미리 구성됩니다. 클라우드 PC에서 Microsoft Teams를 설치하고 사용하면 최적화된 환경을 얻을 수 있습니다. 몇 주 후에 새 Teams 클라이언트가 있는 새 이미지가 갤러리에 추가됩니다.
Microsoft Teams에 대한 최적화를 포함하는 사용자 지정 이미지를 만들려면 Microsoft Teams를 지원하기 위해 사용자 지정 클라우드 PC 이미지 만들기에 설명된 단계를 수행해야 합니다.
새 Teams 클라이언트를 지원하려면 다음 최소 버전이 필요합니다.
- Windows 1.2.2606용 원격 데스크톱 클라이언트
- Mac용 원격 데스크톱 클라이언트 10.7.7
- Microsoft Store를 통한 Windows용 Windows 365 앱
- 웹 브라우저는 Microsoft Teams 최적화를 지원하지 않습니다.
또한 새 Teams 클라이언트를 최적화하려면 가상 데스크톱에 다음 레지스트리 키를 배포해야 합니다.
HKLM\SOFTWARE\Microsoft\Teams:
- 이름: IsWVDEnvironment
- 형식: DWORD
- 값: 1
Citrix Virtual Apps 및 데스크톱 및 Citrix DaaS 요구 사항
새 Teams 클라이언트를 지원하려면 다음 최소 버전이 필요합니다.
Citrix 작업 영역 앱:
- Windows 2203 LTSR(및 모든 CU)
- Windows 2302 CR
- Linux 2207
- Mac 2302
- Chrome/HTML5 2301
Citrix VDA(Virtual Delivery Agent):
- 2203 LTSR(및 CU)
- 2212 CR
- 1912 CU6(하지만 최신 CU 권장 - 앱 공유는 1912년 지원되지 않음)
또한 새 Teams 클라이언트를 최적화하려면 VDA에 다음 레지스트리 키를 배포해야 합니다.
- 위치: HKLM\SOFTWARE\WOW6432Node\Citrix\WebSocketService
- 키(REG_Multi_SZ): ProcessWhitelist
- 값: msedgewebview2.exe
이 레지스트리 키가 누락된 경우 새 Teams 클라이언트는 최적화되지 않은 모드(서버 쪽 렌더링)에서 작동합니다. VDA 2402를 사용하는 경우 이 regkey가 더 이상 필요하지 않습니다(자세한 내용은 여기 검사).
참고
Citrix Virtual Apps(게시된 앱이라고도 함)는 현재 VDA 2402 LTSR에서 지원됩니다.
자세한 내용은 Microsoft Teams 최적화에서 자세히 알아보세요.
VMware Horizon 및 작업 영역 ONE 요구 사항
새 Teams 클라이언트를 지원하려면 다음 최소 버전이 필요합니다.
- Horizon 8 2111 ESB(8.4)
Teams에 대한 미디어 최적화를 구성하는 방법을 포함하여 최신 요구 사항 및 지침에 대한 자세한 내용은 Microsoft Teams용 미디어 최적화 구성을 참조하세요.
새 Microsoft Teams 클라이언트 배포
새 Microsoft Teams 클라이언트를 organization 배포하려면 다음 옵션 중 하나를 선택합니다.
중요
최신 버전의 bootstrapper.exe 사용해야 합니다. .exe 이미 다운로드한 경우 버전에 대한 속성 > 세부 정보 > 제품 버전을 검사 최신 다운로드의 속성과 비교합니다.
참고
새 Teams 의 다운로드 및 설치를 제한하는 많은 정책 설정을 처리하므로 시스템에 이러한 KB가 있는지 확인합니다.
- Windows 10 또는 11을 사용하는 경우 적절한 KB 패치 Windows 10 설치해야 합니다. 2023년 10월 26일 - KB5031445(OS 빌드 19045.3636) 또는 Windows 11: 2023년 10월 26일 - KB5031445(OS 빌드 22621.2506). 그렇지 않으면 GPO AllowAllTrustedApps 가 false로 설정되고 이 문서의 새 Teams 섹션을 사용하여 VDI에서 현재 사용할 수 없는 기능 및 알려진 문제에 언급된 문제가 발생할 수 있습니다(비영구 가상 데스크톱에 로그인하는 사용자에 대해 새 Teams가 시작 되지 않거나 앱이 시작 메뉴에 표시되지 않음).
- GPO BlockNonAdminUserInstall 이 true로 설정된 경우 사용자는 현재 사용할 수 없는 기능과 새 Teams 섹션이 있는 VDI의 알려진 문제에 직면할 수 있습니다(비영구 가상 데스크톱에 로그인하는 사용자에 대해 새 Teams가 시작되지 않거나 앱이 시작 메뉴에 표시되지 않음). OS에 대한 해당 KB가 있는지 확인합니다.
- KB5035942(Windows 11 버전 22H2 및 23H2, 모든 버전)
- KB5035941(모든 버전, 모든 버전 Windows 10)
- KB5036909(2022년 Windows Server)
옵션 1: 클래식 Teams 클라이언트 제거 및 새 클라이언트 설치
VDI에서 새 Teams를 배포하는 권장 방법입니다. 이 옵션에는 직접 또는 '대량 배포' 메서드가 사용됩니다. 새 Microsoft Teams 데스크톱 클라이언트 대량 배포에서 자세히 알아보세요.
teamsbootstrapper.exe -p 명령을 사용하면 항상 최신 새 Teams 클라이언트가 설치됩니다.
그런 다음 더 많은 사용자에게 새 컴퓨터 카탈로그/배달 그룹 할당을 선택적으로 확장하여 단계적 및 제어된 롤아웃을 달성할 수 있습니다.
관리자는 로컬 팀 MSIX를 사용하여 새 Teams를 프로비전할 수도 있습니다. 이 옵션은 초기 설치에 사용되는 대역폭의 양을 최소화합니다. MSIX는 로컬 경로 또는 UNC에 있을 수 있습니다.
- .exe 설치 관리자를 다운로드합니다.
- MSIX:
- MSIX x86
- MSIX x64 ARM64
- 를 다운로드합니다. - 명령 프롬프트를 관리 엽니다.
- MSIX가 있는 위치에 따라 다음 단계를 수행합니다.
로컬 경로의 경우 :.\teamsbootstrapper.exe -p -o "c:\path\to\teams.msix"를 입력합니다.
본보기:

UNC의 경우 :.\teamsbootstrapper.exe -p -o "\unc\path\to\teams.msix"를 입력합니다.
본보기:

참고
Teamsbootstrapper.exe 로그는 C:\WINDOWS\Temp\teamsprovision.log.xxxxxxxx에 있습니다.
옵션 2: 두 앱 '나란히' 설치
사용자가 Teams UI의 왼쪽 위에 있는 토글을 사용하여 전환하도록 합니다. Teams 관리 Center 정책 Teams 업데이트 정책을 구성하여 토글을 보는 사람을 제어할 수 있습니다.
토글이 새 Teams 클라이언트 롤아웃에 사용되는 경우 관리자는 VDI 환경이 새 Teams 클라이언트의 설치 문제 해결에 설명된 최소 요구 사항을 충족하는지 확인해야 합니다.
IT 관리자가 MSIX에 대한 제한을 설정하거나 GPO를 배포하면 사용자가 앱을 다운로드하고 설치하지 못할 수 있습니다. 제한이 있는 경우 사용자는 다음과 같은 오류를 볼 수 있습니다.
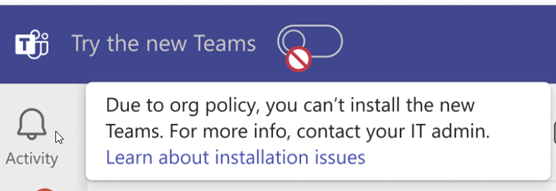
중요
'나란히' 메서드는 영구 환경에서만 지원됩니다. 클래식 Teams 1.7.00.7956 이상에서는 클래식 Teams가 비영구 환경에서 실행되는 경우 Teams 관리 Center 정책 값에 관계없이 앱 전환기 토글을 표시하지 않습니다. 여기서 클래식 Teams MSI, C:\Program Files(x86)의 설치 폴더를 기반으로 비영구가 검색됩니다.
클래식 Teams와 VDI 환경의 새 Teams 설치 관리자 비교
클래식 Teams 클라이언트와 새 Teams 클라이언트에는 다른 설치 위치 및 프로필 관리 요구 사항이 있습니다. 차이점을 이해하고 그에 따라 계획하는 것이 중요합니다.
| 설치 관리자 형식 | 설치 위치 | 자동 업데이트 |
|---|---|---|
| ALLUSERS=1 플래그가 있는 클래식 Teams MSI | C:\Program Files (x86)\Microsoft\Teams | 사용 안 함 |
| 클래식 Teams .EXE | %localappdata%\Microsoft\Teams | 사용 |
| 새로운 Teams .EXE 부트스트래퍼 |
Teamsbootstrapper.exe 헤드리스 명령줄 인터페이스가 있는 경량 래퍼 온라인 설치 관리자입니다. 관리자는 지정된 대상 컴퓨터/의 모든 사용자에 대해 앱을 '프로비전'(설치)할 수 있습니다.
대상 컴퓨터에 Teams MSIX 패키지를 설치하여 Teams가 Office 및 기타 Microsoft 소프트웨어와 올바르게 상호 운용할 수 있는지 확인합니다. C:\Program Files\WindowsApps\PublisherName.AppName_AppVersion_architecture_PublisherID 예제 C:\Program Files\WindowsApps\MSTeams.23306.3314.2555.9628_x64_8wekyb3d8bbwe |
사용. regkey를 통해 사용하지 않도록 설정할 수 있습니다. 자세한 정보: 새 Teams 자동 업데이트 사용 안 함 |
새 Teams 배포 오류 문제 해결
관리자는 문제를 설명하는 teamsbootstrapper.exe 오류 코드를 사용할 수 있습니다. 오류 코드가 충분한 정보를 제공하지 않는 경우 자세한 이벤트 로그에서 더 많은 진단 정보를 찾을 수 있습니다.
- 이벤트 뷰어(로컬) > 애플리케이션 및 서비스 로그 Microsoft > Windows로 >이동합니다.
- 다음 범주에서 사용 가능한 로그를 확인합니다.
- AppxPackagingOM > Microsoft-Windows-AppxPackaging/Operational
- > Microsoft-Windows-AppXDeploymentServer/Operational AppXDeployment-Server
- AppXDeployment-Server에서 로그 검토
자세한 내용은 다음을 참조 하세요. 일반적인 오류 코드
| 일반적인 오류 코드 Teamsbootstrapper.exe | 추가 정보 |
|---|---|
| 0x80070057 | 부트스트래퍼 명령에는 전체 경로가 없습니다(를 사용하여 URI를 사용하지 마세요). 대신 전체 경로(예: c:\temp\MSTeams-x64.msix)를 사용해 보세요. |
| 0x80070032 | UNC 경로에 대한 가능한 오류입니다. 대신 MSIX를 로컬 폴더에 복사해 보세요. |
| 0x80004004 | regkey HKLM\Software\WoW6432Node\Microsoft\Office\Teams에 regkey 'maglevInstallationSource'가 남아 있을 수 있습니다. 삭제하고 설치를 다시 시도합니다. |
Windows Server 2019에 대한 설치 지침
Windows Server 2019의 경우 지원되는 유일한 설치 방법은 다음과 같습니다.
Dism /Online /Add-ProvisionedAppxPackage /PackagePath:<MSIX package path> /SkipLicense
사이드로드가 사용하도록 설정되어 있고 WebView2가 설치되어 있는지 확인합니다. 요구 사항 섹션을 참조하세요.
MSIX 패키지가 "스토어 패키지"로 간주되지 않으므로 (스토어에서 다운로드되지 않았기 때문에) /SkipLicense 명령이 필요합니다. 따라서 Dism 설치 명령이 성공하려면 설치 시간 동안 이 정책을 사용하도록 설정해야 합니다. 컴퓨터 구성 > 관리 템플릿 > Windows 구성 요소 > 앱 패키지 배포 >신뢰할 수 있는 모든 앱을 설치할 수 있도록 허용합니다.
중요
AllowAllTrustedApps 새 Teams 패키지가 골든 이미지에서 성공적으로 준비된 후에 사용하도록 설정해야 합니다. 그렇지 않으면 각 사용자(로그인 시만 발생)에 대한 패키지 등록이 실패하고 사용자가 앱을 시작할 수 없습니다.
알려진 제한 사항:
- 클래식 Teams 버전이 1.6.00.33567보다 낮은 경우 Windows Server 2019의 클래식 Teams에서 앱 전환기 토글을 표시하지 않습니다.
- FSLogix를 프로필 관리자 솔루션으로 사용하는 경우 Windows Server 2019의 새 Teams에는 FSLogix 2210 HotFix 4 이상이 필요합니다(Microsoft는 사용 가능한 최신 버전을 권장함).
Windows Server 2019의 새 Teams와 Outlook 현재 상태 통합
Outlook에서 현재 상태 상태 제대로 표시하려면 골든 이미지에 다음 단계가 필요합니다.
- 'Windows 10 1809 및 Windows Server 2019 KB5035849 240209_02051 기능 Preview.msi'을 컴퓨터 전체(ALLUSERS=1)에 설치합니다.
- 그룹 정책 편집기 엽니다. 컴퓨터 구성\관리 템플릿\KB5035849 240209_02051 기능 미리 보기\Windows 10, 버전 1809 및 Windows Server 2019로 이동합니다. 해당 설정의 값을 사용으로 변경 합니다.
- 2024년 3월 KB5035849Microsoft 업데이트 카탈로그 또는 엔터프라이즈용 WSUS에서 누적 업데이트를 설치합니다.
- 컴퓨터 전체(ALLUSERS=1) 'MSTeamsNativeUtility.msi'을 설치합니다.
- 가상 머신을 다시 부팅합니다.
- 앞에서 설명한 대로 Dism을 사용하여 새 Teams 24033.811.2738.2546 이상을 설치합니다.
참고
1, 2, 3, 4 및 5단계는 한 번만 필요합니다. 후속 골든 이미지 유지 관리는 이러한 단계를 반복할 필요가 없습니다.
중요
현재 상태를 올바르게 표시하려면 새 Teams가 시작된 후에 Outlook을 시작해야 합니다.
모든 사용자에 대한 새 Teams 제거
모든 사용자에 대해 새 Teams를 제거하고 프로비전을 해제하려면 다음 명령을 사용합니다.
./teamsbootstrapper -x
이 명령은 모든 사용자에 대해 새 Teams의 등록을 취소하고 프로비전 해제합니다. Teams 사용자 프로필/캐시가 삭제됩니다.
비영구 VDI에서 새 Teams 자동 업데이트 사용 안 함
새 Teams가 자동 업데이트되지 않도록 하려면 가상 머신에서 다음 레지스트리 키를 사용합니다. VDI에서 23306.3314.2555.9628보다 높은 새 Teams 빌드만 이 레지스트리 키를 처리할 수 있습니다.
Location: Computer\HKEY_LOCAL_MACHINE\SOFTWARE\Microsoft\Teams
Name: disableAutoUpdate
Type: DWORD
Value: 1
중요
이 regkey가 가상 머신에 있는 경우 Teams MSIX 설치 관리자는 TMA(Teams 모임 추가 기능)를 설치하거나 업그레이드하려고 시도하지 않습니다. 관리자는 스크립트 또는 기타 배포 도구를 사용하여 TMA를 프로비전해야 합니다. 자세한 내용은 Teams 모임 추가 기능 섹션을 참조하세요.
새 Teams 자동 시작
Teams의 자동 시작 동작은 다음 세 가지 구성 요소로 제어됩니다.
기본적으로 MSIX 기반 애플리케이션은 Windows OS가 프로비전된 상태에서 패키지를 자동 시작하지 않으므로 첫 번째 시작이 있을 때까지 자동 시작되지 않습니다. 사용자 동의를 통해 AppX 등록이 필요합니다. 첫 번째 시작 후 사용자는 설정>일반 으로 이동하여 Teams 자동 시작 확인란을 채우거나 Windows 설정 메뉴에서 자동 시작을 사용하도록 설정할 수 있습니다.
"Teams 자동 시작" 확인란이 회색으로 표시되면 시스템 전체 GPO가 UWP 앱에 대해 이 옵션을 사용하지 않도록 설정했음을 의미합니다.
[HKEY_LOCAL_MACHINE\SOFTWARE\Microsoft\Windows\CurrentVersion\Policies\System]
"EnableFullTrustStartupTasks"=dword:00000000
"EnableUwpStartupTasks"=dword:00000000
"SupportFullTrustStartupTasks"=dword:00000000
"SupportUwpStartupTasks"=dword:00000000
이 레지스트리 설정을 사용하면 설정>앱>설치 앱 아래의 운영 시스템에서 옵션을 사용할 수 없게 됩니다. 이 설정을 변경하려면 다음 예제와 같이 값을 사용하여 regkeys를 만듭니다.
[HKEY_LOCAL_MACHINE\SOFTWARE\Microsoft\Windows\CurrentVersion\Policies\System]
"EnableFullTrustStartupTasks"=dword:00000002
"EnableUwpStartupTasks"=dword:00000002
"SupportFullTrustStartupTasks"=dword:00000001
"SupportUwpStartupTasks"=dword:00000001
가상 머신을 다시 시작하여 운영 시스템의 설정 메뉴에서 활성화된 시작 옵션을 확인합니다.
- 이 레지스트리 키는 Teams 자동 시작 동작을 제어하므로 프로그래밍 방식으로 사용하도록 설정하거나 사용하지 않도록 설정할 수 있습니다.
[HKEY_CURRENT_USER\Software\Classes\Local Settings\Software\Microsoft\Windows\CurrentVersion\AppModel\SystemAppData\MSTeams_8wekyb3d8bbwe\TeamsTfwStartupTask]
"State"=dword:00000002
"UserEnabledStartupOnce"=dword:00000001
| 상태 | 숫자 | 정보 |
|---|---|---|
| 사용 안 함 | 0 | 작업을 사용할 수 없습니다. |
| DisabledByUser | 1 | 사용자가 작업을 사용하지 않도록 설정했습니다. 사용자가 다시 사용하도록 설정할 수 있습니다. |
| EnabledByUser | 2 | 작업을 사용할 수 있습니다. |
| DisabledByPolicy | 3 | 작업은 관리자 또는 그룹 정책에 의해 비활성화됩니다. 시작 작업을 지원하지 않는 플랫폼도 DisabledByPolicy를 보고합니다. |
| EnabledByPolicy | 4 | 작업은 관리자 또는 그룹 정책에 의해 사용하도록 설정됩니다. |
이 링크에서 자세히 알아볼 수 있습니다.
중요
비영구 VDI를 사용하는 경우 TeamsTfwStartupTask 레지스트리 키가 로밍되었는지 확인해야 합니다. FSLogix ODFC 컨테이너는 이 레지스트리 키를 로밍하지 않으므로 이 키를 유지하려면 다른 프로필 관리 도구(VMWare DEM, AppSense, Citrix UPM)를 사용해야 합니다.
새 Teams 클라이언트의 프로필 및 캐시 위치
이제 모든 사용자 설정 및 구성이 다음 항목에 저장됩니다.
- C:\Users<username>\AppData\Local\Packages\MSTeams_8wekyb3d8bbwe\
- C:\Users<username>\AppData\Local\Packages\MSTeams_8wekyb3d8bbwe\Settings\settings.dat
- C:\Users<username>\AppData\Local\Publishers\8wekyb3d8bbwe\TeamsSharedConfig\app_switcher_settings.json
- C:\Users<username>\AppData\Local\Publishers\8wekyb3d8bbwe\TeamsSharedConfig\tma_settings.json
적절한 Teams 작동을 위해 이러한 폴더와 파일이 유지되는지 확인합니다.
참고
AppData\Local\Packages\MSTeams_8wekyb3d8bbwe 아래의 모든 필요한 디렉터리 및 상위 폴더 구조가 파일 또는 재분석 지점이 아닌 디렉터리로 올바르게 설정되고 사용자의 프로필로 로밍하는 것이 중요합니다.
AppData\Local\Packages\MSTeams_8wekyb3d8bbwe\AC AppData\Local\Packages\MSTeams_8wekyb3d8bbwe\AppData AppData\Local\Packages\MSTeams_8wekyb3d8bbwe\LocalCache AppData\Local\Packages\MSTeams_8wekyb3d8bbwe\LocalState AppData\Local\Packages\MSTeams_8wekyb3d8bbwe\RoamingState AppData\Local\Packages\MSTeams_8wekyb3d8bbwe\Settings AppData\Local\Packages\MSTeams_8wekyb3d8bbwe\SystemAppData AppData\Local\Packages\MSTeams_8wekyb3d8bbwe\TempState
TeamsSharedConfig 는 Teams 앱 전환기 토글(기본 앱, 클래식 또는 새 Teams) 및 Outlook용 Teams 모임 추가 기능의 사용자 구성을 저장합니다.
TeamsSharedConfig 아래의 "meeting-addin" 폴더는 유지하면 안 됩니다. 유지하면 Outlook에 삽입된 모임 서식 파일의 기본 모임 좌표에 문제가 발생할 수 있으므로 유지하면 안 됩니다.
중요
VDI의 새 Teams 클라이언트와의 적절한 통합을 보장하기 위해 FSLogix 2210 HotFix 4(2.9.8884.27471)를 권장합니다. 해당 릴리스에서 해결된 문제는 다음과 같습니다.
- Windows Server 2019는 로그아웃하는 동안 프로비전된 AppX 애플리케이션을 사용자에 대해 쿼리하지 못하는 경우가 있습니다.
- 백업하면 안 되는 MSIX 폴더 는 로그아웃하는 동안 해당 폴더의 내용만 제거하는 대신 제거됩니다.
- 2019년 Windows Server 새 Microsoft Teams가 충돌하거나 시작되지 않습니다.
- 새 Microsoft Teams는 매개 변수가 올바르지 않음을 사용하여 시작하는 동안 오류를 표시합니다.
- 새 Microsoft Teams는 잘못된 함수를 사용하여 시작하는 동안 오류를 표시합니다.
- 새 Microsoft Teams는 ODFC 컨테이너를 사용할 때 로그인하는 동안 주문형 등록을 하지 않습니다.
- 새 Microsoft Teams는 프로필을 만드는 동안 주문형 등록을 하지 않으며 설치되어 있음에도 불구하고 향후 로그인 중에 등록하지 않습니다.
- 사용자 기반 그룹 정책 설정은 정책 설정이 제거되거나 사용하지 않도록 설정된 후 사용자 프로필에 유지됩니다.
메모: 프로필 및 ODFC 또는 ODFC 컨테이너만 사용하는 고객은 새 Teams 사용자 데이터/캐시를 보존하려면 'IncludeTeams' 설정을 추가해야 합니다.
참고
폴더 리디렉션 또는 로밍 사용자 프로필 은 AppData\Local\Packages\MSTeams_8wekyb3d8bbwe\LocalCache\Microsoft\MSTeams에서 폴더를 로밍할 수 없으므로 VDI 환경의 새 Teams 클라이언트에서 지원되지 않습니다. 고객은 Appdata\Local 폴더를 로밍할 수 있는 FSLogix, Citrix 프로필 관리자 및 VMware DEM과 같은 보완적인 제품으로 폴더 리디렉션 또는 로밍 사용자 프로필을 계속 사용할 수 있습니다.
중요
Citrix는 애플리케이션을 시작하려고 할 때 새 Teams 등록 오류 및 "매개 변수가 잘못되었습니다" 오류를 해결하므로 Citrix 프로필 관리자 버전 2402 또는 2203 CU5를 권장합니다.
고객이 여전히 Teams 관련 문제가 발생하는 경우 2402 CU1 또는 2203 CU6용 프라이빗 빌드를 위해 Citrix에 문의하세요.
폴더 제외
디스크 스토리지 사용량
새 Teams 앱은 클래식 버전보다 디스크 공간이 약 50% 줄어듭니다. 클라이언트를 Windows 디바이스에 보다 쉽게 배포할 수 있도록 MSIX에 대한 지원이 추가되어 설치 및 앱 업데이트의 신뢰성을 개선하고 네트워크 대역폭 및 디스크 공간 소비를 줄입니다. 이 패키징 기술은 정확한 디스크 공간 사용량도 보여줍니다. 사용자는 Windows 설정에서 클래식 Teams보다 더 큰 디스크 사용량을 볼 수 있지만, 전자 기반 클래식 Teams와 관련된 디스크 공간이 완전하고 올바르게 표시되지 않기 때문에 차이점은 주로 다릅니다.
디스크 공간 - 키 폴더 및 위치
- 앱 설치 관리자: C:\Program Files\WindowsApps\MSTeams_[version]_[arch]__8wekyb3d8bbwe 설치 패키지를 포함하고, 앱을 다시 설정하는 기능을 지원하며, 단일 인스턴스를 허용합니다.
- 사용자 및 앱 데이터: C:\Users<alias>\AppData\Local\Packages\MSTeams_8wekyb3d8bbwe 코드(Javascript 번들), 코드 캐시, 브라우저 캐시, 사용자 데이터 데이터베이스(사용량에 따라 스케일링되는 대화 등) 및 웹 스토리지(Sharepoint, Viva 학습, 앱 등 Teams 내에서 호스트되는 도메인)가 포함됩니다.
기본 폴더 구조는 Electron 기반 클래식 Teams와 논리적으로 유사합니다. 스토리지 공간을 고려해야 하는 비영구적 설정의 경우 다음 지침이 적용됩니다.
제외에 권장
| 폴더 | 폴더 경로 | 역할 | 제외 영향 |
|---|---|---|---|
| 로그 | LocalCache\Microsoft\MSTeams\Logs LocalCache\Microsoft\MSTeams\PerfLog |
진단, 성능 로그 등. | 영향이 없습니다. |
| WebStorage | LocalCache\Microsoft\MSTeams\EBWebView\WV2Profile_tfw\WebStorage | iframe을 사용하여 웹앱 내의 다른 웹앱에 액세스할 때 브라우저에서 사용하고 관리하는 스토리지입니다. 예를 들어 Teams 내에서 Sharepoint, OneDrive 및 Office 앱을 로드합니다. | 이 캐시를 지우면 이러한 앱을 다시 로드하는 속도가 느려질 수 있습니다. |
| GPU 캐시 | LocalCache\Microsoft\MSTeams\EBWebView\WV2Profile_tfw\GPUCache | GPU 캐시. | 영향이 없습니다. |
| StartMenuExperienceHost | AppData\Local\Packages\Microsoft.Windows.StartMenuExperienceHost_cw5n1h2txyewy\TempState | 시작 메뉴 단추와 그 안의 타일을 담당합니다. | 영향이 없습니다. 시작 메뉴 문제에서 누락된 Teams 아이콘을 해결하려면 제외를 사용하는 것이 좋습니다. |
| ShellExperienceHost(Windows Server 2019에만 해당) | AppData\Local\Packages\Microsoft.Windows.ShellExperienceHost_cw5n1h2txyewy\TempState | 시작 메뉴 단추와 그 안의 타일을 담당합니다. | 영향이 없습니다. 시작 메뉴 문제에서 누락된 Teams 아이콘을 해결하려면 제외를 사용하는 것이 좋습니다. |
이러한 환경에 대한 평가 및 테스트가 필요한 절충 고려 사항을 검토합니다.
| 폴더 | 폴더 경로 | 역할 | 제외 영향 |
|---|---|---|---|
| 서비스 작업자 | LocalCache\Microsoft\MSTeams\EBWebView\WV2Profile_tfw\ Service Worker\CacheStorage LocalCache\Microsoft\MSTeams\EBWebView\WV2Profile_tfw\Code Cache |
앱을 실행할 웹/JS 스크립트의 코드 및 캐싱입니다. | - 모든 앱 시작 시 스크립트를 다운로드하고 로드하는 성능 저하 - 앱에 대한 오프라인 액세스 없음 |
| IndexedDB | LocalCache\Microsoft\MSTeams\EBWebView\WV2Profile_tfw\IndexedDB | 앱 및 사용자 데이터를 보유하며 응답성을 향상시키기 위해 웹앱에서 대규모로 데이터를 캐시하는 것이 좋습니다. | - 매번 데이터를 다운로드하고 캐시해야 하므로 네트워크 사용량과 함께 데이터(예: 채팅 또는 채널 대화)를 끌어와야 하므로 앱 시작 시간이 훨씬 더 깁니다.
- 데이터 크기는 사용자 프로필에 따라 달라집니다. - 시작 시작 화면에서 사용자가 설정 중인 항목을 볼 수 있습니다. |
| 캐시 | LocalCache\Microsoft\MSTeams\EBWebView\WV2Profile_tfw\Cache | 앱을 종료하는 모든 네트워크 호출의 내용에 대해 브라우저에서 사용하고 관리하는 캐시입니다. 디스크 캐시라고도 합니다. | 예를 들어 Teams의 프로필 사진은 대부분 브라우저에 의해 이 스토리지에 캐시됩니다. 이 사진을 다시 다운로드해야 합니다. |
이 섹션의 폴더 외에는 추가 디렉터리를 제외하지 않는 것이 좋습니다.
새 Teams 및 Outlook 통합
설정 > 일반 > 시스템 아래에서 "새 Teams를 Microsoft 365용 채팅 앱으로 등록" 확인란을 선택하면 새 Teams 클라이언트가 인스턴트 메시지 기능(현재 상태, 채팅, VOIP 등)이 있는 모든 Microsoft 365 앱과 통합할 수 있습니다.
예를 들어 Outlook은 기본 IM 클라이언트 애플리케이션인 Office와 IM 애플리케이션 통합과 통합하기 위해 여기에 설명된 검색 프로세스를 진행합니다.
참고
클래식 Teams가 설치 되지 않은 가상 머신에 새 Teams가 설치된 경우 Outlook 및 현재 상태와의 적절한 통합을 보장하기 위해 새 Teams 버전 23320.3021.2567.4799 이상을 사용하고 있는지 확인해야 합니다.
Teams 모임 추가 기능
또한 새 Teams MSIX 패키지는 Teams 모임 추가 기능(또는 TMA) MSI("MicrosoftTeamsMeetingAddinInstaller.msi")를 번들로 묶습니다. TMA를 사용하면 Outlook에서 Teams 모임을 예약할 수 있습니다.
Outlook 클라이언트와의 TMA 통합과 관련된 보안 문서는 Outlook 클라이언트를 사용할 때 Teams 모임 추가 기능 보안에서 자세히 알아보세요.
컴퓨터에 설치된 모든 새 Teams 파일이 서명되므로 IT 관리자는 이를 적용하도록 구성된 AppLocker/코드 무결성/Windows Defender Application Guard 정책을 사용할 수 있습니다.
- TMA의 사용자별 새 Teams 설치의 경우 설치 폴더는 AppData\Local\Microsoft\TeamsMeetingAddin에 있습니다.
- 새 Teams 버전 24060.2623.2790.8046부터 사용자별 TMA 설치 폴더가 AppData\Local\Microsoft\TeamsMeetingAdd-in(추가 '-')으로 변경됩니다.
- TMA MSI에 대한 설치 로그는 AppData\Local\Packages\MSTeams_8wekyb3d8bbwe\LocalCache\Microsoft\MSTeams\Logs \tma_addin_msi.txt
참고
비영구 환경(예: Windows Server 또는 Windows 10/11 Single 또는 Multiuser)에서 "설치 성공 또는 오류 상태: 1625" 오류와 함께 MicrosoftTeamsMeetingAddinInstaller.msi 설치가 실패할 수 있습니다.
이 오류는 Windows Installer에 영향을 주는 GPO에 의해 발생하며 게시자 규칙 조건에 따라 DisableUserInstalls, DisableMSI 또는 AppLocker 정책 또는 MSI 설치에 대한 RuleCollection을 포함합니다. 이 경우 다음과 같은 예외를 만들어야 합니다.
- FilePathCondition Path="%PROGRAMFILES%\WINDOWSAPPS*\MICROSOFTTEAMSMEETINGADDININSTALLER.MSI"
Teams 자동 업데이트가 사용하지 않도록 설정된 비영구 환경에 대한 배포 방법
참고
teamsbootstrapper.exe(제품 버전 1.0.2508703)은 이제 컴퓨터 전체 설치 방식(예: msiexec /ALLUSERS=1)으로 Outlook용 TMA(Teams 모임 추가 기능)를 자동으로 설치하는 추가 매개 변수를 지원합니다.
-새로 설치(Teams를 프로비전하고 TMA 컴퓨터 전체 설치): teamsbootstrapper.exe -p --installTMA
-Teams가 이미 프로비전되어 있고 TMA만 설치하려는 경우: teamsbootstrapper.exe --installTMA
-제거 TMA(Outlook 클래식을 닫아야 합니다): teamsbootstrapper.exe --uninstallTMA
-Teams 및 TMA 제거(Outlook 클래식을 닫아야 합니다): teamsbootstrapper.exe -x
-Teams가 프로비전되지 않았거나 프로비전에 실패한 경우 TMA가 설치되지 않습니다.
-실행 teamsbootstrapper.exe -p 또는 teamsbootstrapper.exe -p -o "msix에 대한 전체 경로"만 TMA 컴퓨터 전체를 설치하지 않습니다.
-부트스트래퍼를 사용하여 TMA를 제거하려고 할 때 Outlook 클래식을 닫아야 합니다.
관리자가 새 --installTMA 플래그를 사용하지 않으려는 경우 다음을 사용하여 관리 명령 프롬프트에서 새 Teams 설치 디렉터리에 있는 TMA MSI를 설치할 수 있습니다.
msiexec.exe /i "C:\Program Files\WindowsApps\MSTeams_X.X.X.X_x64__8wekyb3d8bbwe\MicrosoftTeamsMeetingAddinInstaller.msi" ALLUSERS=1 /qn /norestart TARGETDIR="C:\Program Files (x86)\Microsoft\TeamsMeetingAdd-in\<version>\"
Teams 모임 추가 기능 MSI가 이전 버전을 쉽게 검색하고 클린 수 있도록 TARGETDIR은 설치 전체에서 일관성을 유지해야 합니다. 여러 디렉터리를 사용하는 경우 설치가 예상대로 작동하지 않을 수 있습니다.
X.X.X.X를 새 Teams 버전으로 대체해야 합니다. CPU 아키텍처(x64)와 PublisherID(8wekyb3d8bbwe) 사이에 이중 밑줄이 있는지 확인합니다. PowerShell에서 이 명령을 실행하여 정확한 버전 번호를 추출할 수 있습니다.
Get-AppXPackage -Name "*msteams*" | Select-Object -ExpandProperty Version버전은 MSI 파일 버전(예: 1.24.2203.0)으로 바꿔야 합니다. PowerShell에서 이 명령을 실행하여 정확한 버전 번호를 추출할 수 있습니다.
PS C:\WINDOWS\system32> Get-AppLockerFileInformation -Path "C:\PROGRAM FILES\WINDOWSAPPS\MSTEAMS_24026.1000.2656.1710_X64__8WEKYB3D8BBWE\MICROSOFTTEAMSMEETINGADDININSTALLER.MSI" | Select -ExpandProperty Publisher | select BinaryVersion
BinaryVersion
1.24.2203.0
본보기: 다음은 최종 명령의 예입니다.
msiexec.exe /i "C:\Program Files\WindowsApps\MSTeams_23320.3021.2567.4799_x64__8wekyb3d8bbwe\MicrosoftTeamsMeetingAddinInstaller.msi" ALLUSERS=1 /qn /norestart TARGETDIR="C:\Program Files (x86)\Microsoft\TeamsMeetingAdd-in\1.24.2203.0\"
다음 powershell 스크립트를 배포에 대한 참조로 사용할 수 있습니다. 고객은 QA/TEST 환경에서 유효성을 검사해야 합니다.
If (-not ([Security.Principal.WindowsPrincipal][Security.Principal.WindowsIdentity]::GetCurrent()).IsInRole([Security.Principal.WindowsBuiltInRole] 'Administrator') ){
Write-Error "Need to run as administrator. Exiting.."
exit 1
}
# Get Version of currently installed new Teams Package
if (-not ($NewTeamsPackageVersion = (Get-AppxPackage -Name MSTeams).Version)) {
Write-Host "New Teams Package not found. Please install new Teams from https://aka.ms/GetTeams ."
exit 1
}
Write-Host "Found new Teams Version: $NewTeamsPackageVersion"
# Get Teams Meeting Addin Version
$TMAPath = "{0}\WINDOWSAPPS\MSTEAMS_{1}_X64__8WEKYB3D8BBWE\MICROSOFTTEAMSMEETINGADDININSTALLER.MSI" -f $env:programfiles,$NewTeamsPackageVersion
if (-not ($TMAVersion = (Get-AppLockerFileInformation -Path $TMAPath | Select-Object -ExpandProperty Publisher).BinaryVersion))
{
Write-Host "Teams Meeting Addin not found in $TMAPath."
exit 1
}
Write-Host "Found Teams Meeting Addin Version: $TMAVersion"
# Install parameters
$TargetDir = "{0}\Microsoft\TeamsMeetingAdd-in\{1}\" -f ${env:ProgramFiles(x86)},$TMAVersion
$params = '/i "{0}" TARGETDIR="{1}" /qn ALLUSERS=1' -f $TMAPath, $TargetDir
# Start the install process
write-host "executing msiexec.exe $params"
Start-Process msiexec.exe -ArgumentList $params
write-host "Please confirm install result in Windows Eventlog"
설치 후 Outlook을 다시 시작하고 TMA가 로드되고 있는지 확인합니다. 로그는 %localappdata%\Temp\Microsoft\Teams\meeting-addin에 있습니다.
Teams 모임 추가 기능 문제 해결 문서의 경우 자세한 내용은 Outlook용 Teams 모임 추가 기능 관련 문제 해결을 참조하세요.
클래식 Teams가 제거되고 새 Teams만 설치되는 경우 Teams 모임 추가 기능 MSI는 HKCU에서 모임 추가 기능이 제대로 로드되지 않도록 하는 3개의 레지스트리 키를 만들지 못할 수 있습니다.
그런 다음, 이러한 키는 추가 로그인 스크립트 또는 유사한 메서드를 통해 배포해야 합니다.
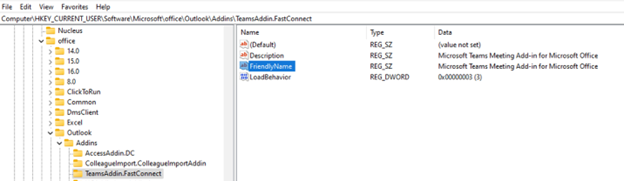
참고
이 문서에서 이전에 언급한 msiexec 명령을 사용하여 TeamsMeetingAddIn.msi 버전 1.0.24054.1(새 Teams 24060.2623.2790.8046 이상과 함께 번들로 제공되는)을 설치하는 경우 이러한 HKCU regkey는 더 이상 필요하지 않습니다. 버전 1.0.24054.1에는 동일한 regkeys 만들기에 대한 수정 사항이 있지만 HKLM\SOFTWARE\Microsoft\Office\Outlook\Addins\TeamsAddin.FastConnect 아래에 있습니다.
새 Teams 및 Outlook 통합 문제 해결
조짐
Outlook에서 사용자의 현재 상태 상태 검사 때 다음과 같은 문제가 표시됩니다.
- 현재 상태 표시기가 표시되지 않습니다.
- 표시된 현재 상태가 올바르지 않습니다.
- 현재 상태 상태 알 수 없음입니다.
문제 해결 단계
- 새 Teams가 실행 중인지 확인합니다. 그런 다음 Outlook을 시작합니다.
- 컴퓨터의 레지스트리 설정을 확인하여 새 Teams가 기본 메신저 대화 앱으로 등록되었는지 확인합니다.
a. 레지스트리 편집기 시작합니다. b. 다음 하위 키를 찾습니다.
- HKEY_CURRENT_USER\Software\IM Providers
c. 다음 값을 확인합니다.
- **Name:** DefaultIMApp
- **Type:** REG_SZ
- **Data:** MsTeams (If you see Teams, it means classic Teams is still the default IM app)
- 다음 하위 키를 찾습니다.
- HKEY_CURRENT_USER\Software\IM Providers\MsTeams(Outlook에서 이 레지스트리 키를 모니터링하여 값 변경)
- 다음 값을 확인합니다.
-Name: UpAndRunning -Type: REG_DWORD -Data: 2 (0-not running, 1-Starting, 2-Running)
- 문제가 지속되면 Microsoft 지원 문의하세요.
Teams에서 대체 모드 제어
사용자가 지원되지 않는 엔드포인트에서 연결할 때 사용자는 오디오/비디오가 최적화되지 않은 대체 모드에 있습니다. 다음 레지스트리 DWORD 값 중 하나를 설정하여 대체 모드를 사용하지 않도록 설정하거나 사용하도록 설정할 수 있습니다.
HKEY_LOCAL_MACHINE\SOFTWARE\Microsoft\Teams\DisableFallback
HKEY_CURRENT_USER\SOFTWARE\Microsoft\Office\Teams\DisableFallback
- 이 레지스트리 키는 새 Teams 24257.x.x.x 이상에서만 처리할 수 있습니다.
- 대체 모드를 사용하지 않도록 설정하려면 값을 1로 설정합니다.
- 오디오만 사용하려면 값을 2로 설정합니다.
- 값이 없거나 0으로 설정된 경우 대체 모드가 활성화됩니다.
- 대체 시 화면 공유 기능은 다른 화면 선택기 UI에서 지원됩니다(사용자가 웹용 Teams에서 볼 수 있는 환경과 유사).
VDI의 다중 테넌트 및 다중 계정
VDI의 새 버전의 Teams를 사용하면 빠르고 쉽게 로그인할 수 있으며 동일한 Microsoft 365 클라우드 환경에서 여러 계정과 조직 간에 전환할 수 있습니다.
참고
클라우드 간 게스트 및 클라우드 간 모임은 VDI에서 지원되지 않습니다. 자세한 내용은 다른 Microsoft 365 클라우드 환경의 게스트와 공동 작업 및 Microsoft Teams의 계정 및 조직 관리를 참조하세요.
계정 중 다른 조직에 게스트 액세스 권한이 있는 경우 해당 계정을 추가할 필요가 없습니다. 자동으로 표시됩니다. 게스트는 팀 소유자가 파트너 또는 컨설턴트와 같이 팀에 참가하도록 초대하는 organization 외부의 사람입니다. 게스트는 팀 구성원 또는 팀 소유자보다 기능이 적습니다.
자세한 정보: Microsoft Teams에서 계정 및 조직 관리
새 Teams에서 현재 VDI에서 사용할 수 없는 기능 및 알려진 문제
- Teams 버전 24335.208.3315.1951은 AppxManifest.xml 변경으로 인해 DISM 오류 15606(0x3CF6)이 있는 Windows Server 2019에 설치되지 않습니다. 이 문제는 25007.607.3371.8436에서 해결되었습니다.
- 일부 시나리오에서는 Citrix RemotePC 사용자가 VDA 2411을 사용하고 로컬로 Teams에 액세스할 때(HDX를 통해서가 아니라) Teams 크래시 및 다시 시작 루프가 발생할 수 있습니다. 자세한 내용은 CTX585013 확인하세요.
- 새 Microsoft Teams는 FSLogix 프로필을 만드는 동안(HotFix 4를 사용하는 경우에도) 주문형 등록을 하지 않으며, 설치되어 있음에도 불구하고 이후 로그인 중에 등록하지 않습니다. 이 문제는 PLM(Process Lifetime Manager) 서비스와 AppxSvc 간의 경합 조건으로 인해 오류 0x80004001(E_NOTIMPL)으로 패키지를 업데이트할 때 일시적인 오류가 발생합니다. PLM 서비스가 실행되고 있지 않으면 새 Teams 등록이 실패합니다.
- (MSIX에서 등록은 사용자별로 발생하며 사용자가 로그온할 때 시작됩니다. 그런 다음 OS는 사전 설치된 패키지 앱을 로드하여 시작 메뉴에서 사용자별 앱 데이터, FTA 및 앱 타일을 만듭니다. 이 작업은 사전 설치된 모든 앱을 인식하고 AppxSvc(Appx 배포 서비스)에서 해당 패키지를 배포할 것을 요청하는 AppReadiness Service에 의해 수행됩니다.
- FSLogix 핫픽스 4에서도 이 오류가 발생한 고객은 다음 KB를 배포해야 합니다.
- Windows 11 21H2 KB5043067
- Windows Server 2022년 KB5042881
- Windows Server 2019 KB5043050
- 이 버그는 Windows 10 대한 KB5037849(2024년 5월)로 해결됩니다. Windows 11 22H2 이상에서는 문제가 없습니다.
- 단일 사용자 비영구 Windows 10 가상 데스크톱에 로그인하는 사용자에 대해 새 Teams가 시작되지 않거나 앱이 시작 메뉴에 표시되지 않지만 앱이 표시되고 로그인한 후 15분 후에 성공적으로 시작됩니다.
- 이 문제는 Windows 10/11용 KB5041582/KB5041587 및 Teams 24215.1007.3082.1590 이상에서 해결됩니다. 두 구성 요소 모두 필요합니다.
- 로밍 프로필 솔루션에서 다음 위치를 제외해야 할 수도 있습니다(예를 들어 FSLogix 고객의 경우 redirections.xml 통해).
AppData\Local\Packages\Microsoft.Windows.StartMenuExperienceHost_cw5n1h2txyewy\TempState -
참고 - 다중 사용자 Windows 10 또는 11에서는 문제가 표시되지 않습니다. Windows 2019의 경우 StartMenuExperienceHost 제외(
AppData\Local\Packages\Microsoft.Windows.ShellExperienceHost_cw5n1h2txyewy\TempState)는 해당 OS에 대한 KB가 Microsoft의 10월 패치 화요일(KB 5044277)에 게시될 때까지 해결 방법이어야 합니다.
- 골든 이미지에 새 Teams를 설치하는 고객은 나중에 일반화하기 위해 sysprep을 거치며 앱을 시작하지 못합니다. 이 상황에는 Azure Image Gallery의 템플릿이 포함됩니다.
- 프로비전된 가상 머신에 로그인하는 사용자는 시작 메뉴에서 Teams 아이콘이 회색으로 표시되고 클릭해도 아무런 효과가 없습니다.
- 이벤트 뷰어 AppX 로그에 오류 0x80073CF1 있습니다.
- 관리자 권한 PowerShell 창에서 실행
Get-AppxPackage -name MsTeams -allusers되면 PackageUserInformation이 SID S-1-15-18(LocalSystem)에 대해 일시 중지됨 상태로 표시됩니다. 이 오류는 W11 22H2 이상에서 볼 수 없습니다. WS2022용 Windows 10KB5040437 KB5039299 설치하고 W11 21H2용 KB5040431 설치합니다.
- Azure Virtual Desktops/Windows 365 채팅에서 화면 공유(이 문제는 이제 RD 클라이언트 1.2.5105 및 Redirector Service 1.50.2402.29001에서 해결됨).
- 작업 영역 앱 2311만 사용하는 경우 Citrix용 채팅에서 화면 공유
- "매개 변수가 잘못되었습니다"msteams_autostart.exe: FSLogix(2210 HotFix 4 이전의 모든 버전) 또는 Citrix Profile Manager 프로필 컨테이너를 사용하는 비영구 환경에서 새 Teams가 자동 시작을 시도하거나 사용자가 시작 메뉴에서 Teams를 시작하려고 하면 "매개 변수가 잘못되었습니다."라는 오류가 발생합니다. 오류의 빈도 및 재현성은 환경, 특히 사용 중인 바이러스 백신 소프트웨어(SentinelOne, Palo Alto, 추세 Micro, Bitdefender, CrowdStrike 등) 및 제외에 따라 달라집니다. 이 문제는 이제 FSLogix 2210 HotFix 4에서 해결되었습니다. Citrix Profile Manager에서 이 문제가 있는 고객은 CPM 2402 또는 2203 CU5로 업그레이드해야 합니다.
- 다른 파일 시스템 드라이버로 인해 "매개 변수가 올바르지 않습니다." 오류가 발생할 수 있습니다. 관리자 권한 명령 창에서 fltmc를 실행하면 드라이버가 나열됩니다. FSLogix HotFix 4만 사용하고 Citrix 프로필 관리자가 없는 경우에도 두 개의 Citrix 드라이버(UPMAction 및 upmjit)로 인해 오류가 발생할 수 있습니다. Citrix VDA 설치 관리자는 일반적으로 로그온 시간 카운터의 Citrix Director 모니터링에 대해 기본적으로 profilemgt_x64.msi 설치하기 때문입니다. MSI에서 "매개 변수가 올바르지 않습니다" 오류를 해결할 수 있도록 제거합니다.
- 비영구 가상 데스크톱에 로그인하는 사용자를 위해 새 Teams를 시작하지 못하거나 시작 메뉴에 앱이 표시되지 않습니다 .
- 관리자는 이 문제를 경험하지 않습니다. 골든 이미지에 새 Teams를 설치한 후 성공적으로 시작할 수 있습니다.
- 골든 이미지를 봉인하고 대규모로 배포한 후(Citrix MCS/PVS 또는 VMware Instant-Clones와 같은 프로비저닝 도구를 사용하여) 사용자는 가상 머신에 로그인하고 새 Teams 아이콘을 클릭하지만 앱을 시작할 수는 없습니다. 이 문제는 다른 프로필 관리 소프트웨어(2210 HotFix 4 이전의 FSLogix)를 사용하여 사용자 수준에서 MSIX 패키지를 등록하지 못하여 발생합니다. Citrix CPM 2308 또는 2311 이지만 2402, Ivanti UEM 등에서는 그렇지 않습니다. 패키지 스테이징이 성공했음에도 불구하고(OS는 %ProgramFiles%\WindowsApps 디렉터리에 디스크에 패키지의 콘텐츠를 저장함). 이 문제는 영향을 받는 사용자에 대해 Get-AppxPackage -name MsTeams를 실행하여 확인할 수 있습니다. 이 코드를 실행하면 빈 출력이 반환됩니다.
- Get-AppxPackage -name MsTeams -allusers가 이제 관리자 권한 powershell 명령 창에서 실행되면 출력에 Teams가 등록됨(PackageFullName 줄 참조)이 표시되고 상태가 정상입니다.
- 이 문제는 FSLogix 2210 HotFix 4에서 해결되었습니다.
- Azure Virtual Desktops 또는 Windows 365 및 MAC 원격 데스크톱 클라이언트 또는 Windows 앱을 사용하는 경우 Microsoft Teams UI는 디바이스에 연결된 모든 주변 장치를 열거하지 않습니다. 대신 macOS 수준에서 선택한 디바이스만 Microsoft Teams의 디바이스 드롭다운 메뉴에 표시됩니다. 주변 장치 레이블이 지정됩니다. 이 레이블 지정의 예로는 "MAC 디바이스 이름" + "스피커"가 있습니다.
- Outlook에서 링크를 선택할 때 Teams 모임을 시작할 수 없습니다. 사용자가 외부 모임에 참가하려고 할 때 인증 프롬프트('{tenant}' 테넌트 액세스가 거부됨)가 있습니다. 이는 새 Teams 24091.214.2846.1452에서 해결되었습니다.
- 새 Teams가 프로비전된 후 PowerShell 창이 표시됩니다. 가상 머신의 OS에 올바른 KB 수정 사항이 있는 경우( 새 Microsoft Teams 클라이언트 배포 참조, 메모 섹션의 두 번째 글머리 기호 참조) 관리자는 이 레지스트리 키를 삭제할 수 있으며 Powershell 창은 더 이상 표시되지 않습니다.
Location: "HKEY_LOCAL_MACHINE\Software\Microsoft\Windows\CurrentVersion\Run"
Name: TeamsProvisionRunKey
regkey는 teamsbootstrapper.exe 버전 1.0.2407104에서 해당 KB 수정이 없는 환경에 대한 해결 방법으로 추가되었습니다.
참고
Microsoft는 솔루션 작업을 진행 중이며 곧 이러한 제한을 제거할 계획입니다.
새 Teams의 향상된 기능
클래식 Teams의 문제는 이제 새 Teams에서 해결되었습니다.
- 다중 테넌트 다중 계정.
- 하드웨어 리소스 소비의 성능 향상.
- 채널 2.0.
- 다중 창은 기본적으로 다시 시작하라는 메시지를 표시하지 않고 사용하도록 설정됩니다.
- 공유 도구 모음 개선 사항(고정/고정 해제 포함)
클래식 Teams와 새 Teams 간의 VDI 기능 비교
클래식 Teams 클라이언트에서 작동하는 모든 멀티미디어 기능은 새 Teams 클라이언트에서 작동해야 합니다. 특정 기능 매트릭스의 경우 VDI 공급자 웹 사이트를 검사.
| 공급자 | 세부 정보 |
|---|---|
| Azure Virtual Desktops 및 Windows 365 | Azure Virtual Desktop에서 Microsoft Teams에 지원되는 기능 |
| Citrix | Microsoft Teams 최적화 |
| VMware | Horizon 7 및 Horizon 8 최근 릴리스에 대한 MS Teams 최적화 기능 호환성 매트릭스입니다. (86475)(vmware.com) |
VDI의 새 웹용 Teams
새 웹용 Teams는 VDI 환경에서 지원되지 않으므로 VDI에서 사용하는 경우 성능 및 안정성에 부정적인 영향을 미칠 수 있습니다.
VDI에서 지원되지 않는 기능
WebRTC 기반 최적화를 사용하는 경우 클래식 Teams 또는 새 Teams에서는 다음 기능이 지원되지 않습니다. 이러한 제한 사항의 대부분은 새로운 SlimCore 기반 최적화로 해결됩니다. 자세한 내용은 VDI 2.0 문서의 새 최적화 섹션을 사용하여 기능 목록을 확인하세요.
- QoS.
- 1080p.
- 사용자가 업로드한 사용자 지정 배경입니다.
- Teams Premium 기능(종단 간 암호화, 워터마크, 프리미엄 이벤트는 최적화되지 않음, 조직을 위한 사용자 지정 모임 배경).
- 아바타.
- 갤러리 보기 3x3 및 7x7.
- 노이즈 억제(노이즈 억제가 기본적으로 켜져 있지만 확인이 Teams 클라이언트 UI에 표시되지 않는 Azure Virtual Desktop/W365 제외). 이 동작은 의도적으로 수행됩니다.)
- 확대/축소.
- 위치 기반 라우팅.
- 미디어 바이패스.
- HID(Citrix만 해당).
- 시스템 오디오 공유(VMware에만 해당).
- 브로드캐스트 및 라이브 이벤트 생산자 및 발표자 역할.
- 정부 클라우드(GCC, GCC High 및 DoD)의 클라우드 간 익명 조인입니다.
- 비디오 클립 녹화 는 화면 공유를 캡처하지 않습니다.
- 통화 모니터(기본 Teams 창을 최소화한 후 작은 부동 창)는 비디오 또는 화면 공유를 표시하지 않습니다.
- 사용자가 해당 로컬 컴퓨터에서 가상 데스크톱을 시작하고 Teams(Azure Virtual Desktop/W365 및 VMware에만 해당)에 로그인하는 경우 HID 주변 장치가 연결된 로컬 머신에서 Teams 호출이 중단됩니다.
- 주최자와 발표자는 시청에 참가할 수 없습니다.