SharePoint Server용 소프트웨어 업데이트 설치
적용 대상: 2013
2013  2016
2016  2019
2019  Subscription Edition
Subscription Edition  SharePoint in Microsoft 365
SharePoint in Microsoft 365
소프트웨어 업데이트 프로세스를 시작하기 전에 사용 권한, 하드웨어 요구 사항, 소프트웨어 요구 사항 및 업데이트 프로세스에 대한 다음 정보를 검토합니다.
SharePoint Server 2016, 2019 및 Subscription Edition에 대한 소프트웨어 업데이트 개요
SharePoint Server 2016, 2019 및 Subscription Edition용 소프트웨어 업데이트 배포 준비
참고
이 문서의 단계는 SharePoint Server 2016을 참조하지만, 별도로 명시되지 않은 한 SharePoint Foundation 2013, SharePoint Server 2013, SharePoint Server 2019 및 SharePoint Server 구독 버전에 적용할 수 있습니다.
이 문서의 절차를 수행하려면 다음 구성원 자격 및 역할이 있어야 합니다.
SQL Server 인스턴스에 대한 securityadmin 고정 서버 역할
업데이트하려는 모든 데이터베이스에 대한 db_owner 고정 데이터베이스 역할
Microsoft PowerShell cmdlet을 실행할 서버의 로컬 관리자
업데이트를 설치하기 전에 다음 조건이 충족되는지 확인합니다.
모든 프런트 엔드 웹 서버의 부하가 분산되었으며 부하 분산 장치를 사용하여 순환됩니다.
모든 팜 서버가 제대로 작동하고 있습니다. 검색의 경우 Microsoft PowerShell cmdlet Get-SPEnterpriseSearchStatus 사용하거나 중앙 관리 > 서비스 애플리케이션 관리 Search_service_application_name 이동하여 서버 상태를 볼 수 있습니다>.
모든 데이터베이스가 활성화되고 제대로 작동하고 있습니다.
이전 조건이 충족되지 않은 경우 업데이트를 시작하지 마세요. 계속하기 전에 모든 문제를 해결하세요.
SharePoint Server 2016, 2019 및 Subscription Edition은 패치 단계가 완료된 후 특정 업그레이드 실패를 처리할 수 있습니다. 그러나 빌드 간 업그레이드가 실패하는 경우 백업에서 복원해야 합니다. 따라서 업데이트 프로세스를 시작하기 전에 전체 백업을 수행해야 합니다. 복원이 완료되면 업데이트를 다시 시작할 수 있습니다. 완료된 작업은 다시 실행되지 않습니다. 자세한 내용은 다음 리소스를 참조하세요.
소프트웨어 업데이트 배포를 시작하기 전에 사용하려는 업데이트 전략이 SharePoint Server 2016, 2019 또는 Subscription Edition 환경에 최적인지 확인합니다. 소프트웨어 업데이트를 배포하는 데 사용할 전략을 결정하는 여러 가지 요인(예: 가동 중지 시간 감소, 비용 및 복잡성)이 있습니다.
데이터베이스 연결 프로세스의 작동 방식에 대한 자세한 내용은 SharePoint 2013에서 SharePoint Server 2016으로 업그레이드 프로세스 개요, SharePoint Server 2019로 업그레이드 프로세스 개요 및 SharePoint Server구독 버전으로 업그레이드 프로세스 개요의 다이어그램을 참조하세요.
참고
이 문서의 특정 링크를 클릭하면 빌드 간 업그레이드가 아닌 버전 간 업그레이드에 대한 콘텐츠로 이동됩니다. 그러나 일반적인 프로세스는 두 가지 유형의 업그레이드에서 비슷합니다. 예를 들어 데이터베이스 업그레이드 단계는 기본적으로 빌드 간 업그레이드와 버전 간 업그레이드에서 동일합니다.
업데이트를 배포하는 프로세스를 모니터링하여 업데이트가 예상대로 진행되고 있는지 확인합니다. 업데이트를 차단하거나 예상대로 작동하지 않는 요소가 있는 업데이트된 팜이 발생하는 문제가 있을 수 있습니다. 데이터베이스 동기화와 사용자 지정에 특히 주의하세요.
중앙 관리의 업그레이드 및 마이그레이션 페이지를 주요 도구로 사용하여 제품 및 패치 설치 상태, 데이터 상태 및 업데이트 상태를 실시간으로 확인하는 것이 좋습니다.
설치 프로그램이 실행된 후 로그 파일을 보고 Microsoft PowerShell을 사용하여 설치 진행 상황을 확인할 수도 있습니다.
다음 그림은 이 문서에서 설명하는 각 패치 시나리오의 예로 사용되는 팜 토폴로지를 보여줍니다.
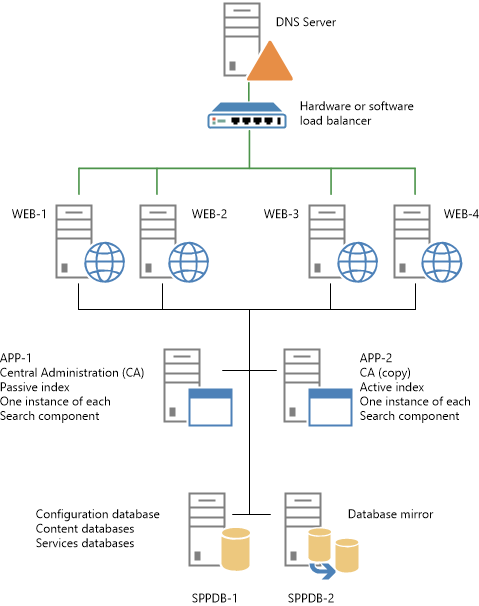
계속할 준비가 되면 이 문서의 다음 절차 중 하나만 수행하여 업데이트를 설치합니다.
이전 버전과의 호환성을 유지하지 않고 전체 업데이트 사용
이전 버전과의 호환성을 유지하고 전체 업데이트 방법 사용
기존 콘텐츠의 고가용성을 위해 데이터베이스 연결 방법 사용
이 시나리오에서는 프런트 엔드 웹 서버에 들어오는 요청을 사용하지 않도록 설정하여, 결과적으로 전체 팜을 종료합니다. 그런 후 모든 팜 서버에 업데이트를 설치합니다. 이 전략은 SharePoint 2013에서 SharePoint Server 2016으로 업그레이드 프로세스 개요의 SharePoint Server 2016 소프트웨어 업데이트 개요 섹션에 설명된 업데이트 및 빌드 -빌드 업그레이드 단계를 결합합니다.
다음 그림은 팜에 업데이트를 설치하는 데 필요한 단계를 보여 줍니다. 이 그림을 참조하여 다음에 나오는 절차(“이전 버전과의 호환성을 유지하지 않고 업데이트를 설치하려면”)의 단계를 진행할 수 있습니다.
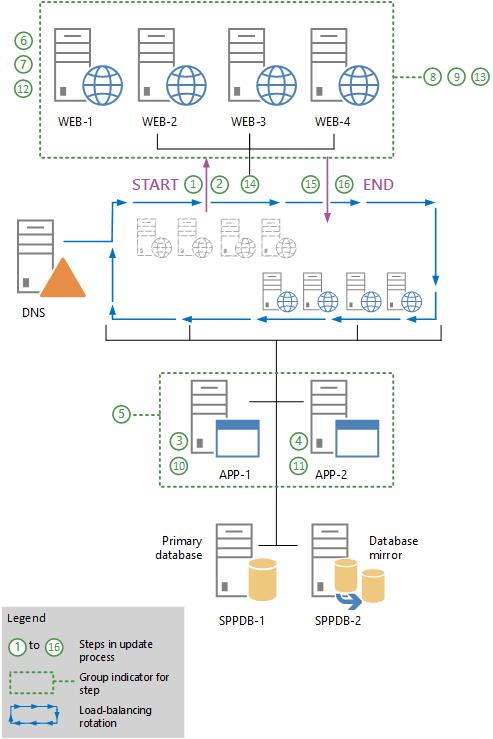
업데이트를 설치하는 동안 팜을 사용할 수 없음을 사용자에게 알립니다.
부하 분산 장치의 회전에서 모든 웹 서버 (web-1-웹-4)를 제거 하 하거나 서버에 들어오는 요청을 중지 하려면 부하 분산을 일시 중지 합니다.
해당 호스트 중앙 관리 (app-1) 응용 프로그램 서버에 업데이트를 설치 하려면 업데이트 실행 파일을 실행 합니다.
검색 구성 요소를 호스팅하 (app-2) 다른 모든 응용 프로그램 서버에서 업데이트를 설치 하려면 업데이트 실행 파일을 실행 합니다. 이렇게 하려면 이 문서의 뒷부분에 나오는 호스트 검색 구성 요소 프로시저를 수행한 다음, 이 절차의 다음 단계로 돌아갑니다. 현재 이러한 서버에서 SharePoint 제품 구성 마법사를 실행하지 마세요.
업그레이드 로그 파일을 검토하여 모든 응용 프로그램 서버가 성공적으로 업데이트되었는지 확인합니다.
업그레이드 로그 파일 및 업그레이드 오류 로그 파일은 %COMMONPROGRAMFILES%\Microsoft Shared\Web server extensions\16\LOGS에 있습니다. 업그레이드 로그 파일 이름은 Upgrade-YYYYMMDD-HHMMSS-SSS.log 형식입니다. 여기서 YYYYMMDD 는 날짜이고 HHMMSS-SSS 는 시간(24시간 형식, 분, 초 및 밀리초)입니다. 업그레이드 오류 로그 파일은 Upgrade-YYYYMMDD-HHMMSS-SSS-error.log 라는 짧은 파일의 모든 오류와 경고를 결합합니다.
첫 번째 웹 서버(WEB-1)에 로그온합니다.
실행 파일을 실행하여 웹 서버에 업데이트를 설치합니다.
실행 파일을 실행하여 나머지 웹 서버(WEB-2, WEB-3 및 WEB-4)에 업데이트를 설치합니다.
모든 웹 서버가 성공적으로 업데이트 되었는지 확인 하려면 업그레이드 로그 파일 검토 합니다.
중앙 관리 서버(APP-1)에서 SharePoint 제품 구성 마법사를 실행합니다. 이렇게 하면 구성 데이터베이스가 업그레이드되고 각 콘텐츠 데이터베이스가 업그레이드됩니다.
마법사를 실행하는 방법에 대한 자세한 내용은 SharePoint Server 2016, 2019 또는 Subscription Edition에 대한 여러 서버에 SharePoint Server 설치를 참조하세요. SharePoint 2013에 대한 3계층 팜의 경우 여러 서버에 SharePoint 2013 설치를 참조하세요.
다른 응용 프로그램 서버에서 SharePoint 제품 구성 마법사 를 실행 합니다.
첫 번째 웹 서버(WEB-1)에서 SharePoint 제품 구성 마법사를 실행합니다.
참고
구성 마법사를 실행하여 특정 서버에 대한 업데이트가 실패할 경우 오류가 다른 웹 서버로 전파되지 않는지 확인합니다. 예를 들어 한 서버에 대한 업데이트 실패로 인해 하나 이상의 사이트 모음에 대한 업데이트에 실패할 수 있습니다.
나머지 웹 서버에 대해 각각 앞의 단계를 반복합니다.
업데이트 완료 및 성공을 확인합니다. 자세한 내용은 SharePoint Server 2016에서 데이터베이스 업그레이드 확인을 참조하세요.
부하 분산 장치의 회전에 웹 서버(WEB-1 - WEB-4)를 추가하거나 부하 분산 장치를 시작하여 서버에 들어오는 요청을 사용하도록 설정합니다.
사용자에게 팜을 사용할 수 있다고 알립니다. 업데이트 설치 및 이 문서 사용이 완료되었습니다.
이 시나리오에서는 SharePoint의 이전 버전과의 호환성과 지연된 업그레이드 기능을 활용하여 소프트웨어 업데이트를 배포하는 데 필요한 팜 가동 중지 시간을 줄입니다. 그러나 가동 중지 시간은 제거되지 않습니다. 데이터베이스 콘텐츠를 업그레이드하는 동안에는 사이트 및 서비스를 사용할 수 없습니다.
이 업데이트 시나리오에서는 두 단계를 사용하여 팜 서버에 업데이트를 설치합니다. 두 단계는 다음과 같습니다.
팜 서버에 업데이트를 설치합니다.
빌드 간 업그레이드를 수행하여 패치 프로세스를 완료합니다.
중요
업데이트 단계 중에는 팜이 가동 중지 시간을 최소화하여 프로덕션 상태를 유지할 수 있습니다. 그러나 빌드 간 업그레이드 단계 중에는 팜을 사용할 수 없습니다. 팜이 업그레이드되는 동안 콘텐츠에 액세스하려고 하면 리소스 경합 및 잠금으로 인해 업그레이드에 실패하거나 업그레이드 프로세스 속도가 지나치게 느려질 수 있습니다. 이러한 시도는 지원되지 않으며 테스트되지 않았습니다.
자세한 내용은 다음 항목을 참조하세요.
- SharePoint Server 2016, 2019 및 Subscription Edition에 대한 소프트웨어 업데이트 개요
- SharePoint 2013에서 SharePoint Server 2016으로 업그레이드 프로세스 개요
- SharePoint Server 2019에서 데이터베이스 업그레이드 확인
- SharePoint Server 구독 버전에서 데이터베이스 업그레이드 확인
다음 그림은 팜에 업데이트를 설치하는 데 필요한 단계를 보여 줍니다. 이 그림을 참조하여 다음 “업데이트를 설치하려면” 절차의 단계를 진행할 수 있습니다.
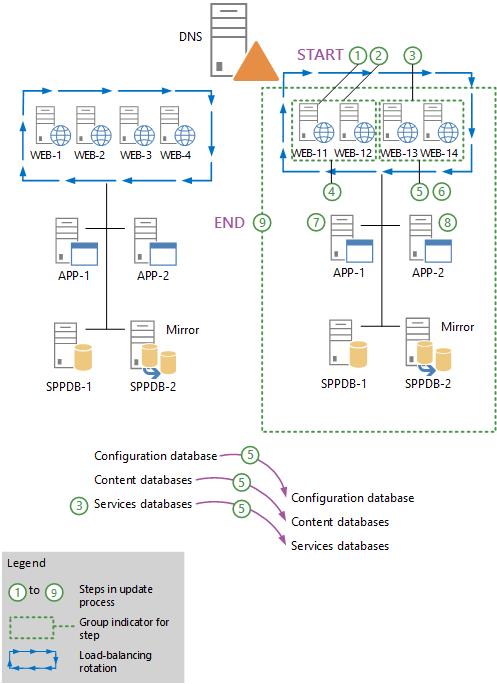
부하 분산 장치의 회전에서 웹 서버의 절반(WEB-1 및 WEB-2)을 제거하거나 부하 분산 장치를 일시 중지하여 서버에 들어오는 요청을 중지합니다.
부하 분산 순환에서 제거된 각 웹 서버(WEB-1 및 WEB-2)에서 실행 파일을 실행하여 업데이트를 설치합니다. 이러한 서버에서 SharePoint 제품 구성 마법사를 실행하지 마세요. 업그레이드 로그 파일을 검토하여 이러한 웹 서버가 모두 성공적으로 업데이트되었는지 확인합니다.
업그레이드 로그 파일 및 업그레이드 오류 로그 파일은 %COMMONPROGRAMFILES%\Microsoft Shared\Web server extensions\16\LOGS에 있습니다. 업그레이드 로그 파일 이름은 Upgrade-YYYYMMDD-HHMMSS-SSS.log 형식입니다. 여기서 YYYYMMDD 는 날짜이고 HHMMSS-SSS 는 시간(24시간 형식, 분, 초 및 밀리초)입니다. 업그레이드 오류 로그 파일의 모든 오류 및 경고를 더 짧은 라는 파일을 업그레이드- YYYYMMDD-HHMMSS-SSS의 결합-error.log 합니다.
부하 분산 장치의 회전에서 나머지 웹 서버 (web-3 및 web-4)를 제거 하거나 서버에 들어오는 요청을 중지 하려면 부하 분산을 일시 중지 합니다.
업데이트된 웹 서버(WEB-1 및 WEB-2)를 부하 분산 순환에 다시 추가합니다.
부하 분산 순환에서 제거된 각 웹 서버에서 실행 파일을 실행하여 업데이트를 설치합니다. 현재 이러한 서버에서 SharePoint 제품 구성 마법사를 실행하지 마세요. 업그레이드 로그 파일을 검토하여 두 웹 서버가 모두 성공적으로 업데이트되었는지 확인합니다.
업데이트된 웹 서버(WEB-3 및 WEB-4)를 부하 분산 순환에 다시 추가합니다.
검색 구성 요소를 호스트하는 모든 응용 프로그램 서버(APP-1 및 APP-2)에 업데이트를 설치합니다. 이렇게 하려면 이 문서의 뒷부분에 나오는 SharePoint Server 2016용 소프트웨어 업데이트 설치 절차를 수행한 다음 이 절차의 다음 단계로 돌아갑니다. 현재 SharePoint 제품 구성 마법사를 실행하지 마세요.
팜에 검색 구성 요소를 호스트하지 않는 추가 애플리케이션 서버가 있는 경우 업데이트 실행 파일을 실행하여 이러한 서버에 업데이트를 설치합니다. 현재 이러한 서버에서 SharePoint 제품 구성 마법사를 실행하지 마세요.
업그레이드 로그 파일을 검토하여 이러한 응용 프로그램 서버가 성공적으로 업데이트되었는지 확인합니다.
이 프로세스에서는 SharePoint 제품 구성 마법사가 팜 서버에서 실행되지 않았기 때문에 데이터베이스 및 기타 구성 요소(예: 설정, 기능 및 사이트 수준 데이터)를 업그레이드해야 합니다. 그러나 이전 버전과의 호환성 모드에서 팜을 실행할 수 있어야 합니다.
다음 그림에서는 팜 서버를 업그레이드하여 패치 프로세스를 완료하는 단계를 보여 줍니다. 이 프로세스 중에는 업그레이드 중인 사이트를 사용자가 사용할 수 없습니다.
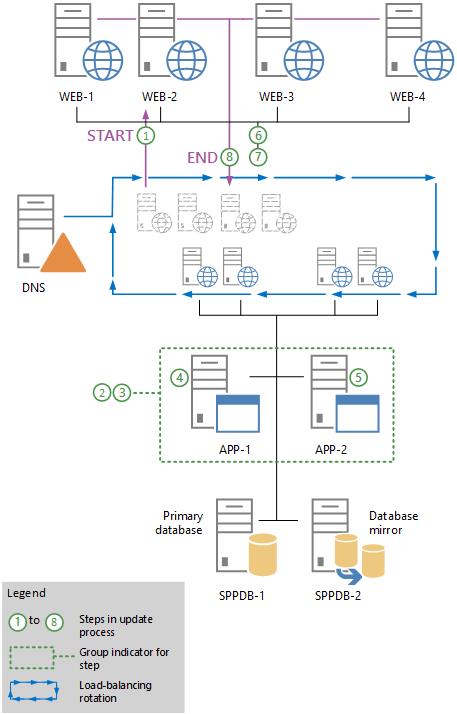
이전 그림을 기준으로 하여 다음 절차에 나오는 단계를 따르세요.
중요
순서에서 다음 서버를 업그레이드하기 전에 각 서버에서 업그레이드 상태를 모니터링합니다. 업그레이드를 시작하기 전에 팜의 백업을 만드는 것이 좋습니다.
다음 절차에서는 팜을 업그레이드하기 위한 모든 단계를 보여 줍니다. 동일한 중단 시간에 모든 구성 요소를 업그레이드하거나, 작은 중단 시간을 여러 개 사용하여 팜의 각 부분을 서로 다른 시간에 업그레이드할 수 있습니다. 업그레이드 단계를 나누려는 경우 다음 구성 요소를 별개의 중단 시간에 업그레이드할 수 있습니다.
서비스
소프트웨어 업데이트에 적용해야 하는 서비스에 대한 업데이트가 포함된 경우 서비스를 업그레이드한 다음, 콘텐츠 및 팜 업그레이드를 완료하는 데 더 긴 팜 가동 중단이 발생할 때까지 팜 운영을 다시 시작할 수 있습니다(다음 절차의 8단계).
콘텐츠 데이터베이스
팜을 짧게 중단하여 매번 몇 개의 콘텐츠 데이터베이스만 업그레이드하고(다음 절차의 3-4단계) 팜 작업을 다시 시작할 수 있습니다(다음 절차의 8단계). 모든 콘텐츠를 업그레이드하고 팜 서버를 업그레이드할 준비가 될 때까지 연속된 중단 시간에 프로세스를 반복할 수 있습니다.
매우 적은 수의 콘텐츠 데이터베이스에 대해 개별 콘텐츠 데이터베이스를 동시에 업그레이드할 수도 있습니다. 그러나 전체 업그레이드 프로세스가 느려지고 중단 시간이 연장되므로 너무 많은 콘텐츠 데이터베이스를 병렬로 업그레이드하지 마세요. 한 번에 동일한 SQL Server 볼륨에서 두 개 이상의 콘텐츠 데이터베이스를 업그레이드하지 않는 것이 좋습니다. 업그레이드 프로세스가 시작될 때 잠금 경합을 방지하기 위해 몇 분 간격으로 병렬로 발생하는 각 콘텐츠 데이터베이스에 대한 업그레이드를 시작합니다. 또한 단일 웹 서버 또는 애플리케이션 서버에서 업그레이드하는 콘텐츠 데이터베이스의 수를 제한합니다. 각 추가 업그레이드 프로세스는 상대적으로 많은 수의 리소스를 사용합니다. 웹 서버 또는 애플리케이션 서버당 업그레이드할 수 있는 일반적인 콘텐츠 데이터베이스 수는 4개의 데이터베이스입니다. 그러나 어떤 웹 서버 또는 애플리케이션 서버가 업그레이드를 시작하든 SQL Server 볼륨당 업그레이드되는 데이터베이스 수를 초과하지 않도록 해야 합니다.
부하 분산 장치의 회전에서 웹 서버(WEB-1 - WEB-4)를 제거하거나 부하 분산 장치를 일시 중지하여 서버에 들어오는 요청을 중지합니다.
중요
업그레이드가 완료되고 서버가 활성 부하 분산 상태로 돌아갈 때까지 사이트와 서비스를 사용할 수 없습니다.
필요에 따라 특정 서비스를 업그레이드합니다.
일부 업데이트의 경우 특정 서비스 응용 프로그램을 업그레이드하기 위해 추가 PowerShell cmdlet을 실행해야 할 수 있습니다. 소프트웨어 업데이트에 대한 참고 사항에 패치 후에도 계속 작동될 수 있게 특정 서비스를 업그레이드해야 한다고 표시될 수도 있습니다. 예를 들어 이전 버전과의 호환 모드에서 작동할 수 없는 서비스에 적용됩니다.
전체 팜을 업그레이드할 필요 없이 짧은 오프라인 기간을 만들어 서비스를 업그레이드할 수 있습니다. 특정 서비스 응용 프로그램을 업그레이드하기 위한 추가 PowerShell cmdlet은 필요한 경우 참고 사항에 명시되어 있습니다.
(선택 사항) PowerShell Upgrade-SPContentDatabase cmdlet을 사용하여 각 콘텐츠 데이터베이스를 업그레이드합니다. 자세한 내용은 Upgrade-SPContentDatabase를 참조하세요.
선택적 단계이지만 모든 콘텐츠 데이터베이스가 먼저 업그레이드되도록 하는 데 도움이 됩니다. 일부 병렬 처리를 사용하여 중단 시간을 줄이는 이점이 있습니다. 수행되지 않으면 SharePoint 제품 구성 마법사를 실행하여 팜 서버를 업그레이드할 때 업그레이드되지 않은 나머지 콘텐츠 데이터베이스가 모두 직렬로 업그레이드됩니다.
중요
각 데이터베이스에 대해 Upgrade-SPContentDatabase cmdlet을 실행하세요. 이 cmdlet은 업그레이드된 모든 웹 서버나 응용 프로그램 서버에서 실행할 수 있습니다. 각 데이터베이스에서 이 프로세스가 실행되는 동안에는 해당 데이터베이스의 콘텐츠를 사용할 수 없습니다.
중앙 관리 서버 (app-1)에서 다음 중 하나를 수행 합니다.
SharePoint 제품 구성 마법사 실행
PowerShell 명령 프롬프트에서 다음 명령을 실행합니다.
cd \Program Files\Common Files\Microsoft Shared\web server extensions\16\bin PSConfig.exe -cmd upgrade -inplace b2b -wait -cmd applicationcontent -install -cmd installfeatures -cmd secureresources중요
또한 SharePoint 제품 구성 마법사는 구성 데이터베이스와 아직 업그레이드되지 않은 다른 모든 데이터베이스를 즉시 업그레이드합니다. 이전 단계에서 설명한 대로 콘텐츠 데이터베이스만 업그레이드되었을 가능성이 크기 때문에 이 단계에서 모든 서비스 응용 프로그램 데이터베이스도 업그레이드됩니다. 이 프로세스가 실행되는 동안에는 사이트를 사용할 수 없습니다.
나머지 응용 프로그램 서버 (app-2)에서 (예:이 절차의 4 단계) SharePoint 제품 구성 마법사 또는 PSConfig를 실행 합니다.
웹 서버 (web-1-웹-4)에서 (예:이 절차의 4 단계) SharePoint 제품 구성 마법사 또는 PSConfig를 실행 합니다.
업데이트 완료 및 성공 여부를 확인 합니다.
자세한 내용은 SharePoint 2013에서 데이터베이스 업그레이드 확인, SharePoint Server 2016에서 데이터베이스 업그레이드 확인, SharePoint Server 2019에서 데이터베이스 업그레이드 확인 및 SharePoint Server구독 버전에서 데이터베이스 업그레이드 확인을 참조하세요.
업그레이드된 웹 서버(WEB-1 - WEB-4)를 부하 분산 장치의 순환에 다시 추가합니다.
업데이트 설치 및 이 문서 사용이 완료되었습니다.
기존 콘텐츠에 대해 고가용성을 보장하기 위해 이 시나리오에서는 기존 팜의 읽기 전용 데이터베이스를 사용합니다. 새 팜에 업데이트를 설치하고, 업데이트가 완료된 후 사용자 트래픽을 새 팜으로 라우팅합니다.
다음 그림은 데이터베이스 연결 방법을 사용하여 새 팜에 업데이트를 설치하기 위해 따를 단계 순서를 보여줍니다.
자세한 내용은 SharePoint 2013에서 SharePoint Server 2016으로 콘텐츠 데이터베이스 업그레이드, SharePoint 2016에서 SharePoint Server 2019로 데이터베이스 업그레이드, SharePoint Server 2019 및 SharePoint Server 2016에서 SharePoint Server 구독 버전으로 데이터베이스 업그레이드를 참조하세요.
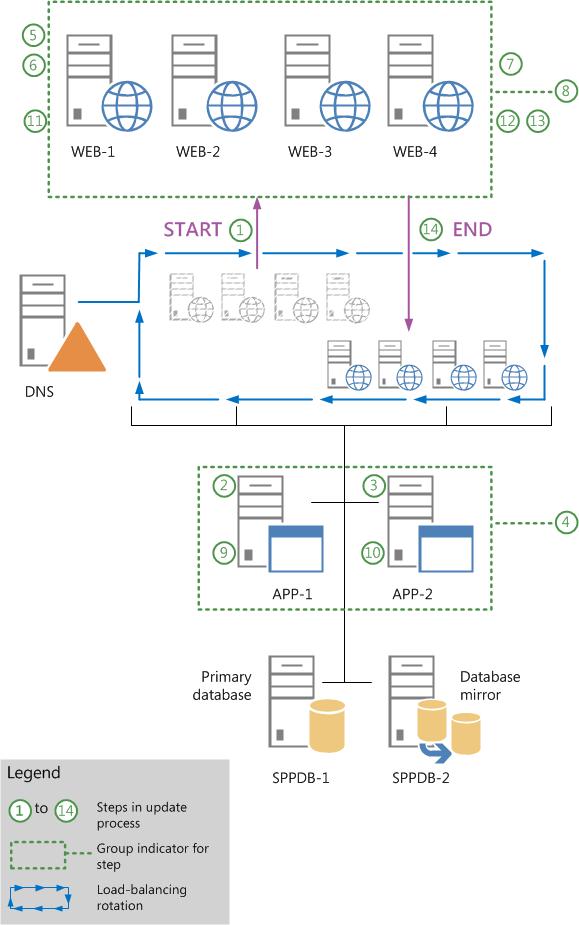
이전 그림을 기준으로 하여 다음 절차에 나오는 권장 단계를 따르세요.
소프트웨어 업데이트를 설치할 새 팜을 만듭니다. 이 팜에는 프런트 엔드 웹 서버가 필요하지 않습니다.
자세한 내용은 데이터베이스 연결 업그레이드를 위한 SharePoint 2016 팜 만들기, 데이터베이스 연결 업그레이드를 위한 SharePoint Server 2019 팜 만들기 및 데이터베이스 연결 업그레이드를 위한 SharePoint Server 구독 버전 팜 만들기를 참조하세요.
참고
원본 팜이 데이터베이스 미러를 사용하는 경우 새 팜에 소프트웨어 업데이트를 배포한 후 미러링을 구성하세요.
기존 팜의 데이터베이스를 읽기 전용 상태가 되도록 구성합니다.
참고
기존 팜이 미러된 경우 데이터베이스를 읽기 전용으로 설정하기 전에 미러링을 일시 중지하세요.
읽기 전용 데이터베이스를 구성하는 방법에 대한 자세한 내용은 SharePoint 2013에서 SharePoint Server 2016으로 콘텐츠 데이터베이스 업그레이드 및 SharePoint Server에서읽기 전용 데이터베이스를 사용하는 팜 실행의 "이전 버전 데이터베이스를 Read-Only 설정(Read-Only 데이터베이스와 함께 데이터베이스 연결)" 섹션을 참조하세요.
기존 팜의 서비스 응용 프로그램 데이터베이스를 읽기 전용 상태가 되도록 구성합니다. 그러면 서비스 응용 프로그램이 예기치 않게 변경되는 것을 방지할 수 있습니다.
참고
4~13단계는 SharePoint Foundation 2013, SharePoint Server 2016, SharePoint Server 2019 및 SharePoint Server 구독 버전에는 적용되지 않습니다.
사용자 프로필 서비스 서비스 애플리케이션 데이터베이스를 패치하는 경우 이전 데이터베이스에서 사용자 프로필 동기화 서비스 암호화 키를 내보낸 다음 키를 새 데이터베이스로 가져와야 합니다. 이 키를 MIIS(Microsoft Identity Integration Server) 키, 동기화 서비스 암호화 키 및 FIM 2010(Forefront Identity Manager 2010) 키라고도 합니다. 키를 올바르게 내보내지 않고 가져오지 않으면 동기화 서비스가 시작되지 않습니다. 암호화 키를 내보내려면 다음과 같이 하세요.
팜 관리자 자격 증명을 사용하여 이전 사용자 프로필 서비스 서비스 애플리케이션 데이터베이스가 포함된 컴퓨터에 로그인합니다.
명령 프롬프트 창을 열고 다음 폴더로 변경합니다.
%Program Files%\Microsoft Office Servers\15.0\Synchronization Service\Bin\
다음 명령을 입력한 다음 Enter 키를 누릅니다.
miiskmu.exe /e<경로>
여기서 <Path> 는 키를 내보낼 파일의 전체 경로입니다.
기존 팜의 콘텐츠 데이터베이스를 백업합니다. 자세한 내용은 SharePoint Server의 백업 및 복구 계획을 참조하세요.
암호화 키를 가져오려면 다음 단계를 수행합니다.
팜 관리자 자격 증명을 사용하여 새 사용자 프로필 서비스 서비스 애플리케이션 데이터베이스가 포함된 컴퓨터에 로그인합니다.
사용자 프로필 동기화 서비스를 시작합니다. 암호화 키를 아직 가져오지 않았으므로 서비스가 시작되지 않습니다. ULS 로그를 사용하거나 서비스의 상태가 중지되었는지 확인하여 서비스가 시작되지 않았는지 확인합니다.
명령 프롬프트 창을 열고 다음 폴더로 변경합니다.
%Program Files%\Microsoft Office Servers\15.0\Synchronization Service\Bin\
다음 명령을 입력한 다음 Enter 키를 누릅니다.
miiskmu.exe /i<경로>{0E19E162-827E-4077-82D4-E6ABD531636E}
여기서 <Path> 는 키를 내보낸 파일의 전체 경로입니다.
(옵션) 암호화 키를 제대로 가져왔는지 확인하려면 명령 프롬프트에서 다음 명령을 입력하고 Enter 키를 누릅니다.
miiskmu.exe /c {0E19E162-827E-4077-82D4-E6ABD531636E}
콘텐츠 데이터베이스를 새 데이터베이스 서버에 복원합니다.
이전 팜의 각 기존 서비스 응용 프로그램에 대한 서비스 응용 프로그램을 새 팜에 만듭니다.
기존 팜에서 모든 설정을 복제합니다.
데이터베이스 연결 방법을 사용하여 새 팜에 데이터베이스를 만듭니다. 자세한 내용은 SharePoint 2013에서 SharePoint Server 2016으로 데이터베이스 업그레이드 및 SharePoint Server에서 읽기 전용 콘텐츠 데이터베이스 연결 및 복원을 참조하세요.
새 팜에 문제가 없는지 확인합니다.
새 팜을 가리키도록 DNS를 구성하거나 새 팜의 부하가 분산되었는지 확인하여 새 팜을 프로덕션 팜으로 사용하도록 설정합니다. 사용자가 새 팜에 액세스할 수 있는지 확인합니다.
사용자가 캐시된 DNS에서 전환한 후 이전 팜을 해제할 수 있는 시간을 허용합니다.
업데이트 완료 및 성공을 확인합니다. 자세한 내용은 SharePoint 2016에서 데이터베이스 업그레이드 확인을 참조하세요.
업데이트 설치 및 이 문서 사용이 완료되었습니다.
이 문서의 다른 절차에서 가리키는 경우에만 이 섹션의 프로시저를 수행합니다. 여기에는 이 섹션에 있는 다음 절차가 포함됩니다.
팜 가동 중지 시간 동안 검색 구성 요소를 호스트하는 서버 업데이트
최소 가동 중지 시간으로 검색 구성 요소를 호스트하는 서버 업데이트
최소 가동 중지 시간으로 업데이트를 위한 서버 가용성 그룹 확인
PowerShell 명령 프롬프트에 다음 명령을 입력하여 Search Service 응용 프로그램을 일시 중단합니다.
$ssa=Get-SPEnterpriseSearchServiceApplication Suspend-SPEnterpriseSearchServiceApplication -Identity $ssa하나 이상의 검색 구성 요소를 호스트하는 각 서버에서 검색 관련 Windows 서비스를 다음 순서로 중지합니다.
SPTimerV4
OSearch16
SPSearchHostController
중요
다음 서비스를 중지하기 전에 각 서비스가 중지되었는지 확인합니다.
하나 이상의 검색 구성 요소를 호스트하는 각 서버에서 업데이트 실행 파일을 실행하여 업데이트를 설치합니다.
하나 이상의 검색 구성 요소를 호스트하는 각 서버에서 검색 관련 Windows 서비스를 다음 순서로 시작합니다.
SPSearchHostController
OSearch16
SPTimerV4
PowerShell 명령 프롬프트에 다음 명령을 입력하여 업데이트 후에 모든 검색 구성 요소가 활성화되도록 합니다.
Get-SPEnterpriseSearchStatus -SearchApplication $ssa | where {$_.State -ne "Active"} | fl검색 구성 요소가 출력에 표시되지 않을 때까지 이 명령을 다시 실행합니다.
PowerShell 명령 프롬프트에 다음 명령을 입력하여 Search Service 응용 프로그램을 재개합니다.
Resume-SPEnterpriseSearchServiceApplication -Identity $ssa팜이 업데이트된 콘텐츠를 크롤링하고 있는지와 새 문서 및 수정되 문서를 인덱싱할 수 있는지 확인합니다. 이렇게 하려는 경우 사이트 모음에서 항목을 추가하거나 수정하고, 로컬 SharePoint 사이트 콘텐츠 원본에 대해 크롤링을 수행하고, 해당 항목을 검색한 후 검색 결과에 나타나는지 확인합니다.
자신의 업데이트 및 빌드 업그레이드 하는 동안 가동 중지 시간을 최소화 하기 위해 두 가용성 그룹으로 서버 검색 구성 요소를 호스팅하를 나눕니다. (그룹 중 하나가 활성 상태이고 정상이기만 하면 팜은 쿼리를 처리하고 콘텐츠를 크롤링 및 인덱싱할 수 있습니다.) 서버를 2개의 가용성 그룹으로 분할하는 방법에 대한 지침을 보려면 이 문서 뒷부분에 나오는 최소 가동 중지 시간으로 업데이트를 위한 서버 가용성 그룹 확인 절차를 참조하세요.
PowerShell 명령 프롬프트에 다음 명령을 입력하여 Search Service 응용 프로그램을 일시 중지합니다.
Suspend-SPEnterpriseSearchServiceApplication -Identity $ssa서버 가용성 그룹 1의 각 서버에서 검색 관련 Windows 서비스를 다음 순서로 중지합니다.
SPTimerV4
OSearch16
SPSearchHostController
중요
다음 서비스를 중지하기 전에 각 서비스가 중지되었는지 확인합니다.
가용성 그룹 1의 각 서버에서 업데이트 실행 파일을 실행하여 업데이트를 설치합니다.
가용성 그룹 2의 각 서버에서 가용성 그룹 1에 대해 지정된 중지 순서와 같은 순서로 검색 관련 Windows 서비스를 중지합니다. 다시 말하지만, 다음 서비스를 중지하기 전에 각 서비스가 중지되었는지 확인하는 것이 중요합니다.
가용성 그룹 1의 각 서버에서 검색 관련 Windows 서비스를 다음 순서로 시작합니다.
SPSearchHostController
OSearch16
SPTimerV4
가용성 그룹 1과 연결된 모든 검색 구성 요소가 활성화될 때까지 기다립니다. 활성 상태의 구성 요소를 확인하려면 PowerShell 명령 프롬프트에서 다음 명령을 입력합니다.
Get-SPEnterpriseSearchStatus -SearchApplication $ssa | where {$_.State -eq "Active"} | fl가용성 그룹 1과 연결된 모든 검색 구성 요소가 출력에 나열될 때까지 이 명령을 다시 실행합니다.
가용성 그룹 2의 각 서버에서 업데이트 실행 파일을 실행하여 업데이트를 설치합니다.
가용성 그룹 2의 각 서버에서 가용성 그룹 1에 대해 지정된 시작 순서와 같은 순서로 검색 관련 Windows 서비스를 시작합니다.
가용성 그룹 2와 연결된 모든 검색 구성 요소가 활성화될 때까지 기다립니다. 활성 상태의 구성 요소를 확인하려면 PowerShell 명령 프롬프트에서 다음 명령을 입력합니다.
Get-SPEnterpriseSearchStatus -SearchApplication $ssa | where {$_.State -eq "Active"} | fl가용성 그룹 2와 연결된 모든 검색 구성 요소가 출력에 나열될 때까지 이 명령을 다시 실행합니다.
PowerShell 명령 프롬프트에 다음 명령을 입력하여 Search Service 응용 프로그램을 재개합니다.
Resume-SPEnterpriseSearchServiceApplication -Identity $ssa팜이 업데이트된 콘텐츠를 크롤링하고 있는지와 새 문서 및 수정되 문서를 인덱싱할 수 있는지 확인합니다. 이렇게 하려는 경우 사이트 모음에서 항목을 추가하거나 수정하고, 로컬 SharePoint 사이트 콘텐츠 원본에 대해 크롤링을 수행하고, 해당 항목을 검색한 후 검색 결과에 나타나는지 확인합니다.
팜의 모든 서버에서 SharePoint 관리 셸을 시작합니다.
PowerShell 명령 프롬프트에서 다음 명령을 입력하여 구성 요소를 호스트하는 서버 및 기본 검색 관리 구성 요소를 확인합니다.
$ssa=Get-SPEnterpriseSearchServiceApplication Get-SPEnterpriseSearchStatus -SearchApplication $ssa | where { (($_.State -ne "Unknown") -and ($_.Name -match "Admin")) } | ForEach {if (Get-SPEnterpriseSearchStatus -SearchApplication $ssa -Component $_.Name -Primary) { Get-SPEnterpriseSearchTopology -SearchApplication $ssa -active | Get-SPEnterpriseSearchComponent -identity $($_.Name) } }가용성 그룹 1의 서버 집합을 확인합니다. 이러한 서버는 다음과 같은 세 가지 요구 사항을 이행해야 합니다.
해당 집합에는 다음 유형의 검색 구성 요소가 하나 이상(모두 포함될 필요는 없음) 포함되어야 합니다.
콘텐츠 처리 구성 요소
쿼리 처리 구성 요소
분석 처리 구성 요소
크롤링 구성 요소
인덱스 구성 요소
해당 집합에는 각 검색 파티션에 대한 인덱스 구성 요소가 하나 이상(모두 포함될 필요는 없음) 포함되어야 합니다.
이 집합에는 이 절차의 2단계에서 식별된 기본 구성 요소가 아닌 검색 관리 구성 요소가 포함되어야 합니다.
가용성 그룹 2의 서버 집합을 확인합니다. 이 집합에는 이 절차의 2단계에서 식별된 기본 검색 관리 구성 요소를 호스트하는 서버를 비롯하여 검색 구성 요소를 호스트하는 모든 나머지 서버가 포함되어야 합니다.
서버를 다시 시작하여 소프트웨어 업데이트 또는 구성 마법사를 실행하기 전에 할당되지 않은 캐시 분수를 방지하려면 분산 캐시를 중지해야 합니다. 여기에 설명된 프로세스를 따라 분산 캐시를 정상적으로 종료합니다.
중요
팜의 다른 서버로 캐시를 전송하기 전에 분산 캐시가 종료되므로 SharePoint Server 2013, SharePoint Server 2016 및 SharePoint Server 2019에는 를 사용하지 Stop-SPDistributedCacheServiceInstance -Graceful 마세요. 그러나 Stop-SPDistributedCacheServiceInstance -Graceful SharePoint Server 구독 버전에 사용할 수 있습니다.
출판하다: 업데이트 후에는 더 이상 적절한 레지스트리 키 또는 파일 시스템 권한이 없을 수 있습니다.
해결 방법: 다음 명령을 실행합니다.
Initialize-SPResourceSecurity