Kaip importuoti duomenis
Importuokite duomenis, kurie dar yra saugomi, į modeliu pagrįstą programą naudodami importavimo funkciją programoje „Power Apps“.
Kiekvienas objektas turi privalomus laukus, kurie turi būti įvesties faile. Rekomenduojama atsisiųsti „Excel" šabloną, įtraukti duomenų ir importuoti failą į programą. Šablonas įrašo laiką ir pastangas. Neįduokite arba nekeiskite šablono stulpelių, kad importuojant išvengtumėte problemų.
Prieš importuodami failą įsitikinkite, kad stulpelių antraštės atitinka stulpelių pavadinimus jūsų programoje. Importavimo proceso metu sistema bandys susieti stulpelių pavadinimus iš jūsų įvesties failo su programos stulpelių pavadinimais. Jei laukai nesutampa, turėsite susieti laukus rankiniu būdu arba, vykstant importavimo procesui, gali kilti problemų.
Jei esate išplėstinis vartotojas ir žinote reikiamus lentelės stulpelius, apibrėžkite savo „Excel", CSV arba XML šaltinio failą ir atlikite šiame straipsnyje nurodytus veiksmus, kaip importuoti duomenis į „Dataverse“ programą. Palaikomi šie failo formatai:
- „Excel“ darbaknygė (.xlsx)
- kableliu atskirtų reikšmių (.csv);
- 2003 m. XML skaičiuoklė (.xml)
Didžiausias leidžiamas .zip failo dydis yra 32 MB. Didžiausias leidžiamas kitų formatų failų dydis yra 8 MB.
Kad išvengtumėte susiejimo problemų, rekomenduojama naudoti „Excel" šabloną, kurį galite atsisiųsti iš savo programos. Kai šablonas atsisiunčiamas, įtraukite duomenų, o tada importuokite failą atgal į programą. Neįtraukite ir nekeiskite stulpelių šablone siekiant išvengti problemų importavimo proceso metu.
Atidarykite programą, o kairiojoje naršymo srityje pažymėkite lentelę.
Komandų juostoje pasirinkite „Excel“ šablonai > Atsisiųsti šalboną.
Pažymėkite lentelės tipą ir rodinį, kuriuos norite atsisiųsti, arba pažymėkite Redaguoti stulpelius ir pasirinkite eilutes, kurias norite įtraukti į šabloną.
Pasirinkite Atsisiųsti.

Naudokite šabloną, kurį atsisiuntėte atlikdami ankstesnį žingsnį (modifikuotą su duomenimis) ir importuokite failą į savo programą.
Atidarykite programą, o kairiojoje naršymo srityje pažymėkite lentelę.
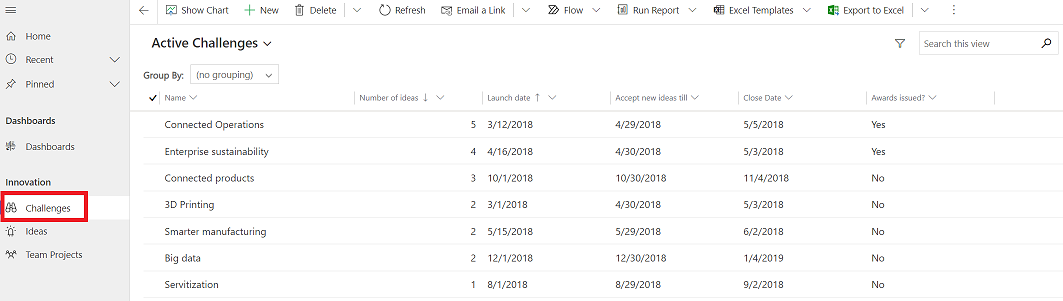
Komandų juostoje pažymėkite failo, iš kurį norite importuoti, tipą:
- Importavimas iš„Excel" pasirinkite Importuoti iš „Excel", jei naudojate „Excel" šabloną.
- Importuoti iš CSV
- Importuoti iš XML
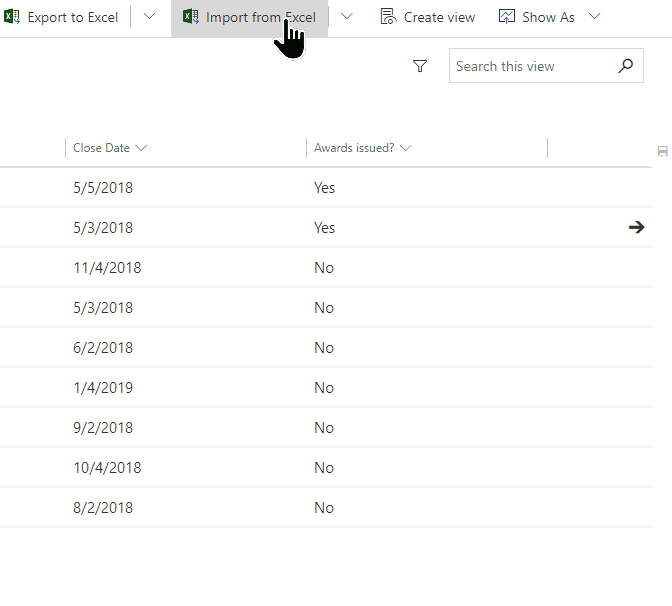
Pasirinkite Pasirinkti failą ir naršykite į katalogą, kuriame įrašytas failas. Pasirinkite failą, pasirinkite Open, o tada pasirinkite Next.
Patarimas
Vienu metu galite importuoti tik vieną failą. Norėdami perkelti daugiau failų, dar kartą paleiskite vedlį.
Pažymėkite, ar leisti dublikatus, ar ne. Dėl išsamesnės informacijos, žr. Dublikatų aptikimo taisyklių konfigūravimas siekiant palaikyti duomenų tvarką.
CSV ir XML failams (šį veiksmą praleiskite, jei importuojate „Excel" failą):
Jei tai CSV failas: pasirinkite išplečiamąjį sąrašą ir pažymėkite duomenų skyriklį ir lauko skyriklį, naudojamą CSV faile.
CSV ar XML failui: Jei turite nustatytą alternatyvųjį raktą, pasirinkite jį išplečiamajame sąraše Alternatyvusis raktas. Alternatyvusis raktas naudojamas norint unikaliai identifikuoti ir atnaujinti eilutes importavimo metu. Daugiau informacijos: Pakaitinių nuorodų eilučių raktų apibrėžimas.
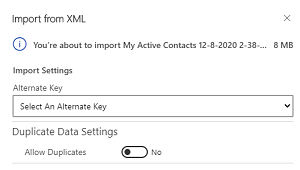
Pažymėkite Peržiūrėti susiejimą" ir patikrinkite, ar stulpeliai (laukai) susieti teisingai. Jei viskas gerai atrodo, pasirinkite Finish Import.

Pažymėkite Sekti eigą, kad galėtumėte matyti importavimo eigą.
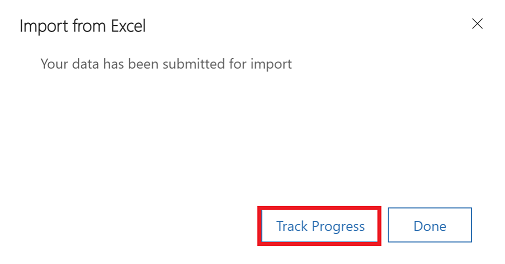
Importuojant failą svarbu peržiūrėti stulpelių antraštes ir patikrinti, ar jos atitinka jūsų programos stulpelius (laukus).
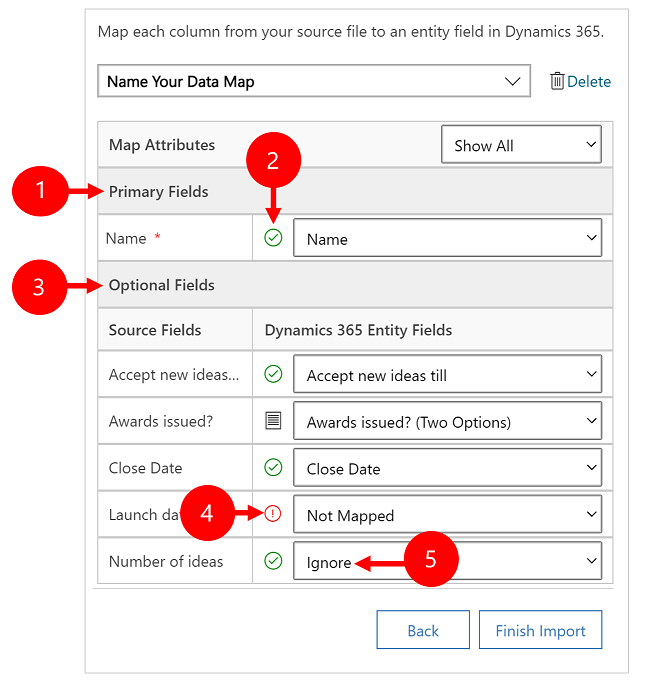
Legenda:
Pirminiai laukai: rodomi visi būtini lentelės stulpeliai, kuriuos reikia susieti, kad duomenys būtų sėkmingai importuoti. Jei pirminio failo stulpelių antraštės atitinka rodomus stulpelių pavadinimus, šie stulpeliai bus susieti automatiškai.
Susieti stulpeliai: tinkamai susieti stulpeliai bus rodomi žalia varnelė.
Pasirinktiniai laukai: tai yra pasirenkamos stulpelių antraštės pirminiuose failuose. Jei stulpelių antraštės atitinka rodomus stulpelių pavadinimus, stulpeliai bus automatiškai pasirinkti atitinkamame išplečiamajame sąraše.
Nesusieti stulpeliai: Jei stulpelių antraštės nesutampa, nesusieti laukai bus pažymėti raudonu šauktuku. Jei norite teisingai susieti stulpelį, pažymėkite stulpelį, kurį norite susieti su nesusietu failo stulpelio antrašte.
Ignoruoti (Skirtas Pasirenkamiems laukeliams tik): Rinktis Ignoruoti iš iškrentančio sąrašo. Duomenys iš nepaisomų stulpelių nebus importuoti į jūsų programą.
Jei bet kuriame pirminio failo stulpelyje yra fiksuotas reikšmių rinkinys reikia susieti stulpelį su Parinkčių rinkinio tipo stulpeliu. Šio tipo stulpelis turi tokias reikšmes, kaip Taip ir Ne arba Žema ir Aukšta.
Norėdami tai padaryti, pasirinkite mygtuką  mygtuką šalia stulpelio parinkčių rinkinio pasirinkite reikšmes, o tada pasirinkite Gerai.
mygtuką šalia stulpelio parinkčių rinkinio pasirinkite reikšmes, o tada pasirinkite Gerai.
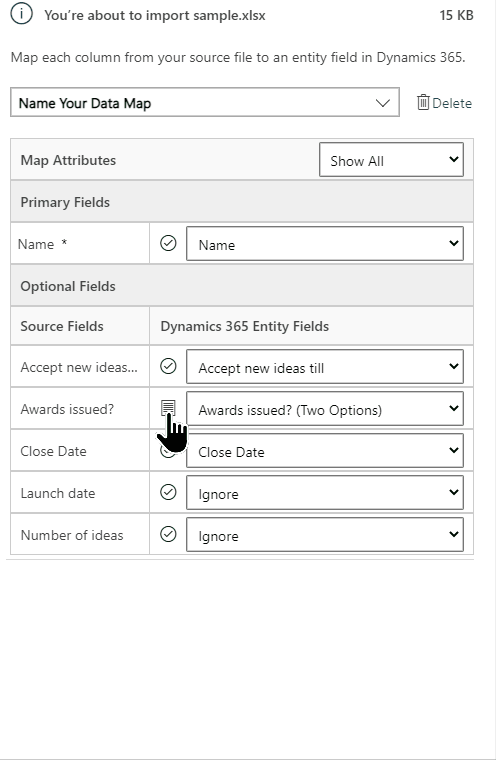
Išplečiamajame sąraše parinkčių vertės esančios reikšmės iš gaunamo failo sujungiamos su reikšmėmis, jau esančiomis jūsų programoje. Pavyzdžiui:
- Importavimo faile esančios reikšmės: Žema, Aukšta
- Vertės jau esančios jūsų programoje: Šalta, Šilta, Karšta
- Gautos tikslinės reikšmės: Mažai tikėtina, Tikėtina, Labai tikėtina, Žema, Aukšta
Importavus importavimo vedlys įtrauks visas susietas reikšmes jūsų programoje, bet neįtrauks nesusietų reikšmių iš importavimo failo, kurių dar nėra jūsų programoje. Pavyzdžiui, galite susieti šaltinio reikšmę „Žema“ su tiksline reikšme „Mažai tikėtina“, bet susieti šaltinio reikšmę „Aukšta“ su (nauja) tiksline reikšme „Aukšta“. Atsižvelgdamas į šiuos susiejimus, importavimo vedlys sukuria reikšmę „Aukšta“ kaip tikslinę vertę jūsų programoje. Jis nesukuria reikšmės „Žema“ kaip jūsų programos tikslinės reikšmės, nes jūs nesusiejote jokios šaltinio reikšmės su šia tiksline reikšme.
Pastaba
Taip pat galite susieti pirminio failo stulpelį su tipų „Dvi parinktys“ ir „Kelių pasirinkimų parinkčių rinkinys“ (kai stulpelis gali turėti kelias reikšmes) stulpeliu. Turite susieti kiekvieną reikšmę, esančią Šaltinio parinkties reikšmės, su elementais, esančiais sąraše „Dynamics 365“ parinkčių reikšmės. Kai siejate su stulpelio tipo „Kelių pasirinkimų parinkčių rinkinys“ lauku, jei pirminiame faile yra reikšmių, kurių nėra jūsų programoje reikšmės joje nebus sukurtos.
Jei kokie nors pirminio failo duomenys nurodo eilutes jūsų programoje, turite susieti pirminio failo stulpelį su stulpelio jūsų programos peržvalgos lauku.
Pavyzdžiui, norite importuoti failą, pavadintą Galimi_klientai.csv, kuriame yra klientų eilučių. Failo Galimi_klientai.csv stulpelyje Klientas pateikti susijusių klientų ar kontaktų duomenys. Norėdami susieti, pasirinkite šalia peržvalgos stulpelio esantį mygtuką Peržvalgos nuoroda. Atidaromas skyrius Peržvalgos nuoroda, kuriame pateikiamos lentelės, susijusios su esama lentele.
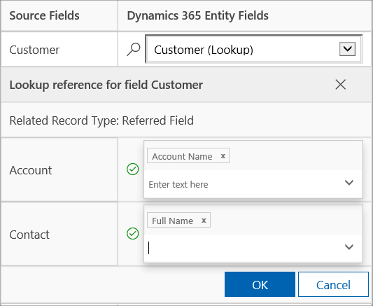
Pasirinkite kiekvienos lentelės stulpeliu, kuriuose bus ieškoma importavimo metu, kad būtų išlaikyti ryšiai tarp eilučių, tada pasirinkite Gerai.
Norėdami įrašyti susiejimo parametrus kitam kartui, įveskite pavadinimą lauke Duomenų struktūrai suteikti pavadinimą. Tai padarę, kitą kartą importuodami panašų duomenų rinkinį, galėsite vėl naudoti tą patį susiejimą.

Inicijavę importavimą, galite stebėti importavimo užduoties būseną ir peržiūrėti rezultatus importavimo žurnale.
Paskutiniame importavimo vedlio veiksme pasirinkite Sekti eigą, kad peržiūrėtumėte importavimo užduoties eigą.
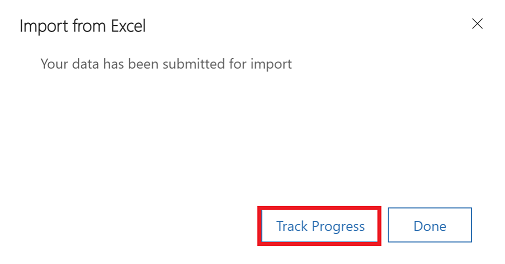
Jei praleidote šį veiksmą, prie programos URL pridėkite toliau nurodytą kodą &newWindow=true&pagetype=entitylist&etn=importfile&viewid=a2927069-e4dc-4e8f-8fb1-d2f6c40c427e&viewType=1039.
Pavyzdžiui, jei jūsų programos URL yra https://org12345.crm.dynamics.com/main.aspx?appid=ca78641d-b6f1-ee11-a1fe-000d3a379d2d, tada URL, kuriuo galima peržiūrėti importavimo žurnalą https://org12345.crm.dynamics.com/main.aspx?appid=ca78641d-b6f1-ee11-a1fe-000d3a379d2d&newWindow=true&pagetype=entitylist&etn=importfile&viewid=a2927069-e4dc-4e8f-8fb1-d2f6c40c427e&viewType=1039.
Kai importavimas baigtas, galite peržiūrėti įrašus, kurie buvo sėkmingai importuoti, kurių nepavyko importuoti arba kurie buvo importuoti iš dalies.
Puslapyje Mano importavimas stebėkite importavimo eigą.
Stulpelyje Būsena nurodyta importavimo būsena. Eigoje būsenos reikšmės keičiasi taip:
- Pateikta
- Analizuojama
- Pertvarkoma
- Importuojama
- Baigta
Baigus importavimą, stulpeliuose Sėkmė , Nepavyko ir Dalinė nesėkmė rodomas įrašų, kurie buvo sėkmingai importuoti, kurių nepavyko importuoti arba kurie buvo importuoti iš dalies, skaičius.
Pasirinkite importavimo užduotį, kad peržiūrėtumėte įrašus, kurie neimportavo arba buvo importuoti iš dalies.
Pasirinkę atitinkamus skirtukus peržiūrėkite informaciją apie įrašus, kuriuos pavyko, kurių nepavyko arba kuriuos pavyko importuoti dalinai.
Skirtuke Gedimai eksportuokite eilutes, kurių nepavyko importuoti į naują failą. Pasirinkite Eksportuoti klaidų eilutes.
Ištaisykite šio failo klaidas ir importuokite jį.
Galite panaikinti importuotą failą ir importuotus įrašus, jei norite iš naujo importuoti duomenis arba dėl kokios nors priežasties jums jų nereikia.
Pasirinkite importavimo failą, kurį norite panaikinti, ir atlikite vieną iš toliau nurodytų veiksmų.
Naikinti importavimo šaltinio failą. Ši parinktis panaikina importavimo žurnalo failą ir jo informaciją.
Naikinti importuotus įrašus. Ši pasirinktis panaikina visus įrašus, kurie buvo importuoti iš pasirinkto failo.
Naikinti viską. Ši parinktis panaikina importavimo failą kartu su įrašais, kurie buvo importuoti iš importavimo failo.