Įvykiai
Prisijunkite prie mūsų FabCon Vegas
03-31 23 - 04-02 23
Galutinis "Microsoft Fabric", Power BI, SQL ir DI bendruomenės inicijuojamas įvykis. Nuo 2025 m. kovo 31 d. iki balandžio 2 d.
Registruokitės šiandienŠi naršyklė nebepalaikoma.
Atnaujinkite į „Microsoft Edge“, kad pasinaudotumėte naujausiomis funkcijomis, saugos naujinimais ir techniniu palaikymu.
Šiame straipsnyje sužinosite apie kai kurias įprastas duomenų operacijas Power Automate, pvz., kurti, sujungti, pasirinkti, filtruoti masyvus, kurti lenteles ir analizuoti JSON. Naudokite šias operacijas norėdami manipuliuoti duomenimis, kai kuriate srautus.
Pastaba
Skirtingos šio straipsnio dalys nėra susijusios ir viena nuo kitos nepriklauso. Skirtinguose skyriuose naudojami skirtingi pavyzdžiai.
Čia pateikiamas trumpas vaizdo įrašas apie duomenų operacijas.
Naudokite veiksmą Duomenų operacija – kūrimas , kad nereikėtų kelis kartus įvesti tų pačių duomenų, kai kuriate debesies srautas. Šiame pavyzdyje, kurdami srautą, turite kelis kartus įvesti skaitmenų[0,1,2,3,4,5,6,7,8,9] masyvą. Norėdami įrašyti masyvą, galite naudoti kūrimo veiksmą, kaip aprašyta toliau pateiktoje procedūroje.

Lauke Įvestys įveskite masyvą, kurį norėsite nurodyti vėliau.

Patarimas
Kad vėliau būtų lengviau rasti kūrinį kortelė pervardykite jį kortelė pavadinimo juostoje pasirinkdami tekstą Kurti ir įvesdami lengvai įsimenamą pavadinimą.
Kai jums reikia pasiekti kūrimo veiksmo turinį, atlikite šiuos veiksmus.
Įtraukite veiksmą, pvz., Sujungti – duomenų operacija.
Pasirinkite valdiklį, prie kurio norite pridėti turinį, kurį išsaugojote atlikdami kūrimo veiksmą.
Atidaromas dinaminio turinio įtraukimas iš šiame srauto ekrane naudojamų programų ir jungčių.
Skirtuko Dinaminis turinys sekcijoje Kurti pasirinkite Išvestys.
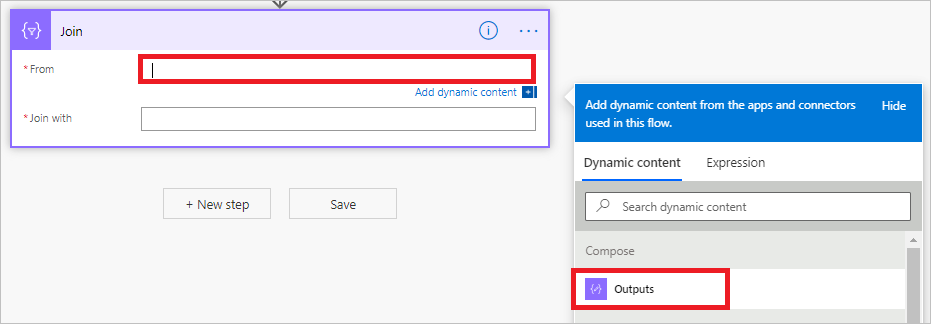
Naudokite veiksmą Duomenų operacija – sujungti , kad atskirtumėte masyvą nuo pasirinkto skyriklio. Pavyzdžiui, jūsų srautas gauna žiniatinklio užklausą, kurioje yra šis el. pašto adresų masyvas: ["d@example.com", "k@example.com", "dal@example.com"]. Tačiau jūsų el. pašto programa reikalauja, kad adresai būtų suformatuoti vienoje eilutėje, atskirtoje kabliataškiais. Naudojate veiksmą Duomenų operacija – sujunkite , kad pakeistumėte kablelį skyriklį (,) į kabliataškį (;) atlikdami šiuos veiksmus:
Įtraukite naują veiksmą, ieškokite Sujungti, tada pasirinkite Duomenų operacija – sujungimas.

Lauke Nuo įveskite masyvą ir lauke Sujungti su įveskite kabliataškį (;).

Įrašykite srautą ir paleiskite jį.
Paleidus srautą, veiksmo Data Operation – Join išvestis bus eilutė su adresais, sujungtais kabliataškiais, kaip parodyta toliau pateiktoje ekrano kopijoje.
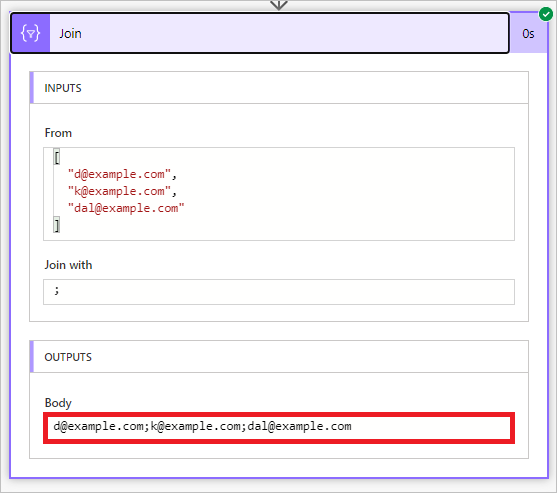
Naudoti veiksmą Duomenų operacija – pasirinkti, kad transformuotumėte masyvo objektų figūrą. Pavyzdžiui, galite įtraukti, šalinti arba pervardyti elementus kiekviename masyvo objekte.
Pastaba
Nors elementus galite pridėti arba pašalinti naudodami žymėjimo veiksmą, negalite keisti masyvo objektų skaičiaus.
Šiame pavyzdyje duomenys įveda jūsų srautą per žiniatinklio užklausą šiuo formatu:
[ { "first": "Eugenia", "last": "Lopez" }, { "first": "Elizabeth", "last": "Moore" } ]
Norite pakeisti gaunamų duomenų struktūrą pervardydami first į FirstName ir last į FamilyName, taip pat įtraukdami naują narį, pavadintą FullName , kuris sujungia first ir last (atskiria tarpu).
[ { "FirstName": "Eugenia", "FamilyName": "Lopez", "FullName": "Eugenia Lopez" }, { "FirstName": "Elizabeth", "FamilyName": "Moore", "FullName": "Elizabeth Moore" } ]
Norėdami atlikti:
Įtraukite į srautą aktyviklį Kai gaunama HTTP užklausa.
Pasirinkite Naudoti naudingosios apkrovos pavyzdį schemai generuoti.

Pasirodžiusiame lauke įklijuokite šaltinio duomenų masyvo pavyzdį, tada pasirinkite Atlikta.
Pridėti duomenų operaciją – pasirinkite veiksmą ir sukonfigūruokite jį, kaip parodyta toliau pateiktoje ekrano kopijoje.

> Pasirinkimo veiksmo išvestis yra masyvas, kuriame yra naujai suformuoti objektai. Tada galite naudoti šį masyvą atlikdami bet kurį kitą veiksmą, pvz., anksčiau aptartą kūrimo veiksmą.
Naudokite veiksmą Filtro masyvas – duomenų operacija , kad sumažintumėte objektų skaičių masyve iki pogrupio, atitinkančio jūsų pateiktus kriterijus.
Pastaba
Šiame pavyzdyje šiame masyve naudojate veiksmą filtro masyvas:
[ { "first": "Eugenia", "last": "Lopez" }, { "first": "Elizabeth", "last": "Moore" } ]
Šis pavyzdys sukuria naują masyvą, kuriame yra tik objektai, kuriuose first nustatyta reikšmė Eugenia.
Raskite ir įtraukite veiksmą Filtruoti masyvą į savo srautą.
Konfigūruokite filtrų masyvo veiksmą, kaip parodyta toliau pateiktoje ekrano kopijoje.

Įrašykite, tada paleiskite srautą.
Naudokite veiksmą Kurti CSV lentelę – duomenų operacija , kad pakeistumėte JSON masyvo įvestį į kableliais atskirtų reikšmių (CSV) lentelę. Antraštės gali būti matomos CSV išvestyje. Šiame pavyzdyje šį masyvą konvertuojate į CSV lentelę:
[ { "first": "Eugenia", "last": "Lopez" }, { "first": "Elizabeth", "last": "Moore" } ]
Raskite, įtraukite ir sukonfigūruokite veiksmą Kurti CSV lentelę – duomenų operacija , kad jis būtų panašus į toliau pateiktą vaizdą.

Kūno atpažinimo ženklas šiame paveikslėlyje gaunamas iš veiksmo Kai gaunama HTTP užklausa; tačiau veiksmo Kurti CSV lentelę įvestį galite gauti iš bet kurio ankstesnio srauto veiksmo išvesties arba galite ją įvesti tiesiai į lauką Nuo .
Įrašykite, tada paleiskite srautą.
Kai srautas vykdomas, veiksmas Kurti CSV lentelę rodo išvestį, rodomą toliau pateiktoje ekrano kopijoje.

Naudokite veiksmą Kurti HTML lentelę – duomenų operacija , kad pakeistumėte JSON masyvo įvestį į HTML lentelę. Antraštes galite palikti matomas HTML išvestyje.
Norėdami tai padaryti, atlikite veiksmus, nurodytus ankstesniame veiksmų skyriuje Veiksmų sekcija CSV lentelės kūrimas CSV lentelei kurti. Naudokite veiksmą Kurti HTML lentelę – duomenų operacija, o ne kurti CSV lentelę .
Patarimas
Jei planuojate siųsti HTML lentelę el. paštu, el. pašto veiksme nepamirškite pasirinkti IsHtml .
Įvykiai
Prisijunkite prie mūsų FabCon Vegas
03-31 23 - 04-02 23
Galutinis "Microsoft Fabric", Power BI, SQL ir DI bendruomenės inicijuojamas įvykis. Nuo 2025 m. kovo 31 d. iki balandžio 2 d.
Registruokitės šiandien