Vizuālā attēlojuma pielāgošana
Attiecas uz: Dynamics 365 kontaktu centrs — savrups un tikai Dynamics 365 Customer Service
Vizualizējiet izpildes pamatrādītājus (KPI) un tendences standarta kontaktpersonu centra darbplūsmām, izmantojot iebūvētās analīzes atskaites. Varat izmantot iegultu Power BI redaktoru, lai pielāgotu iebūvētos pārskatus atbilstoši savas organizācijas vajadzībām:
- Atklājiet lietošanai gatavus rādītājus, kas varētu būt atbilstošāki jūsu organizācijai.
- Modificējiet, kā dati tiek parādīti; Piemēram, mainiet tabulveida skatu uz grafiku, kas parāda tendenci laika gaitā.
- Pievienot jaunus rakursus un lapas; Piemēram, izveidojiet rakursu vai lapu, kas ir veltīta noteiktai rindai ar rindas līmeņa metriku.
- Pārkārtojiet iebūvēto atskaišu izkārtojumus un mainiet dizainus.
Varat pielāgot Customer Service vēsturiskās, daudzkanālu vēsturiskās un daudzkanālu reāllaika analīzes atskaites klientu apkalpošanas darbvietā vai kontaktpersonu centra darbvietā. Vienotās maršrutēšanas un zināšanu analīzes atskaites nevar pielāgot.
Piezīmes
- Pēc atskaites pielāgošanas un publicēšanas visi pielāgojumi kļūst redzami visiem jūsu organizācijas lietotājiem.
- Varat arī veidot jaunus pārskatus un jaunus rādītājus, izmantojot iebūvēto datu modeli. Papildinformāciju skatiet rakstā Pārskats par datu modeļa pielāgošanu.
Priekšnoteikumi
Lai rediģētu analītikas pārskatus, lietotājiem ir nepieciešama Analytics pārskata autora loma. Papildinformāciju skatiet rakstā Lomu piešķiršana lietotājiem.
Jums nav nepieciešama Power BI licence, lai pielāgotu klientu apkalpošanas vēsturiskās, daudzkanālu vēsturiskās un daudzkanālu reāllaika analīzes atskaites, kas iegultas klientu apkalpošanas darbvietā vai kontaktpersonu centra darbvietā.
Analytics pārskatu rādīšanas pielāgošana
Customer Service darbvietā vai kontaktu centra darbvietā atveriet daudzkanālu reāllaika analīzi, daudzkanālu vēsturisko analīzi vai Customer Service vēsturiskās analīzes atskaiti.
Atlasiet Rediģēt atskaiti , lai atvērtu iegulto Power BI redaktoru.
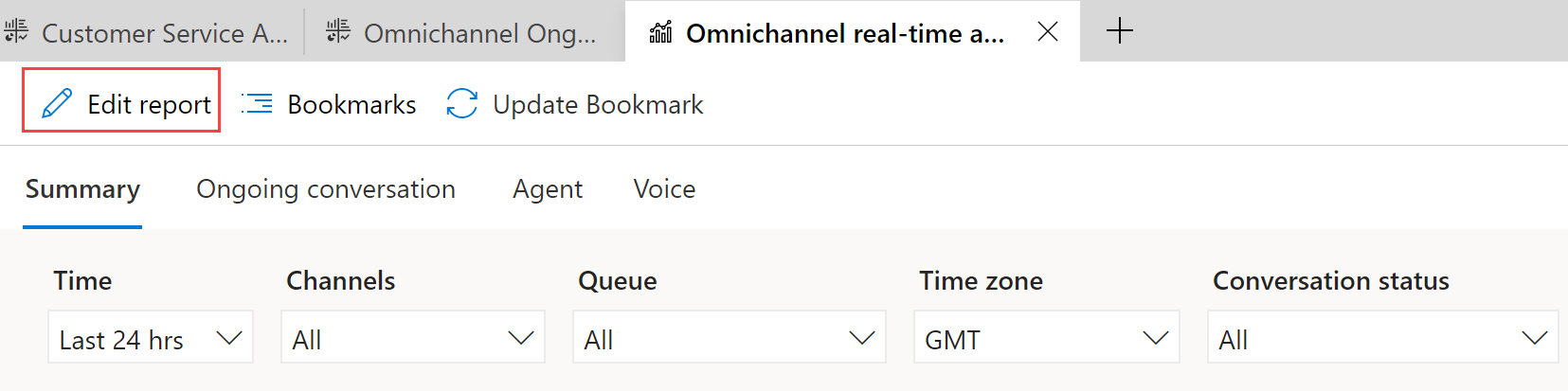
Izmantojiet tālāk norādītās rūtis, lai pielāgotu atskaiti.
Vizualizācijas: atlasiet vajadzīgās vizualizācijas savā atskaitē. Varat izdzēst pašlaik parādīto vizualizāciju un pievienot vēlamo vizualizāciju. Piemēram, varat rādīt Ienākošās sarunas laika gaitā kā tabulu, nevis kā noklusējuma joslu diagrammu.
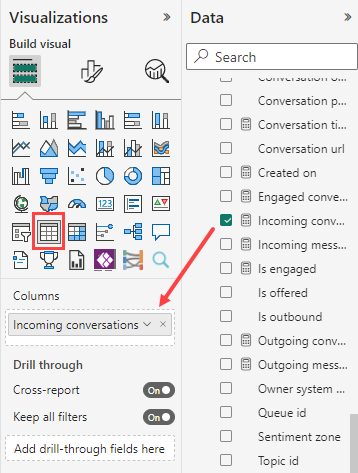
Dati: atlasiet KPI, mērus, dimensijas un atribūtus, ko vēlaties rādīt pārskatā. Sarakstā ir iekļauti visi rādītāji, kas ir pieejami lietošanai, ne tikai tie, kas tiek rādīti standarta pārskatos. Piemēram, varat izmantot metriku Dalības režīms FactSessionParticipant , lai saskaitītu, cik reižu tēmas eksperts ir pieņēmis konsultācijas pieprasījumu. Izprotiet iebūvēto datu modeli.
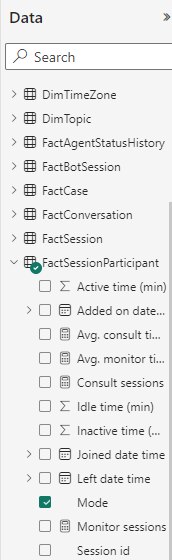
Filtri: izmantojietdetalizēto filtrēšanu , lai atlasītu rindas, pēc kurām vēlaties filtrēt pārskatus . Standarta komplektācijā Daudzkanālu reāllaika analīze vai Daudzkanālu vēsturiskās analīzes pārskatos atlasiet Detalizētā filtrēšana ar opciju Vai pievienot vairākus filtrēšanas nosacījumus.
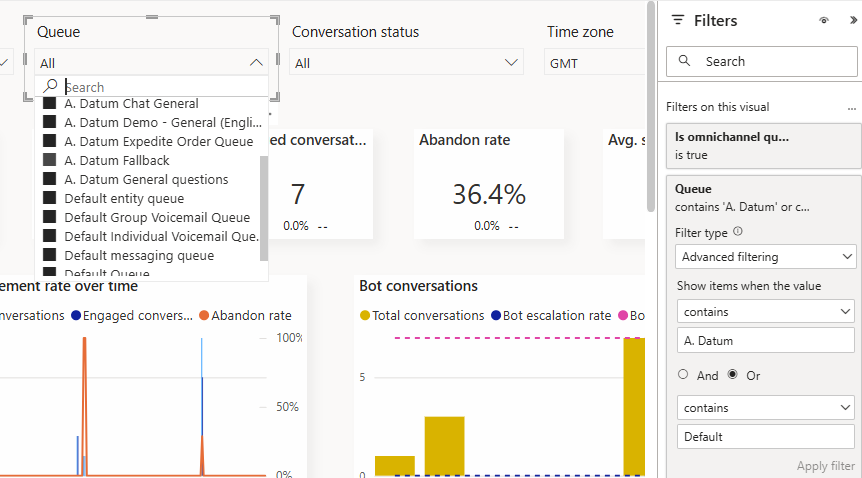
Kad atskaitei ir atlasīti pielāgojumi, ko vēlaties veikt, atlasiet Saglabāt un pēc tam Publicēt.
Lai visas izmaiņas atgrieztu sākotnējos atskaites iestatījumos, atlasiet Rediģēt pārskatu>Norēķināšanās noklusējuma atskaites>atiestatīšana.
Svarīgi
Ja atlasāt Atiestatīt, visi jūsu veiktie pielāgojumi tiek neatgriezeniski noņemti.
Lai turpinātu atskaites rediģēšanu pēc tās publicēšanas, atlasiet Atsākt rediģēšanu.
Piezīmes
Nepievienojiet pārskatam vairāk par 20 metrikām vai elementiem, jo tas ietekmē pārskata veiktspēju. Ja jums ir nepieciešams vairāk metrikas, apsveriet iespēju izveidot vairāk lapu un norādīt saites uz papildu lapām no esošajām lapām.
Informācija par iebūvēto datu modeli
Iebūvētais datu modelis sastāv no faktiem un dimensijām. Fakti atspoguļo datus, kurus vēlaties analizēt. Dimensijas ir to datu atribūti, kurus vēlaties sadalīt, lai izpētītu tālāk.
Faktu tabulās galvenie KPI ir sakārtoti loģiski. Piemēram, FactConversation ir sarunu metrika, piemēram , vidējais apstrādes laiks, savukārt FactAgent ir aģenta metrika.
Varat izmantot faktus un dimensijas, lai vizualizētu datus atbilstoši savām organizācijas prasībām. Ja vēlaties saprast, kā vidējais apstrādes laiks atšķiras atkarībā no rindas, izveidojiet vizualizāciju, piemēram, joslu diagrammu, un sadaliet faktu FactConversation vidējais tura laiks>ar dimensiju DimQueue rindas nosaukums>.
Turpmākie datu modeļa atjauninājumi
Ja pielāgojat atskaites un pēc tam Microsoft maina atskaites noklusējuma datu modeli, datu modeļa atjauninājumi nepārraksta jūsu pielāgojumus. Tomēr, ja iegultās rediģēšanas pieredzes nosaukumdošanas metodes Power BI mainās, šīs izmaiņas tiek atspoguļotas attiecīgajā sarakstā. Iespējams, būs atkārtoti jāatlasa metrika ar jauno nosaukumu. Uzziniet vairāk par datu modeļiem un pārskatu kartējumiem vēsturiskajiem analīzes pārskatiem pakalpojumā Customer Service.
Saistītā informācija
Ievads Customer Service Insights
Customer Service analīzes un ieskatu konfigurēšana
Klientu apkalpošanas analīzes informācijas paneļu konfigurēšana Power BI
Daudzkanālu vēsturiskās analīzes konfigurēšana