Laika skalas izmantošana
Laika skala ir modernizēta un optimizēta vadīkla, kas palīdz ātri un ātri izprast lietojamību, strādājot ar klientiem. Varat izmantot laika skalu, lai skatītu informāciju, kas ir saistīta ar tabulas rindu un notiek laika gaitā vienā straumē. Daļa no informācijas, ko var reģistrēt laika grafikā, ietver piezīmes un ziņas kā papildinājumu papildu darbību parādīšanai, piemēram, e-pasta ziņojumiem, tikšanām, tālruņa sarunām un uzdevumiem.
Laika grafiks ļauj:
- Piekļūt komandjoslai, lai ātri izpildītu bieži atkārtojamas darbības.
- Filtrējiet un skatiet svarīgas piezīmes, ziņas un darbības, izmantojot vairākas filtrēšanas opcijas, un saglabājiet filtrētos iestatījumus visās darbībās.
- Ātri pasta sarunu pavedienus
- Paturiet detalizētus klientu ierakstus, ierakstiem pievienojot svarīgus failus un attēlus
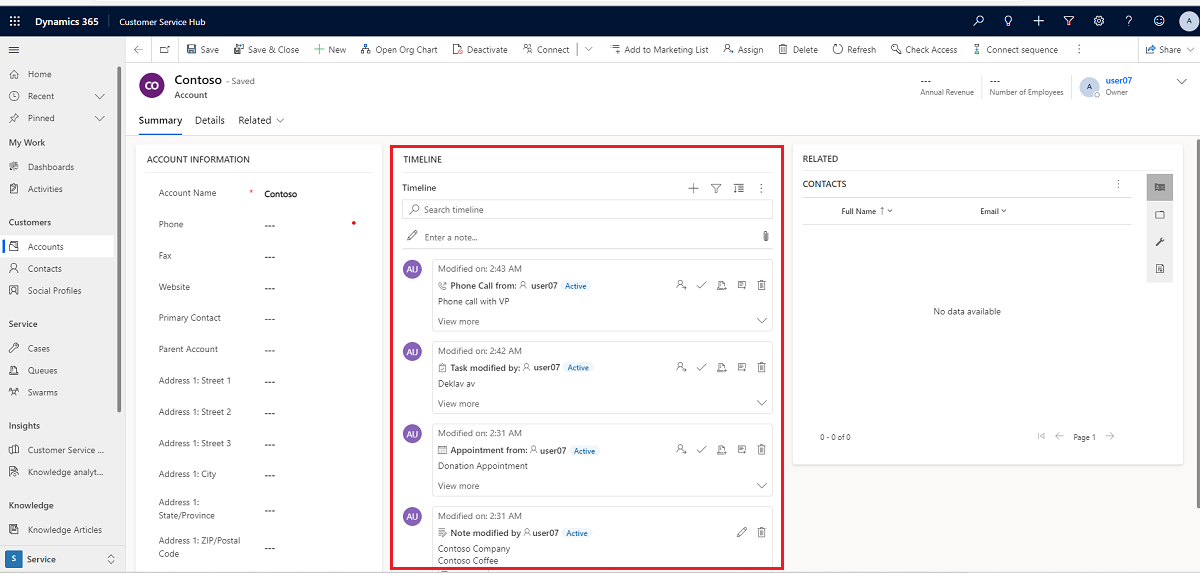
Tabulas veidlapas laika skalas sadaļa ir paredzēta, lai centralizētu piekļuvi informācijai un racionalizētu darbību veikšanu. Nākamajā sadaļā ir sniegts pārskats par to, kā laika grafika funkcionalitāte darbojas katrā tabulas veidlapas sadaļā.
Ja sistēmas administrators ir iespējojis savu funkciju, varat izmantot ikonas, kas tiek rādītas laika grafika augšējā labajā navigācijas rūtī, lai ātri piekļūtu šādām darbībām:
- Izveidojiet laika skalas rindu
- Darbs ar filtriem
- Darbs ar rindu
- Izpētiet papildu komandas
- Meklēt rindu
- Pielikumu pievienošana
Laika skalas informācijas panelī tiek parādītas tikai tās entītijas, kas ir konfigurētas lietotājam, kas ir pierakstījies. Tātad tas, ko redzat laika skalā, var atšķirties no tā, ko redz cits lietotājs. Lietotājs, kurš ir pierakstījies, redz visas rindas, kurām viņš seko, ja šīs rindas ir konfigurētas rādīšanai informācijas panelī. Piemēram, ja rādīšanai ir konfigurēts tikai e-pasts un tikšanās, tad pierakstījušais lietotājs redz tikai tos e-pasta ziņojumus, kas attiecas uz viņu un var būt viņa nosūtītie e-pasta ziņojumi, viņam nosūtītie e-pasta ziņojumi un e-pasta ziņojumi, kuriem viņš seko. Tas pats attiecas arī uz tikšanās ierakstiem šajā scenārijā. Papildinformāciju par laika skalas iestatīšanu skatiet sadaļā Laika grafika vadīklas iestatīšana.
Piezīme
Piezīmju līdzeklis nav pieejams laika skalā.
Ja sistēmas administrators to ir iespējojis, varat izmantot līdzekli Izveidot laika grafika ierakstu, lai ātri izveidotu tikšanās, uzdevumus, sūtītu e-pasta ziņojumus, kā arī veiktu piezīmes un ziņas un saistītu tās ar citām rindām.
Atlasiet ikonu Izveidot laika grafika ierakstu.

Pieejamās rādīšanas opcijās atlasiet tās rindas tipu, ko vēlaties izveidot.
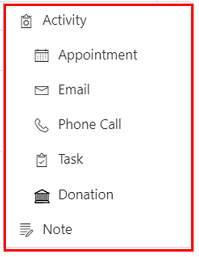
Papildinformāciju par laika skalasrindas konfigurēšanu skatiet sadaļā Laika grafika vadīklas iestatīšana.
Kad to ir iespējojis sistēmas administrators, laika grafika filtrs vēl vairāk racionalizē jūsu produktivitāti, ļaujot jums pielāgot savu pieredzi un skatīt datus, kas attiecas uz jums.
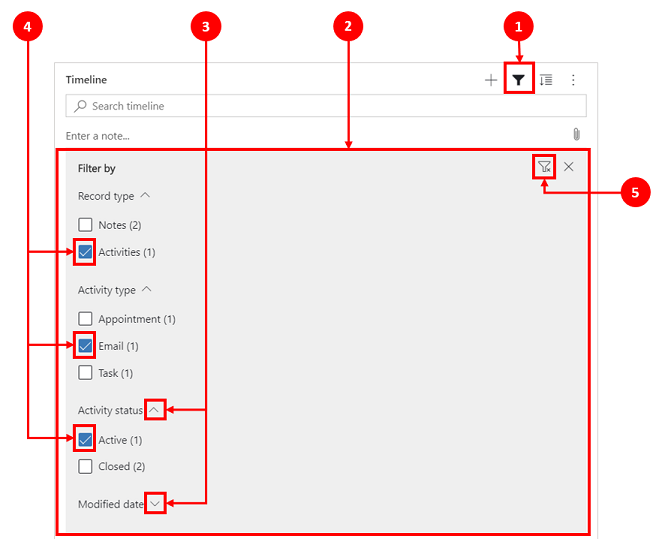
Apzīmējumi:
- Laika skalas Filtras
 Ikona atrodas laika skalas augšējā labajā navigācijā.
Ikona atrodas laika skalas augšējā labajā navigācijā. - Filtrēšanas rūtī tiek parādīts, ja tiek atlasīta filtra ikona.
- Izmantojiet jumtiņa rakstzīmes, lai izvērstu vai minimizētu atlasi.
- Ja sistēmas administrators ir iespējojis, rindu un darbību tipi tiek parādīti filtra rūtī. Rindu un darbību tipus var filtrēt, atlasot atbilstošo lodziņu blakus elementam.
- Ikona
 ikona no filtra rūts noņem un notīra visas filtra atlases.
ikona no filtra rūts noņem un notīra visas filtra atlases.
Filtri ir noderīgi datu kārtošanai. Jūs varat viegli filtrēt rindas un darbību tipus, izmantojot vairākas opcijas, lai ātri redzētu, kas jums atbilst. Filtrs ir pieejams darbībām, piezīmēm, ierakstiem un pielāgotajām entitījām, kuras atrodas laika grafikā.
- Kad ikona Filtrs tiek parādīta kā caurspīdīga
 , tas nozīmē, ka filtrēšanas rūts ir tukša un nekas nav pielietots.
, tas nozīmē, ka filtrēšanas rūts ir tukša un nekas nav pielietots. - Ja ikona Filtrs ir tumša
 , tas nozīmē, ka filtri ir lietoti.
, tas nozīmē, ka filtri ir lietoti.
Faila izvēlnē ir pieejamas šādas kategoriju un apakškategoriju opcijas:
| Kategorija | Apakškategorija |
|---|---|
| Rindas tips | |
| Darbības veids | |
| Darbības statuss | |
| Darbības izpildes datums (aktīvs) | |
| Ziņas pēc | |
| Modificēšanas datums |
Varat izvēlēties, vai saglabāt filtrēšanas iestatījumus, lai tie atkal nav jāiestata ikreiz, kad strādājat ar darbībām laika skalā.
Lai saglabātu filtra iestatījumus, pēc vajadzīgo filtru konfigurēšanas atlasiet daudzpunktes un pēc tam atlasiet Atcerēties manus filtrus.
Piezīme
Ja jums ir sistēmas administratora vai pamata lietotāja loma, atcerieties, ka mani filtri darbojas pēc noklusējuma. Ja jums nav nevienas no šīm lomām, jums ir jābūt izveides /lasīšanas/rakstīšanas atļaujām, kas jāpievieno msdyn_customcontrolextendedsettings tabulai, lai iestatījums darbotos.
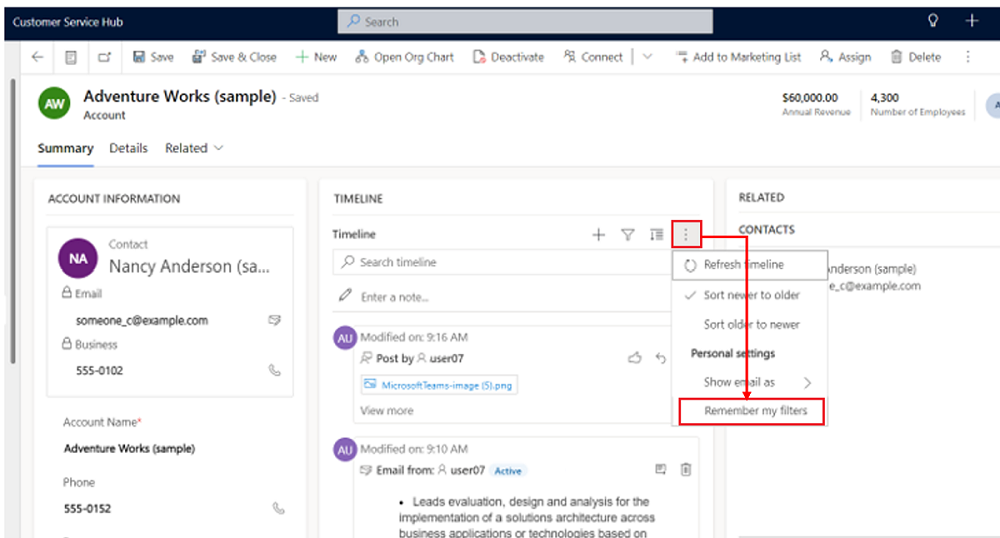
Strādājot ar rindām, var uzreiz skatīt galveno informāciju vai izvērst rindas, lai skatītu papildinformāciju. Peles kursoru virzot pāri rindai, tiek parādītas darbības, ko var izmantot.
Ja sistēmas administrators ir iespējojis, laika skalas rindas varat ātri skatīt sakļautā formātā vai izvērst rindu, lai skatītu papildinformāciju, lai atvieglotu lietošanu.
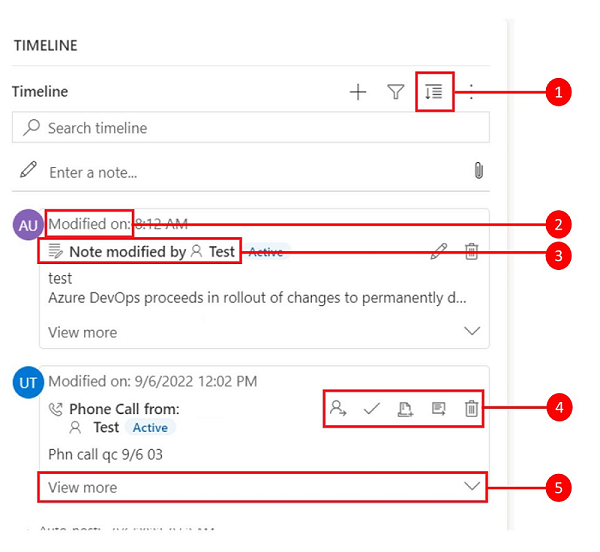
Apzīmējums
- Ikona Izvērst visus ierakstus
 ikona tiek izmantota, lai izvērstu visas laika grafikā uzskaitītās rindas.
ikona tiek izmantota, lai izvērstu visas laika grafikā uzskaitītās rindas. - Laikspiedolā Modificēšanas laiks tiek parādīts ieraksta pēdējās atjaunināšanas laiks.
- Katrai rindai ir ar to rindas tipu atbilstošu komandu saraksts, kas ērtākai izmantošanai tiek rādīta augšējā labajā stūrī.
- Kad peles kursoru virzāt pāri tai, rindu foni mainās uz pelēku krāsu, un peles pārvietošanas laikā atkal kļūst par kontrītiņu.
- Jumtiņa rakstzīmes katras rindas apakšējā labajā stūrī ļauj izvērst (^) vai minimizēt (v) parādāmos skatus.
Opcija Papildu komandas satur atsvaidzināšanas, kārtošanas un e-pasta funkcionalitātes.
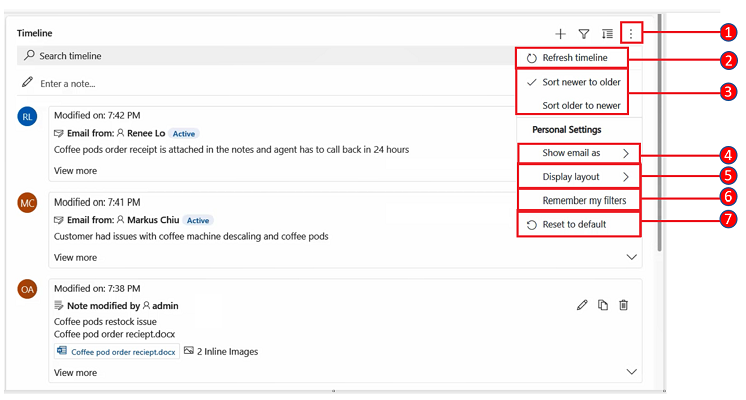
Apzīmējums
- Ikona Vairāk komandu
 Ikona, kad tā ir izvērsta, nodrošina vairāk funkcionalitātes opciju.
Ikona, kad tā ir izvērsta, nodrošina vairāk funkcionalitātes opciju. - Komanda Atsvaidzināt laika grafika skalu atjaunina rindas detalizēto informāciju.
- Komanda Kārtot jaunākas par vecāko vai Kārtot vecākas par jaunāku tiek izmantota rindu kārtošanai.
- Komanda Rādīt e-pastu kā tiek izmantota, lai iespējotu vai atspējotu e-pasta pavediena skatus.
- Komanda Displeja izkārtojums ļauj izvēlēties no diviem dažādiem skatiem: Ietilpīgs vai Mājīgs. Ietilpīgs (iestatīts pēc noklusējuma) parāda papildinformāciju, piemēram, profila informāciju, un pievieno atstarpi starp rindām. Mājīgs paslēpj dažas detaļas, piemēram, ikonas, un sablīvē atstarpi starp rindām.
- Komanda Atcerēties manus filtrus ļauj pastāvēt jūsu filtriem, kad slēdzat ierakstu, lai tos turpinātu lietot dažādās sesijās.
- Komanda Atiestatīt uz noklusējumu atgriež visus mainītos komandu iestatījumus atpakaļ uz noklusējuma iestatījumiem.
Ja vēlaties, varat skatīt e-pasta ziņojumus, iekļautus laika skalā, nevis atvērt tos kā atsevišķas lapas.
Lai e-pasta ziņojumu skatītu tieši laika skalā, rindā atlasiet Skatīt vairāk. E-pasts tiek parādīts tajā pašā veidlapā. Kad e-pasta ziņojuma skatīšana ir pabeigta, varat sakļaut ekrānu un atgriezties pie veidlapas iepriekšējā skata.
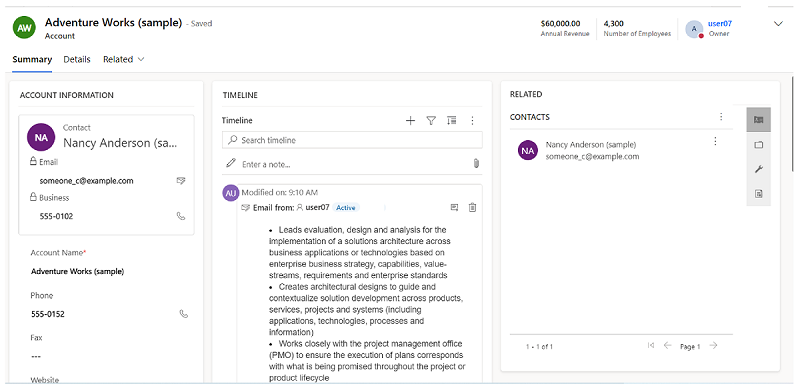
Izmantojiet pavediena e-pasta skata opciju, lai ietaupītu vērtīgo vietu, ja jums ir e-pasti ar vairākām atbildēm. Šis skats apvieno e-pasta pavedienus, kad tie ir sakļauti.
Sakļauts pavedienu e-pasta skats
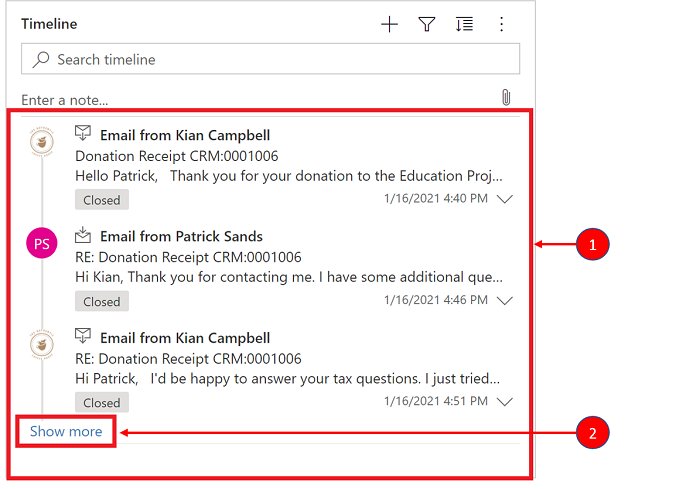
Apzīmējums
- Ja tas ir iespējots, izmantojot opciju Vienmēr rādīt e-pasta ziņojumus kā sarunas pie Vairāk komandu
 , e-pasta ziņojumi, kuriem ir vairākas atbildes, tiek grupēti e-pasta ziņojumu pavedienos.
, e-pasta ziņojumi, kuriem ir vairākas atbildes, tiek grupēti e-pasta ziņojumu pavedienos. - Lai skatītu pilno e-pasta atbilžu virkni, pavediena pēdējā redzamā e-pasta ziņojuma kreisajā apakšējā stūrī tiek parādīta saite Rādīt vēl.
Izvērsts pavediena e-pasta skats
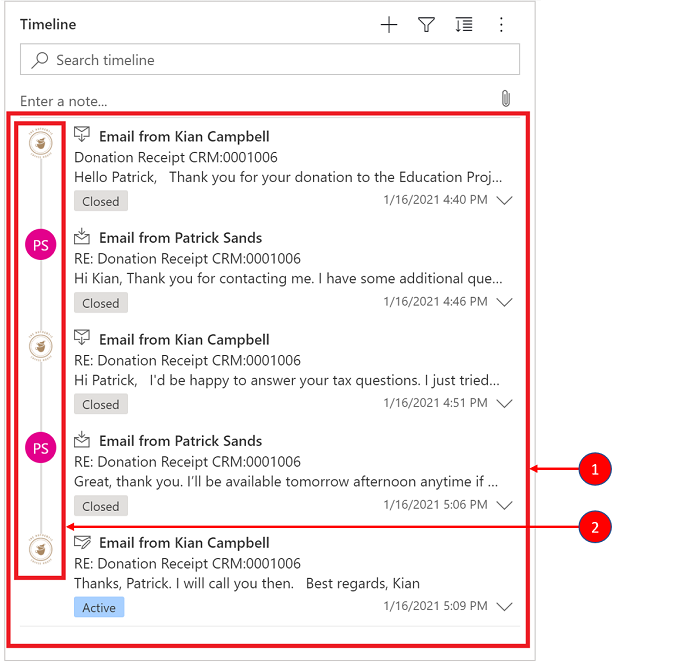
Apzīmējums
- Kad tas ir izvērsts, tiek parādītas pēdējās 10 e-pasta atbildes pavedienā. Lai rādītu vairāk, atlasiet Rādīt vēl, tādējādi atkal izvēršot skatu.
- E-pasta ziņojumi no viena pavediena tiek rādīti kā kopā saistīti.
Pavediena e-pasta ziņojumu skata iespējošana tiek veikt, programmā Power Apps izmantojot laika grafika konfigurāciju. E-pasta skati ar pavedieniem ir jāveic šajā iestatījumā konkrētajai tabulai, konkrētajā formā, katram konkrētam laika grafikam.
Pavedienu e-pasta skatus var iespējot laika grafikā, izmantojot divas opcijas:
1. opcija:
Varat iespējot pavediena e-pasta skatu, izmantojot Vairāk komandu ![]() līdzeklis, kas atrodas laika skalas labajā pusē.
līdzeklis, kas atrodas laika skalas labajā pusē.
Iespējojiet pavediena e-pasta ziņojumu, izmantojot opciju Papildu komandas
Darbības:
- Izmantojiet Vairāk komandu
 Ikona laika skalā, kas parāda izlidošanas izvēlni.
Ikona laika skalā, kas parāda izlidošanas izvēlni. - Atlasiet Vienmēr rādīt e-pastus kā sarunas, lai rādītu kā pavedienus un grupētu visus e-pasta ziņojumus konkrētajā laika grafikā.
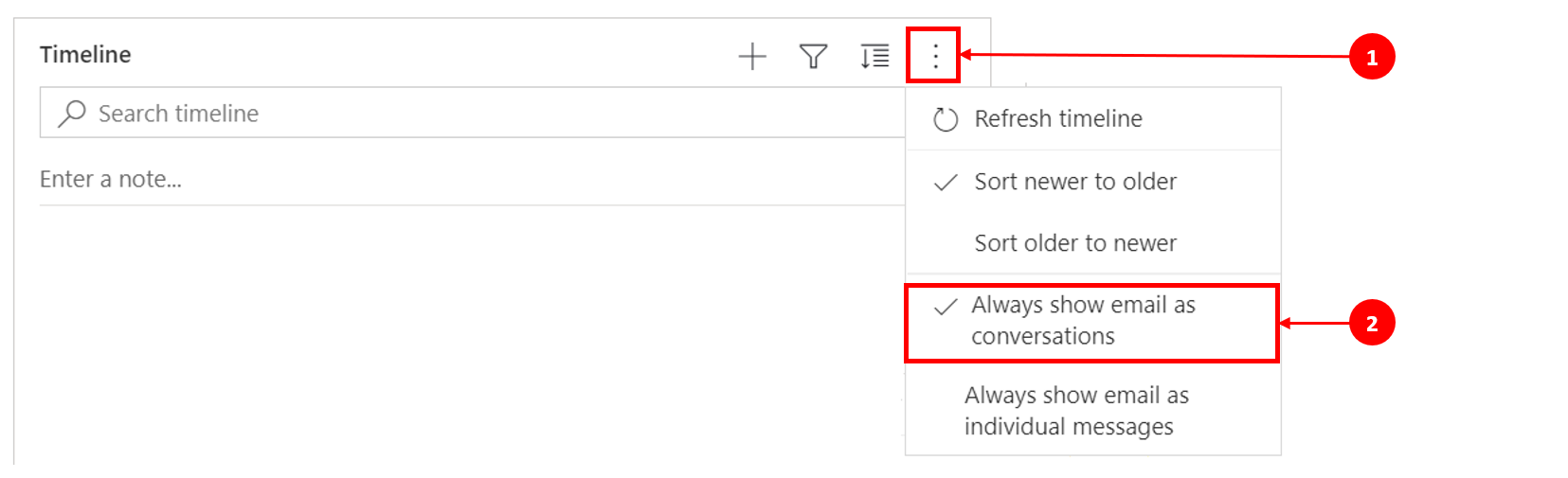
2. opcija:
Iespējojiet e-pasta ziņojumu rādīšanu kā pavedienus, izmantojot iestatījumu Personiskās opcijas
Lai iespējotu e-pasta ziņojumu ar pavedieniem, izmantojot šo opciju, atveriet komandjoslu un atlasiet Iestatījumi, pēc tam atveriet Personalizēšanas iestatījumi. Tiek parādīts dialoglodziņš Personisko opciju iestatīšana, lai jūs varētu izmantot tālāk norādītās darbības, lai iespējotu e-pasta skatu ar pavedieniem laika grafikā.
Darbības:
- Atlasiet cilni E-pasts.
- Atlasiet izvēles rūtiņu Rādīt e-pastus laika grafikā kā sarunu.
- Atlasiet Labi.
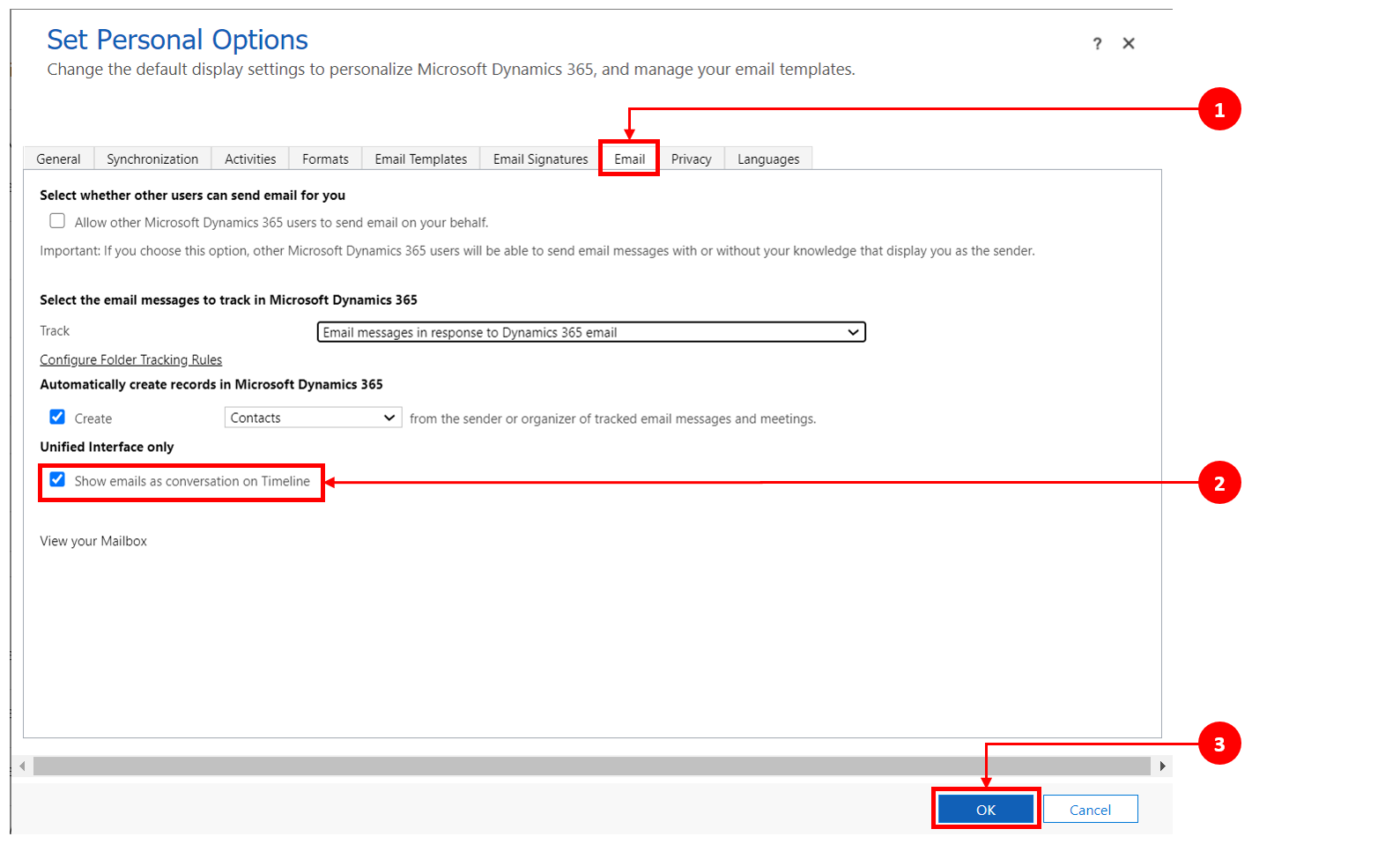
Piezīme
Skats E-pasta ziņojumi kā sarunas balstās lietotāja vēlmēs. Personiskie iestatījumi ir saistīti ar lietotāju, nevis veidlapu, kas nozīmē, ka, iespējojot e-pasta ziņojumu skatīšanu kā pavedienus, šis iestatījums tiek pielietots visos jūsu laika grafika skatos.
Ja sistēmas administrators ir iespējojis, laika skalā rindas var viegli meklēt. Kad meklējat frāzi laika grafikā, tā meklē rindas virsrakstā, rindiņā, pamattekstā vai apraksta laukā un parāda šo rindu.
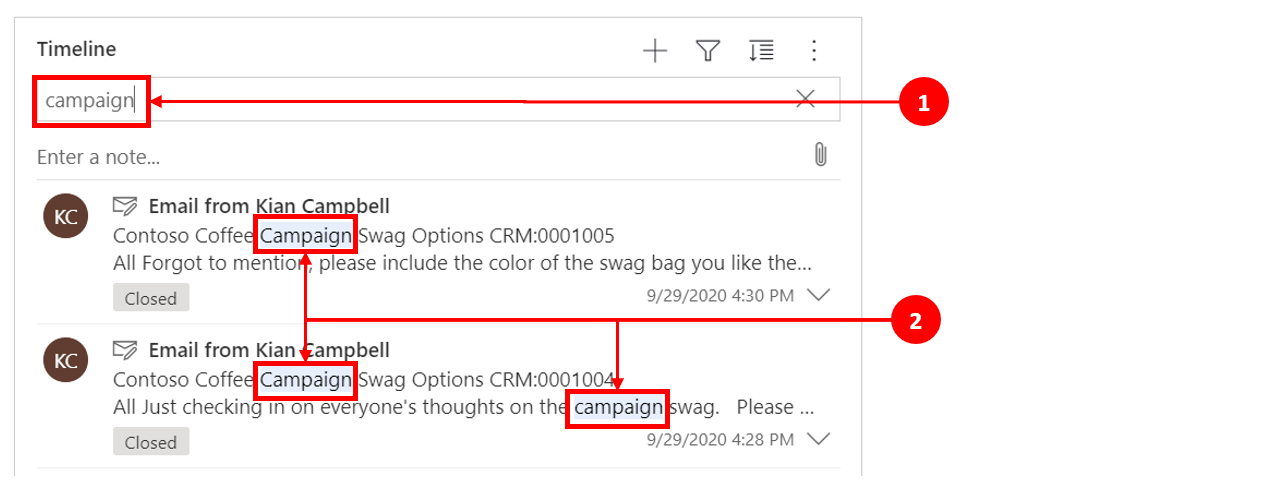
Apzīmējums
- Meklēšanas josla ļauj ātri atrast rindas, izmantojot atslēgvārdus vai frāzes, ko meklēšanas līdzeklis izgūst un parāda zem meklēšanas joslas.
- Tiek izcelti izmantotie atslēgvārdi.
Izmantojot piezīmes, varat ierakstīt bagātīgi formatētu informāciju un attēlus, kas paredzēti uzziņām, kopsavilkumam vai izpētei. Jūs varat viegli pievienot aizsācēju citam lietotājam vai atsauci uz laika skalas rindu. Pieminējumu iespēja laika skalā ir pieejama tikai tad, ja ir iespējotas bagātināta teksta piezīmes un bagātināta teksta ziņas.
Ievadot @ simbolu, redzamie rezultāti atbilst sistēmas lietotāju vārds, uzvārds vai e-pasta adresei, sākot ar jūsu meklēšanas virkni. Novietojot peles kursoru virs profila attēla, varat skatīt lietotāja detalizēto profila kartīti un tiešsaistes klātbūtnes statusu. Papildinformācija: Kontaktpersonas vai lietotāja profila karte skatīšana.
Rakstot simbolu #, parādītie rezultāti atbilst uzņēmuma un kontaktpersonas vārda tabulas rindām, kas sākas ar meklēšanas virkni.
Ja sistēmas administrators ir iespējojis, laika skalas rindai varat pievienot piezīmi vai ziņu. Katrai piezīmei un ziņai maksimālais lieluma ierobežojums ir 100 000 rakstzīmju.
Varat arī ievadīt piezīmi un pievienot to rindai, bet katrai piezīmei var pievienot tikai vienu pielikumu. Pielikumu var pievienot tikai tad, ja ir iespējotas piezīmes.
Piezīmes rādīšanas skats
Ja sistēmas administrators to ir iespējojis, Piezīmes lauks tiek rādīts laika grafika līdzeklī Meklēšana.

Ziņojuma rādīšanas skats
Ja sistēmas administrators to ir iespējojis, Ziņojuma lauks arī tiek rādīts laika grafika līdzeklī Meklēšana.

Ziņai, piemēram, attēlam vai dokumentam var pievienot pielikumu. Tiek atbalstīti šādi formāti: .JPG, .PNG, un .PDF.
Lai ziņai pievienotu pielikumu, veiciet tālāk norādītās darbības.
Laika skalas sadaļā Ziņas izveide atlasiet ikonu Pievienot apakšējā kreisajā stūrī.
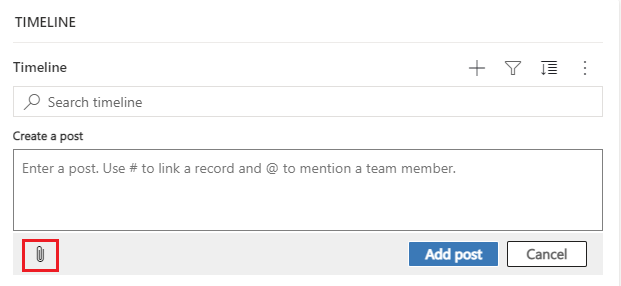
Pārlūkojiet failu, ko vēlaties pievienot ziņai, un pēc tam atlasiet to.
Pabeidziet rediģējumus, ko vēlaties veikt savā ziņā, un pēc tam laika skalā atlasiet vienumu Pievienot ziņu.
Varat skatīt pielikumu priekšskatījumus laika skalā, ja tie ir atbalstītajā faila formātā (.JPG, .PNG. vai .PDF). Jebkuru pielikumu, kas ir skatāms laika grafikā, var lejupielādēt neatkarīgi no tā, vai ir pieejams priekšskatījums.
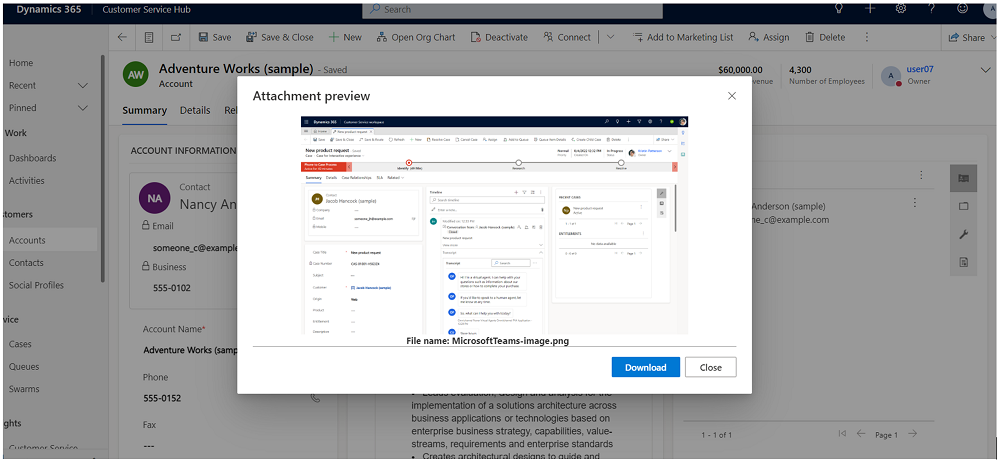
Lai priekšskatītu pielikumu laika skalā, veiciet kādu no šīm darbībām:
Rediģēšanas režīmā:
- Ar peles labo pogu noklikšķiniet uz pielikuma un pēc tam atlasiet Priekšskatīt. Tiek atvērts dialoglogs Pielikuma priekšskatījums, kurā tiek parādīts pielikums. Pielikumu var skatīt un lejupielādēt no dialogloga.
- Kad esat beidzis skatīt pielikumu, atlasiet Aizvērt, lai atgrieztos piezīmē vai ziņā.
VAI
Lasīšanas režīmā:
- Atlasiet pielikumu. Tiek atvērts dialoglogs Pielikuma priekšskatījums, kurā tiek parādīts pielikums. Pielikumu var skatīt un lejupielādēt no dialogloga.
- Kad esat beidzis skatīt vai lejupielādēt pielikumu, atlasiet Aizvērt, lai atgrieztos piezīmē vai ziņā.
Piezīme
Pielikuma priekšskatījums dialoglodziņa izmantošanu faila skatīšanai pārlūkprogrammā var izlaist, izmantojot Ctrl + peles kreiso klikšķi). To darot, pielikums tiek tieši lejupielādēts bez tā priekšskatīšanas.
Novietojot kursoru uz darbības, ziņas vai piezīmes vai paplašinot to, augšējā labajā stūrī tiek parādīta komandjosla ar darbībai specifiskām opcijām, piemēram, darbības piešķiršana citiem, pievienošana rindai, pārvēršana par pieteikumu, ziņas atzīmēšana ar patīk, atbildēšana uz ziņu, piezīmes rediģēšana vai darbības dzēšana. Tomēr ne visas rindas var veikt tās pašas darbības.
Komandu darbības pēc rindas
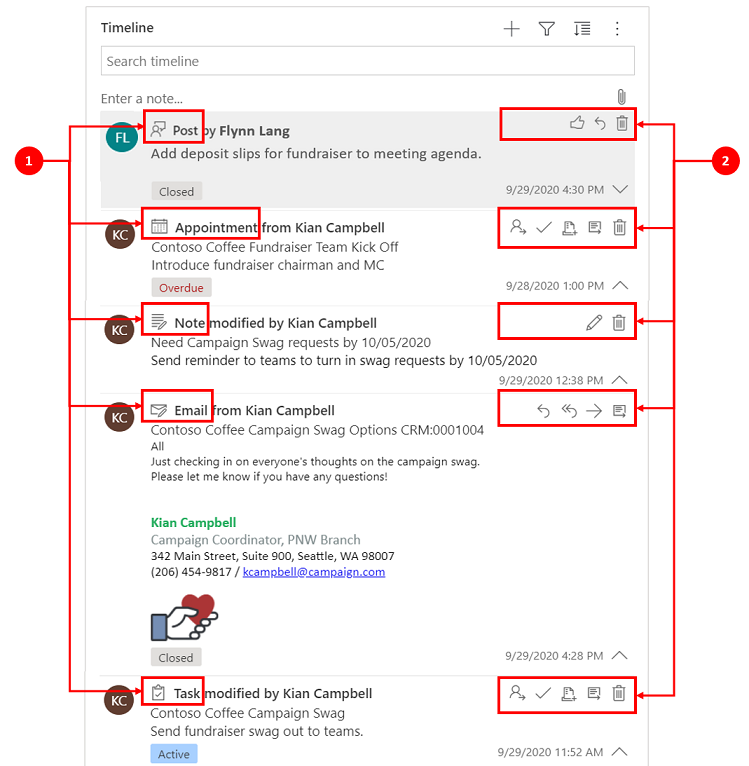
Apzīmējums
- Rindā redzamajā augšējā labajā komandjoslā tiek parādītas tikai ar šo rindu saistītās darbības.
- Katrā rindā ir redzama atšķirīga saistīto darbību kopa. Ne visas darbības darbojas ar visām rindām.
Šajā tabulā ir pārskats par komandjoslas ikonām un to atbalstītajām darbībām:
| Icon | Nosaukums/vārds, uzvārds | Apraksts |
|---|---|---|
| Piešķiršana | Ļauj piešķirt uzdevumu. | |
| Slēgt darbību | Ļauj aizvērt darbību rindu. | |
| Pievienošana rindai | Ļauj rindai pievienot uzdevumu. | |
| Atvērt rindu | Ļauj atvērt rindu. | |
| Delete | Ļauj dzēst rindu. | |
| Atbilde | Ļauj atbildēt uz e-pasta ziņojumu. Piezīme: Šī komanda ir pieejama vienīgi e-pasta ziņojumiem. | |
| Atbildēt visiem | Ļauj atbildēt visiem uz e-pasta ziņojumu. Piezīme: Šī komanda ir pieejama vienīgi e-pasta ziņojumiem. | |
| Uz priekšu | Ļauj pārsūtīt e-pasta ziņojumu. Piezīme: Šī komanda ir pieejama vienīgi e-pasta ziņojumiem. | |
| Patīk šī ziņa | Ļauj jums atzīmēt ziņu ar atzīmi Patīk. Piezīme: Šī komanda ir pieejama vienīgi ziņām. | |
| Rediģēt šo piezīmi | Ļauj rediģēt piezīmi. Piezīme: Šī komanda ir pieejama vienīgi piezīmēm. |
Šajā tabulā ir pārskats par noklusējuma komandjoslām bieži lietotajām darbībām, piezīmēm un ziņām:
| Darbības | Komandjoslas ikonas | Piezīmes |
|---|---|---|
| E-pasta ziņojums (melnraksts) | Atvērt, dzēst rindu | |
| E-pasts | Atbildēt, Atbildēt visiem, Pārsūtīt, Atvērt rindu | |
| Tikšanās | Piešķirt, Slēgt darbību, Pievienot rindai, Atvērt rindu, Dzēst | |
| Tikšanās (slēgta) | Piešķirt, Pievienot rindai, Atvērt rindu, Dzēst | |
| Uzdevums | Piešķirt, Slēgt darbību, Pievienot rindai, Atvērt rindu, Dzēst | |
| Uzdevums (slēgts) | Piešķirt, Pievienot rindai, Atvērt rindu, Dzēst | |
| Tālruņa saruna | Piešķirt, Pievienot rindai, Atvērt rindu, Dzēst | |
| Piezīme | Rediģēt, dzēst | |
| Ziņa (lietotāja) | Patīk, atbildēt, dzēst | Ziņu var dzēst tikai ziņas autors. Autors vienmēr var dzēst ziņu neatkarīgi no lietotāja atļaujas. |
| Autopost | Patīk, atbildēt, dzēst |
Piezīmju ziņojuma lodziņam ir bagātinātā teksta redaktors, kas ļauj izmantot bagātināto tekstu un veido labi formatētu saturu.
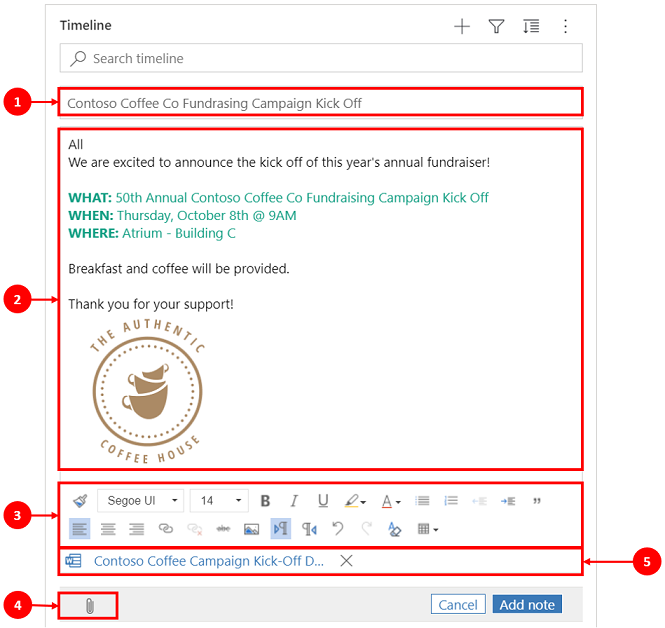
Apzīmējums
- Piezīmes nosaukuma lauks virsrakstu un subjektu pievienošanai.
- Piezīmēm ir bagātinātā teksta redaktors, lai ziņojumus varētu formatēt un strukturēt.
- Bagātinātā teksta rediģēšanas rīks paplašinās līdz pilnai izvēlnei, lai ātri piekļūtu formatēšanas līdzekļiem.
- Saspraude tiek izmantota, lai piezīmei pievienotu failus.
- Pievienotie faili tiek parādīti piezīmes apakšdaļā.
Piezīme
- Bagātināta teksta iespēja ir vienīgi Piezīmēm, un tā ir pieejama vienīgi laika skalā.
- Varat formatēt vienīgi piezīmes ziņojuma pamattekstu, bet ne virsrakstu.
- Bagātinātā teksta redaktors ir pieejams vienīgi vienotajā interfeisā.
- Ja izveidojat bagātināta teksta redaktora piezīmi programmā vienotais interfeiss un pēc tam skatāt piezīmi tīmekļa klientā, tā tiek parādīta HTML sintaksē.
Ja piezīmei pievienojat failu vai piezīmē iekļaujat iekļautu attēlu, laika grafiks rāda, ka piezīmei ir pielikums vai iekļautie faili. Ja pievienojat failu vai iekļaujat vairākus iekļautus failus, piezīme parāda failu skaitu, izmantojot pirmos divus failu nosaukumus, un numuru, lai norādītu atlikušo failu skaitu un faila tipu.
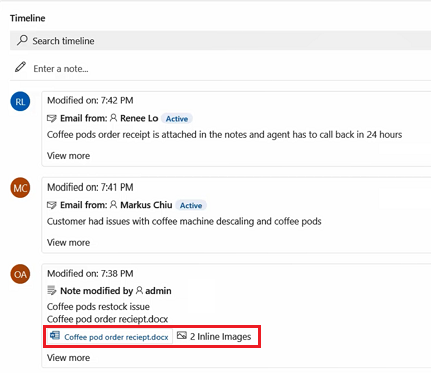
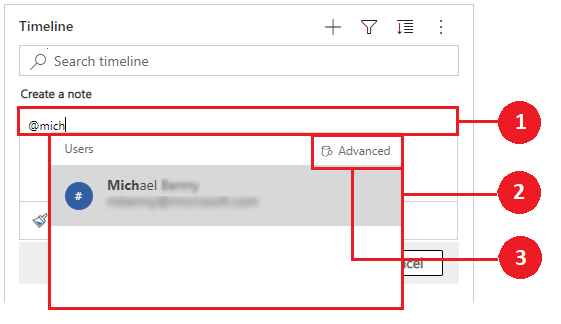
Apzīmējums
- Ierakstot @ log laukā Piezīme, tiek parādīta izlidošanas izvēlne ar nesen izmantoto lietotāju sarakstu.
- Ja lietotāja rinda netiek rādīta, ierakstot vārdu pēc zīmes @, tiek atsvaidzinātas rindas izlidošanas izvēlnē, izmantojot meklētājprogrammu ātrā atrašana, kas darbojas fonā.
- Pārslēdziet skatus izmantojot Detalizēto meklēšanu, lai rādītu Ierakstu uzmeklēšanas rūti. Ierakstu uzmeklēšanas rūtī var pārslēgt skatu Pēdējie ieraksti un Visi ieraksti, lai meklētu ierakstus.
Novietojot peles kursoru virs profila attēla, varat skatīt lietotāja detalizēto profila kartīti un tiešsaistes klātbūtnes statusu.
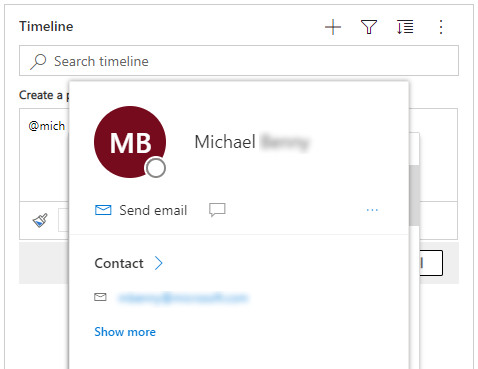
Piezīme
Piezīmē varat minēt tikai sistēmas lietotāju. Piemēram, darba grupas dalībnieks jūsu organizācijā.
Ja to ir iespējojis sistēmas administrators, piezīmei laika grafikā varat pievienot pielikumu, lai to kopīgotu ar lietotājiem. Var lejupielādēt jebkuru pielikumu, kas ir iekļauts laika skalā, neatkarīgi no tā, vai priekšskatījums ir pieejams.
Piezīme
- Atļauto pielikumu sarakstu konfigurē sistēmas administrators.
- Ieslēgts iOS , un Android jūs varat tikai atlasīt un pievienot attēlu vai videoklipu.
Atlasiet saspraudes ![]() ikona, lai pievienotu piezīmei failu.
ikona, lai pievienotu piezīmei failu.

Kad piezīmei pievienojat failu, tiek parādīts ekrāns Rediģēt piezīmi, un pielikumi tiek parādīti ekrāna Rediģēt piezīmi lejasdaļā.
Svarīgi
Katrai piezīmei varat pievienot tikai vienu faila pielikumu.
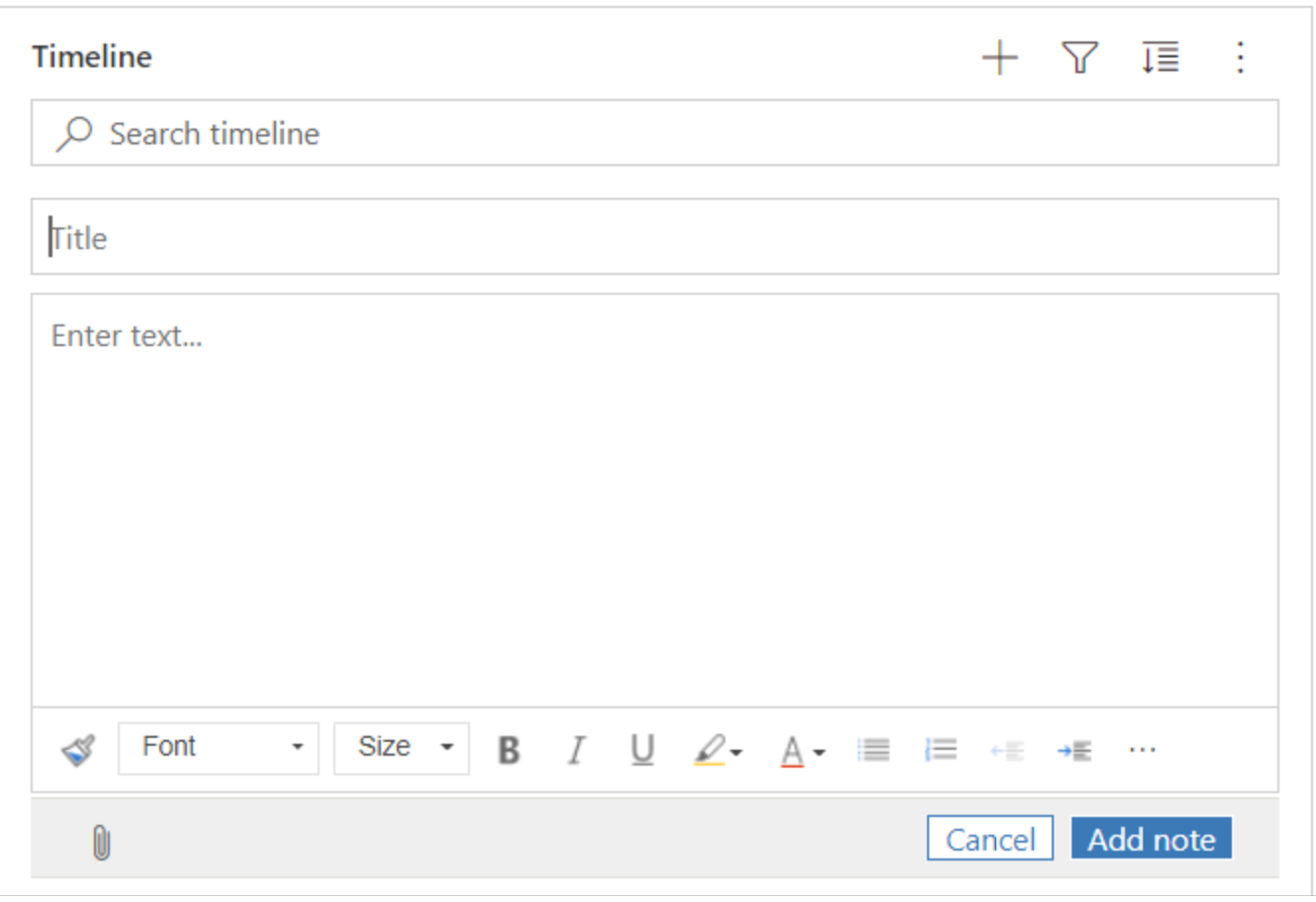
Ātrās saglabāšanas līdzeklis ļauj ātrāk saglabāt piezīmes, atlasot tastatūras taustiņu Ctrl+S jebkurā piezīmes rakstīšanas brīdī. Izmantojot ātro saglabāšanu, komandjoslā nav jāpāriet uz Saglabāt vai Saglabāt un aizvērt .
Izmantojot taustiņu kombināciju Ctrl+S, piezīmē tiek parādīts ziņojums Saglabāt veiksmīgu apstiprinājumu, lai informētu par savu piezīmi, kas saglabāta laika grafikā.
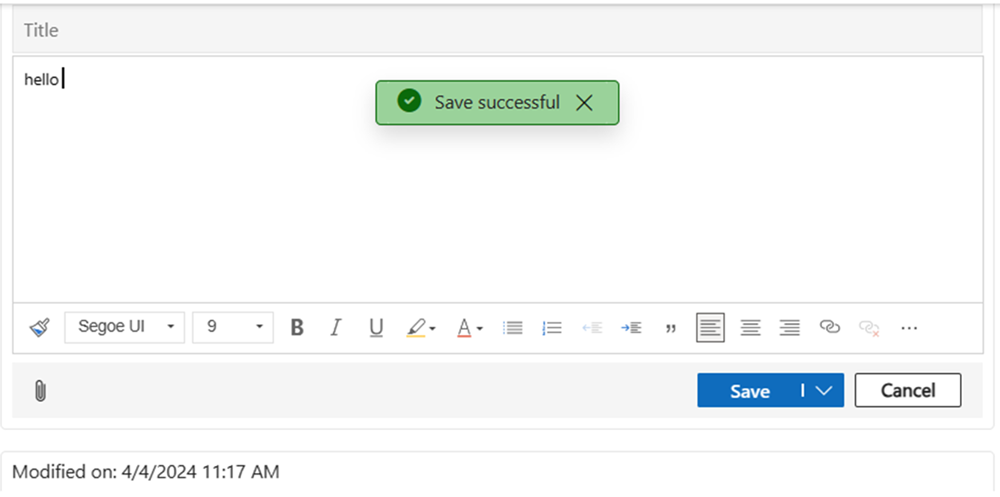
Ja sistēmas administrators ir iespējojis,varat pievienot piezīmi vai ziņu, lai minētu citu lietotāju vai laika skalu.
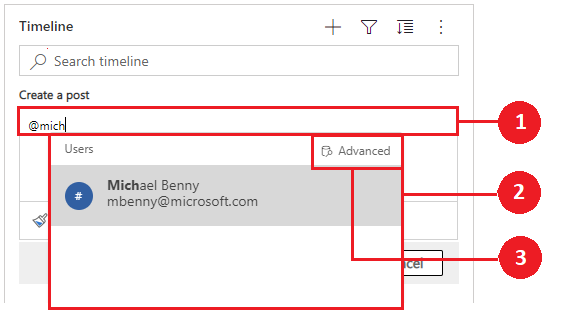
Apzīmējums
- Laukā Ziņa ierakstot žurnālu @, tiek parādīta izlidošanas izvēlne ar nesen izmantoto lietotāju sarakstu.
- Ja lietotāja rinda netiek rādīta, ierakstot vārdu pēc zīmes @, tiek atsvaidzinātas rindas izlidošanas izvēlnē, izmantojot meklētājprogrammu ātrā atrašana, kas darbojas fonā.
- Pārslēdziet skatus izmantojot Detalizēto meklēšanu, lai rādītu Ierakstu uzmeklēšanas rūti. Ierakstu uzmeklēšanas rūtī var pārslēgt skatu Pēdējie ieraksti un Visi ieraksti, lai meklētu ierakstus.
Novietojot peles kursoru virs profila attēla, varat skatīt lietotāja detalizēto profila kartīti un tiešsaistes klātbūtnes statusu.
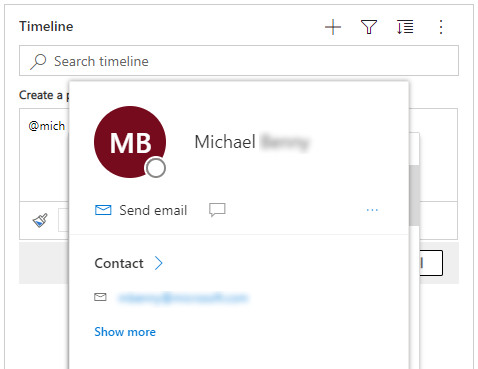
Piezīme
Ar ziņu varat norādīt, ka tiek ņemts vērā tikai sistēmas lietotājs, t. i., darba grupas dalībnieks jūsu organizācijā.
Lai laika grafika rindai pievienotu atsauci, piemēram, saites ziņā, atlasiet ![]() , atlasiet Izlikt ziņu un pēc tam veiciet tālāk norādītās darbības.
, atlasiet Izlikt ziņu un pēc tam veiciet tālāk norādītās darbības.
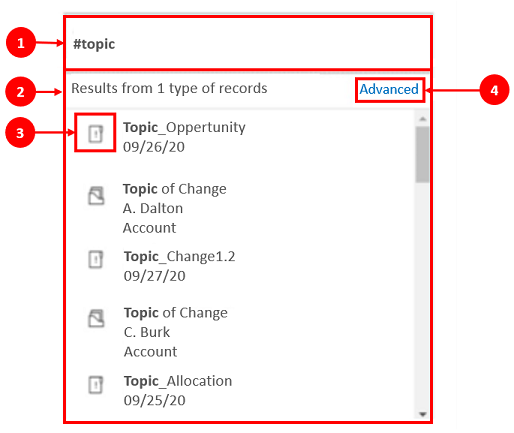
Apzīmējums
- Saites var pievienot rindai, ierakstot, # kas parāda izlidošanas izvēlni ar nesen piekļūto rindu sarakstu. Ierakstiet atslēgvārdu pēc atzīmes #, un attēlojums tiek atsvaidzināts izraušanas izvēlnē ar Ātrās atrašanas meklētāju, kas darbojas fonā.
- Parādīto rindu var būt jebkura veida rindas, piemēram, uzņēmumi, kontaktpersonas vai interesenti.
- Ikonas blakus rindu nosaukumiem izlidošanas izvēlnē norāda rindu tipus, kas palīdz noteikt, kuru rindu atlasīt.
- Papildu nodrošina papildu opcijas, ja rindu nevar atrast, ļaujot lietotājam pārslēgties uz citu skatu vai izveidot jaunu rindu.
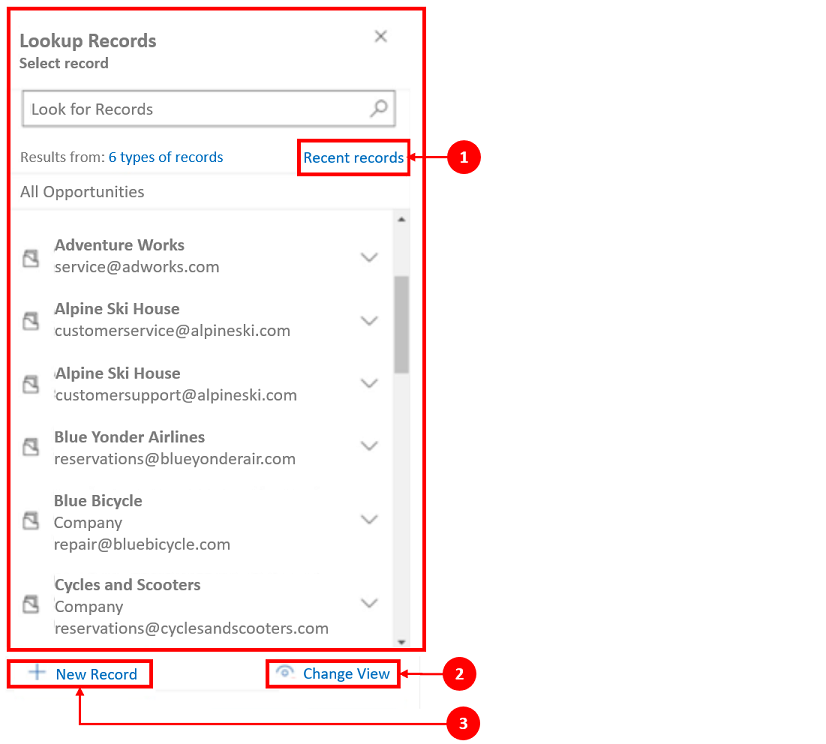
Apzīmējums
- Ierakstu uzmeklēšanas rūtī lietotājiem tiek nodrošinātas opcijas pārslēgties no Pēdējiem ierakstiem uz skatu Visi ieraksti, lai atrastu rindu.
- Mainiet skatu, lai skatītu rindas no cita skata.
- Jauns ieraksts ļauj izveidot jaunu rindu, ja nevarat atrast nepieciešamo rindu.
Papildinformāciju par piezīmēm, ziņu funkcionalitāti un konfigurēšanu skatiet: Laika grafika vadīklas iestatīšana
Bagātinātā teksta redaktora rīkjosla nodrošina līdzekļus un funkcionalitāti, kas piezīmēs ļauj strādāt ar bagātināta teksta formātu.
Nākamajā tabulā ir aprakstīti dažādie formatēšanas līdzekļi un funkcionalitātes opcijas, kas pieejamas bagātinātā teksta redaktorā izmantošanai piezīmēs.
Piezīme
Varat piekļūt savas pārlūkprogrammas konteksta izvēlnei, atlasot Ctrl + peles labās pogas klikšķis. Šis iestatījums ir noderīgs, ja jums ir jāizmanto pārlūkprogrammā iebūvētais pareizrakstības pārbaudītājs. Var arī ar peles labo pogu noklikšķināt, lai sniegtu kontekstuālu formatējumu jebkuram izmantotam elementam.
| Icon | Nosaukums/vārds, uzvārds | Īsinājumtaustiņš | Apraksts |
|---|---|---|---|
 |
Formāta kopētājs | Ctrl+Shift+C, Ctrl+Shift+V | Lietojiet noteiktas sadaļas izskatu citai sadaļai. |
 |
Fonts | Ctrl+Shift+F | Pēc izvēles atlasiet fontu. Noklusējuma fonts ir Segoe UI. Piezīme. Atlasot formatētu saturu, tiek parādīts šī satura fonta nosaukums. Ja atlasē ir vairāki fonti, tiek parādīts jūsu atlases augšējais fonta nosaukums. |
 |
Fonta lielums | Ctrl+Shift+P | Mainiet teksta izmēru. Noklusējuma lielums ir 9 pt. Piezīme. Atlasot formatētu saturu, tiek parādīts šī satura fonta izmērs. Ja atlasē ir vairāki fonta izmēri, tiek parādīts jūsu atlases augšējais fonta nosaukums. |
 |
Treknraksts | Ctrl+B | Izdaliet savu tekstu treknrakstā. |
 |
Italic | Ctrl+I | Izdaliet tekstu slīprakstā. |
 |
Pasvītrot | Ctrl+U | Pasvītrojiet tekstu. |
 |
Teksta iezīmēšanas krāsa | Padariet tekstu pamanāmu, to izgaismojot spilgtā krāsā. | |
 |
Fonta krāsa | Mainiet teksta krāsu. | |
 |
Aizzīmes | Izveidojiet sarakstu ar aizzīmēm. | |
 |
Numerācija | Izveidojiet numurētu sarakstu. | |
 |
Samazināt atkāpi | Pārvietojiet rindkopu tuvāk piemalei. | |
 |
Palielināt atkāpi | Pārvietojiet savu rindkopu tālāk prom no piemales. | |
 |
PIedāvājuma bloks | Saturā pielietojiet bloka līmeņa piedāvājuma formātu. | |
 |
Līdzināt pa kreisi | Ctrl+L | Izlīdziniet saturu ar kreiso piemali. (Parasti tiek izmantots pamattekstam, lai to varētu vieglāk lasīt.) |
 |
Līdzināt uz centru | Ctrl+E | Centrējiet saturu lapā. (Parasti tiek izmantots oficiālam skatam.) |
 |
Līdzināt pa labi | Ctrl+R | Līdziniet saturu lapas labajā pusē. (Parasti tiek izmantots oficiālam skatam.) |
 |
Saite | Izveidojiet dokumentā saiti, lai ātri piekļūtu tīmekļa lapām un failiem. Ielīmēts vai ierakstīts URL teksts tiek pārvērsts par saiti. Piemēram, "http://myexample.com" kļūst par "http://myexample.com". Dialoglodziņā Saite izvēlieties saites tipu, kuru vēlaties ievietot. Cilnē saistīt Informācija varat izvēlēties saistīt veidu un iestatīt saistīt protokolu un URL. Cilne Mērķis ir pieejama tikai URL vietrāža saites tipam. Tas norāda atrašanās vietu, kur saistīt tiek atvērts pēc tam, kad esat to atlasījis. |
|
 |
Noņemt saiti | Dzēsiet saiti e-pasta ziņojumā vai dokumentā. Ja novietojat kursoru uz saites, rīkjoslā poga Noņemt saiti kļūst aktīva. Atlasiet pogu, lai noņemtu saiti un teksts būtu vienkāršs teksts. |
|
 |
Augšraksts | Ierakstiet mazos burtus tieši virs teksta rindas. | |
 |
Apakšraksts | Ierakstiet mazos burtus tieši zem teksta rindas. | |
 |
Pārsvītrojums | Nosvītrojiet tekstu, novelkot tam pāri līniju. | |
 |
Attēla ievietošana | Attēlu var ievietot, tieši kopējot un ielīmējot to redaktorā, velkot un nometot to no darbvirsmas vai lokālās mapes tieši redaktorā, vai ierakstot vietrādi URL. Tiek atbalstīti šādi formāti: .PNG, .JPG., or .GIF. Lai savā dokumentā iekļautu attēlu: 1. Velciet un nometiet attēlu vai kopējiet un ielīmējiet to tieši rakstā. 2. Velciet jebkuru attēla stūri, lai mainītu tā izmērus. Lai ievietotu attēlu, izmantojot vietrādi URL vai pārejiet uz lokālo attēlu. 1. Izvēlieties Ievietot attēlu. 2. Rekvizīta dialoglodziņā Attēls izvēlieties vienu no tālāk norādītajām opcijām.
Piezīme. |
|
 |
No kreisās uz labo | Mainiet tekstu no kreisās uz labo attiecībā uz tādu saturu kā rindkopa, galvene, tabula vai saraksts. Parasti izmanto divvirzienu valodas saturam. Šis iestatījums ir noklusējuma iestatījums. | |
 |
No labās uz kreiso | Mainiet tekstu no labs uz kreiso attiecībā uz tādu saturu kā rindkopa, galvene, tabula vai saraksts. Parasti izmanto divvirzienu valodas saturam. Noklusējuma iestatījums ir no kreisās puses uz labo. | |
 |
Rakstīšanas atsaukšana | Atsaukt saturā veiktās izmaiņas. | |
 |
Rakstīšanas atsaukšanas atcelšana | Atcelt atsauktās saturā veiktās izmaiņas. | |
 |
Visa formatējuma notīrīšana | Noņemt visu formatējumu no teksta atlases, atstājot tikai parastu, neformatētu tekstu. | |
 |
Tabulas pievienošana | Pievienojiet saturam tabulu. Pēc tabulas pievienošanas varat veikt kādu no šīm darbībām:
|
|
 |
Izvērst rīkjoslu | Parādās, ja rīkjosla tiek sakļauta. Atlasiet, lai izvērstu rīkjoslu un padarītu redzamas visas opcijas. | |
 |
Kopēt starpliktuvē | Kopē visu piezīmes tekstu starpliktuvē, lai saturu varētu ielīmēt citā atrašanās vietā. |
Bagātinātā teksta redaktors tiek pēc noklusējuma iespējots. Jūsu sistēmas administrators redaktoru jums var iespējot vai atspējot.
Ja jūsu lietotnē ir iespējota laika grafika izcelšana, palīga izveido AI ģenerētu sarakstu ar aizzīmēm, kas tiek aizpildīts laika grafika augšdaļā. Varat izmantot laika grafika aktualitātes, lai ātri uzzinātu ieraksta statusu.
Svarīgākie ir ieraksta galvenās darbības, piemēram, detalizēta informācija par to, ar ko jūs vai iepriekšējais lietotājs mijiedarbojāties, ziņotā problēma un darbības, kas veiktas, lai mēģinātu novērst problēmu.
Varat kopēt laika grafika izcēlumus, atlasot Kopēt.
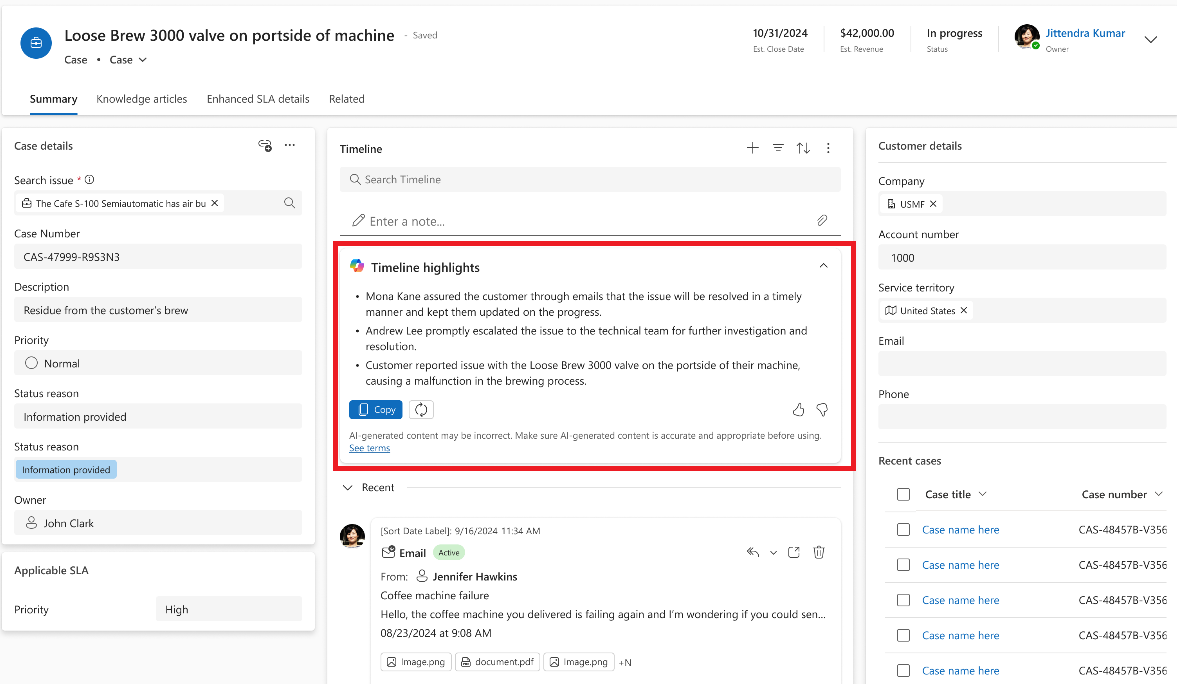
Laika skalā varat skatīt pabeigto tērzēšanas sarunu kanālos atšifrējumus. Lai skatītu šos transkripcijas, jums ir jābūt prvReadmsdyn_transcript atļaujai. Papildinformācija: Lomas un atļaujas
Lai skatītu sarunas norakstu, rindā, kurai vēlaties skatīt norakstu, atlasiet saiti Skatīt vairāk. Rinda tiek izvērsta, un viss noraksts tiek parādīts iekļautā veidā.
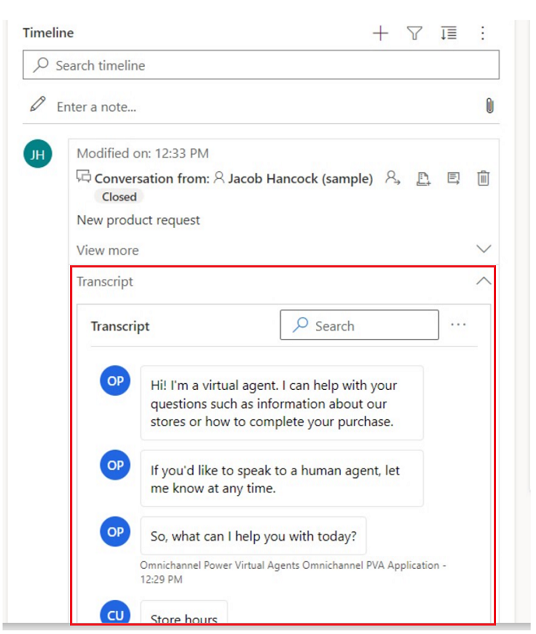
Kad piekļūstat laika grafikam pēc prombūtnes, darbības, kuras nokavējāt, tiek rādītas laika grafika augšdaļā, kas apzīmēta ar zilu vertikālu līniju blakus tām. Jūs varat ātri atvērt aktivitātes vai ritināt tās garām.
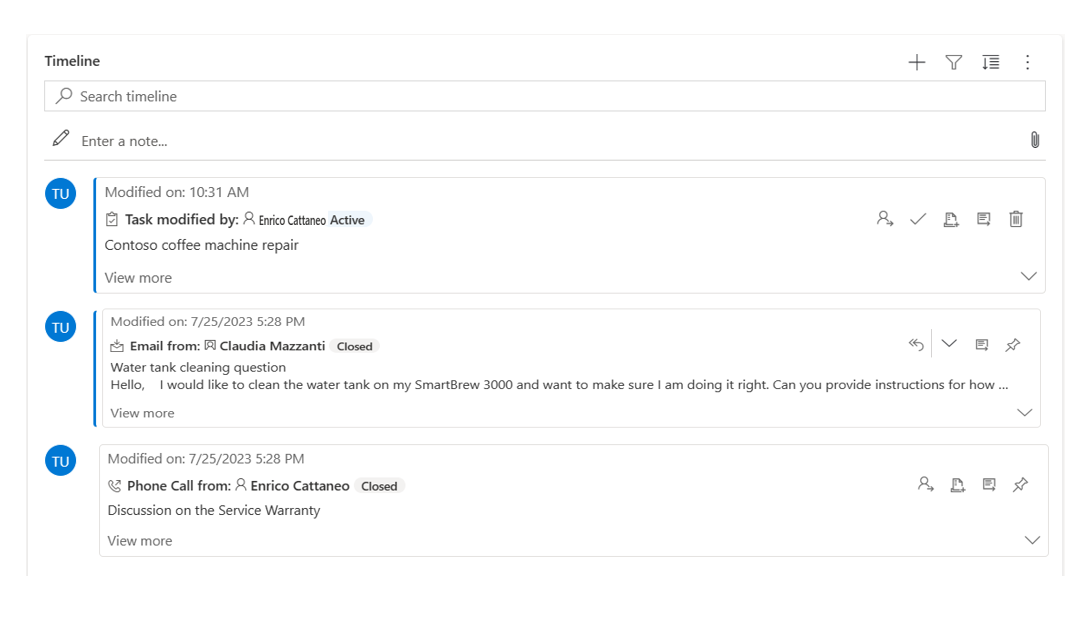
Ja administrators ir iespējojis spraudītes iestatījumu un jums ir piekļuve, varat ātri piekļūt ierakstiem, piemēram, darbībām, saglabājot tos laika grafika augšdaļā. Piespraužot ierakstu, ir jāritina katrs ieraksts, lai atrastu vajadzīgo ierakstu.
Piezīme
Ja jums ir sistēmas administratora vai pamata lietotāja loma, pin un atspraušanas iestatījumi darbojas pēc noklusējuma. Ja jums nav nevienas no šīm lomām, jums ir jābūt izveides / lasīšanas / rakstīšanas atļaujām, kas jāpievieno msdyn_customcontrolextendedsettings tabulai, lai šie iestatījumi darbotos.
Pēc noklusējuma varat piespraust piezīmes. Darbības, kuras varat piespraust, ir atkarīgas no tā, kā administrators ir iestatījis šo līdzekli. Papildinformācija: Ļaujiet lietotājiem piespraust un atspraust darbības laika grafika augšdaļā.
Piespraudiet ierakstu, atlasot blakus tam esošo piespraudes ikonu. Šis iestatījums to pārvieto uz laika grafika augšdaļu sadaļā Piespraustais, kur tam var ātri piekļūt. Piespraustajā sadaļā ir norādīts arī piesprausto ierakstu skaits. Varat piespraust ne vairāk kā 15 ierakstus. Piespraustie ieraksti gadu paliks laika grafika augšdaļā, ja vien tos neatspraudīsit.
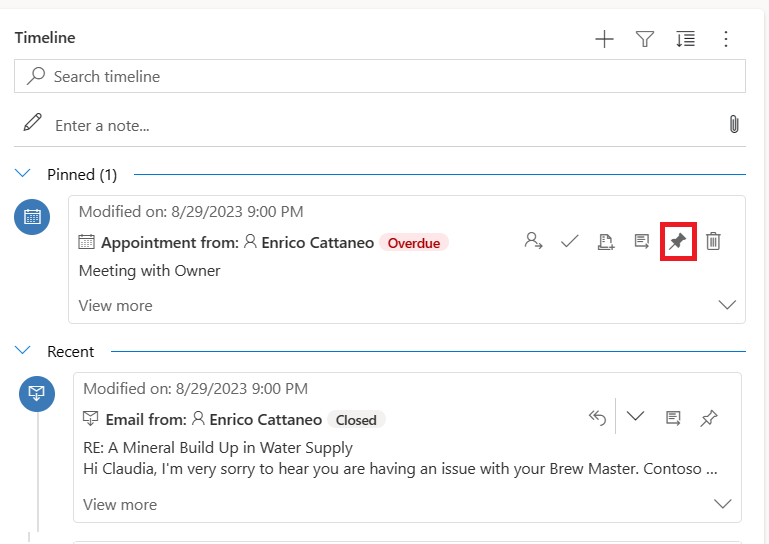
Lai atspraustu ierakstu, atlasiet tam blakus esošo piespraudes ikonu. Atspraužot to, tas tiek pārvietots no piespraustās sadaļas un atpakaļ uz vietu, kur tas sākotnēji parādījās ierakstu sarakstā laika skalā.
Grāmatzīmes ir ātrs veids, kā lietotājs var iestatīt un pārslēgties starp dažādām filtru kopām. Grāmatzīmes ir iespējotas pēc noklusējuma. Ja nepieciešams, varat tos atspējot sadaļā Papildu .
Piezīme
Grāmatzīmju funkcija aizstāj pogu Atcerēties manus filtrus . Veiciet nākamajā sadaļā norādītās darbības, lai iestatītu lietotāju filtrus.
Atveriet filtru rūts un atlasiet filtrus, kas tiks saistīti ar jauno grāmatzīmi. Iespējams, ka filtri nav atlasīti.
Atlasiet grāmatzīmes ikonu
 Laika grafika darbību joslā.
Laika grafika darbību joslā.Atlasiet Pievienot grāmatzīmi.
Ievadiet grāmatzīmes nosaukumu. Pēc izvēles iestatiet to kā noklusējuma grāmatzīmi.
Atlasiet Saglabāt.
Vēlreiz atlasot grāmatzīmes ikonu, tagad tiks parādīta izveidoto grāmatzīmju izlidošana. Varat lietot grāmatzīmi, atlasot to šajā sarakstā, vai rediģēt, izmantojot pogu Papildu opcijas grāmatzīmes labajā pusē.
Ja ir atlasīta grāmatzīme, tās filtri tiek lietoti laika grafikam, un to norāda aizpildīta grāmatzīmes ikona ![]() Darbību joslā. Virziet kursoru virs ikonas, lai redzētu grāmatzīmes nosaukumu, vai atlasiet ikonu. Atlasītajai grāmatzīmei ir pelēka fona krāsa.
Darbību joslā. Virziet kursoru virs ikonas, lai redzētu grāmatzīmes nosaukumu, vai atlasiet ikonu. Atlasītajai grāmatzīmei ir pelēka fona krāsa.
Piezīme
Jums var būt ne vairāk kā 15 grāmatzīmes.
Jebkuru grāmatzīmi var pārdēvēt, atjaunināt vai dzēst no izvēlnes Papildu opcijas .
Piezīme
Atlasot Dzēst tieši, grāmatzīme tiek izdzēsta.
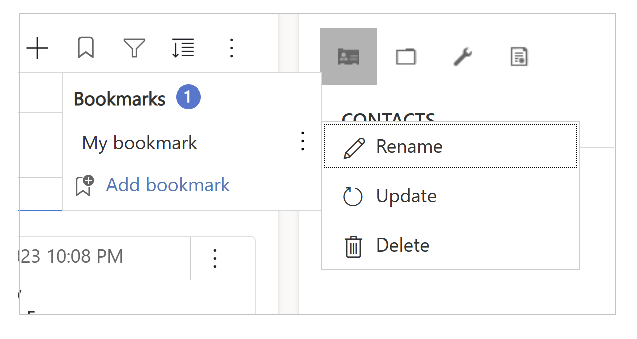
Atjauninot grāmatzīmi, tās filtri tiks mainīti uz pašlaik atlasītajiem filtriem.
Varat arī iestatīt šo grāmatzīmi kā noklusējumu pašreizējai veidlapai vai visām veidlapām.
Veidojot vai atjauninot grāmatzīmi, varat atzīmēt izvēles rūtiņu Iestatīt kā noklusējuma grāmatzīmi ar opciju lietot šīs izmaiņas pašreizējai veidlapai vai globāli.
Noklusējuma grāmatzīmei ir zvaigznītes ikona ![]() Blakus tā nosaukumam, un tas tiek atlasīts automātiski, kad tiek ielādēts laika grafiks, ignorējot visus administratora filtrus, kas iestatīti laika grafikam.
Blakus tā nosaukumam, un tas tiek atlasīts automātiski, kad tiek ielādēts laika grafiks, ignorējot visus administratora filtrus, kas iestatīti laika grafikam.
Piezīme
Varat iestatīt grāmatzīmi kā veidlapas noklusējumu vairākām veidlapām; Tomēr tas nevar būt gan veidlapas noklusējums, gan globāls noklusējums. Veidlapas noklusējuma grāmatzīme ignorēs globālo grāmatzīmi.
Ja ir atlasīta grāmatzīme, kas nav default, vai tiek lietoti citi filtri, grāmatzīmes izlidošanas logā tiek parādīta poga Atiestatīt uz noklusējumu. Tas lieto noklusējuma grāmatzīmi laika grafikam, ja tāds pastāv, pretējā gadījumā notīrot visus filtrus.
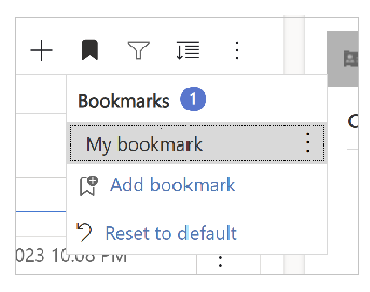
Ja grāmatzīmes filtrus nevar lietot (piemēram, grāmatzīmi, kas filtrē piezīmes, kamēr laika grafikā piezīmes ir atspējotas), blakus tās nosaukumam tiek parādīta izsaukuma zīmes ikona.
Laika grafika vadīklas iestatīšana
Bieži uzdotie jautājumi par laika grafika vadīklu
Bieži uzdotie jautājumi par darbībām un laika skalas sienu
Piezīme
Kādas ir jūsu dokumentācijas valodas preferences? Aizpildiet īsu aptauju. (ņemiet vērā, ka aptauja ir angļu valodā)
Aptaujai būs nepieciešamas aptuveni septiņas minūtes. Nekādi personas dati netiks vākti (paziņojums par konfidencialitāti).