Laika grafika vadīklas iestatīšana
Laika grafiks palīdz programmas lietotājiem skatīt visu darbību vēsturi. Laika grafikas vadīkla tiek izmantota, lai tvertu darbības, piemēram, piezīmes, tikšanās, e-pasta ziņojumus, tālruņa sarunas un uzdevumus, nodrošinot, ka visas mijiedarbības ar saistīto tabulu tiek izsekotas un redzamas laika gaitā. Izmantojiet laika grafiku, lai ātri iegūtu visu jaunāko darbību informāciju.

Laika grafika vadīkla nodrošina ērtu veidu, kā apskatīt ar tabulu saistītu informāciju, piemēram, kontus vai kontaktpersonas. Šī iekļaujošā pieredze lietotājiem sniedz labāku izpratni par klientu mijiedarbībām, kas palīdz viņiem efektīvi un efektīvi nodrošināt personalizētāku pakalpojumu.
Programmu veidotāji var konfigurēt laika grafikā parādīto informāciju, lai palīdzētu lietotājiem piekļūt informācijai un izveidot jaunus darbību ierakstus, piemēram, e-pastu un uzdevumus, tieši no laika grafika, lai viņi varētu nodrošināt personalizētāku pakalpojumu.
Pievienot laika grafiku
Laika grafika vadīkla atrodas tabulā iekļautajā veidlapā. Var konfigurēt jebkuru veidlapas laika grafika vadīklu. Piemēram, konta tabulā ir trīs standarta veidlapas, un katrai no šīm veidlapām var būt laika grafiks, ko var konfigurēt.
Parādīt pielāgotu tabulu laika grafikā
Lai pielāgotas tabulas tiktu parādītas darbību sarakstā, ko var pievienot laika grafika vadīklai, pārliecinieties, vai tabulas izveides laikā tiek konfigurēti šādi iestatījumi:
- Iestatiet tabulas Tipu kā Darbību.
- Atzīmējiet Iespējot pielikumus iestatījumu, ja vēlaties, lai programmas lietotāji pielāgotās darbības ierakstam varētu pievienot pielikumus un piezīmes.
Papildinformācija: Pielāgotas tabulas izveide
Pievienot laika grafika komponentu veidlapai
- Pierakstieties programmatūrā Power Apps.
- Kreisajā navigācijas rūtī atlasiet Tabulas un pēc tam atveriet vajadzīgo tabulu. Ja vienuma nav sānu paneļa rūtī, atlasiet …Vēl un pēc tam atlasiet vēlamo vienumu.
- Atlasiet apgabalu Veidlapas un pēc tam atveriet veidlapu, kurā vēlaties pievienot vai konfigurēt laika grafiku.
- Veidlapu noformētājā atlasiet Komponenti no kreisās puses navigācijas rūts un ritiniet uz leju līdz Laika grafika komponentam kreisajā pusē. Velciet un nometiet to veidlapas sadaļā.

- Veiciet nepieciešamās izmaiņas laika grafika iestatījumos. Papildinformācija: Konfigurēt laika grafika iestatījumus
- Lai varētu skatīt konfigurācijas izmaiņas tabulas veidlapā, atjauninājumi ir jāsaglabā un jāpublicē laika grafika komponentā. Atlasiet Saglabāt un pēc tam atlasiet Publicēt, lai veidlapas izmaiņas būtu pieejamas vides tabulas veidlapā.
Strādājot ar laika grafika vadīklu veidlapas noformētājā, ņemiet vērā tālāk rakstīto.
- Veidlapai var pievienot vairākus laika grafikus.
- Lai noņemtu laika grafika komponentu no veidlapas, atlasiet Laika grafika komponenta apgabalu un pēc tam nospiediet taustiņu Dzēst.
- Tā kā laika grafika komponents paļaujas tikai uz saistītajiem datiem, laika grafika sadaļā tiek parādīts Gandrīz pabeigts.
- Veidlapas noformētāja laika grafika sadaļa tiek atainota tukša, jo pašreizējais veidlapas statuss ir izveidot un/vai rediģēt.
Konfigurēt laika grafika iestatījumus
Laika grafika komponentam ir daudz līdzekļu un funkciju, kuras var konfigurēt un pielāgot tā, lai tās atbalstītu konkrētas uzņēmuma vajadzības. Laika grafiks sastāv no līdzekļiem un funkcionalitātes, ko konfigurējat laika grafika komponentā, kas pēc tam tiek parādīts tabulas formā.
Rādīšanas opcijas
Šajā sadaļā ir aprakstīti iestatījumi, kas pieejami laika grafika vadīklas iestatījumu apgabalā Rādīšanas opcijas.
Laika grafika komponenta nosaukums
Kolonna Nosaukums zem cilnes Rekvizīti, kas atrodas sadaļā Rādīšanas opcijas, ir unikāls laika grafika vadīklas nosaukums un to izmanto tikai programmas veidotājs.
Piezīme
- Kolonnai Nosaukums ir ierobežojumi. Piemēram, starp vārdiem nevar izmantot atstarpes. Tā vietā ir jāizmanto pasvītra (_)
- Programmas izpildlaikā nav iespējams mainīt virsraksta noklusējuma etiķeti, kas veidlapā tiek attainota kā Laika grafiks.
Lapā parādītie ieraksti
Šī sadaļa ļauj kontrolēt to ierakstu skaitu, kuri parādās pirms sadaļas apakšdaļā tiek parādīts Ielādēt vēl.
| Veidlapas noformētāja konfigurācija Skatīt | Veidlapas noformētājs – Skatīt |
|---|---|
 |
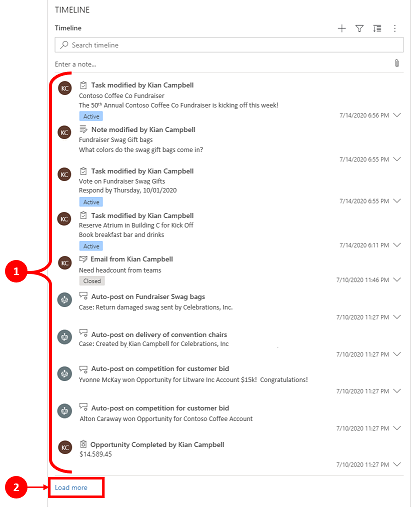 |
| Pēc noklusējuma iestatījumiem kolonnā Lapā parādītie ieraksti tiek parādīti 10 ieraksti, bet varat mainīt parādāmo ierakstu skaitu līdz 50 ierakstiem. | 1. Piemēram, šeit redzamajā noklusējuma iestatījumā veidlapā tiek parādīts ne vairāk kā 10 ieraksti. 2. Kolīdz ierakstu skaits pārsniedz 10, veidlapas apakšdaļā parādās opcija Ielādēt vēl. |
Parādāmie ieraksta tipi
Pastāv trīs primārie ieraksta tipi: darbības, piezīmes un ziņas. Pēc noklusējuma tiek iespējoti visi ierakstu tipi.
- Darbības. Darbībām var būt daudz pielāgojamu apakšaktivitātes ierakstu tipu, lai atbalstītu uzņēmuma vajadzības. Atkarībā no tā, ko instalējat, administrators laika grafika nolaižamās izvēlnes sadaļā Darbība var izveidot, pievienot un parādīt daudzus dažādus pielāgotus apakšaktivitātes ierakstu tipus.
- Piezīmes. Piezīmes ļauj tvert informāciju, kas saistīta ar tabulas ierakstu. Piemēram, varat izmantot piezīmes, lai pierakstītu savas domas, apkopotu informāciju un sniegtu atsauksmes par pieteikumu, lai vēlāk atjauninātu pieteikuma informāciju.
- Ziņas ir iedalītas divos tipos: automātiskas un lietotāja:
- Automātiskās ziņas ir sistēmas ģenerētas ziņas, kas informē jūs par konta darbību.
- Lietotāju ziņas ļauj ierakstā atstāt ziņojumu citam lietotājam.
Piezīme
Ziņām ir nepieciešama Dynamics 365 programma, piemēram, Dynamics 365 Customer Service programma.
Iespējojiet šos ieraksta tipus, lai tie tiktu parādīti laika grafikā
| Veidlapas noformētāja konfigurācijas skats | Veidlapas noformētājā parādītais skats |
|---|---|
 |
 |
| Lai veidlapā iespējotu Parādītos ierakstu tipus Darbībām, Piezīmēm un Ziņām, atzīmējiet lodziņu, kas ir blakus ieraksta tipam. | 1. Lai apstiprinātu ieraksta tipa parādīšanu veidlapā, atlasiet Izveidot laika grafika ierakstu 2. Kad darbība ir iespējota, jūs redzat Aktivitāšu ierakstu tipus tikšanās reizēm, e-pastam, tālruņa zvaniem un uzdevumiem. 3. Kad piezīmes ir iespējotas, veidlapā redzat piezīmju ierakstu tipus. 4. Kad ziņas ir iespējotas, veidlapā redzat arī ziņu ierakstu tipus. |
Piezīme
Darbības un piezīmes ir standarta entītijas. Ja vidē ir importēti papildu risinājumi, var tikt parādītas arī citas tabulas.
Darbības, piezīmes, ziņu ikonas un datuma/laikspiedola parādīšana laika grafikos
Laika grafika rāda vienkāršu ikonu pirms darbības, piezīmes, ziņas un pielāgotas tabulas, ļaujot vienkārši identificēt ieraksta tipu.
Datumi un laikspiedoli vienmēr tiek parādīti katra ieraksta priekšskatījuma apakšējā labajā pusē, un tie vienmēr ir skatāmi.
Piezīme
Ja pielāgotai tabulai ir pielāgota ikona, ar pielāgoto tabulu saistītās darbības tiek rādītas, izmantojot noklusējuma pielāgotās tabulas ikonu, nevis pielāgoto ikonu.
Pieredzējušam lietotājam
Šajā sadaļā ir aprakstīti iestatījumi, kas pieejami laika grafika vadīklas iestatījumu apgabalā Pieredzējušam lietotājam. Iestatījumi sadaļā Papildiespējas attiecas uz visiem ierakstu tipiem.
Iespējojot un atspējojot papildu līdzekļus, jūs nevarat skatīt atjauninājumus (lai gan var šķist, ka laika grafika komponentā notiek darbība), kamēr nesaglabājat un nepublicējat konfigurācijas atjauninājumus un neatsvaidzināt tabulas veidlapu.
Papildiespējas ietver visus vispārējos iestatījumus, kas ietver darbību, piezīmi vai ziņu, kas ir trīs galvenie ierakstu tipi, kas redzami laika grafika sadaļā.
Ātrās ievades ieraksta tips un kārtošanas secības noklusējums
Tālāk sniegts detalizēts pārskats par Papildiespēju konfigurācijas opcijām, sākot ar ātrās ievades ieraksta tipa atlasi.
| Veidlapas noformētāja konfigurācija Skatīt | Veidlapas noformētājs – Skatīt |
|---|---|
 |
 |
| 1. Atlasiet Papildiespējas, lai izvērstu šo apgabalu konfigurācijas skatā. Tips Ātrās ievades ieraksts nodrošina ātru piekļuvi, lai izveidotu Piezīmi vai Ziņu. Šī iestatījuma noklusējuma iestatījums ir Piezīmes. 2. Kārtošanas secības noklusējuma iestatījums kontrolē secību, kādā visi dati tiek kārtoti laika grafikā. Šī iestatījuma noklusējuma iestatījums ir Dilstoša secība. |
1. Kad atlasāt Piezīmes, tas tiek parādīts zem Meklēšanas josla laika skalā. Jūs redzat arī saspraudes 2. Ja izvēlaties Posts, tas tiek parādīts arī zem Meklēšanas josla laika skalā. |
Iespējot filtra rūti
Filtri nodrošina ātru iespēju ātri kārtot un meklēt konkrētus datus.
| Veidlapas noformētāja konfigurācija Skatīt | Veidlapas noformētājs – Skatīt |
|---|---|
 |
 |
| Iestatījums Filtra rūts ļauj iespējot vai atspējot filtrēšanas funkciju laika grafikā. Šī opcija pēc noklusējuma ir iespējota. | Iespējojiet filtra rūti, atzīmējot izvēles rūtiņu blakus iestatījumam. Šis iestatījums iespējo filtra ikonas parādīšanu laika skalā. Lai atspējotu filtru rūts, notīriet izvēles rūtiņu blakus iestatījumam, un filtra ikona laika grafikā vairs netiek rādīta. |
Filtrēt ierakstus laika grafikā
Filtri ir noderīgi datu kārtošanai. Varat ātri filtrēt darbības, piezīmes un ziņas ar vairākām opcijām, lai redzētu jums svarīgo. Filtrs ir pieejams laika grafikā iekļautajām darbībām, piezīmēm, ziņām un pielāgotajām tabulām. Laika grafiks filtrē un parāda pašreizējos ierakstus un to skaitu laika grafikā.
Atlasot filtrus, pamatojoties uz darbības statusu, šīs darbības piezīmes un ziņas tiks rādītas jūsu laika grafikā. Varat pielāgot datus, izmantojot datu filtrus un izvēlēties paturēt filtrus vai tos noņemt pēc darba pabeigšanas.
Kad ikona Filtrs ir caurspīdīga
 Tabulas formā tas nozīmē, ka nav atlasīts neviens vienums, tāpēc filtru rūts ir tukšs.
Tabulas formā tas nozīmē, ka nav atlasīts neviens vienums, tāpēc filtru rūts ir tukšs.Ja ikona Filtrs ir tumša
 , tas nozīmē, ka filtri ir iestatīti. Lai skatītu, kuri filtri ir iestatīti, atlasiet
, tas nozīmē, ka filtri ir iestatīti. Lai skatītu, kuri filtri ir iestatīti, atlasiet  Filtrs Filtrs, un filtru rūts tiek parādīti iestatītie filtri.
Filtrs Filtrs, un filtru rūts tiek parādīti iestatītie filtri.Izvēlieties, kā filtrēt datus, atzīmējot lodziņu blakus filtram.
Notīriet filtrus, atlasot Notīrīt visus filtrus
 filtru rūtī.
filtru rūtī.
Faila izvēlnē ir pieejamas šādas kategoriju un apakškategoriju opcijas:
| Kategorija | Apakškategorija |
|---|---|
| Ieraksta tips | |
| Darbības veids | |
| Darbības statuss | |
| Darbības statusa iemesls | Ļauj filtrēt, izmantojot noteiktus statusa iemeslus. Vērtības ir unikāls saraksts laika grafikā ar visu darbību statusa iemesliem. Statusa iemesli mainās atkarībā no darbības. Ja laika grafikā ir vairākas darbības, kurām ir vienāds statusa iemesls, tas tiek atspoguļots vienu reizi, bet pēc tam blakus esošais skaitlis norāda, cik šīs statusa iemesls gadījumu tiek parādīts laika skalā. |
| Darbības izpildes datums (aktīvs) | |
| Ziņas pēc | |
| Modificēšanas datums |
Piezīme
Pēc noklusējuma faksa un vēstuļu ieraksti laika skalā ir atspējoti.
1 Nepieciešama Dynamics 365 programma
Izvērst filtra rūti
Iestatījums Izvērst filtra rūti nodrošina ātru piekļuvi kārtošanas opcijām laika grafikā. Šī opcija pēc noklusējuma ir iespējota.
| Veidlapas noformētāja konfigurācijas skats | Veidlapas noformētājā parādītais skats |
|---|---|
 |
 |
| Iestatījums Izvērst filtra rūti pēc noklusējuma parāda izvērstu filtra rūti veidlapas augšdaļā katru reizi, kad veidlapa tiek atvērta vai atsvaidzināta. Tas ir atspējots pēc noklusējuma. | Iespējojiet Izvērst filtra rūti, atzīmējot izvēles rūtiņu blakus iestatījumam. Šis iestatījums ļauj filtru rūts parādīties veidlapas augšdaļā jebkurā laikā, kad veidlapa tiek atvērta un atsvaidzināta. Lai atspējotu izvēršanas filtru rūts, notīriet izvēles rūtiņu blakus iestatījumam, un filtru rūts netiek rādīts laika grafikā. |
Iespējot meklēšanas joslu
Ierakstus laika grafikā ir iespējams meklēt. Meklējot frāzi laika grafikā, tā tiek meklēta ieraksta virsrakstā vai ieraksta pamattekstā un apraksta kolonnā, pēc tam parādot ierakstu jums.
| Veidlapas noformētāja konfigurācijas skats | Veidlapas noformētājā parādītais skats |
|---|---|
 |
 |
| Atlasiet Iespējot meklēšanas joslu, lai iespējotu joslas Meklēšana laika grafikā funkciju. Šī opcija pēc noklusējuma ir iespējota. | Iespējojiet meklēšanas joslas iestatījumu, lai laika grafika augšdaļā tiktu rādīta meklēšanas josla. Atspējojiet meklēšanas joslu, notīrot izvēles rūtiņu blakus iestatījumam, un meklēšanas josla netiek parādīta laika skalā. |
Izvērst visus ierakstus laika grafikā
Opcija Izvērst visus ierakstus pēc noklusējuma parāda laika grafikā visas darbības izvērstā skatā.
| Veidlapas noformētāja konfigurācijas skats | Veidlapas noformētājā parādītais skats |
|---|---|
 |
 |
| Atlasiet Izvērst visus ierakstus, lai iestatītu noklusējuma skatu, kur izvērstā skata formātā tiek parādīti visi veidlapas ieraksti ikreiz, kad tiek atvērts laika grafiks. Izvērst visus ierakstus ir atspējots pēc noklusējuma. | 1. Kad iespējots, laika grafika navigācijas labajā augšējā stūrī tiek rādīta ikona Izvērst visus ierakstus. 2. Ierakstus var izvērst vai sakļaut, izmantojot ikonu Izvērst visus ierakstus. Kad ieraksti tiek izvērsti, visi ieraksti veidlapā tiek rādīti izvērstā skatā ikreiz, kad tā tiek atvērta. Notīrot Izvērst visus ierakstus, aktivitātes vairs netiek rādītas izvērstā skatā. Ja šī opcija ir atspējota , ikona Izvērst visus ierakstus netiek rādīta laika grafika augšējā labajā navigācijas rūtī. Ieraksti vienmēr tiek parādīti sakļautā skatā. |
Rediģēt filtra rūti
Izmantojot Rediģēt filtra rūti, varat konfigurēt noklusējuma filtrus, kas tiek lietoti, ielādējot vai atsvaidzinot veidlapu. Noņemiet filtru grupas, iestatījumu Izslēdzot. Lietotāji var noņemt noklusējuma filtrus, lai redzētu visus ierakstus, ja vien nav atspējota iespēja Iespējot filtra rūti.
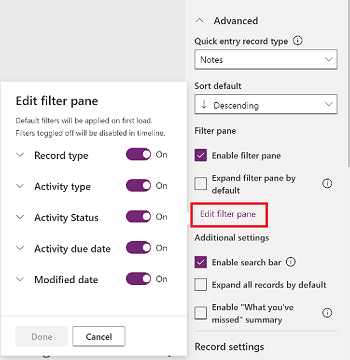
E-pasta komandu konfigurēšana laika grafikam
Varat konfigurēt e-pasta opcijas laika grafikam, lai lietotāji varētu atbildēt, atbildēt visiem un pārsūtīt ziņojumus. Varat atlasīt secību, kādā opcijas tiek rādītas lietotājiem, un izslēgt tās, ja tās nav nepieciešamas. Reply-all ir noklusējuma secības iestatījums.
Atlasiet veidlapu, kurai vēlaties lietot e-pasta iestatījumus, un pēc tam cilnes Saruna sadaļā Rekvizīti atlasiet tipu E-pasta darbība. Tiek parādīta e-pasta rekvizītu rūts.
Sadaļā Komandas Atlasīt un pasūtīt atzīmējiet to e-pasta komandu izvēles rūtiņas, kuras vēlaties konfigurēt lietotājiem. Varat vilkt un nomest opcijas, lai izvēlētos secību, kādā vēlaties parādīt katru opciju.

Atlasiet Gatavs un pēc tam saglabājiet un publicējiet veiktās izmaiņas.
Izvērst ierakstus ar attēliem laika grafikā
Varat nosūtīt un saņemt ierakstus ar attēliem, bet tie netiek rādīti, kad ieraksts ir sakļauts. Lai skatītu attēlus, ir jāpaplašina ieraksti.

Sakļauti ieraksti sniedz vizuālu kopsavilkumu. Lai izvērstu atsevišķu ierakstu, ieklikšķiniet jebkur laika grafika ierakstā, lai izvērstu un sakļautu ieraksta skatu. Ieraksta labajā apakšējā stūrī ir jumtiņa rakstzīme:
- Ja jumtiņa rakstzīme ir vērsta uz leju (˅), ieraksts tiek sakļauts.
- Ja jumtiņa rakstzīme ir vērsta uz augšu (^), ieraksts tiek izvērsts.
Ieraksti ar attēliem var tikt parādīti kopā ar šādu paziņojumu:
Šis e-pasta ziņojums tika bloķēts iespējama kaitīga satura dēļ. Skatiet pilno e-pasta saturu.Atlasot ziņojumu, brīdinājums tiek paslēpts un attēls tiek parādīts.
Kopsavilkuma "Ko esat palaidis garām" iespējošana
Garām palaistās ziņas palīdz sekot līdzi atjauninājumiem un izmaiņām ierakstos, parādot atjauninājumus laika grafika augšdaļā, katru reizi, kad piekļūstat ierakstam.
| Veidlapas noformētāja konfigurācijas skats | Veidlapas noformētājā parādītais skats |
|---|---|
 |
 |
| Izmantojot Garām palaistās ziņas iestatījumu, tiek parādīti jauni ieraksti, ko neesat redzējis. Šī opcija pēc noklusējuma ir iespējota. Lai to atspējotu, notīriet izvēles rūtiņu blakus iestatījumam. | Ja šī opcija ir iespējota, skatot konta ierakstu, saraksta augšdaļā tiek rādītas jaunākās darbības. |
Ieraksta iestatījumi
Šajā sadaļā ir aprakstīti iestatījumi, kas pieejami laika grafika vadīklas iestatījumu apgabalā Ieraksta iestatījumi. Iestatījums Parādāmie ieraksta tipi, nosaka ierakstu tipus, kurus ietekmē šeit aprakstītie Ieraksta iestatījumi.
Ieraksta iestatījumi ļauj pārvaldīt iestatījumus ierakstu tipiem.
- Ieraksta veids Darbības ir saistīts ar Darbībām ieraksta iestatījumos.
- Ieraksta veids Piezīmes ir saistīts ar Piezīmēm ieraksta iestatījumos.
- Ieraksta veids Ziņas ir saistīts ar Ziņām ieraksta iestatījumos.
Lai iespējotu vai atspējotu ieraksta tips, atzīmējiet vai notīriet izvēles rūtiņu. Pēc tam šī ieraksta tips tiek parādīta vai vairs netiek rādīta sadaļā Ieraksta iestatījumi .
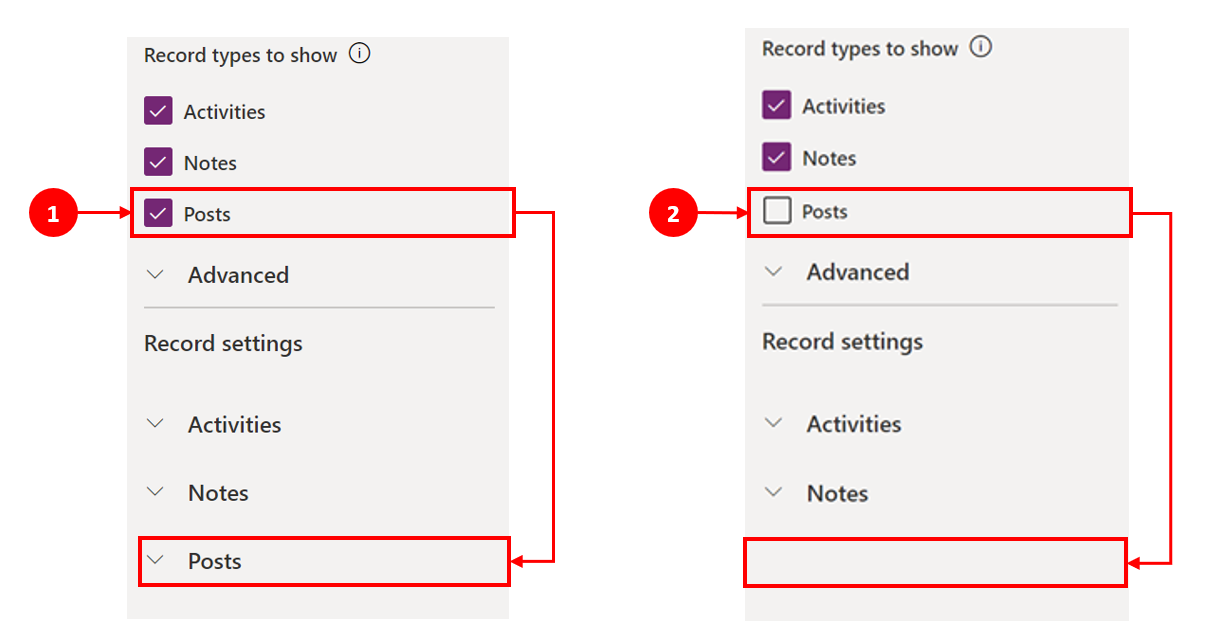
- Ja sadaļā Rādāmie ierakstu tipi ir atzīmēta opcija Ziņas , tā tiek iespējota sadaļā Ieraksta iestatījumi .
- Kad sadaļā Rādāmie ierakstu tipi tiek notīrīta ziņa Ziņas, tā tiek atspējota sadaļā Ieraksta iestatījumi .
Konfigurēt darbību ieraksta tipus
Izvēršot Darbību ieraksta iestatījumus laika grafika komponenta sadaļā, tiek parādīts saraksts, kurā redzami visi darbību tipi, kurus var iespējot vai atspējot tabulas formā.
| Veidlapas noformētāja konfigurācijas skats | Veidlapas noformētājā parādītais skats |
|---|---|
 |
 |
| 1. Izvērsiet un skatiet Darbības sadaļā Ieraksta iestatījumi, izmantojot jumtiņa rakstzīmi (^). 2. Saraksts Darbību tipi tiek rādīts izvērstajā skatā. 3. Varat iespējot vai atspējot darbību, atlasot darbības tipu. Piemēram, iespējojiet opciju E-pasts. Lai iespējotu Darbības veidu, atzīmējiet lodziņu blakus Iespējot un atlasiet Gatavs. Lai atspējotu Darbības tipu, noņemiet atzīmi izvēles rūtiņai, kas atrodas blakus Iespējot un atlasiet Gatavs. Šī darbība atspējo visus pārējos vienumus lodziņā un atspējo darbības tipa rādīšanu laika skalā. Šī darbība arī atspējo darbības tipa izveidi vai skatīšanu laika skalā. |
1. Ja iespējots, Darbības tips tiek parādīts zem sadaļas Izveidot laika grafika ierakstu 2. Darbības tips tiek parādīts kā opcija, ko lietotājs var izvēlēties nolaižamajā izvēlnē. 3. Ieraksts Darbības tips tiek rādīts arī laika grafika pamattekstā. |
Piezīme
Blakus iespējotajiem darbību tipiem tiek parādīta atzīme. Papildu ieraksta tipa iestatījumi ir atspējoti, līdz tie tiek iespējoti šajā konkrētajā ieraksta tipā.
Statusa atzīmju rādīšana darbību ierakstu tipos
Statusa tagi atbilst statusa filtram, kas tiek rādīts laika grafikā, lai uzreiz varētu redzēt, vai darbības ieraksta status ir Aktīvs, Nokavēts vai Aizvērts, piemēram, uzdevumā, tikšanās vai e-pasta ziņojumā. Veidotāji iespējo vai atspējo statusa tagus jebkuram darbības tipam noklusējuma veidlapas konfigurācijā. Statusa tagi ir iespējoti pēc noklusējuma.
Iespējot iespēju izveidot tieši no laika grafika
Programmu veidotāji var iespējot darbību tipus, lai tos varētu izveidot tieši laika grafikā. Spēja ātri atlasīt un izveidot darbību, piemēram, e-pasta ziņojumus, uzdevumus un tikšanās, palīdz racionalizēt produktivitāti.
| Veidlapas noformētāja konfigurācijas skats | Veidlapas noformētājā parādītais skats |
|---|---|
 |
 |
| Lai ļautu lietotājiem izveidot darbību tipus tieši no laika grafika, atzīmējiet izvēles rūtiņu blakus Izveidot tieši no laika grafika. |
Ja šī opcija ir iespējota, darbības tips tiek parādīts nolaižamajā lodziņā pie Laika grafika ieraksta |
Veidlapu tipu iestatīšana darbību izveidošanai un atvēršanai
Iestatiet darbības Izveidot darbības, izmantojot un Atvērt darbības, izmantojot atsevišķi darbības tipam vai visiem darbību tipiem, lai iestatītu veidlapas tipu, ko lietotāji izmanto, pamatojoties uz jūsu uzņēmuma vajadzībām. Šos laukus var iestatīt šādi:
- Sadaļā Darbības atlasiet darbības tipu un norādiet vērtības.
- Rūtī Darbības norādiet šo lauku vērtības.

Ja noteiktai darbībai iestatāt šādu veidlapas tipu, programma izskata tālāk norādītos iestatījumus.
- Noklusējums: veidlapas tips laukos Izveidot darbības, izmantojot vai Atvērt darbības, izmantojot sadaļā Darbības.
- Ātrās izveides veidlapa, Galvenā veidlapa vai Galvenās veidlapas dialogs: darbības iestatījums neatkarīgi no veidlapas tipa, kas iestatīts laukos Izveidot darbības, izmantojot vai Atvērt darbības, izmantojot sadaļā Darbības.
Kad lietotājs atlasa darbību no laika grafika ieraksta izveides vai atver darbību no laika grafika, šī darbība tiek izveidota vai atvērta atlasītajā veidlapas tipā.
Komandu darbību iespējošana darbību ierakstu tipiem (priekšskatījums)
Piezīme
Šie līdzekļi ir daļa no agrīnās piekļuves laidiena. Varat izvēlēties agri, lai iespējotu līdzekļus savā vidē, kas ļauj tos pārbaudīt un pēc tam pieņemt visās savās vidēs. Informāciju par to, kā iespējot šos līdzekļus, skatiet rakstā Pieteikšanās agrīnās piekļuves atjauninājumiem.
Komandu darbības ļauj lietotājiem piešķirt, aizvērt, dzēst, atvērt ierakstu vai pievienot ierakstu rindai, lai veiktu darbības no laika grafika. Varat iespējot vai atspējot komandas darbības noteiktam darbības tipam.
Pamatojoties uz darbības tipu, var iespējot arī citas komandu darbības. Piemēram, e-pasta ziņojumam varat arī iespējot tādas darbības kā Atbildēt, Atbildēt visiem un Pārsūtīt.
| Veidlapas noformētāja konfigurācijas skats | Veidlapas noformētājā parādītais skats |
|---|---|
 |
 |
| Lai lietotājiem ļautu iespējot komandu darbības darbībai tieši no laika grafika, sadaļā Atlases un secības komandas atzīmējiet rūtiņu blakus attiecīgajai komandas darbībai. Darbībai var iespējot tikai piecas komandu darbības. |
|
| Varat arī pārvietot komandu darbību pozīciju, lai mainītu secību, kādā tās tiek parādītas laika grafikā. | Ja šī opcija ir iespējota, komandas darbība tiek parādīta darbības ierakstā laika skalā. |
Saistīto ierakstu parādīšana laika skalā
Ar darbību saistītie konti, kontaktpersonas, pieteikumi un iespējas tiek parādītas laika grafika ierakstā. Administrators var iespējot vai atspējot ierakstus sadaļā Saistītie ieraksti.
| Veidlapas noformētāja konfigurācijas skats | Veidlapas noformētājā parādītais skats |
|---|---|
 |
 |
| 1. Izvērsiet un skatiet darbības sadaļā Ieraksta iestatījumi, izmantojot caret (^). 2. Ierakstu saraksts tiek parādīts sadaļā Par ierakstiem. 3. Lai iespējotu ierakstus, atlasiet lodziņu blakus Iespējot un atlasiet Gatavs. |
Ja izvēles rūtiņa ir iespējota, lietotāji var skatīt ar darbību saistītos ierakstus. Laika grafikā tiks rādīts ar darbību saistītais ieraksts. Ieraksta saistīšana nav manuāla, un tā notiek ieraksta apkopojuma dēļ. PapildinformācijaDarbību apkopojuma tipa iestatīšana laika grafikā |
Piezīme
Blakus iespējotajam ierakstam tiek parādīta atzīme. Atspējojot tabulas tipu, tiek atspējots tikai saistītais ieraksts laika grafika ierakstiem, kas apkopoti šai tabulai.
Izveidot un lietot kartes veidlapas laika grafikā
Ieraksti tiek rādīti, izmantojot katra darbības tipa noklusējuma iestatījumu. Taču, ja vēlaties rādīt ieraksta informāciju, piemēram, attiecībā uz tikšanos vai e-pastu, varat vai nu rediģēt esošo kartes veidlapu, izmantot citu kartes veidlapu no ieraksta iestatījumiem vai pielāgot savu.
| Veidlapas noformētāja konfigurācijas skats | Veidlapas noformētājā parādītais skats |
|---|---|
 |
 |
| Varat mainīt noklusējuma kartītes iestatījumus uz citu kartes veidlapu, ja tāda ir izveidota. | Ja izveidojat jaunu kartes veidlapa, dodieties uz tabulu vecākelements un pievienojiet tajā jauno karte tipa formu, pirms tā tiek parādīta konfigurācijas laika grafika sarakstā. Ja tiek rādīts Noklusējums, tas nozīmē, ka kartes veidlapa netiek izmantota. Jūs nevarat lietot E-pasta kartes veidlapu laika grafikā, ja vien to vispirms neatlasāt un nepublicējat. |
Piezīme
Ne visi darbību tipi ļauj izveidot karte tipus, tāpēc noklusējuma atlase ir vienīgā opcija šiem ierakstiem.
Kartītes pielāgošana laika grafika ietvaros
Visas kartes veidlapas ir iedalītas četrās sadaļās:

Apzīmējums
- Krāsu josla: šī sadaļa netiek rādīta laika grafika ierakstā. Krāsu josla atrodas pa kreisi no kartes veidlapas.
- Galvene: šī sadaļa tiek parādīta laika grafika ierakstā, tomēr laika grafika ierakstā tiek parādītas tikai pirmās divas kolonnas. Šajā piemērā ir redzamas tikai kolonnas Temats un Modificēšanas datums.
- Informācijas: šī sadaļa tiek parādīta laika grafika ierakstā, tomēr laika grafika ierakstā tiek parādītas tikai pirmās trīs kolonnas. Šajā piemērā laika grafika ierakstā ir redzamas tikai kolonnas Kam, CC un Apraksts .
- Kājene: šī sadaļa netiek rādīta laika grafika ierakstā.
- Tabulas kolonnas: varat atlasīt, kuras kolonnas vēlaties pievienot savam kartes veidlapa, izmantojot norādītās kolonnu opcijas. Kartes veidlapu var pielāgot, velkot un nometot kolonnas, kuras vēlaties izmantot, tajās sadaļās, kurās vēlaties, lai kolonna tiktu parādīta laika grafika ierakstā.
Katra kartes veidlapa ir jāpielāgo katram darbības ierakstam, piemēram, e-pasta ziņojumam, uzdevumiem, ziņām u.t.t.
Galvenes sadaļa
Kartītes Galvene parāda nosaukumu/tēmu jūsu laika grafika e-pasta veidlapā. Sadaļā Galvene var būt līdz sešām kolonnām, bet laika grafika ierakstā ir redzamas tikai pirmās divas kolonnas. Veidlapa ignorē tukšas kolonnas visās sadaļās.
| Veidlapas noformētāja konfigurācijas skats | Veidlapas noformētājā parādītais skats |
|---|---|
 |
 |
| 1. kolonna 1. Neatkarīgi no kolonnas, kuru izvēlaties šai sadaļai, tā tiek parādīta kā treknrakstā norādītā galvene jūsu laika grafika ieraksta augšdaļā. Šajā piemērā mēs atlasījām Temats šai kolonnai. 2. kolonna 2. Atkal, neatkarīgi no kolonnas, kuru izvēlaties šai sadaļai, šī kolonna vienmēr parādās laika skalas ieraksta apakšējā labajā stūrī. Šajā piemērā mēs atlasījām Modificēts šai kolonnai. |
1. kolonna 1. Kolonna nr. 1 no kartītes galvenes vienmēr tiek parādīta šajā sadaļā laika grafika ierakstā. 2. kolonna 2. Kolonna nr. 2 no kartītes galvenes vienmēr tiek parādīta šajā sadaļā laika grafika ierakstā. |
Detalizētas informācijas sadaļa
Kartes sadaļa Informācija tiek rādīta laika grafika e-pasta ieraksta pamattekstā. Sadaļā Detalizēta informācija var būt līdz četrām kolonnām, bet laika grafika ierakstā tiks parādītas tikai pirmās trīs kolonnas.
| Veidlapas noformētāja konfigurācijas skats | Veidlapas noformētājā parādītais skats |
|---|---|
 |
 |
| Detalizēta informācija par karte vienmēr tiek rādīta zem galvenes neatkarīgi no izvēlētās kolonnas. 1. kolonna 1. karte detaļās 1. kolonna darbojas kā apakšvirsraksts laika grafika ierakstā. Šajā piemērā mēs atlasījām Kam šai kolonnai. 2. kolonna 2. Šī kolonna parāda tikai vienu teksta rindu kopsavilkuma skatā laika grafika ierakstā. Izvēršot laika grafika ierakstu, šīs kolonnas saturs tiek pilnībā parādīts un formatēts. Šajā piemērā mēs atlasījām Kopija šai kolonnai. 3. kolonna 3. Šī kolonna atbilst 2. kolonnas saturam un ir daļa no laika grafika ieraksta pamatteksta, kas ir skatāms tikai tad, ja ierakstu izvērš. Šajā piemērā ir atlasīts Apraksts šai kolonnai. |
1. kolonna 1. Šī kolonna vienmēr tiek rādīta šajā sadaļā un laika grafika ierakstā darbojas kā apakšvirsraksts. 2. kolonna 2. Šī kolonna vienmēr tiek parādīta šajā sadaļā un kopsavilkuma skatā parāda tikai vienu teksta rindu, bet, ja tā ir izvērsta, saturs tiek parādīts pilnībā. 3. kolonna 3. Šī kolonna vienmēr tiek parādīta šajā sadaļā un ir skatāma tikai tad, kad ieraksts ir izvērsts. |
Kājenes sadaļa
Šī sadaļa nav redzama laika grafika ierakstā.
| Veidlapas noformētāja konfigurācijas skats | Veidlapas noformētājā parādītais skats |
|---|---|
 |
|
| 1. kolonna 1. Šajā piemērā mēs atlasījām Īpašnieks šai kolonnai. 2. kolonna 2. Šajā piemērā mēs atlasījām Attiecībā uz šai kolonnai. 3. kolonna 3. Šajā piemērā mēs atlasījām Prioritāte šai kolonnai. |
Šīs kolonnas nav redzamas laika grafika ierakstā |
Piezīme
Visi ieraksti, kas modificēti, tiek atjaunināti uz to pašu laiku, līdz kuram notika izmaiņas, un & Modified By tiek piešķirts vienam lietotājam, kad tabula tiek piešķirta jaunam lietotājam. Tas notiek kaskādes uzvedības dēļ. PapildinformācijaTabulu relāciju kaskadētās darbības konfigurēšana
Iestatiet datumu, kas jāizmanto, kārtojot darbības laika grafikā
Kā lietotāji skata datus, ir svarīgi, un datu attēlojuma skata noklusējuma iestatīšana atšķiras atkarībā no uzņēmuma vajadzībām. Programmu veidotāji var izvēlēties datu kārtošanas veidu un izveidot noklusējuma iestatījumu Darbību tipiem, kas atrodami Ierakstu iestatījumos. Pēdējoreiz atjaunināts attiecas uz visām darbībām, tāpēc pēc noklusējuma tas ir iestatīts augošā secībā.

Apzīmējums
- Iestatījums Kārtot darbības pēc sadaļā Darbību ierakstu iestatījumi ļauj jums kontrolēt, kā dati tiek kārtoti laika grafikā.
- Kolonnā Kārtot darbības pēc tiek rādīts saraksts, ja tas ir atlasīts. Šajā sarakstā varat izvēlēties, kā vēlaties, lai jūsu dati tiek kārtoti un rādīti veidlapas laika grafikā.
Kārtošanas datums
Daži datumi var būt tikai konkrētos darbību tipos. Piemēram, Nosūtīšanas datums vai Pēdējās piegādes datums tiek lietots tikai e-pasta ziņojumiem. Ja kārtojat pēc šādiem datumiem, darbības, kas nav e-pasta darbības, tiek grupētas bez jebkādas secības. Izveidot pielāgotu datumu kolonnu nav iespējams, tomēr, ja nepieciešamas papildu iespējas, varat izmantot Kārtošanas datumu, kas pēc noklusējuma ir tukšs un ir jāaizpilda katram darbības ierakstam ar datumu, ko izmantot kārtošanai, pēc jūsu izvēles. Datumu laukus varat aizpildīt vairākos veidos, izmantojot Microsoft Power Automate, biznesa kārtulas vai JavaScript.
Izmantojot kārtošanas datumu, ņemiet vērā tālāk norādīto informāciju.
- Ja iestatāt vērtību sadaļā Kārtošanas datums, varat to izmantot pielāgotākai kārtošanai, bet tā ir jāaizpilda katram darbības ierakstam, pretējā gadījumā tas nedarbojas. Kārtošanas datums ir jākonfigurē katrai laika grafika instancei, un tas ir jāiestata visām trim galvenajām veidlapām konta tabulā.
- Ja kolonna DateTime atrodas tajā pašā kalendārajā dienā, datums netiek rādīts, ja parametrs DateTime šajā dienā bija agrāks nekā pašreizējais laiks.
- Kārtošanas datums nav 24 stundu periods, tā vietā DateTime kolonnas vērtība tiek salīdzināta ar pašreizējo datumu un laiku (pamatojoties uz lietotāja vēlamo laika joslu). Ja ievadītā vērtība bija spēkā agrāk tajā pašā dienā, tad datums netiek rādīts.
Darbības apkopojuma tipa iestatīšana laika grafikā
Darbības apkopojuma tipu var konfigurēt laika grafikiem kontu un kontaktpersonu tabulu veidlapās. Apkopojumiem pieejamie tipi ir Paplašināts, Saistīts un Nav. Darbības apkopojums ietekmē tikai Dynamics 365 programmu kontus un kontaktpersonas, piemēram, Dynamics 365 Customer Service programmas. Lai laika grafikā rādītu tikai darbības, kas ir tieši saistītas ar tabulu, atlasiet Nav.
Papildinformācija par apkopojuma tipiem ir pieejama RollupType EnumType.

Laika grafika veiktspēja
Iespējojiet tikai tās darbības, kas veidlapā ir nepieciešamas. Atlasot vairāk nekā 10 Darbību tipus, tiks parādīts brīdinājuma paziņojums ar tekstu, ka atlasīto darbību tipu skaits ietekmē jūsu laika grafika veiktspēju. Lai uzlabotu laika grafika veiktspēju, apsveriet iespēju ierobežot darbību tipus līdz 10 vai mazāk.

Piezīmes laika grafikā
| Veidlapas noformētāja konfigurācijas skats | Veidlapas noformētājā parādītais skats |
|---|---|
 |
 |
| Sadaļa Piezīmes tiek izvērsta, ja tā ir iespējota un ļauj veikt šādas darbības: 1. Kārtot piezīmes pēc izveides vai modificēšanas datuma. Datums Modificēts ir noklusējuma iestatījums. 2. Pievienojiet relatīvo tīmekļa resursa ceļu kolonnai Bagātinātā teksta redaktora konfigurācijas vietrādis URL, lai pielāgotu piezīmju iespējas. Papildinformācija: Bagātinātā teksta redaktora vadīklas pievienošana modeļa vadītai programmai |
1. Ja tas ir iespējots, piezīmēm var piekļūt, izmantojot Izveidot laika grafika ierakstu 2. Tiek atvērts nolaižamais saraksts, kurā varat piekļūt Piezīmēm. 3. Izmantojiet Piezīmes, lai izveidotu piezīmi, ko pievienot ierakstam, izmantojot bagātināta teksta rediģēšanu. Piezīmju fontu un lielumu var iestatīt laika grafikā, lai tās nebūtu jāiestata vairākkārt. |
Piezīmju veidlapas konfigurēšana
Apgabalā Piezīmes zem sadaļas Konfigurēt veidlapu atlasiet opciju Noklusējuma veidlapa, lai konfigurētu, kā informācija tiek attēlota, piemēram, attiecīgie lietotāji un datumi un, vai ir jāiekļauj etiķetes. Šis iestatījums ļauj palielināt vai samazināt parādīto laika grafika ierakstu skaitu.

- Virsraksts
- Etiķetes opcija: paslēpt, rādīt vai rādīt, kad peles kursors ir uz etiķetes, “Izveidoja” vai “Modificēja”.
- Etiķete: atzīmējiet izvēles rūtiņu Izmantot noklusējuma etiķeti, lai parādītu etiķeti “Piezīmi modificēja”. Noņemiet atzīmi izvēles rūtiņai, lai tiktu rādīta etiķete “Modificēja”.
- Datu kolonna: atlasiet, lai parādītu lietotāju, kurš izveidojis piezīmi, vai lietotāju, kurš modificēja šo piezīmi. Etiķete tiek mainīta atbilstoši atlasītajai datu kolonnai.
- Rādīšanas opcija: vienmēr rādīt, rādīt izvēršot vai paslēpt šo virsrakstu, kurā ir iekļauts lietotājs, kurš izveidoja vai modificēja šo piezīmi.
- Pamatteksts1
- Etiķetes opcija: rādīt vai paslēpt piezīmes etiķeti.
- Rādīšanas opcija: vienmēr rādīt, rādīt izvēršot vai paslēpt pamattekstu.
- Pamatteksts2
- Etiķetes opcija: rādīt vai paslēpt piezīmes etiķeti.
- Rādīšanas opcija: vienmēr rādīt, rādīt izvēršot vai paslēpt pamattekstu.
- Kājene
- Etiķetes opcija: rādīt vai paslēpt etiķeti “Izveides laiks”, “Modificēšanas laiks” vai “Pārlabošanas laiks”.
- Datu kolonna: atlasiet, lai rādītu izveides, modificēšanas vai pārlabošanas datumu.
- Rādīšanas opcija: vienmēr rādīt, rādīt izvēršot, šī kājene ietver izveides, modificēšanas vai pārlabošanas datumus.
Piezīmju apkopojuma tipa iestatīšana laika grafikā
Piezīme
Šis ir agrīnās piekļuves līdzeklis. Varat izvēlēties laikus, lai iespējotu šos līdzekļus savā vidē, kas ļauj pārbaudīt šos līdzekļus un pēc tam tos pieņemt visās savās vidēs.
Apkopojuma tipu var konfigurēt laika grafikiem piezīmju veidlapās. Apkopojumiem pieejamie tipi ir Paplašināts, Saistīts un Nav. Lai rādītu tikai tos ierakstus, kas ir tieši saistīti ar piezīmēm laika grafikā, atlasiet Nav.
Papildinformācija par apkopojuma tipiem ir pieejama RollupType EnumType.
Atļauja lietotājiem ātri saglabāt piezīmes laika grafikā
Varat iespējot ātro saglabāšanu, kas ļauj lietotājiem saglabāt piezīmes, izmantojot Ctrl+S, vienlaikus ierakstot piezīmi laika skalā. Ātrā saglabāšana palīdz uzlabot lietotāja efektivitāti, neprasot lietotājiem komandjoslā naviģēt uz Saglabāt vai Saglabāt un aizvērt . Kad lietotāji saglabā piezīmi, izmantojot Ctrl+S, laika grafika piezīmē tiek parādīts ziņojums Saglabāt veiksmīgu apstiprinājumu.
Lai iespējotu ātro saglabāšanu, dodieties Power Apps uz laika grafika iestatījumiem un pēc tam atzīmējiet izvēles rūtiņu Iespējot ātro saglabāšanu .
Ziņas laika grafikā
Lai laika grafikā iespējotu bagātinātā teksta ziņas, sazinieties ar Microsoft atbalstu.
Piezīme
Ziņas ir pieejamas tikai noteiktās Dynamics 365 programmās, piemēram, Dynamics 365 Customer Service.
| Veidlapas noformētāja konfigurācijas skats | Veidlapas noformētājā parādītais skats |
|---|---|
 |
 |
| Sadaļa Ziņas tiek izvērsta, kad tā ir iespējota, un ļauj veikt tālāk minēto. Atlasiet opciju Iespējot lietotāja ziņas, ļaujot lietotājiem atstāt ziņojumu ierakstā - Kārtot ierakstus pēc izveides vai modificēšanas datuma. Izveides datums ir noklusējuma iestatījums. - Sadaļa Komandu atlase un secība (priekšskatījums) ļauj lietotājiem parādīt komandu darbības, ko var veikt laika grafikā rādītām ziņām. Varat arī pārvietot komandu pozīciju, lai mainītu secību, kādā tās tiek parādītas laika grafikā. |
1. Kad tas ir iespējots, ziņām var piekļūt, atlasot Izveidot laika skalas ierakstu 2. Tiek parādīta nolaižamā izvēlne, un varat piekļūt Ziņām. 3. Izmantojiet Ziņas, lai izveidotu ziņu, ko pievienot ierakstam. Kad ziņu kārtošanai laika grafikā tiek izmantots datums Izveidots (kad), laika grafika atrašanās vieta paliek nemainīga pat tad, ja uz šo ziņu ir atbildes. Kad ziņu kārtošanai laika grafikā tiek izmantots datums Modificēts (kad), laika grafika atrašanās vieta pielāgojas augšdaļai, ja uz šo ziņu ir atbildes. Ņemiet vērā: Pievienojot ziņu atbildes, laika grafiks netiek automātiski atsvaidzināts. |
| Izmantojot opciju Iespējot vienkāršās automātiskās ziņas (priekšskatījums), automātiskās ziņas var rādīt esošajā kartes formātā vai kā vienkāršu ziņu. Notīriet izvēles rūtiņu, lai rādītu ziņas esošā kartes formātā. Pēc noklusējuma šī izvēles rūtiņa ir atzīmēta. |  |
| Ja ir iespējota izvēles rūtiņa Iespējot vienkāršās automātiskās ziņas (priekšskatījums), šīs ziņas netiek rādītas kartes veidlapā. Komandu darbības nevar veikt automātiskajām ziņām no laika grafika. |
Ziņu veidlapas konfigurēšana
Varat konfigurēt, kā ziņās tiek rādīta informācija, piemēram, atbilstošie lietotāji un datumi, un vai iekļaut etiķetes. Šī funkcionalitāte ļauj palielināt vai samazināt ekrānā redzamo laika grafika ierakstu skaitu.

Dodieties uz laika grafika konfigurāciju # make.powerapps.com, ritiniet uz leju līdz sadaļai Ziņas, kurā ir veidlapas kolonna Konfigurēt, un noklusējuma veidlapā rediģējiet šo kolonnu:
- Virsraksts
- Etiķetes opcija: paslēpt, rādīt vai rādīt, kad peles kursors ir uz etiķetes, “Izveidoja” vai “Modificēja”.
- Etiķete: atzīmējiet izvēles rūtiņu Izmantot noklusējuma etiķeti, lai parādītu etiķeti.
- Datu kolonna: atlasiet, lai rādītu lietotāju, kas izveidojis šo ziņu. Etiķete tiek mainīta atbilstoši atlasītajai datu kolonnai.
- Rādīšanas opcija: vienmēr rādīt, rādīt izvēršot vai paslēpt šo virsrakstu, kurā ir iekļauts lietotājs, kurš izveidoja ziņu.
- Pamatteksts2
- Etiķetes opcija: rādīt vai paslēpt ziņas etiķeti.
- Rādīšanas opcija: vienmēr rādīt, rādīt izvēršot vai paslēpt pamattekstu.
- Kājene
- Etiķetes opcija: rādīt vai paslēpt etiķeti “Izveides laiks”, “Modificēšanas laiks” vai “Pārlabošanas laiks”.
- Datu kolonna: atlasiet, lai rādītu izveides vai modificēšanas datumu.
- Rādīšanas opcija: vienmēr rādīt vai rādīt izvēršot šo kājeni, kurā ir iekļauts izveides vai modificēšanas datums.
Pieminējumu konfigurēšana piezīmēs un ziņās laika grafikā
Lai iespējotu pieminēšanu piezīmēs un ziņās, izpildiet šajā rakstā sniegtos norādījumus: Lietošana @mention sadarbībai ar darba grupu, izmantojot piezīmes
Svarīgi
Pieminēšanas līdzeklis nedarbojas ar Power Platform vidēm, kas izveidotas, izmantojot Dynamics 365 programmu iespējošanu opciju kopa vērtību Nē. Papildinformāciju par šo opciju skatiet rakstā Vides izveide ar datu bāzi.
Automātiskās izlikšanas ziņojumu konfigurēšana, lai tie tiktu rādīti laika skalā
Piezīme
- Automātiskās izlikšanas funkcionalitāte ir pieejama tikai vidēm, kas ir konfigurētas Dynamics 365 programmu iespējošanai.
- Dynamics 365 iedod automātiskās izlikšanas kārtulas dažām standarta tabulām, piemēram, uzņēmumam, kontaktpersonai, interesentam un pieteikumam. Nav iespējams izveidot jaunus autopost noteikumus. Tomēr varat izmantot citas opcijas, piemēram Power Automate , vai pielāgotu spraudni, lai izveidotu ziņas ierakstu, pamatojoties uz vēlamajiem nosacījumiem.
Varat konfigurēt, kuri automātiskās izlikšanas ziņojumi tiek parādīti laika skalā, kad notiek sistēmas notikums. Automātiskās izlikšanas konfigurācija aizstāj mantotās darbību plūsmas konfigurācijas un darbību plūsmas konfigurācijas kārtulas.
Lai konfigurētu automātiskās izlikšanas ziņojumus, kas jāparāda:
- Klientu apkalpošana centrmezglā dodieties uz Servisa pārvaldība un zem Laika grafika iestatījumiem atlasiet opciju Automātiskās ziņu publicēšanas kārtulas.
- Atlasiet, kuras automātiskās izlikšanas kārtulas padarīt aktīvas, izmantojot režģi un pogas Aktivizēt un Deaktivizēt augšpusē.
Kad notiek sistēmas notikums, kas atbilst aktīvai kārtulai, laika grafikā tiek parādīts automātiskās izlikšanas ziņojums.

Ja izmantojat citu Dynamics 365 programmu, nevis klientu apkalpošanas centrmezglu vai Customer Service workspace, jums ir jāpievieno savas vietnes karte. Lai programmā pievienotu savu vietnes karti:
- Atveriet savu programmu programmu noformētājā Power Apps: make.powerapps.com
- Programmu noformētāja komandjoslā atlasiet vienumu Pievienot lapu, atlasiet Tabulas skats un veidlapa un pēc tam atlasiet Tālāk.
- Sarakstā Tabulas atlasiet Ziņu kārtulas konfigurācija un pēc tam atlasiet Pievienot.
Piezīme
Ja jums nav Ziņu kārtulas konfigurācijas tabula, jums nav instalēta nepieciešamā Dynamics 365 programma.
- Atlasiet Saglabāt un pēc tam atlasiet Publicēt.
Ļaujiet lietotājiem piespraust un atspraust darbības laika grafika augšdaļā
Varat konfigurēt iespēju lietotājiem piespraust vai atspraust darbības, piemēram, piezīmes, laika skalas augšdaļā, lai tās būtu viegli pieejamas. Piespraušanas darbības palīdz lietotājiem ietaupīt laiku, neprasot ritināt visu laika skalu, lai atrastu nepieciešamo informāciju.
Pēc noklusējuma piezīmes ir iespējotas piespraušanai. Noklikšķinot uz darbības veida, piemēram, uzdevums, tikšanās utt., komandu sarakstā tiek parādīta piespraušanas un atspraušanas opcija. Atzīmējiet izvēles rūtiņu Piespraust/atspraust katrai darbībai, kuru vēlaties, lai lietotāji varētu piespraust vai atspraust.
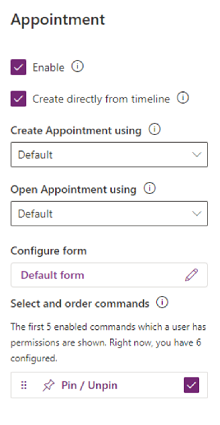
Pielāgotu darbību izveide un pievienošana laika grafikā
Varat izveidot pielāgotas tabulas, kas tiek rādītas laika grafikā. Papildinformācija: Parādīt pielāgotu tabulu laika grafikā
Konfigurēt bloķēto pielikumu failu tipus
Power Platform administratori var konfigurēt to failu tipus, kuri tiek bloķēti un netiek pievienoti ierakstiem, kā failu pielikumi, tostarp ierakstiem laika grafikā.
- Sistēmas iestatījumos atrodiet sadaļu Iestatīt bloķētus failu paplašinājumus pielikumiem. Papildinformācija: Atvērt Sistēmas iestatījumu dialoglodziņa cilni Vispārīgi
- Bloķēto failu pielikumu tekstlodziņā ierakstiet faila paplašinājuma tipu, kuru vēlaties bloķēt pielikumiem (piemēram, “.pdf”). Atdaliet failu tipus ar semikolu.
- Atlasiet Labi.
Iestatīt pielikumu failu lieluma ierobežojumus
Power Platform administratori var ierobežot failu lielumu pielikumiem, kurus lietotāji var augšupielādēt bagātinātā teksta redaktorā.
Piezīme
Pielikumu failu izmēri parasti var būt mazāki par 90 MB, taču, lai nodrošinātu optimālu sistēmas veiktspēju, ieteicams izmantot mazākus failu izmērus.
- Atveriet Papildu iestatījumi un pēc tam atveriet izvēlni Iestatījumi, atlasiet Sistēma > Administrēšana.
- Lapā Administrēšana atlasiet Sistēmas iestatījumi.
- Dialoglodziņā Sistēmas iestatījumi atlasiet cilni E-pasts un pēc tam ritiniet uz leju, lai atrastu vērtību Iestatīt faila lieluma ierobežojumu pielikumiem.
- Ievadiet vēlamo pielikumu lieluma ierobežojumu un pēc tam atlasiet vienumu Saglabāt. 131,072 KB ir maksimālā atļautā vērtība.
Laika grafika izcēlumu iespējošana un konfigurēšana
Iespējojiet laika grafika izcelšanas logrīks, lai palīdzētu lietotājiem ātri apgūt svarīgākās ieraksta darbības. Logrīks izmanto Copilot, lai izveidotu sarakstu ar nozīmīgām darbībām ierakstā, kas apkopots no piezīmēm, e-pasta ziņojumiem, uzdevumiem, tikšanās reizēm, tālruņa zvaniem un sarunām.
Svarīgi
Pirms iestatāt palīgs savā vidē, pārskatiet bieži uzdotos jautājumus par AI atbildīgu Power Apps izmantošanu.
Priekšnoteikumi
Copilot ir jāieslēdz modeļa vadītās programmas iestatījumos.
Laika grafika izcēlumu iespējošana
Varat iespējot laika grafika izcelšanu programmas vai veidlapas līmenī atkarībā no tā, vai vēlaties to iespējot visām entītijām/tabulām programmā vai tikai konkrētai veidlapai.
Lai iespējotu laika grafika izcelšanu programmas līmenī, veiciet tālāk norādītās darbības.
- Dodieties uz Power Apps.
- Atlasiet Programmas un pēc tam atlasiet programmu, kurai vēlaties iespējot šo funkciju. Piemēram, Pārdošanas centrs lietotni.
- Komandjoslā atlasiet Iestatījumi un atlasiet Gaidāmais ·.
- Ieslēdziet līdzekli Iespējot laika grafika izcēlumus .
- Saglabājiet un publicējiet veiktās izmaiņas.
Laika grafika izcēlumu iespējošana veidlapas līmenī
- Dodieties uz Power Apps.
- Atlasiet Tabulas un atlasiet tabulu, kas ir veidlapas pamatā. Piemēram, atlasiet Konti, lai konta veidlapā iespējotu laika grafika izcelšanu.
- Atlasiet Veidlapas un pēc tam atlasiet formu, kurai vēlaties iespējot šo līdzekli.
- Atlasiet Iespējot laika grafika svarīgākos punktus, ko nodrošina ģeneratīvais AI.
- Saglabājiet un publicējiet veiktās izmaiņas.
Zināmās problēmas
Ziņu dublikāti tiek rādīti, kārtojot ierakstus no vecākiem līdz jaunākiem
API, ko laika grafiks izmanto, lai ienestu ziņas, neatbalsta kārtošanu no vecākām uz jaunākām ziņām. Kārtojot šādā veidā, laika grafiks saņem nepareizas ziņas, ko parādīt. Kārtojot laika skalu pēc vecākiem līdz jaunākiem, tā vietā izmantojiet piezīmes.
Piezīmēm no pielikuma pogas var pievienot tikai vienu pielikumu
Šī funkcionalitāte ir izstrādāta pēc dizaina, un tuvākajā nākotnē ir plānots atļaut vairāk pielikumu. Vairākus pielikumus var pievienot iekļautos, velkot un nometot tos piezīmē.
Laika grafiku neizdodas ielādēt ar kļūdu code:"0x8004430d","message":"Number of link entity: <number> exceed limit 15
Pastāv 15 dažādu tabulu ierobežojums, kuras var saistīt ar laika grafiku. Vai nu atspējojiet dažas no darbībām, kas saistītas ar laika grafiku, vai izpildiet kādu no šajā rakstā aprakstītajiem risinājumiem: Laika grafiks netiek atveidots un tiek rādīts "Ierakstus nevarēja ielādēt"
Izveidojot piezīmi laika skalā, rakstzīmju virkne "$&" tiek pārvērsta par "{3} amp;"
Šī ir bagātinātā teksta redaktora vadīklas konfigurācijas problēma. Lai to novērstu, pievienojiet "removePlugins": "stickystyles" RTE konfigurācijas failam. Papildinformācija: Bagātinātā teksta redaktora rekvizīti
Skatiet arī:
Bieži uzdotie jautājumi par laika grafika vadīklu
Laika grafika vadīklas izmantošana
Piezīme
Kādas ir jūsu dokumentācijas valodas preferences? Aizpildiet īsu aptauju. (ņemiet vērā, ka aptauja ir angļu valodā)
Aptaujai būs nepieciešamas aptuveni septiņas minūtes. Nekādi personas dati netiks vākti (paziņojums par konfidencialitāti).

