Notikumi
Pievienojieties mums FabCon Vegas
31. marts 23 - 2. apr. 23
Galvenais Microsoft Fabric, Power BI, SQL un AI kopienas vadīts pasākums. No 2025. gada 31. marta līdz 2. aprīlim.
Reģistrēties šodienŠī pārlūkprogramma vairs netiek atbalstīta.
Jauniniet uz Microsoft Edge, lai izmantotu jaunāko līdzekļu, drošības atjauninājumu un tehniskā atbalsta sniegtās priekšrocības.
Daudzi trigeri var nekavējoties sākt mākoņa plūsma, pamatojoties uz notikumu, piemēram, kad iesūtnē tiek saņemts jauns e-pasta ziņojums. Šie trigeri ir lieliski, taču dažreiz vēlaties palaist mākoņa plūsma, kas vaicā datu avots pēc iepriekš definēta grafika, veicot noteiktas darbības, pamatojoties uz datu avots vienumu īpašībām. Lai to izdarītu, plūsmu var sākt saskaņā ar grafiku (piemēram, vienu reizi dienā) un izmantot cilpas darbību, piemēram , Lietot katram , lai apstrādātu vienumu sarakstu. Piemēram, varat izmantot opciju Lietot katram , lai atjauninātu ierakstus no datu bāzes vai vienumu saraksta no Microsoft SharePoint.
Noskatieties šo videoklipu, lai noskatītos demonstrāciju par opciju Lietot katrai darbībai.
Šajā apmācībā mēs izveidosim mākoņa plūsma, kas darbojas ik pēc 15 minūtēm un veic tālāk norādītās darbības.
Saņem pēdējos 10 nelasītos ziņojumus jūsu Microsoft 365 Outlook iesūtnē.
Pārbauda katru no 10 ziņojumiem, lai pārliecinātos, vai kāds no tiem tagad ir saticis tēmu.
Pārbauda, vai e-pasts ir no jūsu priekšnieka vai tika nosūtīts ar lielu nozīmi.
Nosūta push paziņojumu un atzīmē kā lasītu, jebkuru e-pastu, kas tagad ir saticis tēmu un ir vai nu no jūsu priekšnieka, vai arī tika nosūtīts ar lielu nozīmi.
Šajā diagrammā ir parādīta detalizēta informācija par plūsmu, ko izveidosim.

Tālāk ir norādītas prasības, lai veiksmīgi veiktu šajā apmācībā norādītās darbības.
Lai iegūtu detalizētu informāciju par lietošanu SharePoint ar Power Automate, skatiet SharePoint dokumentāciju.
Piezīme
Power Automate izmanto klasisko mākoņa plūsmu noformētāju vai mākoņa plūsmu noformētāju ar Copilot. Lai noteiktu, kuru noformētāju izmantojat, dodieties uz piezīmju sadaļu rakstā Izpratne par mākoņa plūsmu noformētāju ar kopilota iespējām.
piesakieties Power Automate.
Atlasiet Manas plūsmas>Jauna plūsma>Plānots mākoņa plūsma.
Laukā Plūsmas nosaukums ievadiet savas plūsmas nosaukumu.
Laukos Sākums atlasiet datumu un laiku, lai norādītu, kad plūsmai jāsāk darboties.
Laukos Atkārtot katru iestatiet grafiku, lai palaistu plūsmu. Šajā piemērā ierakstiet 15 un nolaižamajā izvēlnē atlasiet Minūte , lai palaistu plūsmu ik pēc 15 minūtēm.
Atlasiet Izveidot.
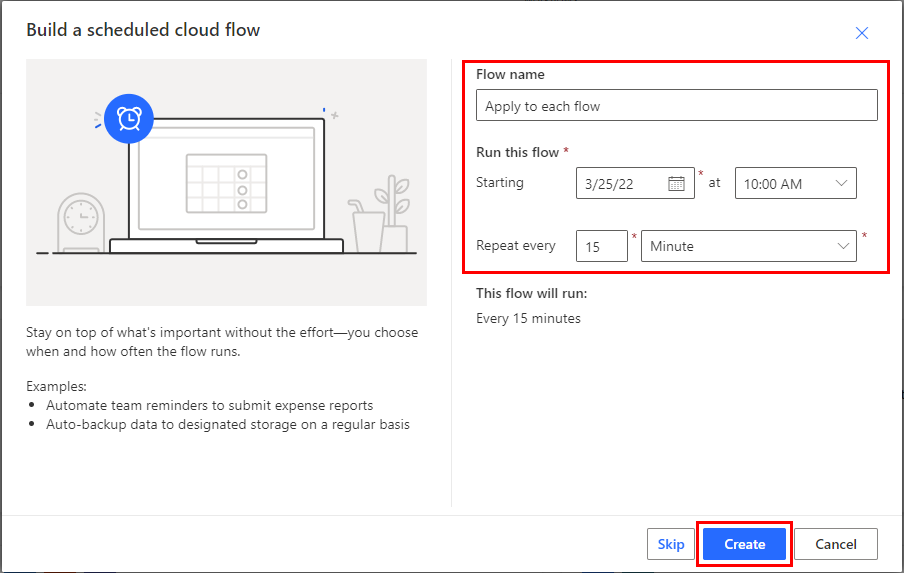
Atlasiet + Jauna darbība.
Meklēšanas laukā ierakstiet outlook , lai atrastu visus savienotājus un ar to saistītās Microsoft Outlook darbības.
Atlasiet darbību Saņemt e-pasta ziņojumus (v3), lai atvērtu Saņemt e-pasta ziņojumus (v3) karte.
Konfigurējiet opciju Get emails (V3) karte, lai mapē Iesūtne atlasītu 10 populārākos nelasītos e-pasta ziņojumus.
Neiekļaujiet pielikumus, jo tie netiks izmantoti plūsmā.
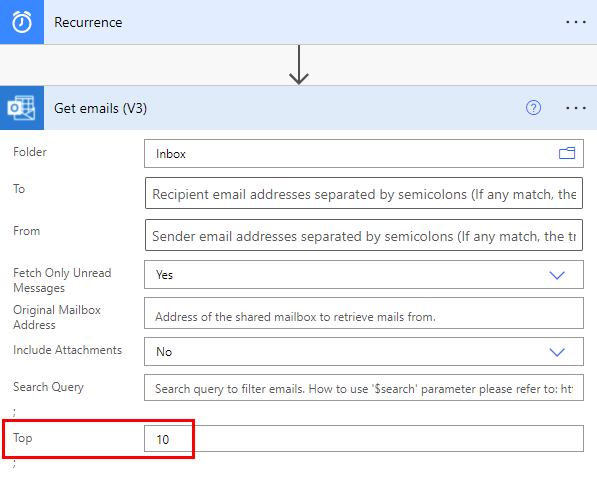
Līdz šim esat izveidojis vienkāršu plūsmu, kas saņem dažus e-pasta ziņojumus no iesūtnes. Šie e-pasta ziņojumi tiks atgriezti masīvā. Katrai darbībai Lietot ir nepieciešams masīvs, tāpēc tieši tas ir nepieciešams.
Atlasīt + Jauns solis> Iebūvēts>Lietot katrai darbībai.
Atlasiet lauku un pēc tam sarakstā Dinamiskais saturs atlasiet vērtību, lai to ievietotu laukā Atlasīt izvadi no iepriekšējām darbībām lodziņā Lietot katram karte. Tādējādi tiek ievilkts to e-pasta ziņojumu pamatteksts, kas tiks izmantoti sadaļā Lietot katrai darbībai.
Atlasīt + Jauns solis> kontroles>nosacījums.
Konfigurējiet nosacījumu karte lai katra e-pasta ziņojuma tēmā meklētu vārdus "satikties tūlīt".
Zarā Ja jā atlasiet Pievienot darbības>nosacījumu. Tādējādi tiek atvērts nosacījums 2 karte.
Konfigurējiet 2 . nosacījumu karte lai meklētu katrā e-pasta ziņojumā ar ļoti svarīgu tēmu "satikties tūlīt".
Zarā Ja jā atlasiet Pievienot darbību. Tiek atvērts raksts Izvēlieties darbību karte, kurā varat definēt, kas notiek, ja meklēšanas nosacījums ( e-pasta ziņojums Tikties tūlīt tika nosūtīts ar lielu nozīmi) ir patiess.
Meklējiet paziņojumu un pēc tam atlasiet darbību Nosūtīt man mobilo paziņojumu .
Laukā Nosūtīt man mobilo paziņojumu ievadiet detalizētu informāciju par pašpiegādes paziņojumu karte kas tiks nosūtīts, ja e-pasta ziņojuma tēmā ir "satikties tūlīt" un svarīgums ir augsts.
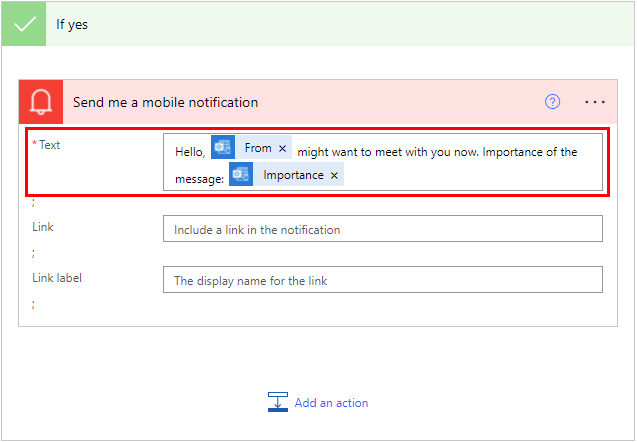
Atlasiet filiāli Ja nav , lai atlasītu adresātus.
Sadaļā Ja nav zara atlasiet Pievienot darbību.
Sarakstā Darbības atlasiet Nosacījums. Tādējādi tiek atvērts nosacījums 3 karte.
Konfigurējiet karte, lai pārbaudītu, vai e-pasta sūtītāja e-pasta adrese ( no pilnvaras) ir tāda pati kā jūsu priekšnieka e-pasta adrese ( e-pasta pilnvara).
Nosacījuma 3 karte sadaļā Ja jā atlasiet Pievienot darbību.
Pēc tam jūs definēsit, kam jānotiek, ja meklēšanas nosacījums (e-pasta ziņojums tika nosūtīts no jūsu priekšnieka) ir patiess.
Meklējiet paziņojumu un pēc tam atlasiet darbību Nosūtīt man mobilo paziņojumu .
Sadaļā Nosūtiet man mobilo paziņojumu 2 karte norādiet detalizētu informāciju par pašpiegādes paziņojumu, kas tiks nosūtīts, ja e-pasta ziņojums ir no jūsu priekšnieka.
Atlasiet Pievienot darbību.
Pievienojiet darbību Atzīmēt kā lasītu vai nelasītu (V3).
Pievienojiet ziņojuma ID marķieri atzīmēt kā lasītu vai nelasītu (v3) karte. Ziņojuma ID ir tā ziņojuma ID, kas tiks atzīmēts kā lasīts.
Atlasiet Ievadīt pielāgotu vērtību no saraksta Atzīmēt kā lasītu vai nelasītu (v3) karte.
Sarakstā Dinamiskais saturs atlasiet Tiek lasīts.

Augšdaļā esošajā rīkjoslā atlasiet Saglabāt , lai saglabātu plūsmu.
Nosūtiet sev ļoti svarīgu e-pasta ziņojumu, kura tēmā ir iekļauta sapulce tūlīt . Varat arī likt kādam jūsu organizācijā nosūtīt jums šādu e-pasta ziņojumu.
Apstipriniet, ka e-pasta ziņojums ir jūsu iesūtnē un nav lasīts.
piesakieties Power Automate.
Atlasiet Manas plūsmas. Tiek parādīts plūsmu saraksts.
Novietojiet tikko izveidotās plūsmas aplī atzīmi, lai to atlasītu.
Atlasiet ikonu Palaist pa labi no plūsmas nosaukuma.

Panelī pa labi atlasiet Palaist plūsmu.
Kad izpildes plūsma ir veiksmīgi sākusies, atlasiet Gatavs.
Atlasiet plūsmas izpildi, kurā vēlaties skatīt rezultātus.
Tagad, kad plūsma ir veiksmīgi palaista, mobilajā ierīcē ir jāsaņem pašpiegādes paziņojums.
Piezīme
Ja nesaņemat pašpiegādes paziņojumu, pārliecinieties, vai jūsu mobilajai ierīcei ir darbojošs datu savienojums.
Apmācība: trigeru un darbību Dataverse izmantošana Power Automate (modulis)
Notikumi
Pievienojieties mums FabCon Vegas
31. marts 23 - 2. apr. 23
Galvenais Microsoft Fabric, Power BI, SQL un AI kopienas vadīts pasākums. No 2025. gada 31. marta līdz 2. aprīlim.
Reģistrēties šodien