Izveidojiet un pārbaudiet apstiprinājuma darbplūsmu, izmantojot Power Automate
Izmantojot Power Automate programmu, varat pārvaldīt dokumentu vai procesu apstiprināšanu vairākos pakalpojumos, tostarp SharePoint Dynamics 365, Salesforce, OneDrive darbam Zendesk vai WordPress.
Lai izveidotu apstiprināšanas darbplūsmu, pievienojiet jebkurai plūsmai apstiprinājuma darbību Apstiprinājumi - Sākt un gaidiet apstiprinājuma darbību. Pēc šīs darbības pievienošanas plūsma var pārvaldīt dokumentu vai procesu apstiprināšanu. Piemēram, varat izveidot dokumentu apstiprināšanas plūsmas, kas apstiprina rēķinus, darba pasūtījumus vai pārdošanas piedāvājumus. Varat arī izveidot procesa apstiprināšanas plūsmas, kas apstiprina atvaļinājuma pieprasījumus, virsstundu darbu vai ceļojumu plānus.
Apstiprinātāji var atbildēt uz pieprasījumiem no savas e-pasta iesūtnes, apstiprinājuma centra Power Automate vai Power Automate programmas.
Apstiprinājuma plūsmas izveide
Tālāk ir sniegts pārskats par plūsmu, ko izveidosim un pārbaudīsim.
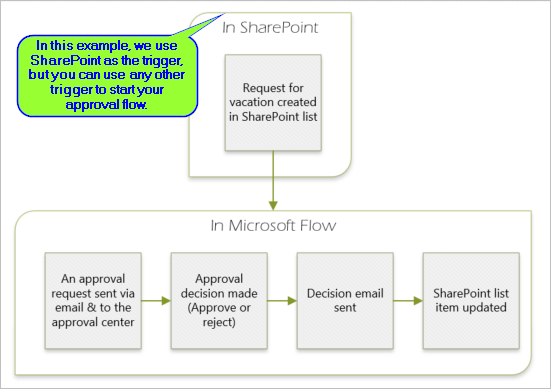
Plūsma veic šādas darbības:
Sākas, kad kāds tiešsaistes sarakstā SharePoint izveido atvaļinājuma pieprasījumu.
Pievieno atvaļinājuma pieprasījumu apstiprināšanas centram un pēc tam nosūta to pa e-pastu apstiprinātājam.
Nosūta e-pasta ziņojumu ar apstiprinātāja lēmumu personai, kura pieprasīja atvaļinājumu.
Atjaunina SharePoint tiešsaistes sarakstu ar apstiprinātāja lēmuma komentāriem.
Padoms
Lai iegūtu detalizētu informāciju par lietošanu SharePoint ar Power Automate, skatiet SharePoint dokumentāciju.
Svarīgi
Vienmēr ievērojiet drošības SharePoint paraugpraksi un savas organizācijas paraugpraksi, lai nodrošinātu savas vides drošību. Drošība neietilpst šī panta darbības jomā.
Priekšnoteikumi
Lai pabeigtu šo apmācību, jums ir jābūt piekļuvei:
- Power Automate.
- Tiešsaistes SharePoint saraksts.
- Office 365 Outlook un Office 365 lietotāju konts.
Piezīmes
Lai gan šajā detalizētajā apskatā mēs izmantojam SharePoint internetu un Office 365 Outlook, varat izmantot citus pakalpojumus, piemēram Zendesk, Salesforce vai Gmail. Ja izmantojat SharePoint 2010. gada versiju, skatiet rakstu SharePoint 2010. gada versijas darbplūsmas norakstīšana
Pirms plūsmas izveides izveidojiet SharePoint tiešsaistes sarakstu. Vēlāk mēs izmantosim šo sarakstu, lai pieprasītu apstiprinājumu atvaļinājumiem.
Izveidojiet šīs kolonnas savā SharePoint tiešsaistes sarakstā:
| Column | Tipi |
|---|---|
| Amats | Viena teksta rindiņa |
| Sākuma datums | Datums un laiks |
| Beigu datums | Datums un laiks |
| Komentāri | Viena teksta rindiņa |
| Apstiprināts | Jā/nē |
| Vadītāja komentāri | Viena teksta rindiņa |
Ņemiet vērā tiešsaistes saraksta nosaukumu un URL SharePoint . Šie vienumi būs nepieciešami vēlāk, kad konfigurēsit SharePoint trigeri Kad vienums ir izveidots .
Automatizētas mākoņa plūsma izveide
piesakieties Power Automate.
Atlasiet Manas plūsmas kreisās puses navigācijas rūtī.
Augšējā kreisajā izvēlnē atlasiet Jauna plūsma>Automatizēta mākoņa plūsma.
Pievienot trigeri
Piešķiriet savai plūsmai nosaukumu.
Sadaļā Plūsmas trigera izvēle atlasiet Kad tiek izveidots vienums un SharePoint pēc tam atlasiet Izveidot.
Sadaļā Kad vienums ir izveidots karte atlasiet vietnes adresi un saraksta nosaukumu SharePoint iepriekš izveidotajam sarakstam.
Vietnes adrese un saraksta nosaukums ir vienumi, kurus iepriekš atzīmējāt šajā ceļvedī.
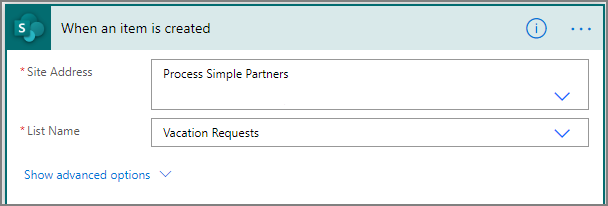
Darbība Profila pievienošana
Atlasiet Jauns solis un pēc tam meklēšanas lodziņā Izvēlieties darbību ierakstiet profils .
Atlasiet Office 365 Lietotāji.
Atrodiet un pēc tam atlasiet darbību Iegūt manu profilu (V2).
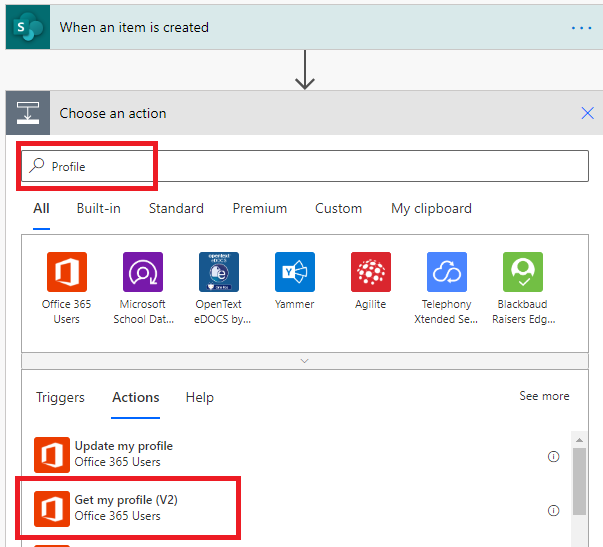
Savā profilā atlasiet laukus, kurus vēlaties iekļaut plūsmā, un pēc tam atlasiet Izveidot , lai saglabātu līdz šim paveikto darbu.
Apstiprinājuma darbības pievienošana
Atlasiet Jauna darbība.
Meklēšanas lodziņā Darbības izvēle ierakstiet apstiprinājumu .
Atlasiet pogu Sākt un gaidiet apstiprinājuma darbību.
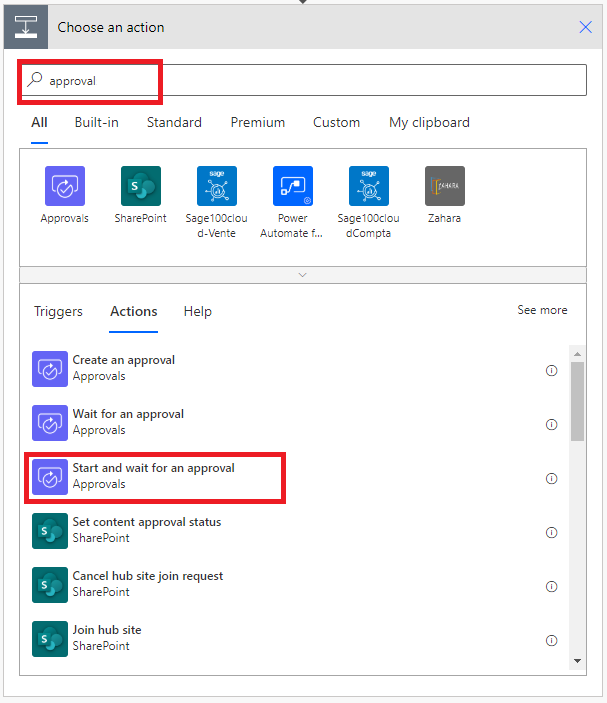
Konfigurējiet sākuma ekrānu un gaidiet apstiprinājumu karte lai tas atbilstu jūsu vajadzībām.
Piezīmes
Lauki Approval type,Title un Assigned To ir obligāti. Varat izmantot Markdown , lai formatētu lauku Details .
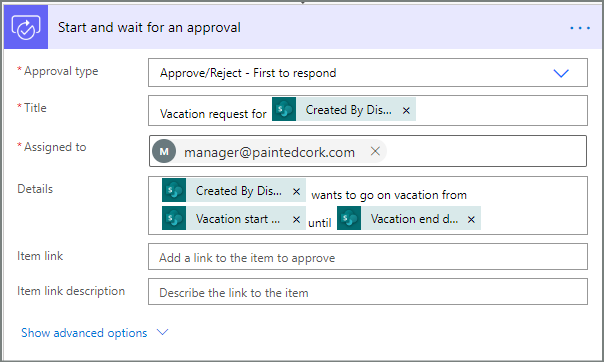
Piezīmes
Veicot šo darbību, apstiprinājuma pieprasījums tiek nosūtīts uz e-pasta adresi lodziņā Kam piešķirts .
Ja jūsu scenārijs to pieprasa, varat pievienot failus saviem apstiprinājuma pieprasījumiem, kas tiek izmantoti Microsoft Dataverse.
E-pasta darbības pievienošana apstiprinājumiem
Veiciet šīs darbības, lai nosūtītu e-pasta ziņojumu, ja atvaļinājuma pieprasījums ir apstiprināts.
Atlasiet Pievienot darbību nosacījuma Ja jā zarā.
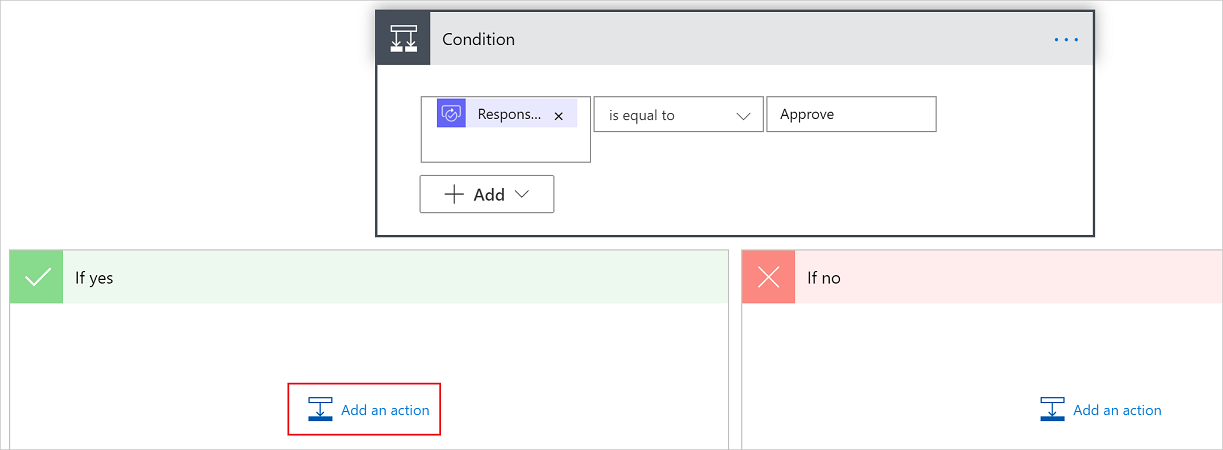
Ievadiet sūtīt e-pastu meklēšanas lodziņā sadaļā Izvēlieties darbību karte.
Atlasiet darbību Nosūtīt e-pasta ziņojumu (v2) .
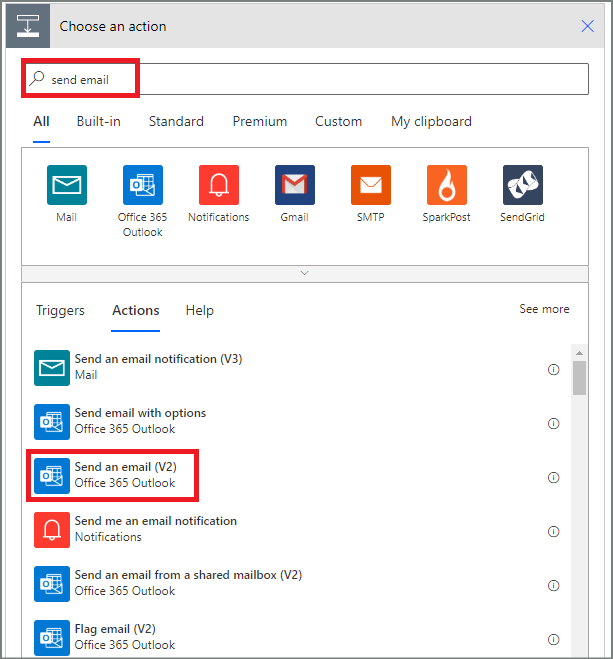
Konfigurējiet e-pasta karte atbilstoši savām vajadzībām.
Piezīmes
Ir nepieciešams To,Subject , un Body .
Šī karte ir veidne e-pasta ziņojumam, kas tiek nosūtīts, mainoties atvaļinājuma pieprasījuma statusam.
Lodziņā Pamatteksts ( V2) karte Izmantojiet pilnvaru Komentāri no apstiprinājuma — sāciet apstiprināšanas darbību.
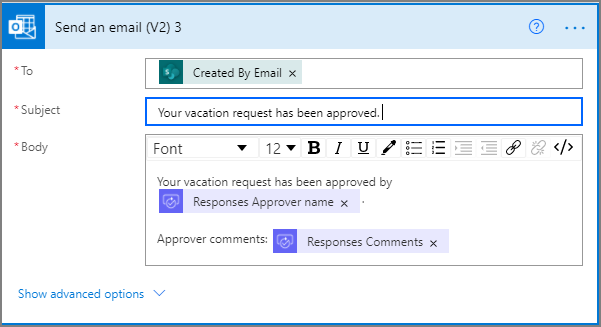
Atjaunināšanas darbības pievienošana apstiprinātajiem pieprasījumiem
Atlasiet Pievienot darbību zarā Ja jā .
Ievadiet SharePoint meklēšanas lodziņā sadaļā Izvēlieties darbību karte, atlasiet SharePoint filtru un pēc tam atlasiet darbību Atjaunināt vienumu .
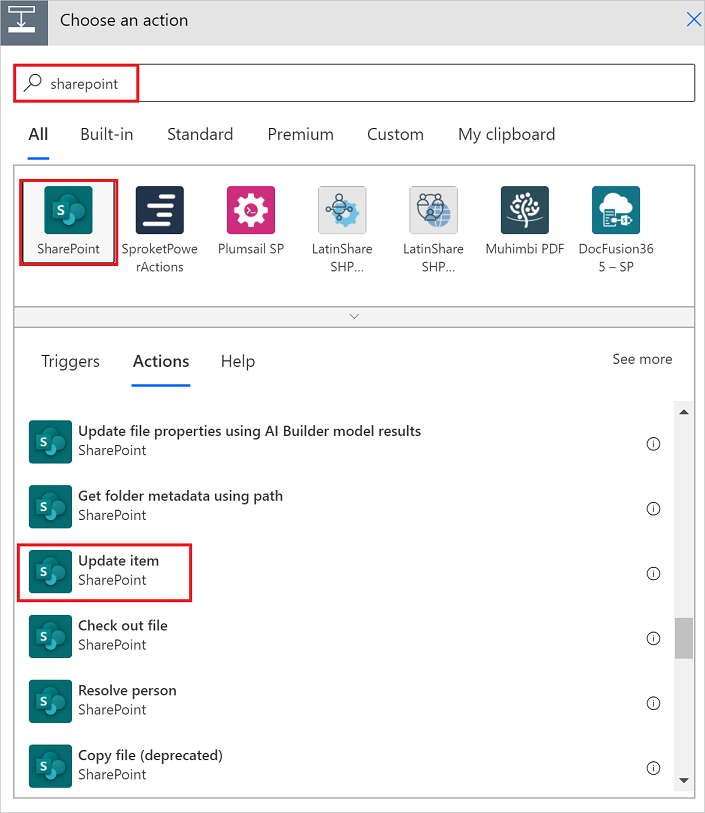
Konfigurējiet vienumu Atjaunināt karte atbilstoši savām vajadzībām.
Piezīmes
Ir nepieciešama vietnes adrese, saraksta nosaukums, ID un nosaukums .
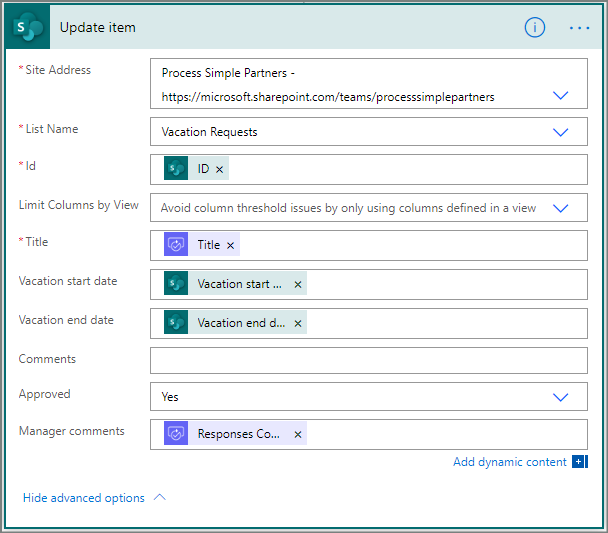
E-pasta darbības pievienošana noraidīšanai
Atlasiet Pievienot darbību filiālē Ja nav .
Ievadiet Sūtīt meklēšanas lodziņā Izvēlieties darbību karte, atlasiet Outlook Office 365 , lai filtrētu darbības, un pēc tam atlasiet darbību Nosūtīt e-pastu (V2) - Outlook Office 365 .
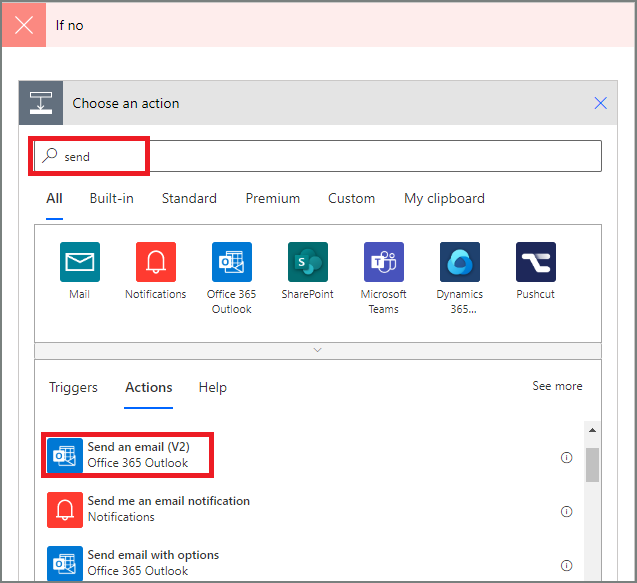
Konfigurējiet e-pasta karte atbilstoši savām vajadzībām.
Šis karte ir tā e-pasta ziņojuma veidne, kas tiek nosūtīts, mainoties atvaļinājuma pieprasījuma statusam.
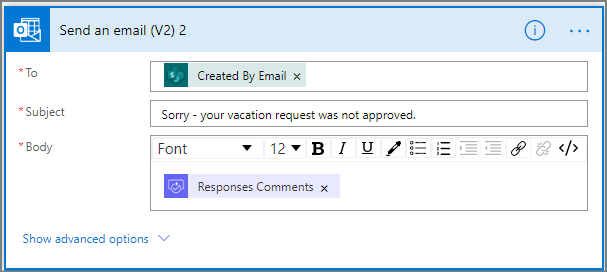
Atjaunināšanas darbības pievienošana noraidītajiem pieprasījumiem
Atlasiet Pievienot darbību.
Ievadiet atjauninājumu meklēšanas lodziņā sadaļā Izvēlieties darbību karte un pēc tam atlasiet vienumu Atjaunināt vienumu - SharePoint darbība.
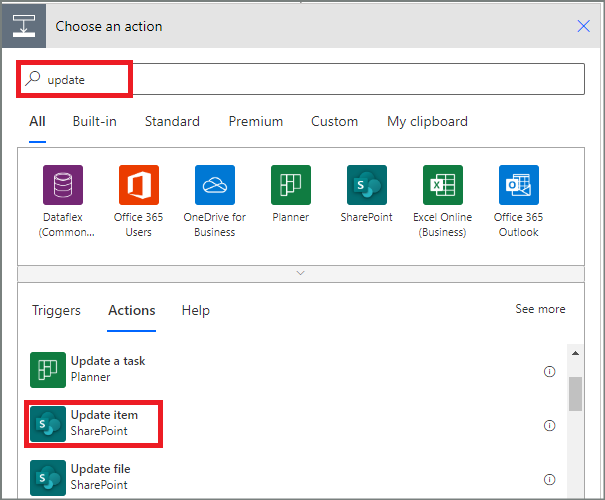
Konfigurējiet karte atbilstoši savām vajadzībām.
Piezīmes
Ir nepieciešama vietnes adrese, saraksta nosaukums, ID un nosaukums .
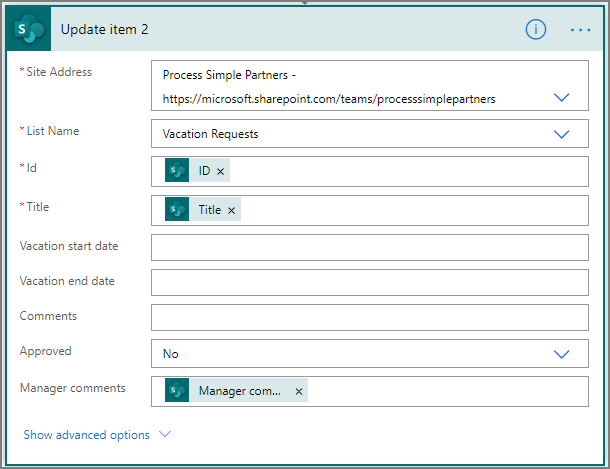
- Atlasiet Saglabāt , lai saglabātu paveikto darbu.
Ja esat sekojis līdzi, plūsmai vajadzētu līdzināties šim ekrānuzņēmumam:
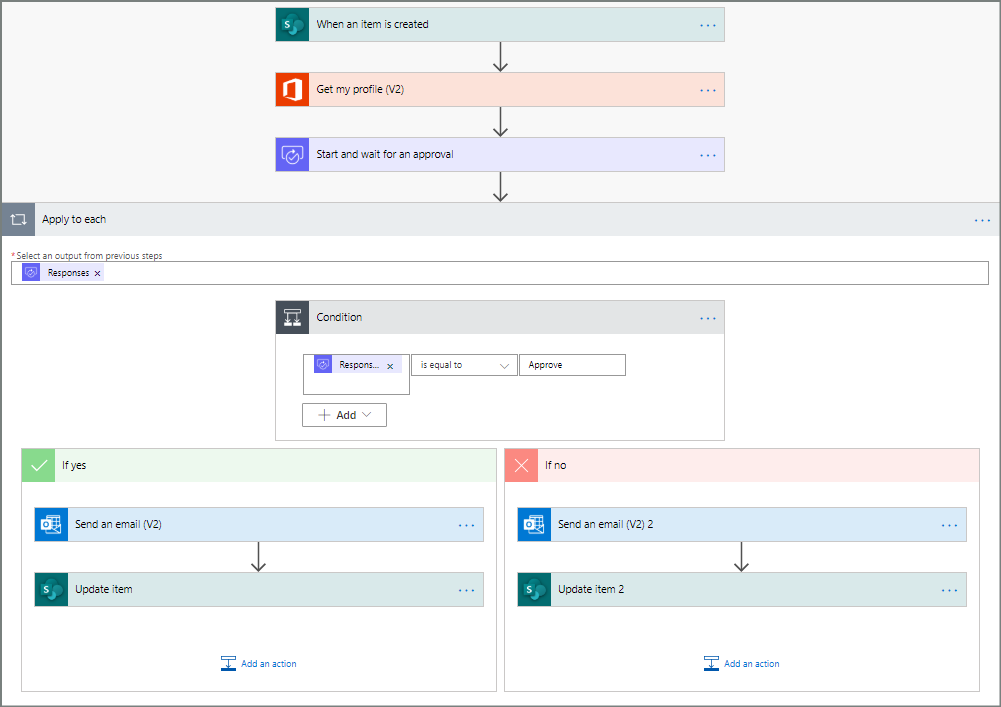
Tagad, kad esam izveidojuši plūsmu, ir pienācis laiks to pārbaudīt!
Apstiprinājuma pieprasīšana, lai pārbaudītu savu plūsmu
Izveidojiet atvaļinājuma pieprasījumu iepriekš izveidotajā SharePoint tiešsaistes sarakstā.
Pēc šī pieprasījuma saglabāšanas plūsma tiek aktivizēta un pēc tam:
- Izveido pieprasījumu apstiprinājumu centrā.
- Nosūta apstiprinājuma pieprasījuma e-pasta ziņojumu apstiprinātājiem.
Ilgstošu apstiprinājumu izveide
Ja ir iespējams, ka jūsu plūsma darbosies ilgāk par 30 dienām, apsveriet iespēju saglabāt savus apstiprinājumus Microsoft Dataverse. Tas ļauj izveidot plūsmas, kas iedarbojas uz atbildēm uz apstiprinājuma pieprasījumiem pat pēc sākotnējās plūsmas izpildes taimauta beigām.
Lai to izdarītu, izmantojiet divas plūsmas, vienu, lai nosūtītu apstiprinājuma pieprasījumu, un otru, lai palaistu biznesa loģiku atbildēm uz apstiprinājuma pieprasījumu, pamatojoties uz darbību Izveidot apstiprinājumu (v2) . Uzziniet vairāk par ilgstošiem apstiprinājumiem.
Padoms
Ja izmantojat modernus e-pasta klientus, jums nav jābrīnās, vai pieprasījums joprojām ir nepieciešams, jo Power Automate automātiski atjaunina e-pasta ziņojumu, lai norādītu, ka apstiprinājuma pieprasījums ir pabeigts.
Apstiprinājuma pieprasījuma atcelšana
Dažreiz, iespējams, vēlēsities atcelt nosūtīto apstiprinājuma pieprasījumu. Iespējams, jūs kļūdījāties pieprasījumā, vai arī tas vairs nav aktuāls. Jebkurā gadījumā persona, kas nosūtīja pieprasījumu, var to atcelt, veicot tālāk norādītās darbības.
- Atlasiet apstiprinājumu
- Sānu rūtī atlasiet Atcelt apstiprinājumu .
Padoms
Vienmēr varat atlasīt cilni Vēsture , lai skatītu atceltos apstiprināšanas pieprasījumus.
Piezīmes
Atcelšanas līdzeklis tiek atbalstīts darbībā Izveidot apstiprinājumu (v2).
Apstiprinājumu pieprasīšana no nereģistrētiem lietotājiem
Varat nosūtīt apstiprinājuma pieprasījumus personām ārpus jūsu organizācijas. Lai to izdarītu, izmantojiet Microsoft Entra vieslietotājus , uzaicinot lietotājus no citiem nomniekiem kā viesus.
Kad viesim piešķirat lomu, viesim tiek piešķirta atļauja, kas nepieciešama, lai piedalītos apstiprināšanas procesā.
Tagad, kad esat izveidojis un pārbaudījis savu plūsmu, noteikti informējiet citus par to, kā to izmantot.
Saistītā informācija
- Neapstiprināto apstiprināšanas pieprasījumu skatīšana un pārvaldība
- Izveidojiet secīgas apstiprināšanas plūsmas.
- Izveidojiet paralēlas apstiprināšanas plūsmas.
- Mobilās lietojumprogrammas Power Automate instalēšana operētājsistēmai Android vai iOS Windows Phone
- Apmācība: veidojiet apstiprināšanas plūsmas ar Power Automate (modulis)
- Apmācība: Automatizējiet apstiprināšanas procesu Power Automate (modulis)