Pārvaldiet secīgus apstiprinājumus, izmantojot Power Automate
Dažām darbplūsmām ir nepieciešams iepriekšējs apstiprinājums, pirms ir nepieciešams galīgais apstiprinātājs, lai izrakstītos. Piemēram, uzņēmumam var būt secīga apstiprināšanas politika, kas pieprasa iepriekšēju apstiprinājumu rēķiniem, kas pārsniedz $1000.00, pirms tos apstiprina Finanšu nodaļa.
Šajā apmācībā jūs izveidojat secīgu apstiprināšanas plūsmu, kas pārvalda darbinieku atvaļinājuma pieprasījumus. Lai iegūtu detalizētu informāciju par lietošanu SharePoint ar Power Automate, skatiet SharePoint dokumentāciju.
Lai iegūtu detalizētu informāciju par lietošanu SharePoint ar Power Automate, skatiet SharePoint dokumentāciju.
Piezīmes
SharePoint šeit tiek izmantots tikai kā piemērs. Tas nav nepieciešams, lai izveidotu apstiprināšanas plūsmas. Varat izmantot jebkuru no vairāk nekā 200 pakalpojumiem, ar kuriem Power Automate tiek veikta integrācija, lai veicinātu jūsu plūsmas. Ja izmantojat SharePoint 2010. gada versiju, dodieties uz SharePoint 2010. gada versijas darbplūsmas pensionēšanu.
Detalizēti plūsmas soļi
Plūsma:
- Sākas, kad darbinieks izveido atvaļinājuma pieprasījumu SharePoint tiešsaistes sarakstā.
- Pievieno atvaļinājuma pieprasījumu apstiprināšanas centram un pēc tam nosūta pieprasījumu pa e-pastu iepriekšējam apstiprinātājam.
- Pirmsapstiprināšanas lēmumu nosūta darbiniekam pa e-pastu.
- Atjaunina SharePoint tiešsaistes sarakstu ar iepriekšēja apstiprinātāja lēmumu un komentāriem. Piezīme: Ja pieprasījums ir iepriekš apstiprināts, plūsma turpinās ar šādām darbībām:
- Nosūta pieprasījumu galīgajam apstiprinātājam.
- Galīgais lēmums tiek nosūtīts darbiniekam pa e-pastu.
- Atjaunina SharePoint sarakstu ar galīgo lēmumu.
Šajā attēlā ir apkopotas iepriekšējās darbības:
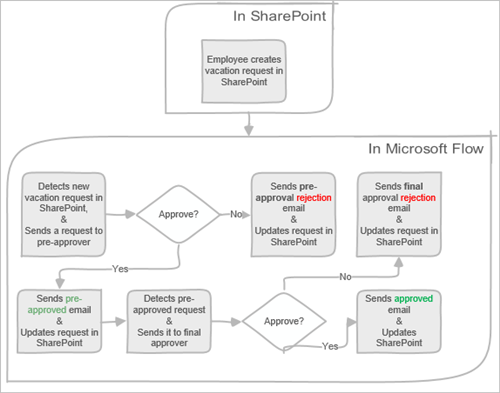
Priekšnoteikumi
- Power Automate.
- Tiešsaistes SharePoint saraksts.
- Office 365 Outlook un Office 365 lietotāju konts.
Piezīmes
Lai gan šajā detalizētajā apskatā mēs izmantojam SharePoint internetu un Office 365 Outlook, varat izmantot citus pakalpojumus, piemēram Zendesk, Salesforce vai Gmail. Ja izmantojat SharePoint 2010. gada versiju, skatiet rakstu SharePoint 2010. gada versijas darbplūsmas norakstīšana
Pirms plūsmas izveides izveidojiet SharePoint tiešsaistes sarakstu. Vēlāk mēs izmantosim šo sarakstu, lai pieprasītu apstiprinājumu atvaļinājumiem.
Lai īstenotu šos detalizētos norādījumus, SharePoint jūsu izveidotajā tiešsaistes sarakstā ir jābūt šādām kolonnām:
Izveidotajā SharePoint tiešsaistes sarakstā ir jāiekļauj tālāk norādītās kolonnas.
| Amats | Viena teksta rindiņa |
|---|---|
| Atvaļinājuma sākuma datums | Datums un laiks |
| Atvaļinājuma beigu datums | Datums un laiks |
| Komentāri | Viena teksta rindiņa |
| Apstiprināts | Jā/nē |
| Vadītāja komentāri | Teksts vairākās rindiņās |
| Modificēta | Datums un laiks |
| Izveidots: | Datums un laiks |
| Iepriekš apstiprināts | Jā/nē |
| Created By | Persona vai grupa |
| Pārveidoja | Persona vai grupa |
Ņemiet vērā tiešsaistes saraksta nosaukumu un URL SharePoint . Mēs izmantojam šos vienumus vēlāk, kad konfigurējat SharePoint trigeri Kad tiek izveidots jauns vienums.
Izveidojiet plūsmu
piesakieties Power Automate.
Atlasiet Manas plūsmas kreisās puses navigācijas rūtī.
Augšējā kreisajā izvēlnē atlasiet Jauna plūsma>Automatizēta mākoņa plūsma.
Piešķiriet savai plūsmai nosaukumu.
Sadaļā Plūsmas trigera izvēle atlasiet Kad tiek izveidots vienums un SharePoint pēc tam atlasiet Izveidot.
Sadaļā Kad vienums ir izveidots karte atlasiet vietnes adresi un saraksta nosaukumu SharePoint iepriekš izveidotajam sarakstam.
- Sadaļā Kad vienums ir izveidots karte atlasiet vietnes adresi un saraksta nosaukumu SharePoint iepriekš izveidotajam sarakstam.
Iegūstiet tās personas pārvaldnieku, kura izveidoja atvaļinājuma pieprasījumu
Atlasiet +Jauns solis un pēc tam meklēšanas lodziņā Darbības izvēle ierakstiet iegūt pārvaldnieku .
Atrodiet un pēc tam atlasiet darbību Get manager (V2) - Office 365 Users .
Ievietojiet marķieri Izveidots ar e-pastu lodziņā Lietotājs (UPN) lodziņā Get manager karte.
Šī darbība piesaista tās personas pārvaldnieku, kura izveidoja atvaļinājuma pieprasījumu SharePoint.
Piezīmes
Ieteicams ideja periodiski saglabāt plūsmas izmaiņas, dodoties ceļā.
Apstiprinājuma darbības pievienošana iepriekšējiem apstiprinājumiem
Atlasiet Jauna darbība.
Meklēšanas lodziņā Darbības izvēle ierakstiet apstiprinājumu .
Atlasiet pogu Sākt un gaidiet apstiprinājuma darbību.
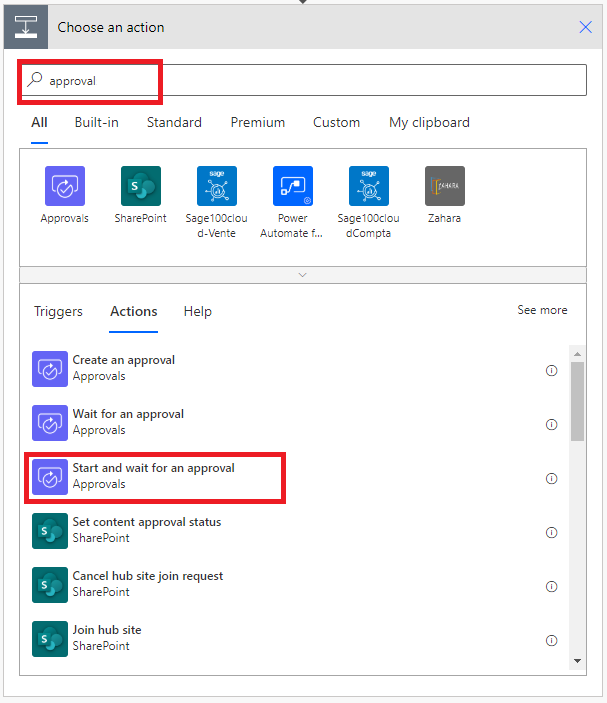
Konfigurējiet sākuma ekrānu un gaidiet apstiprinājumu karte lai tas atbilstu jūsu vajadzībām.
Piezīmes
Lauki Approval type,Title un Assigned To ir obligāti. Varat izmantot Markdown , lai formatētu lauku Details .
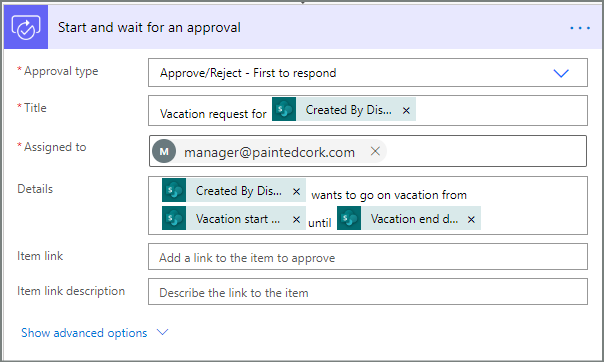
Veicot šo darbību, iepriekšējas apstiprināšanas pieprasījums tiek nosūtīts uz e-pasta adresi lodziņā Kam piešķirts .
Pievienot nosacījumu
Atlasiet Jauns solis un pēc tam darbību sarakstā atlasiet Nosacījums .
Sadaļā Nosacījums karte atlasiet Izvēlēties vērtību kreisajā pusē.
Dinamisko vērtību saraksts tiek parādīts.
Dinamisko vērtību sarakstā atlasiet Atbildes apstiprinātājs atbilde .
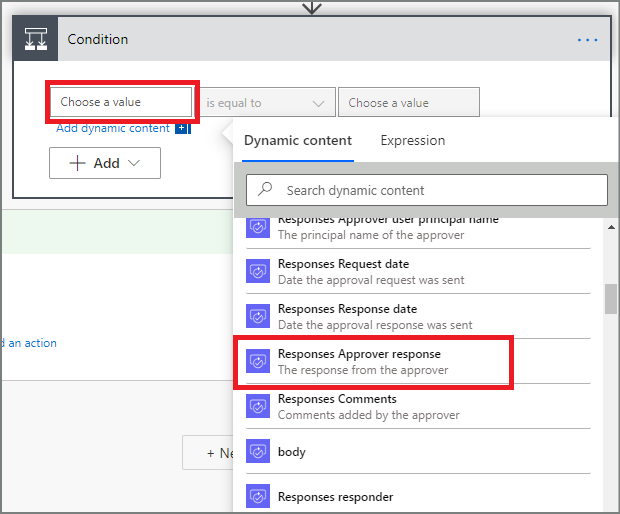
Labajā pusē atlasiet lodziņu Izvēlieties vērtību un pēc tam lodziņā ievadiet Apstiprināt .
Piezīmes
Derīgās atbildes uz apstiprinājumiem — sāciet apstiprināšanas darbību ir "Apstiprināt" un "Noraidīt". Šīs atbildes ir reģistrjutīgas.
Jūsu stāvoklim karte tagad vajadzētu parādīt:
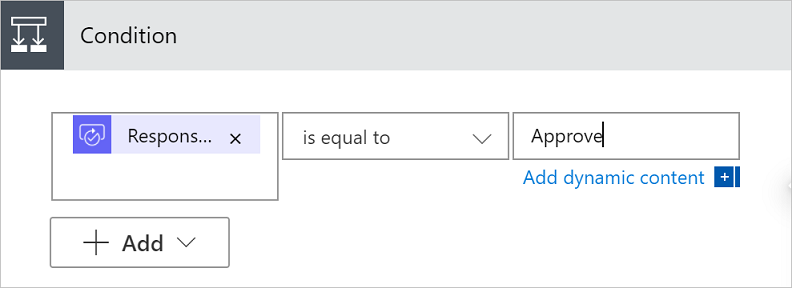
Piezīmes
Šis nosacījums pārbauda atbilde no sākuma un gaida apstiprināšanas darbību.
E-pasta darbības pievienošana iepriekšējai apstiprināšanai
Atlasiet Pievienot darbību nosacījuma zarā Ja jā .
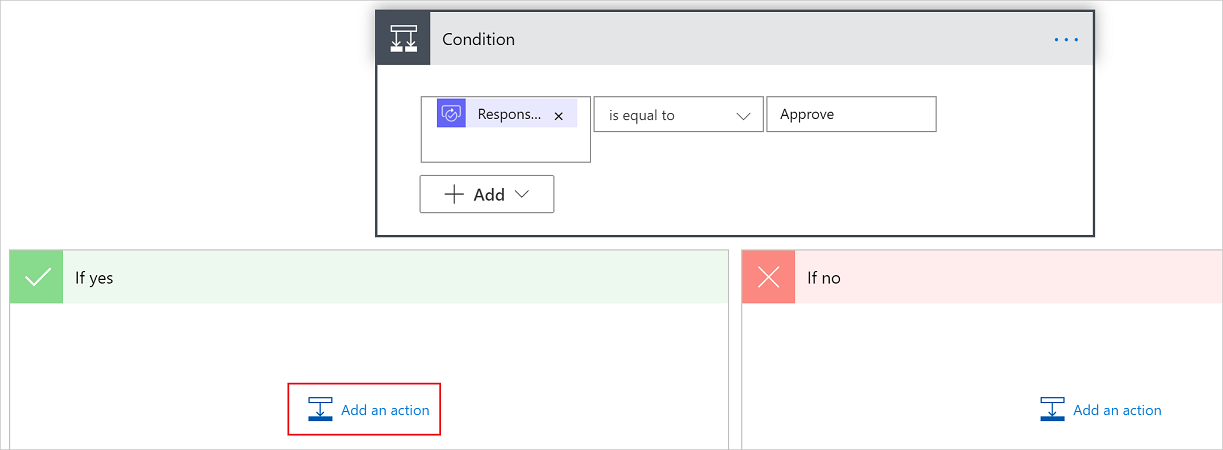
Ievadiet sūtīt e-pastu meklēšanas lodziņā sadaļā Izvēlieties darbību karte.
Atlasiet darbību Nosūtīt e-pasta ziņojumu (v2) .
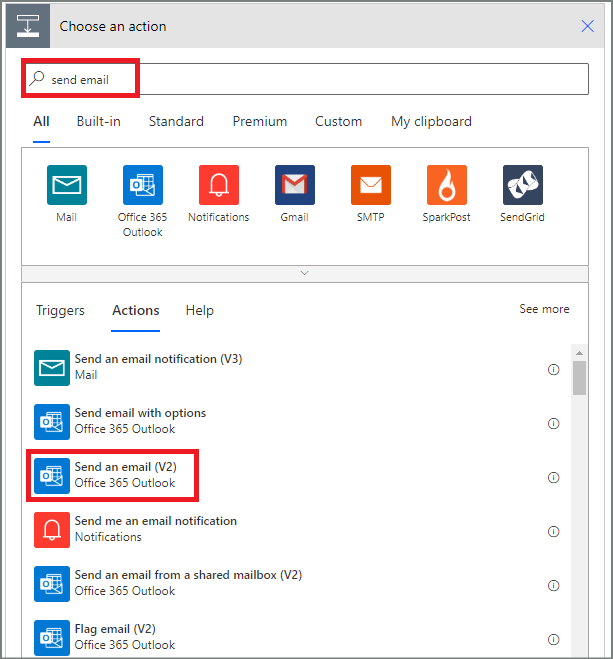
Konfigurējiet e-pasta karte atbilstoši savām vajadzībām.
Piezīmes
Ir nepieciešams To,Subject , un Body .
Šī karte ir veidne e-pasta ziņojumam, kas tiek nosūtīts, mainoties atvaļinājuma pieprasījuma statusam.
Lodziņā Pamatteksts ( V2) karte Izmantojiet pilnvaru Komentāri no apstiprinājuma — sāciet apstiprināšanas darbību.
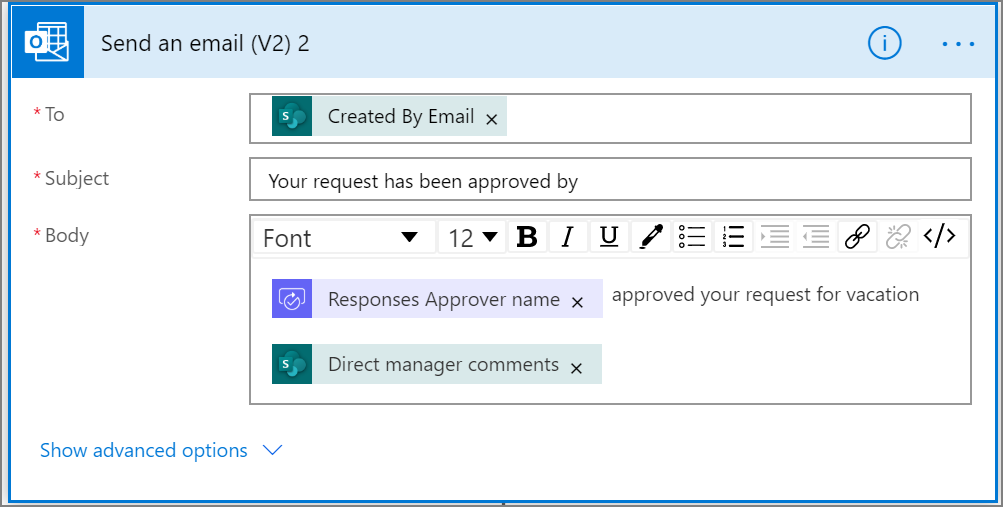
Atjaunināšanas darbības pievienošana iepriekš apstiprinātiem pieprasījumiem
Atlasiet Pievienot darbību zarā Ja jā .
Ievadiet SharePoint meklēšanas lodziņā sadaļā Izvēlieties darbību karte, atlasiet SharePoint filtru un pēc tam atlasiet darbību Atjaunināt vienumu .
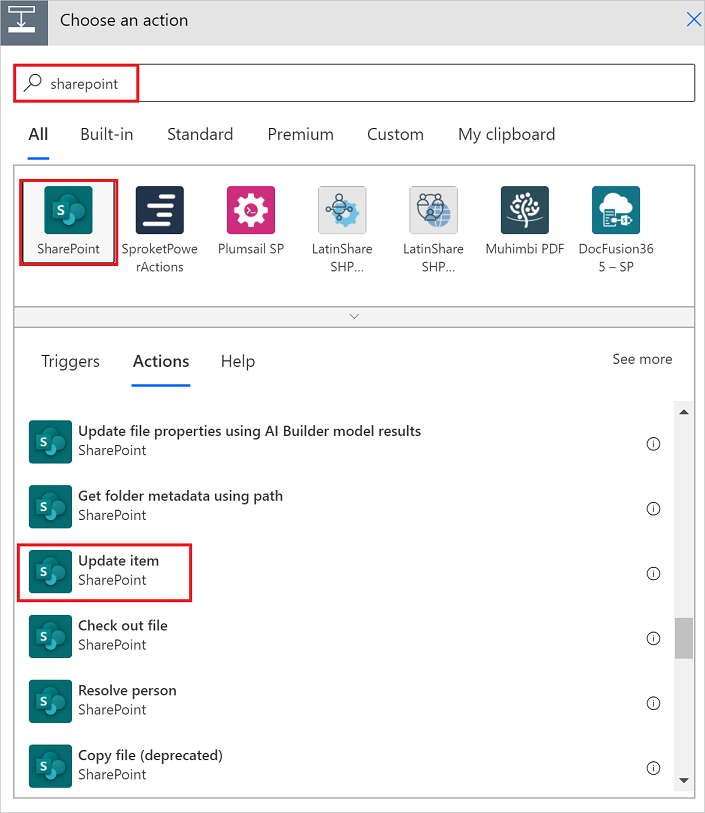
Konfigurējiet vienumu Atjaunināt karte atbilstoši savām vajadzībām.
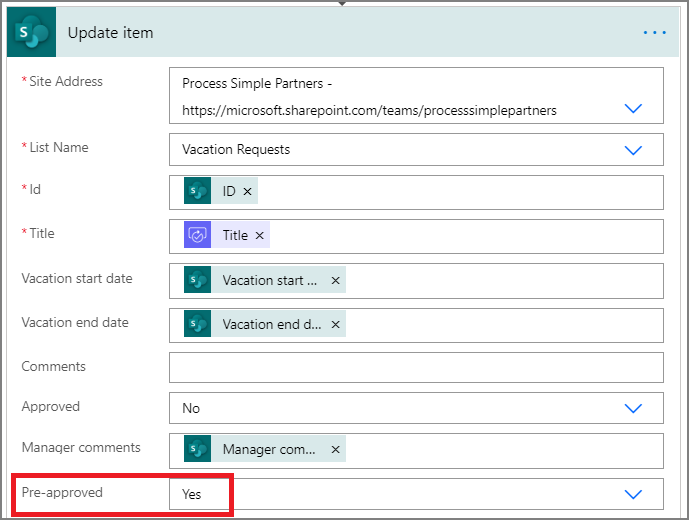
Iegūstiet iepriekšēja apstiprinātāja vadītāju
Izmantojiet darbību Iegūt pārvaldnieku personai, kura izveidoja atvaļinājuma pieprasījuma darbības, kuras veicām iepriekš, lai pievienotu, un pēc tam konfigurējiet citu darbību Get manager . Šoreiz saņemam pirmsapstiprinātāja menedžeri.
Kad esat pabeidzis, Get manager 2 karte līdzināsies šim attēlam. Noteikti izmantojiet E-pasta marķieri no kategorijas Iegūt pārvaldnieku sadaļā Dinamiskā satura pievienošana no šajā plūsmā izmantotajām programmām un pakalpojumiem karte.
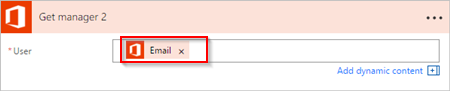
Galīgās apstiprināšanas darbības pievienošana
Izmantojiet apstiprinājuma pievienošanas darbību iepriekšējas apstiprināšanas darbībām, kuras veicām iepriekš, lai pievienotu, un pēc tam konfigurējiet citu sākuma ekrānu un gaidiet apstiprināšanas darbību. Veicot šo darbību, tiek nosūtīts e-pasta pieprasījums galīgās apstiprināšanas saņemšanai.
Kad esat pabeidzis, karte vajadzētu līdzināties šim attēlam:
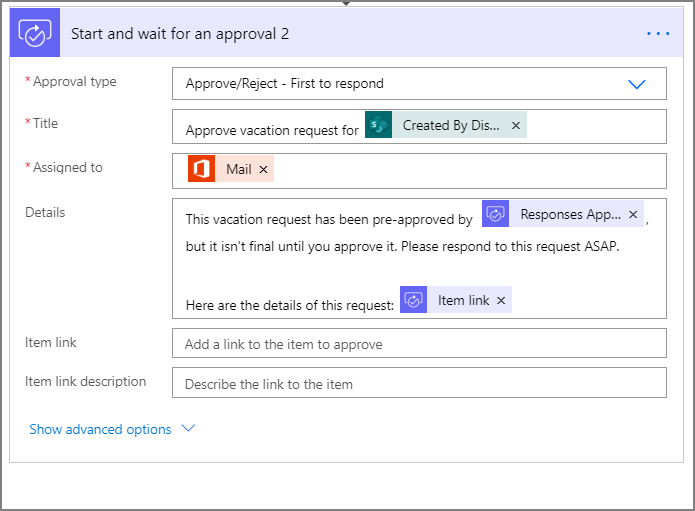
Pievienojiet galīgo apstiprinājuma nosacījumu
Atkārtojiet darbības, kas norādītas sadaļā Pievienojamā nosacījuma pievienošana, un pēc tam konfigurējiet nosacījumu , kas pārbauda galīgā apstiprinātāja lēmumu.
E-pasta ziņojuma sūtīšana ar galīgo apstiprinājumu
Izmantojiet darbības, kas norādītas darbībā E-pasta pievienošana, lai saņemtu iepriekšēju apstiprinājumu , lai pievienotu, un pēc tam konfigurējiet darbību, kas nosūta e-pasta ziņojumu, kad atvaļinājuma pieprasījumi ir apstiprināti.
Kad esat pabeidzis, jūsu karte vajadzētu atgādināt šo attēlu:
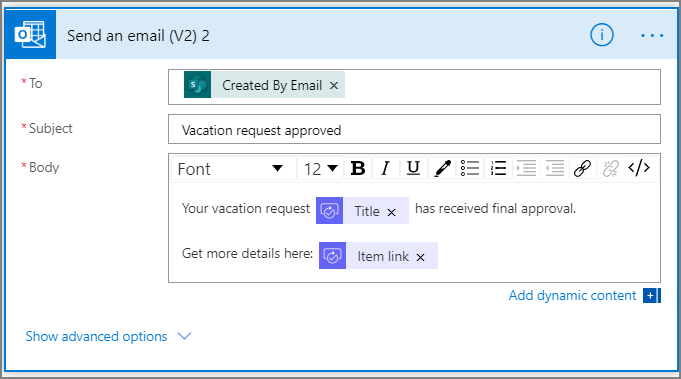
Atjaunināšana SharePoint ar apstiprinājumu
Izmantojiet darbībā Atjaunināšanas pievienošana norādītās darbības iepriekš apstiprinātiem pievienošanas pieprasījumiem un pēc tam konfigurējiet darbību, kas tiek atjaunināta SharePoint , kad atvaļinājuma pieprasījums ir apstiprināts.
Kad esat pabeidzis, karte vajadzētu līdzināties šim attēlam:
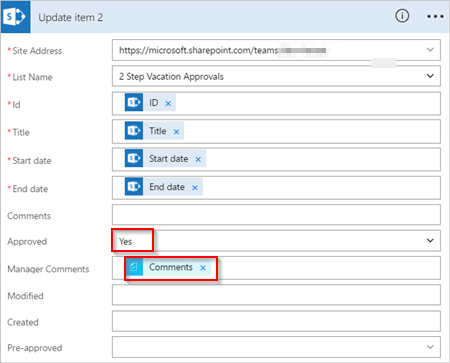
E-pasta ziņojuma sūtīšana ar iepriekšējas apstiprināšanas noraidījumu
Atlasiet Pievienot darbību filiālē Ja nav .
Ievadiet Sūtīt meklēšanas lodziņā Izvēlieties darbību karte, atlasiet Outlook Office 365 , lai filtrētu darbības, un pēc tam atlasiet darbību Nosūtīt e-pastu (V2) - Outlook Office 365 .
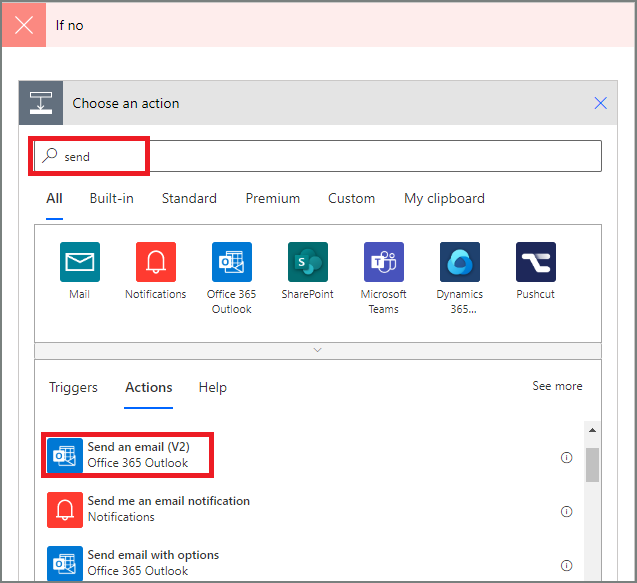
Konfigurējiet e-pasta karte atbilstoši savām vajadzībām.
Šis karte ir tā e-pasta ziņojuma veidne, kas tiek nosūtīts, mainoties atvaļinājuma pieprasījuma statusam.
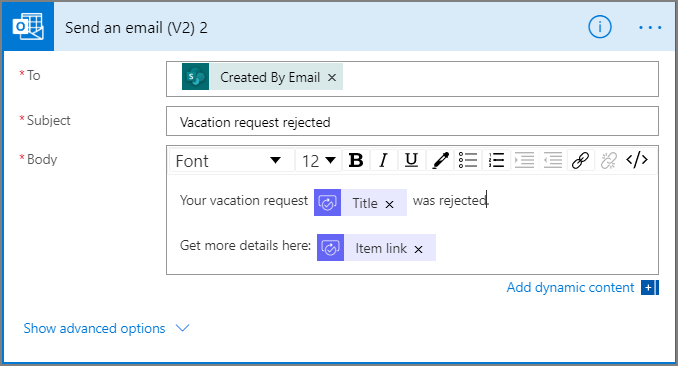
Šī darbība jāpievieno sadaļai IF NO, DO NOTHING zem Nosacījuma karte.
Atjaunināšana SharePoint ar pirmsapstiprināšanas noraidīšanu
Atlasiet Pievienot darbību.
Ievadiet atjauninājumu meklēšanas lodziņā sadaļā Izvēlieties darbību karte un pēc tam atlasiet vienumu Atjaunināt vienumu - SharePoint darbība.
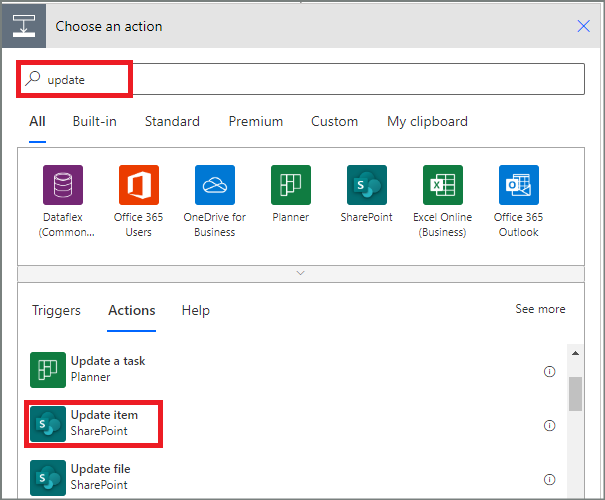
Konfigurējiet karte atbilstoši savām vajadzībām.
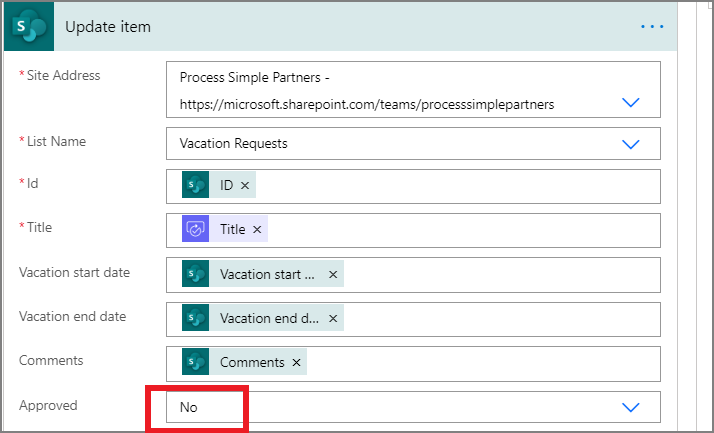
Nosūtiet e-pastu ar galīgo noraidījumu
Lai pievienotu, veiciet darbības, kas norādītas sadaļā E-pasta sūtīšana ar pirmsapstiprināšanas noraidījumu , un pēc tam konfigurējiet darbību, kas nosūta e-pasta ziņojumu, kad galīgais apstiprinātājs noraida atvaļinājuma pieprasījumu.
Šī darbība jāpievieno atzaram IF NO, DO NOTHING zem nosacījuma 2 karte.
Kad esat pabeidzis, karte vajadzētu līdzināties šim attēlam:
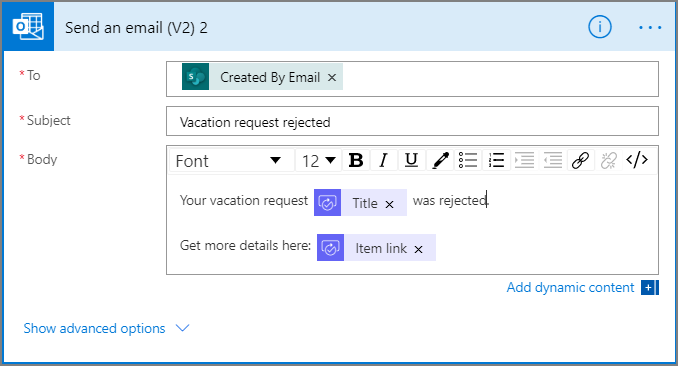
Atjaunināt SharePoint ar galīgo noraidījumu
Izmantojiet darbības, kas norādītas sadaļā Atjaunināšana SharePoint ar pirmsapstiprināšanas noraidījumu , lai pievienotu, un pēc tam konfigurējiet darbību, kas tiek atjaunināta SharePoint , ja galīgais apstiprinātājs noraida atvaļinājuma pieprasījumu.
Kad esat pabeidzis, karte vajadzētu līdzināties šim attēlam:
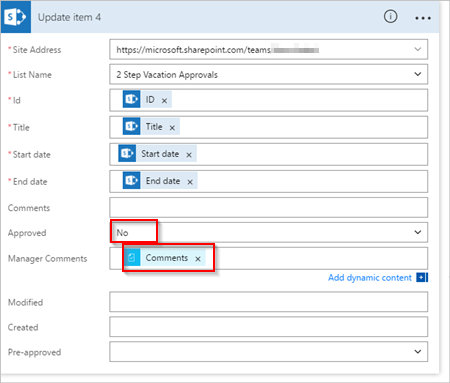
Atlasiet vienumu Atjaunināt plūsmu , lai saglabātu paveikto darbu.
Ja esat sekojis līdzi, jūsu plūsmai vajadzētu līdzināties šim attēlam:
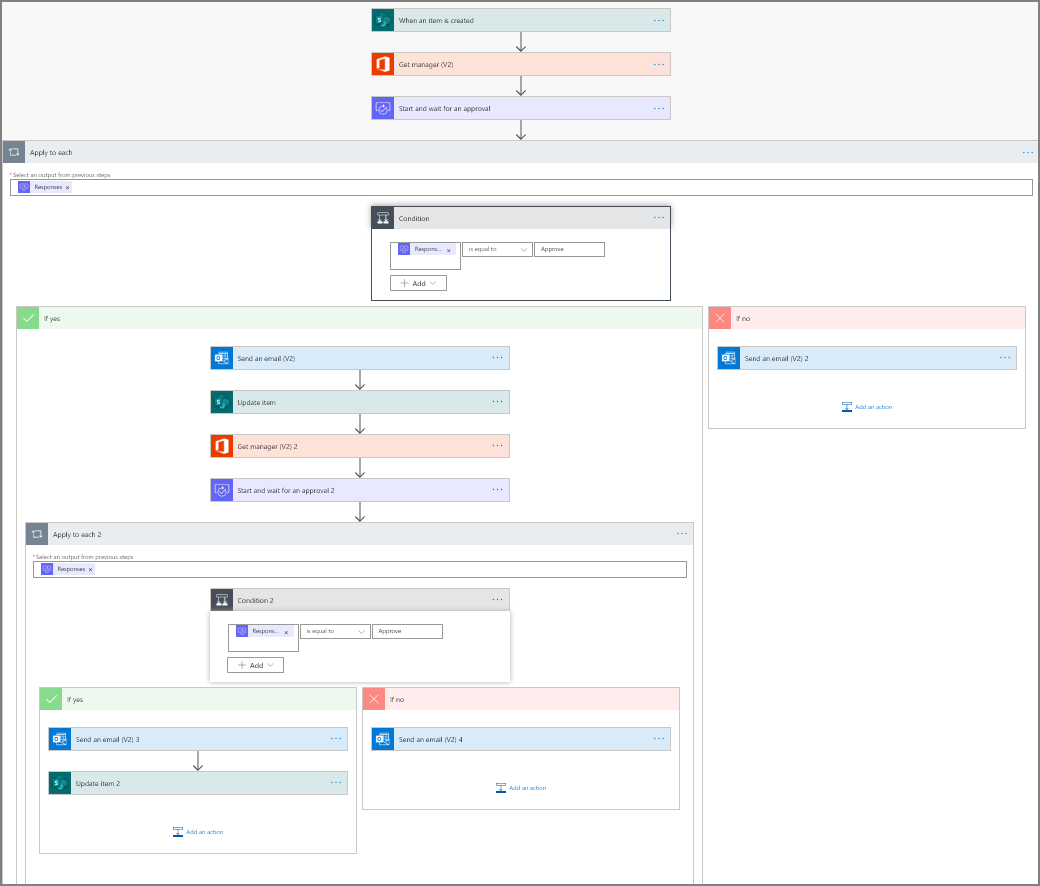
Tagad, kad esat izveidojis plūsmu, redzēsim to darbībā.
Pieprasīt apstiprinājumu
Izveidojiet atvaļinājuma pieprasījumu iepriekš izveidotajā SharePoint tiešsaistes sarakstā.
Pēc šī pieprasījuma saglabāšanas plūsma tiek aktivizēta un pēc tam:
- Izveido pieprasījumu apstiprinājumu centrā.
- Nosūta apstiprinājuma pieprasījuma e-pasta ziņojumu apstiprinātājiem.
Jūsu pieprasījumam vajadzētu līdzināties šim attēlam:
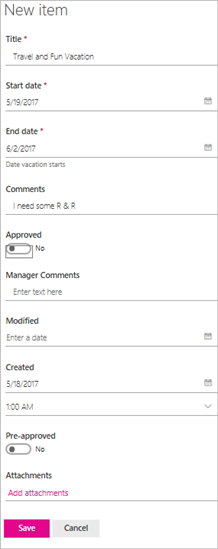
Neapstiprināto apstiprināšanas pieprasījumu skatīšana
Skatiet visus neapstiprinātos apstiprinājuma pieprasījumus, veicot tālāk norādītās darbības.
piesakieties Power Automate.
Kreisās puses navigācijas rūtī atlasiet Darbību vienumu>apstiprinājumi.
Neapstiprinātie apstiprinājuma piekritumi tiek parādīti cilnē Saņemts .
Pieprasījuma iepriekšēja apstiprināšana
Ja esat apstiprinātājs apstiprināšanas plūsmā, jūs saņemat e-pasta ziņojumu ikreiz, kad kāds izveido pieprasījumu. Apstiprinājuma pieprasījums tiek nosūtīts arī uz apstiprināšanas centru. Pēc tam varat apstiprināt vai noraidīt pieprasījumus no e-pasta, apstiprināšanas centra vai Power Automate programmas.
Lai apstiprinātu pieprasījumu:
No e-pasta
Atlasiet Apstiprināt no e-pasta ziņojuma, ko saņemat, kad vienums tiek pievienots SharePoint tiešsaistes sarakstam.
Piezīme: ja izmantojat mobilo ierīci, kurā ir instalēta Power Automate lietotne, Power Automate tā tiek palaista, pretējā gadījumā jūsu pārlūkprogrammā tiek atvērts apstiprināšanas centrs.
Ievadiet komentāru un pēc tam atlasiet pogu Apstiprināt .
No apstiprinājumu centra
piesakieties Power Automate.
Atlasiet Apstiprinājumi kreisās puses navigācijas rūtī.
Atlasiet Apstiprināt pieprasījumā, kuru vēlaties apstiprināt.
Pievienojiet komentārus un pēc tam ekrāna apakšdaļā atlasiet Apstiprināt .
No lietotnes Power Automate
Mobilajā tālrunī, kurā ir instalēta Power Automate programma, atlasiet Apstiprināt no pieprasījuma apstiprinājuma e-pasta ziņojuma.
Atlasiet Apstiprināt ekrāna augšējā labajā stūrī.
Panākumu lapā tiek parādīts, norādot, ka jūsu apstiprinājums ir reģistrēts.
Piezīmes
Ieslēgtie Android iOS ekrāni un Windows Phone var nedaudz atšķirties, tomēr funkcionalitāte visās ierīcēs ir vienāda.
Pieprasījuma apstiprināšana
Pieprasījuma apstiprināšanas darbības ir identiskas darbībām, kas jāveic, lai iepriekš apstiprinātu pieprasījumu
Galīgais apstiprinātājs saņem atvaļinājuma pieprasījumu tikai pēc tam, kad pieprasījums ir iepriekš apstiprināts.
Pieprasījuma noraidīšana
Varat noraidīt pieprasījumu, izmantojot e-pastu, apstiprināšanas centru vai Power Automate programmu. Lai noraidītu pieprasījumu, izpildiet darbības, lai apstiprinātu pieprasījumu, bet atlasiet Noraidīt, nevis Apstiprināt .
Pēc lēmuma apstiprināšanas (pieprasījuma noraidīšanas) plūsma veic šādas darbības:
- Nosūta e-pasta ziņojumu personai, kura pieprasīja atvaļinājumu.
- Atjaunina SharePoint tiešsaistes sarakstu ar lēmumu un apstiprinātāja komentāriem.