Izveidojiet paralēlas apstiprināšanas darbplūsmas, izmantojot Power Automate
Paralēlā apstiprināšanas darbplūsmā ir nepieciešamas vairākas personas, lai apstiprinātu krājumus, piemēram, rēķinus, pirkšanas pasūtījumus, atvaļinājuma pieprasījumus utt. Katras personas apstiprinājums nav atkarīgs no visiem pārējiem apstiprinātājiem.
Šajā detalizētajā aprakstā mēs izmantojam Power Automate , lai izveidotu mākoņa plūsma, kas automatizē paralēlu apstiprināšanas darbplūsmu. Šī plūsma automatizē darbinieka atvaļinājuma pieprasījuma procesu, kam nepieciešams apstiprinājums no visām personām (vai darba grupām), kuras darbinieks regulāri atbalsta. Darbinieki izmanto sarakstu SharePoint , lai pieprasītu atvaļinājumu. Atvaļinājuma apstiprinājumi ir nepieciešami no darbinieka tiešā vadītāja, pārdošanas darba grupas un cilvēkresursu komandas. Katrs atvaļinājuma pieprasījums tiek novirzīts katram apstiprinātājam lēmuma pieņemšanai. Plūsma nosūta e-pasta ziņojumus ar statusa izmaiņām un pēc tam atjaunina SharePoint lēmumus.
Padoms
Lai iegūtu detalizētu informāciju par lietošanu SharePoint ar Power Automate, skatiet SharePoint dokumentāciju.
Priekšnoteikumi
- Power Automate.
- Tiešsaistes SharePoint saraksts.
- Office 365 Outlook un Office 365 lietotāju konts.
Piezīmes
Lai gan šajā detalizētajā apskatā mēs izmantojam SharePoint internetu un Office 365 Outlook, varat izmantot citus pakalpojumus, piemēram Zendesk, Salesforce vai Gmail. Ja izmantojat SharePoint 2010. gada versiju, skatiet rakstu SharePoint 2010. gada versijas darbplūsmas norakstīšana
Pirms plūsmas izveides izveidojiet SharePoint tiešsaistes sarakstu. Vēlāk mēs izmantosim šo sarakstu, lai pieprasītu apstiprinājumu atvaļinājumiem.
Izveidotajā SharePoint tiešsaistes sarakstā ir jāiekļauj tālāk norādītās kolonnas.
| Amats | Viena teksta rindiņa |
|---|---|
| Darbinieku komentāri | Viena teksta rindiņa |
| Tiešā vadītāja komentāri | Teksts vairākās rindiņās |
| Pārdošanas komandas komentāri | Vairākas teksta rindiņas |
| HR komandas komentāri | Vairākas teksta rindiņas |
| Tiešais vadītājs apstiprināts | Jā/nē |
| Pārdošanas komanda apstiprināta | Jā/nē |
| HR komanda apstiprināta | Jā/nē |
| Atvaļinājuma sākuma datums | Datums un laiks |
| Atvaļinājuma beigu datums | Datums un laiks |
Ņemiet vērā tiešsaistes saraksta nosaukumu un URL SharePoint . Mēs izmantojam šos vienumus vēlāk, lai konfigurētu SharePoint trigeri Kad vienums tiek izveidots .
Plūsmas izveide no tukšas veidnes
piesakieties Power Automate.
Atlasiet Manas plūsmas kreisās puses navigācijas rūtī.
Augšējā kreisajā izvēlnē atlasiet Jauna plūsma>Automatizēta mākoņa plūsma.
Pievienot trigeri
Piešķiriet savai plūsmai nosaukumu.
Sadaļā Plūsmas trigera izvēle atlasiet Kad tiek izveidots vienums un SharePoint pēc tam atlasiet Izveidot.
Sadaļā Kad vienums ir izveidots karte atlasiet vietnes adresi un saraksta nosaukumu SharePoint iepriekš izveidotajam sarakstam.

Iegūstiet tās personas pārvaldnieku, kura izveidoja atvaļinājuma pieprasījumu
Atlasiet +Jauns solis un pēc tam meklēšanas lodziņā Darbības izvēle ierakstiet iegūt pārvaldnieku .
Atrodiet un pēc tam atlasiet darbību Get manager (V2) - Office 365 Users .
Ievietojiet marķieri Izveidots ar e-pastu lodziņā Lietotājs (UPN) lodziņā Get manager karte.
Šī darbība piesaista tās personas pārvaldnieku, kura izveidoja atvaļinājuma pieprasījumu SharePoint.
Piešķiriet nosaukumu savai plūsmai un saglabājiet to
Norādiet savas plūsmas nosaukumu un pēc tam atlasiet Saglabāt , lai saglabātu līdz šim paveikto darbu.
Piezīmes
Periodiski atlasiet ikonu Saglabāt , lai saglabātu plūsmas izmaiņas.
Apstiprinājuma darbības pievienošana tiešajam vadītājam
Atlasiet Jauna darbība.
Meklēšanas lodziņā Darbības izvēle ierakstiet apstiprinājumu .
Atlasiet pogu Sākt un gaidiet apstiprinājuma darbību.
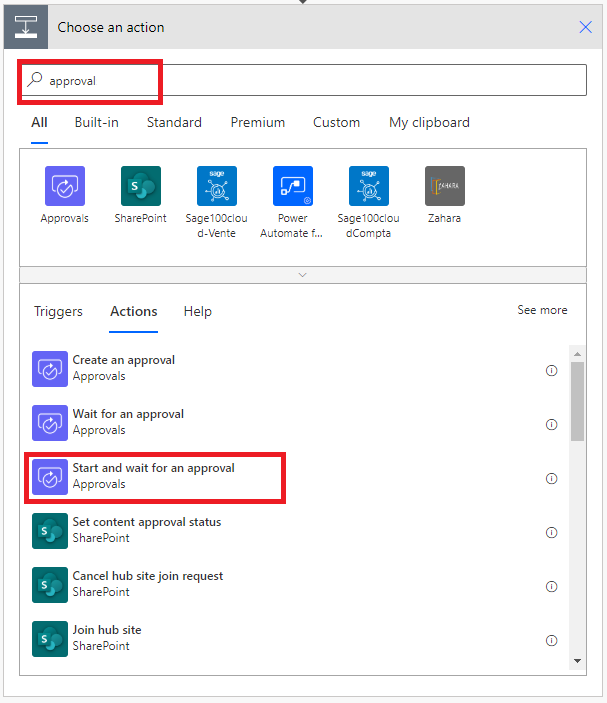
Konfigurējiet sākuma ekrānu un gaidiet apstiprinājumu karte lai tas atbilstu jūsu vajadzībām.
Piezīmes
Lauki Approval type,Title un Assigned To ir obligāti. Varat izmantot Markdown , lai formatētu lauku Details .
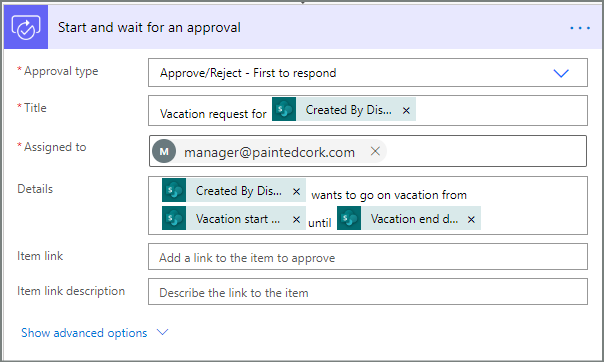
Svarīgi
Veicot šo darbību, atvaļinājuma pieprasījums tiek nosūtīts uz e-pasta adresi lodziņā Kam piešķirts, tāpēc ievietojiet E-pasta marķieri no saraksta Iegūt pārvaldnieku (v2).
Paralēlas zara apstiprināšanas darbības ievietošana pārdošanas grupai
Atlasiet lejupvērsto bultiņu, kas atrodas starp opciju Iegūt pārvaldnieku (v2) un Sākt, un gaidiet apstiprinājumu Kartes.
Atlasiet pluszīmi, kas pēc atlasīšanas tiek rādīta uz lejupvērstās bultiņas.
Atlasiet Pievienot paralēlu zaru.

Meklējiet, atlasiet un pēc tam konfigurējiet sākuma ekrānu un gaidiet apstiprinājuma darbību, kas nosūta atvaļinājuma pieprasījumu pārdošanas darba grupai. Skatiet darbības, kas tiek izmantotas, lai pievienotu apstiprināšanas darbību tūlītējam vadītājam , ja neesat pārliecināts, kā pievienot sākuma ekrānu, un gaidiet apstiprināšanas darbību.
Svarīgi
Izmantojiet pārdošanas darba grupas e-pasta adresi darbības Sākt apstiprināšanu 2 lodziņā Kam piešķirts.
Paralēlas filiāles apstiprināšanas darbības ievietošana personāla vadības grupai
Atkārtojiet darbības, lai ievietotu paralēlu filiāli, ko pievienot pārdošanas darba grupai , un pēc tam konfigurējiet darbību Sākt apstiprināšanu , lai nosūtītu atvaļinājuma pieprasījumus personāla vadībai.
Svarīgi
Izmantojiet personāla vadības grupas e-pasta adresi darbības Sākt apstiprinājumu 3 lodziņā Kam piešķirts.
Ja esat sekojis līdzi, jūsu plūsmai vajadzētu līdzināties šim piemēram:

Iespējas pēc paralēlu zaru pievienošanas
Kad esat pievienojis darbības paralēliem zariem, ir divi veidi, kā plūsmai pievienot darbības:
solis ievietošana filiālē: Izmantojiet pogu Ievietot jaunu solis (+) virs vai zem karte. Šī poga, kas tiek parādīta, atlasot zaru vai virzot kursoru virs savienotāja bultiņas). Ar šo pogu tiek pievienota solis konkrētajai filiālei. Šī poga ir parādīta šeit:

solis pievienošana plūsmai: Izmantojiet lielāko +jauno pogu solis visas darbplūsmas apakšdaļā. Darbības, kuras pievienojat ar šo pogu, tiek izpildītas pēc tam, kad visas iepriekšējās filiāles ir pabeigtas. Šī poga ir parādīta šeit:

Turpmākajās sadaļās mēs pievienojam soļus katrā filiālē:
- Pievienojiet nosacījumu, kas pārbauda, vai atvaļinājuma pieprasījums ir apstiprināts vai noraidīts.
- Nosūtiet e-pastu, kas informē darbinieku par lēmumu.
- Atjauniniet atvaļinājuma pieprasījumu SharePoint ar apstiprinājuma lēmumu.
Pēc tam mēs izmantojam pogu + Jauns solis , lai nosūtītu e-pastu, kurā apkopoti visi lēmumi, kas pieņemti atvaļinājuma pieprasījumā.
Turpināsim:
Nosacījuma pievienošana katrai filiālei
Atlasiet pirmo Sākums un gaidiet apstiprinājuma zaru.
Atlasiet mazo pogu Ievietot jaunu solis (+) zem karte (apļveida pluszīmes poga, kas parādās, novietojot kursoru virs savienotāja bultiņas).
Parādītajā izvēlnē atlasiet Pievienot darbību un pēc tam darbību sarakstā atlasiet Nosacījums .
Atlasiet pirmo lodziņu sadaļā Nosacījums karte un pēc tam atlasiet atbilde marķieri sadaļā Sākt un gaidiet apstiprinājuma kategoriju dinamiskā satura sarakstā.

Pārliecinieties, vai saraksts (nosacījuma karte vidū) ir iestatītskā vienāds ar.
Pēdējā lodziņā ievadiet Apstiprināt( šis teksts ir reģistrjutīgs).
Jūsu stāvoklim karte tagad vajadzētu atgādināt šo piemēru:

Piezīmes
Šis nosacījums pārbauda atbilde no sākuma apstiprinājuma darbības, kas tiek nosūtīta darbinieka vadītājam.
Atkārtojiet iepriekšējās darbības filiālēs Sākt apstiprinājumu 2 (apstiprinājuma pieprasījums pārdošanai) un Sākt apstiprinājumu 3 (apstiprinājuma pieprasījums cilvēkresursiem).
E-pasta darbību pievienošana katrai filiālei
Veiciet tālāk norādītās darbības zara Nosacījums IF JĀ pusē .
Piezīmes: Jūsu plūsma izmanto šīs darbības, lai nosūtītu e-pastu, kad pieprasījums ir apstiprināts:
Atlasiet Pievienot darbību nosacījuma Ja jā zarā.
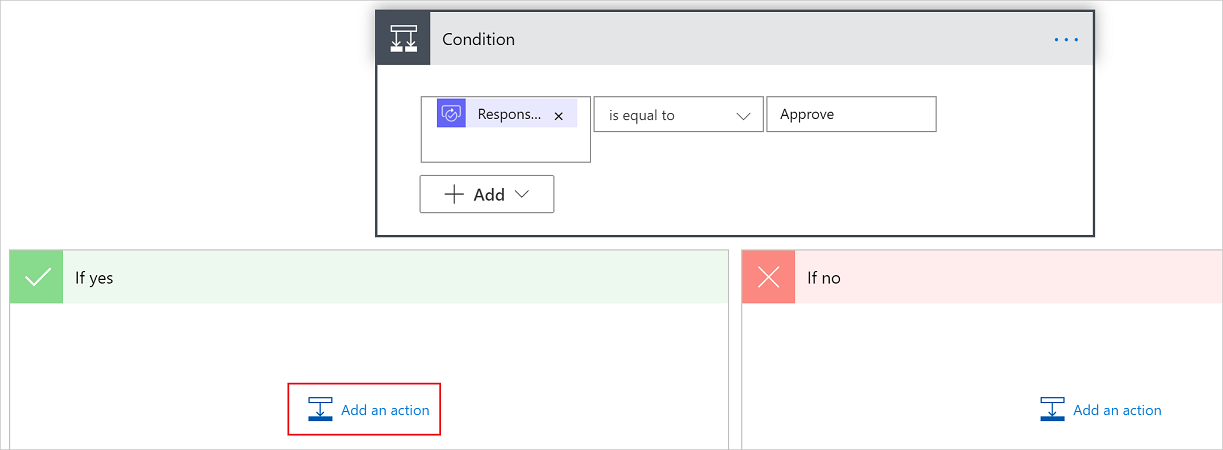
Ievadiet sūtīt e-pastu meklēšanas lodziņā sadaļā Izvēlieties darbību karte.
Atlasiet darbību Nosūtīt e-pasta ziņojumu (v2) .
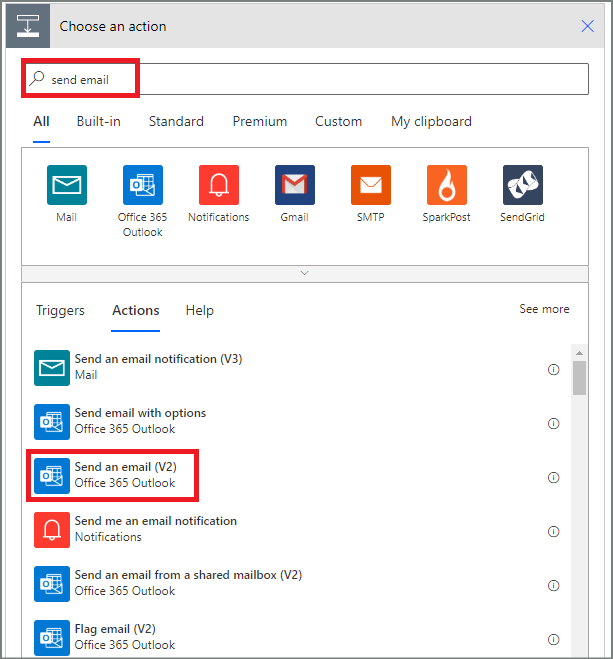
Konfigurējiet e-pasta karte atbilstoši savām vajadzībām.
Piezīmes
Ir nepieciešams To,Subject , un Body .
Šī karte ir veidne e-pasta ziņojumam, kas tiek nosūtīts, mainoties atvaļinājuma pieprasījuma statusam.
Lodziņā Pamatteksts ( V2) karte Izmantojiet pilnvaru Komentāri no apstiprinājuma — sāciet apstiprināšanas darbību.

Lai nosūtītu e-pasta ziņojumu, kad pieprasījums tiek noraidīts, izmantojiet zara Nosacījums pusi JA NO un pēc tam atkārtojiet iepriekšējās darbības, lai pievienotu veidni noraidošajam e-pasta ziņojumam.
Atkārtojiet iepriekšējās darbības sadaļā Sākt un gaidiet apstiprinājuma 2 (apstiprinājuma pieprasījums pārdošanai) un Sākt un gaidiet apstiprinājuma 3 (apstiprinājuma pieprasījums cilvēkresursiem) filiāles.
Atjauniniet atvaļinājuma pieprasījumu ar lēmumu
Veiciet tālāk norādītās darbības, lai atjauninātu SharePoint lēmumu pieņemšanas laiku.
Piezīme: noteikti veiciet šīs darbības gan IF YES , gan IF NO zara pusēs.
Atlasiet Pievienot darbību zarā Ja jā .
Ievadiet SharePoint meklēšanas lodziņā sadaļā Izvēlieties darbību karte, atlasiet SharePoint filtru un pēc tam atlasiet darbību Atjaunināt vienumu .
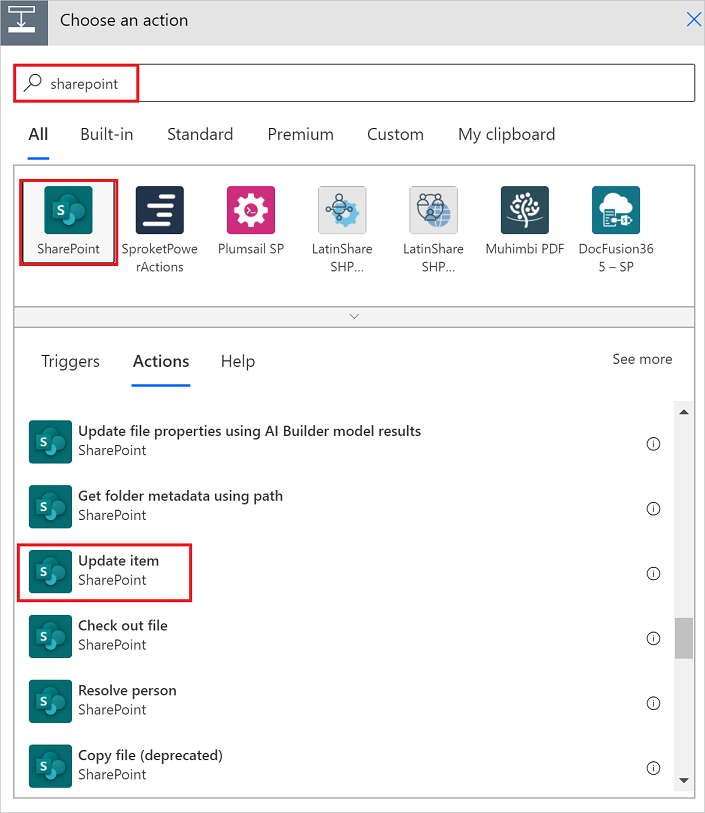
Konfigurējiet vienumu Atjaunināt karte atbilstoši savām vajadzībām.
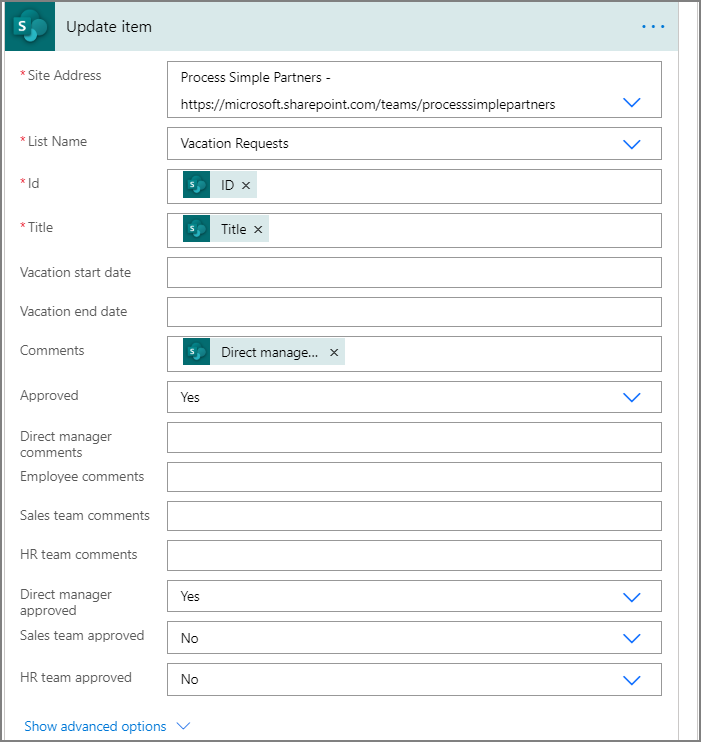
Atkārtojiet iepriekšējās darbības sadaļās Sākt apstiprinājumu 2 un Sākt apstiprinājumu 3 filiālēs.
Pabeidziet plūsmu
Atlasīt +Jauns solis
Izmantojiet iepriekš norādītās darbības, lai nosūtītu e-pasta ziņojumu, kurā apkopoti katra apstiprinājuma rezultāti. Nosūtiet šo e-pasta ziņojumu darbiniekam, kurš pieprasīja atvaļinājumu. Jūsu karte var atgādināt šo piemēru:
