Tambahkan atau edit komponen aplikasi berpandukan model dalam pereka bentuk aplikasi Power Apps
Penting
Bermula pada bulan Oktober 2023, pereka bentuk, borang dan paparan klasik ditamatkan dan semua aplikasi, borang dan tontonan yang didorong oleh model hanya akan dibuka dalam pereka moden. Secara lalai, arahan Tukar kepada klasik untuk kembali kepada pereka klasik daripada pereka moden tidak lagi tersedia. Maklumat lanjut: Apl klasik, pereka bentuk borang dan paparan ditamatkan
Kami mengesyorkan anda beralih untuk menggunakan Pereka Moden untuk mencipta dan mengedit aplikasi dan komponen dipacu model anda.
Tutorial ini menerangkan cara anda menambahkan komponen pada dan mengalih keluar komponen daripada aplikasi berpandukan model.
Aplikasi berpandukan model diperbuat daripada pelbagai komponen. Dua jenis komponen boleh ditambahkan pada aplikasi:
- Artifak
- Aset jadual
Jadual, papan pemuka dan aliran proses perniagaan ialah semua artifak aplikasi.
Aset jadual mengandungi borang, pandangan, carta dan papan pemuka yang berkaitan dengan jadual tertentu yang disertakan dalam aplikasi.
Nota
Jadual pernah dikenali sebagai entiti. Pereka bentuk aplikasi klasik menggunakan istilah entiti dalam kebanyakan tempat. Sebagai contoh, Aset entiti dan bukannya Aset jadual.
Susun atur pereka bentuk aplikasi
Pereka bentuk aplikasi mempunyai dua kawasan utama. Di sebelah kiri ialah kanvas untuk anda menambahkan komponen aplikasi.
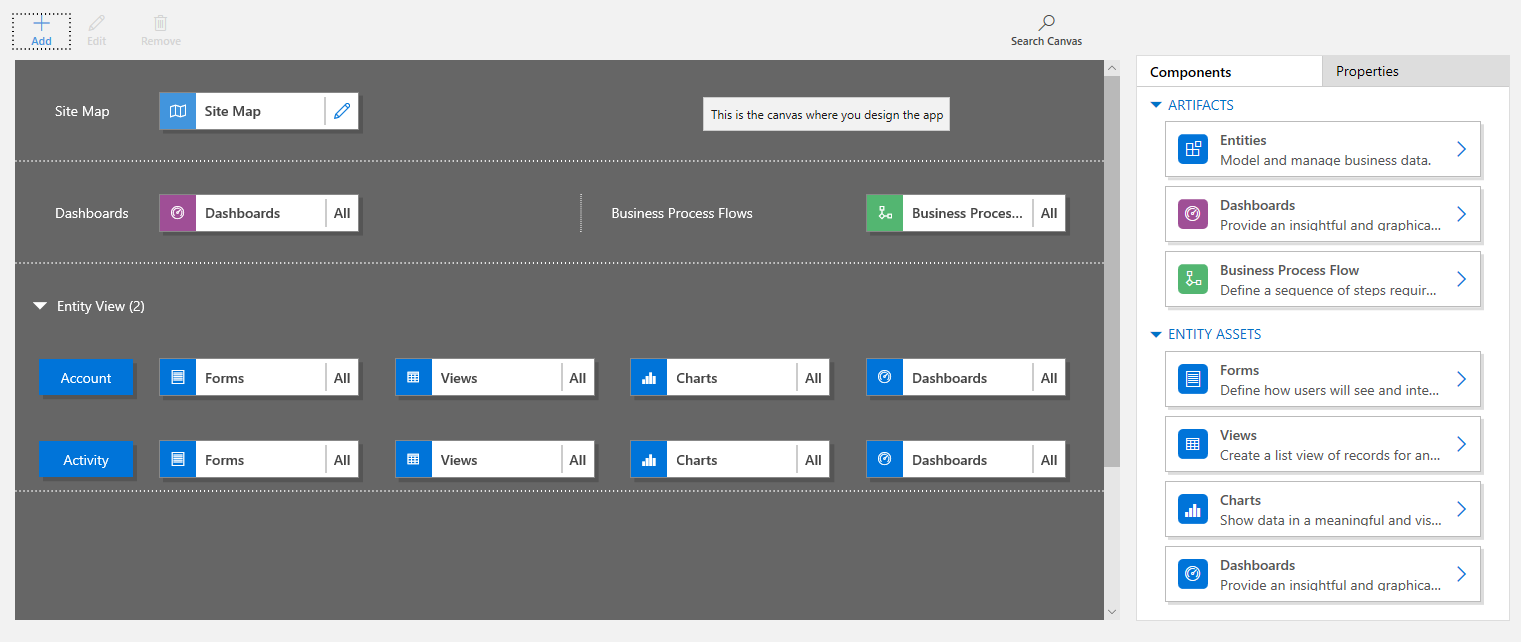
Di sebelah kanan ialah tab yang akan digunakan untuk memilih komponen dan menetapkan sifat komponen.
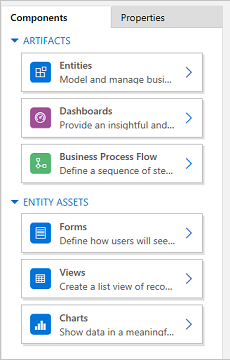
Kanvas termasuk kawasan untuk Peta Laman, Aliran Proses Perniagaan, Papan Pemuka dan Jadual.
Selepas jadual ditempatkan, pilih setiap jadual dan tambahkan aset jadual yang diperlukan seperti borang, pandangan dan carta padanya.
Gunakan Cari Kanvas untuk mencari komponen pada kanvas. Apabila Cari Kanvas dipilih, tab carian baharu dibuka di sebelah kanan tab pada anak tetingkap kanan.
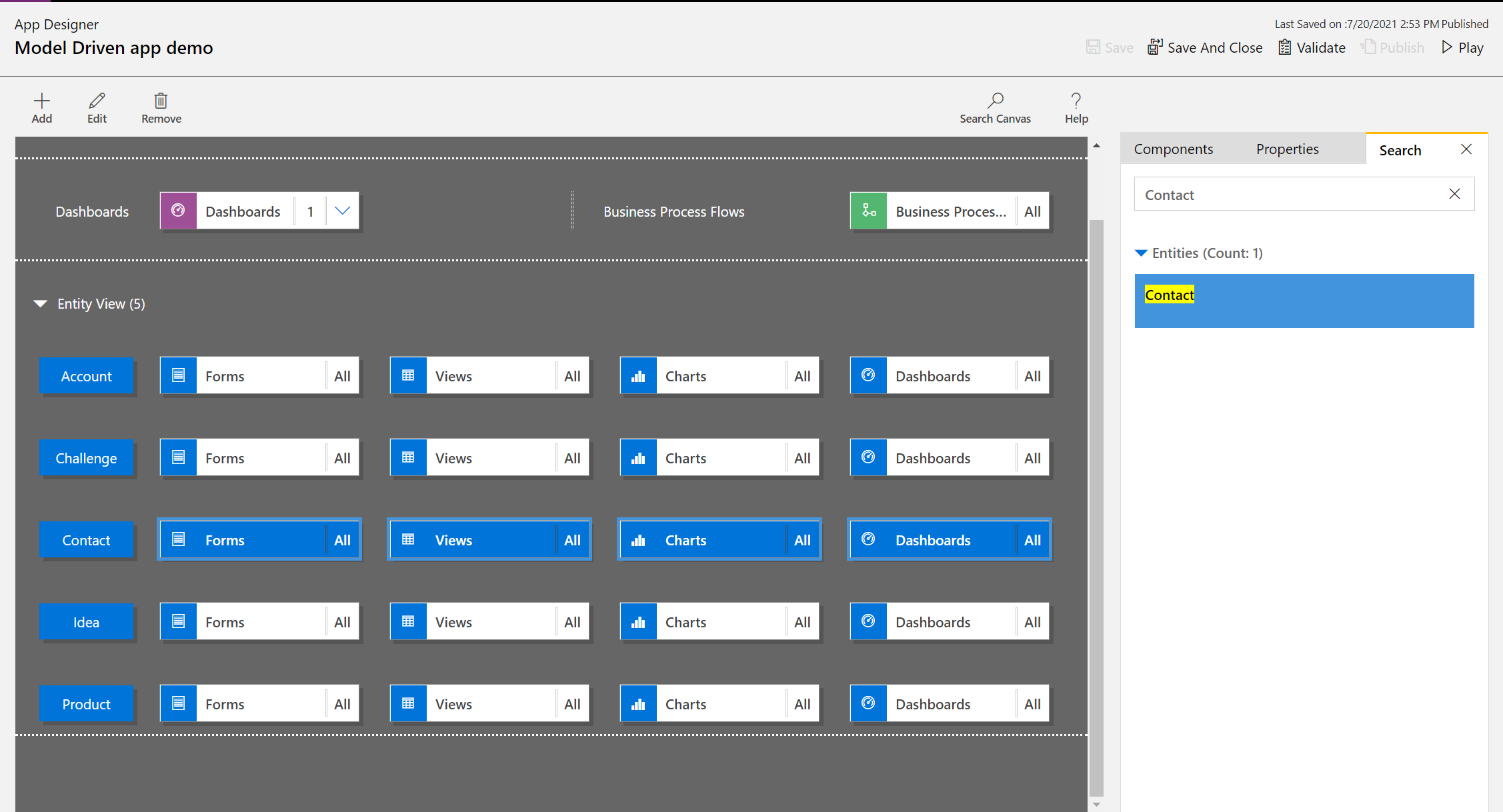
Buka aplikasi
Daftar masuk ke dalam Power Apps dan pilih persekitaran untuk bekerja secara pilihan.
Cipta aplikasi berpandukan model baharu atau pilih aplikasi berpandukan model yang sedia ada. Untuk maklumat mengenai cara mencipta aplikasi, lihat Cipta atau edit aplikasi didorong model menggunakan pereka bentuk aplikasi.
Tambah atau edit peta tapak
Anda mesti mentakrifkan peta laman sebelum komponen aplikasi boleh ditambahkan pada aplikasi yang baru dicipta. Maklumat lanjut: Cipta peta laman aplikasi berpandukan model dengan menggunakan pereka bentuk peta laman.
Tambah komponen
Apabila papan pemuka atau aliran proses perniagaan ditambahkan pada aplikasi, jadual yang berkaitan ditambahkan secara automatik pada aplikasi.
Apabila jadual ditambahkan pada aplikasi, jubin untuk asetnya ditambahkan secara automatik. Terdapat dua cara komponen boleh ditambahkan pada kanvas pereka bentuk:
- Gunakan butang Tambah
 pada bar perintah.
pada bar perintah. - Gunakan jubin pada tab Komponen.
Tambahkan papan pemuka
Untuk menambahkan papan pemuka pada aplikasi, ikuti langkah ini:
Pada kanvas pereka bentuk aplikasi, pilih jubin Papan Pemuka.
Pada kanvas pereka bentuk aplikasi, anak tetingkap kanan menunjukkan papan pemuka yang tersedia dalam penyelesaian lalai.
Dalam kotak carian, taipkan kata kunci untuk papan pemuka yang diperlukan.
Senarai papan pemuka akan ditapis untuk menunjukkan hasil yang sepadan dengan kata kunci.
Jika pengguna perlu menggunakan hanya papan pemuka yang dipilih, pilih kotak semak untuk komponen yang perlu ditambahkan. Jenis papan pemuka yang berikut tersedia:
- Papan Pemuka Klasik muncul pada kedua-dua aplikasi web dan aplikasi Antara Muka Disatukan.
- Papan Pemuka Interaktif muncul hanya pada aplikasi Antara Muka Disatukan. Jika anda telah memilih jenis klien untuk apl sebagai aplikasi web, maka pilihan Papan Pemuka Interaktif tidak akan dipaparkan.
Papan pemuka tersebut akan ditambah pada jubin Papan Pemuka pada kanvas pereka bentuk aplikasi. Jubin Papan Pemuka juga menunjukkan kiraan bilangan papan pemuka yang ditambahkan pada aplikasi. Jika tiada papan pemuka dipilih, maka Semua akan muncul dan bukannya kiraan papan pemuka, dan semua papan pemuka akan tersedia kepada pengguna apabila mereka menggunakan aplikasi.
Semua jadual yang papan pemuka gunakan juga ditambah pada kawasan Pandangan Entiti. Sebagai contoh, apabila papan pemuka Pengurus Khidmat Pelanggan ditambahkan, jadual Kes, Kelayakan dan Item Baris Gilir ditambahkan pada kawasan Pandangan Entiti.
Bagi setiap jadual, jubin bagi asetnya juga ditambah. Jubin ini boleh digunakan untuk menambahkan borang, pandangan dan carta. Untuk maklumat lanjut, lihat: Menambah atau mengedit komponen aplikasi dalam Power Apps pereka aplikasi
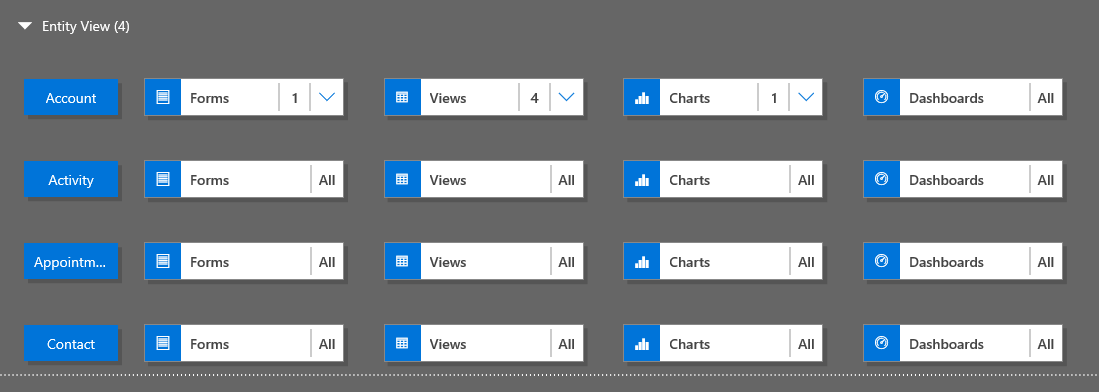
Jika papan pemuka yang anda mahu tidak wujud dalam penyelesaian lalai, cipta papan pemuka dengan memilih Cipta Baharu pada tab Komponen di sebelah kanan kanvas.
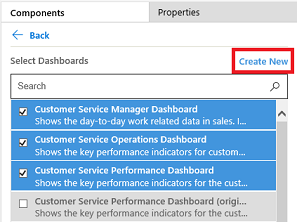
Pereka bentuk papan pemuka dibuka. Untuk maklumat lanjut, lihat: Mencipta dan mengedit papan pemuka
Lengkapkan langkah di atas dengan memilih Simpan.
Tambahkan aliran proses perniagaan
Untuk menambahkan aliran proses perniagaan pada aplikasi, ikuti langkah ini:
Pada kanvas pereka bentuk aplikasi, pilih jubin Aliran Proses Perniagaan.
Pada kanvas pereka bentuk aplikasi, anak tetingkap kanan menunjukkan papan pemuka yang tersedia dalam penyelesaian lalai.
Dalam kotak Carian, taipkan satu atau lebih kata kunci yang sepadan dengan nama aliran proses perniagaan yang anda mahu.
Senarai aliran proses perniagaan ditapis untuk menunjukkan hasil yang sepadan dengan kata kunci.
Jika papan pemuka yang anda mahu tidak wujud dalam penyelesaian lalai, cipta papan pemuka dengan memilih Cipta Baharu pada tab Komponen di sebelah kanan kanvas.
Nota
Semasa menambahkan aliran proses perniagaan, pilihan Cipta Baharu membuka dialog Cipta Proses. Untuk mengetahui lebih lanjut tentang penciptaan aliran proses perniagaan, pergi ke Cipta aliran proses perniagaan
Lengkapkan langkah di atas dengan memilih Simpan.
Tambahkan jadual
Untuk menambahkan jadual pada aplikasi, ikuti langkah ini:
Pada kanvas pereka bentuk aplikasi, pilih jubin Jadual.
Pada kanvas pereka bentuk aplikasi, anak tetingkap kanan menunjukkan papan pemuka yang tersedia dalam penyelesaian lalai.
Dalam kotak Carian, taipkan satu atau lebih kata kunci yang sepadan dengan nama jadual yang anda inginkan.
Senarai jadual ditapis untuk menunjukkan hasil yang sepadan dengan kata kunci.
Nota
Semasa menambahkan jadual, pilihan Cipta Baharu membuka dialog Jadual Baharu. Untuk mengetahui lebih lanjut tentang penciptaan jadual, pergi ke Cipta jadual tersuai.
Lengkapkan langkah di atas dengan memilih Simpan.
Tambahkan aset jadual
Dengan komponen ditempatkan, aset jadual seperti borang, pandangan, carta dan papan pemuka boleh ditambahkan pada aplikasi.
Bahagian ini menerangkan langkah untuk menambah borang pada aplikasi. Gunakan langkah yang sama untuk menambah pandangan atau carta pada aplikasi.
Pada kanvas pereka bentuk aplikasi, pilih jubin Borang untuk jadual yang berkaitan untuk menambahkan borang padanya.
Pada kanvas pereka bentuk aplikasi, keseluruhan baris untuk jadual dipilih. Di sebelah kanan, semua borang yang sedia ada untuk jadual yang dipilih akan muncul.
Pilih kotak semak untuk borang yang perlu tersedia kepada pengguna. Borang mentakrifkan cara pengguna anda melihat dan berinteraksi dengan data dalam aplikasi.
Jubin borang bagi jadual yang dipilih akan memaparkan bilangan borang yang ditambah.
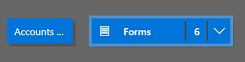
Jika tiada borang untuk jadual dipilih, maka semua borang untuk jadual tersebut akan dipaparkan kepada pengguna semasa mereka menggunakan aplikasi. Tingkah laku ini serupa untuk pandangan dan juga carta, jika tiada pandangan atau carta dipilih. Tindakan ini membantu mencipta aplikasi dengan cepat apabila semua komponen yang tersedia diperlukan. Tidak perlu memilih setiap komponen semasa reka bentuk aplikasi.
Jika tiada papan pemuka atau aliran proses perniagaan dipilih, maka semua papan pemuka dan aliran proses perniagaan akan tersedia untuk pengguna semasa mereka menggunakan aplikasi.
Nota
Untuk aplikasi berjalan, setiap jadual yang ditambahkan mesti mempunyai sekurang-kurangnya satu borang aktif. Jika berbilang borang dipilih, borang aktif pertama yang muncul dalam penyelesaian lalai akan digunakan apabila pengguna menjalankan aplikasi.
Untuk menambah borang baru yang tidak tersedia dalam senarai, pilih Cipta Baru.
Dalam senarai juntai bawah, pilih jenis borang yang diperlukan.
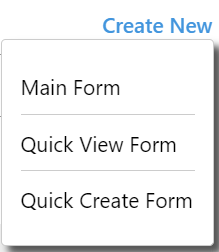
Nota
Senarai juntai bawah tersedia hanya semasa menambahkan borang. Ia tidak tersedia untuk pandangan dan carta.
Pereka bentuk borang dibuka. Maklumat lanjut: Cipta dan reka bentuk borang
Apabila anda menambahkan pandangan atau carta, pilihan Cipta Baharu membuka pereka bentuk yang sepadan. Untuk mendapatkan maklumat lanjut, pergi ke: Fahami pandangan dan Cipta atau edit carta sistem
Nota
Apabila anda menambahkan pandangan, pandangan awam boleh dipilih yang disenaraikan di bawah nod Pandangan dalam peneroka penyelesaian.
Pilih anak panah bawah
 untuk mengembangkan jubin dan melihat senarai borang yang telah ditambah.
untuk mengembangkan jubin dan melihat senarai borang yang telah ditambah.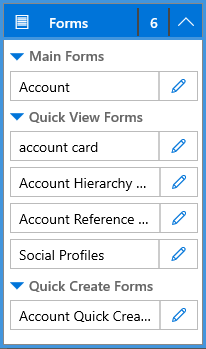
Ulangi langkah sebelumnya untuk menambahkan pandangan jadual dan carta pada aplikasi.
Pilih Simpan.
Edit atau alih keluar komponen
Untuk mengedit papan pemuka atau aliran proses perniagaan, pilih anak panah bawah
 untuk mengembangkan jubin, dan kemudian pilih butang pereka bentuk peta tapak
untuk mengembangkan jubin, dan kemudian pilih butang pereka bentuk peta tapak  sepadan dengan papan pemuka atau aliran proses perniagaan yang perlu dikemaskinikan.
sepadan dengan papan pemuka atau aliran proses perniagaan yang perlu dikemaskinikan.Pereka bentuk untuk artikel dipilih yang dibuka.
Untuk mengalih keluar papan pemuka atau aliran proses perniagaan, pilih anak panah bawah
 untuk mengembangkan jubin, kemudian memilih papan pemuka atau aliran proses perniagaan yang perlu dialih keluar. Pada bar perintah, pilih Alih Keluar.
untuk mengembangkan jubin, kemudian memilih papan pemuka atau aliran proses perniagaan yang perlu dialih keluar. Pada bar perintah, pilih Alih Keluar.Cara lain untuk mengalih keluar papan pemuka atau aliran proses perniagaan adalah dengan mengosongkan kotak semak yang sepadan pada tab Komponen.
Untuk mengedit atau mengalih keluar jadual, pilih jubin jadual dan kemudian pada bar perintah, pilih Edit atau Alih Keluar. Semasa mengedit jadual, peneroka penyelesaian dibuka, iaitu tempat perubahan kepada jadual boleh dibuat.
Cara lain untuk mengalih keluar komponen adalah untuk memilih jubin papan pemuka, aliran proses perniagaan atau jadual. Pada tab Komponen, kosongkan kotak semak untuk komponen yang perlu dialih keluar daripada pereka bentuk.
Nota
Apabila perubahan kepada jadual dibuat, seperti pengubahan nama paparan atau perihalan jadual, perubahan tidak muncul dalam pereka bentuk aplikasi sehingga perubahan diterbitkan dalam peneroka penyelesaian.
Edit atau alih keluar aset jadual
Edit aset jadual
Pilih anak panah bawah
 untuk mengembangkan jubin untuk borang, pandangan, carta atau papan pemuka.
untuk mengembangkan jubin untuk borang, pandangan, carta atau papan pemuka.Pilih borang, pandangan, carta atau papan pemuka yang perlu dikemaskinikan.
Pada bar perintah, pilih Edit.
or
Pilih butang pereka bentuk peta tapak
 sepadan dengan borang, pandangan, carta atau papan pemuka.
sepadan dengan borang, pandangan, carta atau papan pemuka.
Alih keluar aset jadual
Pilih anak panah bawah
 untuk mengembangkan jubin bagi borang, pandangan, carta atau papan pemuka.
untuk mengembangkan jubin bagi borang, pandangan, carta atau papan pemuka.Untuk mengedit aset, pilih borang, pandangan, carta atau papan pemuka yang berkaitan.
Pada bar perintah, pilih Alih Keluar.
Secara alternatif, pilih jubin borang, pandangan, carta atau papan pemuka, kemudian pada tab Komponen, kosongkan kotak semak untuk aset yang perlu dialih keluar.
Langkah-langkah berikutnya
Cipta peta tapak untuk aplikasi
Sahkan dan terbitkan aplikasi
Nota
Adakah anda boleh memberitahu kami tentang keutamaan bahasa dokumentasi anda? Jawab tinjauan pendek. (harap maklum bahawa tinjauan ini dalam bahasa Inggeris)
Tinjauan akan mengambil masa lebih kurang tujuh minit. Tiada data peribadi akan dikumpulkan (pernyataan privasi).