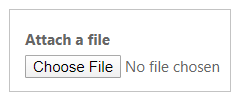Konfigurasikan nota sebagai lampiran untuk borang asas dan berbilang langkah
Nota
Berkuat kuasa pada 12 Oktober 2022, portal Power Apps ialah Power Pages. Maklumat lanjut: Microsoft Power Pages kini tersedia secara umum (blog)
Kami akan memindahkan dan menggabungkan dokumentasi portal Power Apps dengan dokumentasi Power Pages tidak lama lagi.
Untuk menambah keupayaan untuk melihat nota dan lampiran pada borang asas dan berbilang langkah, anda perlu melengkapkan langkah-langkah berikut:
Tambahkan kawalan garis masa pada borang Dataverse melalui aplikasi berpandukan model pereka bentuk borang atau Ruang kerja data jika menggunakan studio reka bentuk Power Pages.
Konfigurasikan keizinan jadual untuk jadual nota (annotasi).
Nota
- Untuk nota muncul pada halaman web, perihalan setiap nota mesti dimulakan dengan *WEB* (kata kunci 'WEB' dengan tanda asterisk (*) sebelum dan selepas). Nota yang ditambahkan melalui borang pada halaman web mempunyai awalan yang ditambahkan secara automatik.
- Keupayaan untuk menunjukkan kedua-dua nota dan aktiviti pada borang yang sama untuk jadual tersuai pada masa ini tidak disokong dengan konfigurasi.
Konfigurasi nota untuk borang asas
Anda boleh mengkonfigurasikan kawalan garis masa lebih lanjut untuk membolehkan pengguna laman menambahkan, mengemaskinikan atau memadamkan nota dan lampiran dengan mengkonfigurasikan metadata borang dengan menggunakan aplikasi Pengurusan Portal.
Buka aplikasi Pengurusan Portal.
Pilih Borang Asas di bawah Kandungan pada anak tetingkap kiri.
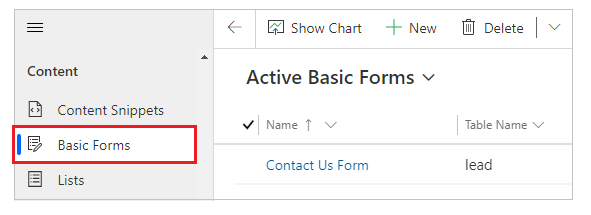
Daripada senarai borang, pilih untuk membuka rekod borang yang anda mahu tambah konfigurasi nota.
Daripada tab yang tersedia dalam tetapan borang, pilih Metadata Borang Asas.
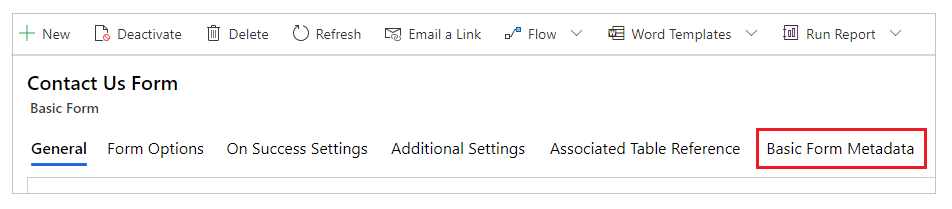
Pilih Metadata Borang Asas Baharu.
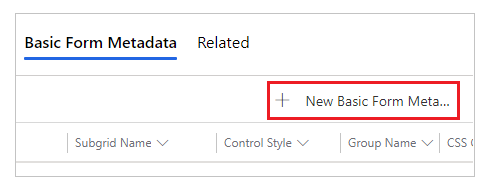
Pilih Jenis sebagai Nota.
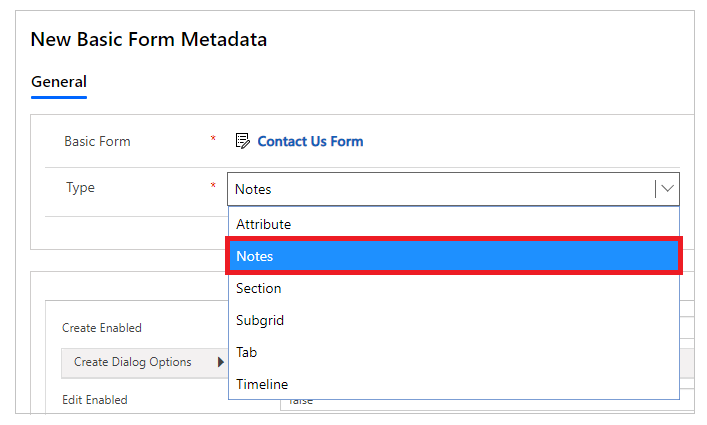
Tetapan konfigurasi nota dipaparkan. Kebanyakan tetapan diruntuhkan secara lalai. Anda boleh mengembangkan bahagian untuk melihat lebih banyak tetapan.
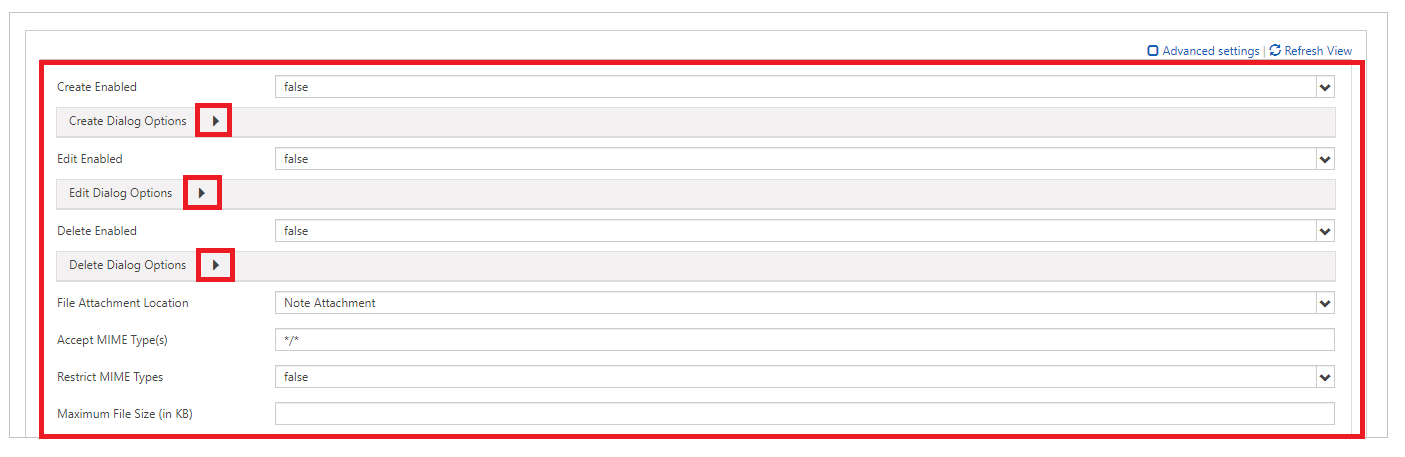
Nota
Jika anda ingin mendayakan lampiran nota penyimpanan dalam Azure, anda perlu mendayakan storan Azure terlebih dahulu untuk lampiran nota serta mengemaskinikan pilihan Lokasi Lampiran Fail kepada Storan Blob Azure.
Isikan medan dengan memasukkan nilai yang sesuai. Tetapan ini diterangkan dengan lebih terperinci di bawah Atribut, Cipta pilihan dialog, Edit pilihan dialog dan Padamkan pilihan dialog.
Simpan borang.
Selepas menambah konfigurasi, kawalan nota akan dikemukakan dengan menggunakan pilihan sesuai yang didayakan pada portal.
Atribut
| Nama | Perihalan |
|---|---|
| Tetapan asas | |
| Cipta Didayakan | Dayakan keupayaan untuk menambah nota baharu ke jadual. |
| Cipta Pilihan Dialog | Mengandungi tetapan untuk mengkonfigurasi kotak dialog apabila Cipta Didayakan ditetapkan kepada benar. Maklumat lanjut: Cipta pilihan dialog. |
| Edit Didayakan | Dayakan keupayaan untuk mengedit nota sedia ada ke jadual. |
| Edit Pilihan Dialog | Mengandungi tetapan untuk mengkonfigurasi kotak dialog apabila EditEnabled ditetapkan kepada benar. Maklumat lanjut: Edit pilihan dialog |
| Padam Didayakan | Dayakan keupayaan untuk memadam nota daripada jadual. |
| Padam Pilihan Dialog | Mengandungi tetapan untuk mengkonfigurasi kotak dialog apabila DeleteEnabled ditetapkan kepada benar. Maklumat lanjut: Padamkan pilihan dialog. |
| Lokasi Lampiran Fail | Pilih lokasi lampiran fail:
|
| Terima Jenis MIME | Membolehkan anda menentukan senarai jenis MIME yang diterima. |
| Hadkan Jenis MIME | Pilih sama ada mahu membenarkan atau mengehadkan jenis MIME. |
| Saiz Fail Maksimum (dalam KB) | Membolehkan anda menentukan saiz maksimum fail yang boleh dilampirkan. Saiz fail maksimum yang boleh dimuat naik ditentukan oleh tetapan Saiz fail maksimum dalam tab e-mel tetapan sistem dalam kotak dialog tetapan sistem persekitaran. |
| Tetapan lanjutan | |
| Tajuk Senarai | Membatalkan tajuk di atas kawasan Nota. |
| Tambah Label Butang Nota | Membatalkan label pada butang Tambah Nota. |
| Label Privasi Nota | Menggantikan penandaan label bahawa nota ialah peribadi. |
| Mesej Sedang Dimuatkan | Membatalkan mesej yang ditunjukkan ketika senarai nota sedang memuatkan. |
| Mesej Ralat | Membatalkan mesej yang ditunjukkan apabila ralat berlaku ketika memuatkan senarai nota. |
| Mesej Akses Ditolak | Batalkan mesej yang ditunjukkan apabila pengguna tidak mempunyai keizinan yang mencukupi untuk melihat senarai nota. |
| Mesej Kosong | Menggantikan mesej yang ditunjukkan apabila jadual semasa tidak mempunyai sebarang nota yang boleh dilihat. |
| Senarai Susunan | Membolehkan anda menetapkan susunan nota akan dipaparkan. Tetapan Susunan Senarai membolehkan anda menetapkan pilihan yang berikut:
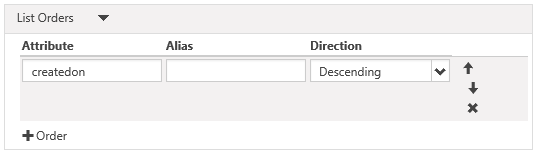 Untuk menambah peraturan pengisihan, pilih "Lajur" (4) dan isikan butiran. Susunan Senarai akan diproses dalam susunan dari bahagian atas senarai yang mempunyai keutamaan tertinggi. |
Cipta pilihan dialog
| Nama | Penerangan |
|---|---|
| Tetapan asas | |
| Tunjukkan Medan Pilihan Privasi | Mendayakan kotak semak dalam kotak dialog Tambah Nota yang membolehkan pengguna menandakan nota sebagai peribadi. |
| Nilai Lalai Medan Pilihan Privasi | Menentukan nilai lalai untuk Medan Pilihan Privasi Paparan. Nilai lalai medan ini ialah palsu. |
| Tunjukkan Lampirkan Fail | Mendayakan medan muat naik fail dalam kotak dialog Tambah Nota, membolehkan pengguna melampirkan fail pada nota. Nota: Hanya satu fail boleh dilampirkan menggunakan pilihan ini. |
| Terima Lampirkan Fail | Jenis MIME yang diterima oleh input muat naik fail. |
| Tetapan lanjutan | |
| Label Medan Nota | Membatalkan label untuk medan Nota dalam kotak dialog Tambah Nota. |
| Lajur Medan Nota | Menetapkan nilai lajur dalam Nota <textarea>. |
| Baris Medan Nota | Menetapkan nilai baris dalam Nota <textarea>. |
| Label Medan Pilihan Privasi | Menggantikan label untuk Medan Pilihan Privasi (jika didayakan). |
| Label Lampirkan Fail | Menggantikan label untuk fail yang dilampirkan (jika didayakan). |
| Lajur Kiri Kelas CSS | Tambah kelas atau kelas-kelas CSS kepada lajur paling kiri yang mengandungi label dalam kotak dialog Tambah Nota. |
| Lajur Kanan Kelas CSS | Tambah kelas atau kelas-kelas CSS kepada lajur paling kanan yang mengandungi input medan dalam kotak dialog Tambah Nota. |
| Jawatan | Membatalkan teks HTML di pengepala kotak dialog Tambah Nota. |
| Teks Butang Utama | Membatalkan HTML yang muncul dalam butang Utama (Tambah Nota) dalam kotak dialog. |
| Teks SR Butang Tolak | Membatalkan teks pembaca skrin yang berkaitan dengan butang tolak kotak dialog. |
| Tutup Teks Butang | Membatalkan HTML yang muncul dalam butang Tutup (Batal) dalam kotak dialog. |
| Saiz | Menentukan saiz kotak dialog Tambah Nota. Pilihan ialah Lalai, Besar dan Kecil. |
| Kelas CSS | Tentukan kelas atau kelas-kelas CSS yang akan digunakan pada kotak dialog. |
| Tajuk Kelas CSS | Menentukan kelas atau kelas-kelas CSS yang akan digunakan pada bar tajuk kotak dialog yang terhasil. |
| Kelas CSS Butang Utama | Menentukan kelas atau kelas-kelas CSS yang akan digunakan pada butang Utama (Tambah Nota) kotak dialog. |
| Tutup Butang Kelas CSS | Menentukan kelas atau kelas-kelas CSS yang akan digunakan pada butang Tutup (Batal) kotak dialog. |
Edit pilihan dialog
| Nama | Penerangan |
|---|---|
| Tetapan asas | |
| Tunjukkan Medan Pilihan Privasi | Mendayakan kotak semak dalam kotak dialog Edit Nota yang membolehkan pengguna menandakan nota sebagai peribadi. |
| Nilai Lalai Medan Pilihan Privasi | Menentukan nilai lalai untuk Medan Pilihan Privasi Paparan. Nilai lalai medan ini ialah palsu. |
| Tunjukkan Lampirkan Fail | Mendayakan medan muat naik fail dalam kotak dialog Edit Nota, membolehkan pengguna melampirkan fail pada nota. Nota: Hanya satu fail boleh dilampirkan menggunakan pilihan ini. |
| Terima Lampirkan Fail | Jenis MIME yang diterima oleh input muat naik fail. |
| Tetapan lanjutan | |
| Label Medan Nota | Membatalkan label untuk medan Nota dalam kotak dialog Edit Nota. |
| Lajur Medan Nota | Menetapkan nilai lajur dalam Nota <textarea>. |
| Baris Medan Nota | Menetapkan nilai baris dalam Nota <textarea>. |
| Label Medan Pilihan Privasi | Menggantikan label untuk Medan Pilihan Privasi (jika didayakan). |
| Label Lampirkan Fail | Menggantikan label untuk fail yang dilampirkan (jika didayakan). |
| Lajur Kiri Kelas CSS | Tambah kelas atau kelas kelas CSS kepada lajur paling kiri yang mengandungi label dalam kotak dialog Edit Nota. |
| Lajur Kanan Kelas CSS | Tambah kelas atau kelas-kelas CSS kepada lajur paling kanan yang mengandungi input medan dalam kotak dialog Edit Nota. |
| Jawatan | Membatalkan teks HTML di pengepala kotak dialog Edit Nota. |
| Teks Butang Utama | Membatalkan HTML yang muncul dalam butang Utama (Kemas Kini Nota) dalam kotak dialog. |
| Teks SR Butang Tolak | Membatalkan teks pembaca skrin yang berkaitan dengan butang tolak kotak dialog. |
| Tutup Teks Butang | Membatalkan HTML yang muncul dalam butang Tutup (Batal) dalam kotak dialog. |
| Saiz | Menentukan saiz kotak dialog Edit Nota. Pilihan ialah Lalai, Besar dan Kecil. |
| Kelas CSS | Menentukan kelas atau kelas-kelas CSS yang akan digunakan pada kotak dialog yang terhasil. |
| Tajuk Kelas CSS | Menentukan kelas atau kelas-kelas CSS yang akan digunakan pada bar tajuk dialog yang terhasil. |
| Kelas CSS Butang Utama | Menentukan kelas atau kelas-kelas CSS yang akan digunakan pada butang Utama (Kemas Kini Nota) kotak dialog. |
| Tutup Butang Kelas CSS | Menentukan kelas atau kelas-kelas CSS yang akan digunakan pada butang Tutup (Batal) kotak dialog. |
Padamkan pilihan dialog
| Nama | Penerangan |
|---|---|
| Tetapan asas | |
| Pengesahan | Menggantikan mesej pengesahan untuk memadamkan nota. |
| Tetapan lanjutan | |
| Jawatan | Membatalkan teks HTML di pengepala kotak dialog Padam Nota. |
| Teks Butang Utama | Membatalkan HTML yang muncul dalam butang Utama (Padam) pada kotak dialog. |
| Teks SR Butang Tolak | Membatalkan teks pembaca skrin yang berkaitan dengan butang tolak kotak dialog. |
| Tutup Teks Butang | Membatalkan HTML yang muncul dalam butang Tutup (Batal) dalam kotak dialog. |
| Saiz | Menentukan saiz kotak dialog Padam Nota. Pilihan ialah Lalai, Besar dan Kecil. |
| Kelas CSS | Menentukan kelas atau kelas-kelas CSS yang akan digunakan pada kotak dialog yang terhasil. |
| Tajuk Kelas CSS | Menentukan kelas atau kelas-kelas CSS yang akan digunakan pada bar tajuk kotak dialog yang terhasil. |
| Kelas CSS Butang Utama | Menentukan kelas atau kelas-kelas CSS yang akan digunakan pada butang Utama (Padam) kotak dialog. |
| Tutup Butang Kelas CSS | Menentukan kelas atau kelas-kelas CSS yang akan digunakan pada butang Tutup (Batal) kotak dialog. |
Tugaskan keizinan jadual
Nota dan butang Tambah, Edit dan Padam untuk kawalan nota akan disembunyikan pada borang asas atau berbilang langkah melainkan anda mencipta dan menugaskan keizinan jadual bersesuaian untuk rekod seperti berikut:
Penting
Pengguna mesti mendaftar masuk dan menjadi pencipta nota untuk mengedit atau memadamkannya menggunakan portal. Pengguna tidak boleh mengedit atau memadam nota yang dicipta oleh orang lain walaupun anda menugaskan mereka keizinan jadual.
Pastikan kotak semak Dayakan Keizinan Jadual dipilih pada borang yang anda mahu nota dipaparkan.
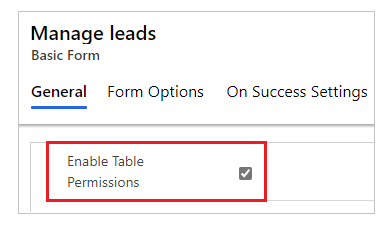
Untuk jadual yang mendayakan kawalan nota, cipta keizinan jadual dengan kelayakan yang diperlukan. Skop harus ditetapkan dengan sewajarnya bergantung pada peringkat akses yang diperlukan untuk menamatkan pengguna.
Contohnya, cipta keizinan jadual untuk jadual Bakal pelanggan yang menunjukkan nota pada borang asas, dengan kelayakan termasuk Baca, Tulis, Cipta, Tambah dan Tambah Pada.

Kaitkan keizinan jadual dengan peranan web untuk pengguna.
Contohnya, tambahkan keizinan jadual yang dicipta dalam langkah sebelumnya pada peranan web Pengurus Bakal Pelanggan.
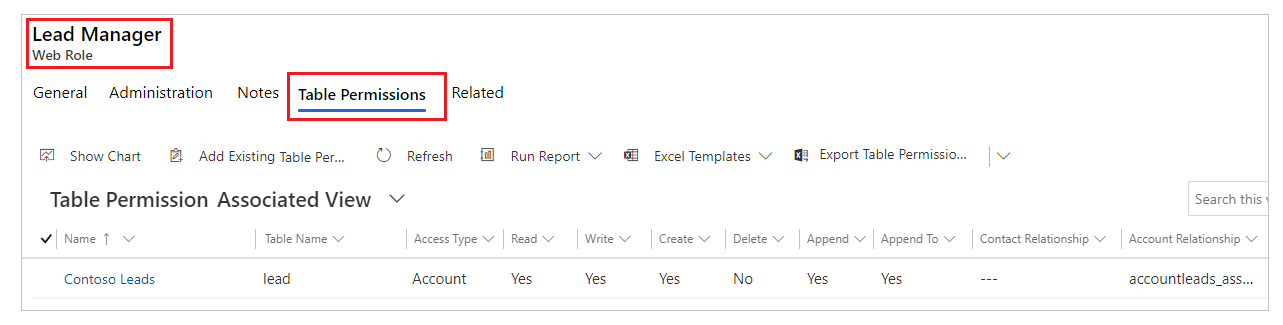
Cipta keizinan jadual untuk jadual Anotasi dengan Jenis akses induk dan kelayakan yang diperlukan seperti yang diterangkan dalam jadual di bawah. Keizinan Jadual Induk mesti ditetapkan kepada keizinan jadual sama yang dicipta dalam langkah 2.
Tindakan nota Keizinan diperlukan Dibaca Dibaca Tambah Cipta, Tambah (Tambah Pada diperlukan pada keizinan Jadual Induk) Sunting Tulis Delete Delete Contohnya, cipta keizinan jadual untuk jadual Anotasi dengan keizinan jadual Bakal pelanggan yang dicipta dalam langkah sebelumnya ditetapkan sebagai jadual induk.

Dayakan editor teks beraneka
Editor teks beraneka boleh didayakan apabila menambah atau mengedit nota pada borang pada halaman web.
Pergi ke bahagian Laman Web dan pilih Tetapan Laman.
Pilih Baru untuk mencipta seting laman baru.
Tentukan nilai berikut untuk seting laman;
- Nama: Garis masa/RTEEnabled
- Laman web: Rekod laman web yang berkaitan
- Nilai: Benar
- Penerangan: (Pilihan)
Pilih Simpan & Tutup
Segerakkan laman web anda dari studio dan pratonton tapak.
Anda sepatutnya boleh menambah dan mengedit nota menggunakan editor teks beraneka.
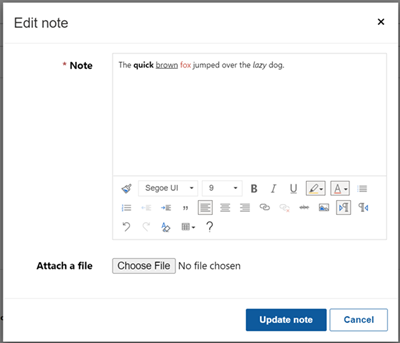
Nota yang dicipta dengan editor teks beraneka
Anda boleh melihat nota yang dicipta menggunakan Konfigurasi kawalan pengedit teks kaya pada laman web portal anda.
Walau bagaimanapun, jika editor teks beraneka tidak didayakan untuk nota pada borang, apabila anda cuba mengedit, anda akan melihat teks dalam format penanda HTML.
Contohnya, nota ini menunjukkan format teks kaya dalam aplikasi berpandukan model.
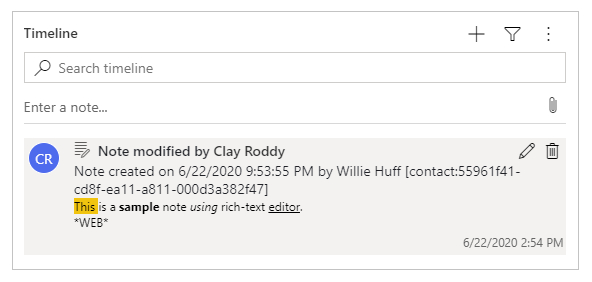
Halaman web portal menunjukkan nota dalam format teks kaya.
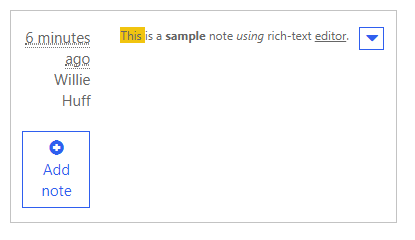
Walau bagaimanapun, apabila mengedit nota daripada halaman web portal, anda akan melihat nota dalam format tokokan HTML.
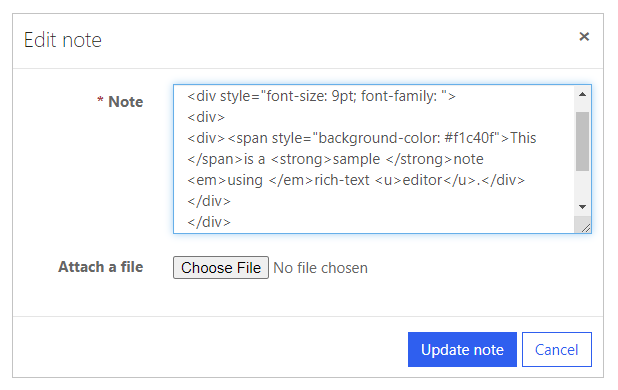
Penting
Jika anda cuba menyimpan nota dengan tokokan HTML menggunakan portal, anda akan menerima ralat ini: Harap maaf, masalah telah berlaku. Sila cuba lagi dan jika hal ini berterusan, hubungi pentadbir laman web. Untuk menyimpan nota dengan tokokan HTML menggunakan portal, anda perlu menyahdayakan pengesahan permintaan. Walau bagaimanapun, melumpuhkan pengesahan permintaan digunakan pada seluruh laman web. Untuk langkah menyahdayakan pengesahan permintaan dan untuk memahami kesannya, pergi ke minta pengesahan.
Konfigurasi nota untuk borang berbilang langkah
Nota borang berbilang langkah dikonfigurasikan dengan cara yang sama seperti nota borang asas. Cipta rekod metadata untuk Langkah borang berbilang langkah yang mempunyai nota terlebih dahulu, kemudian tambahkan metadata konfigurasi nota.
Dayakan lampiran fail pada borang
Dayakan pilihan Lampirkan Fail Borang Asas untuk menunjukkan pilihan lampiran tersedia dengan nota.
Untuk mendayakan lampiran pada borang asas:
Buka aplikasi Pengurusan Portal.
Pilih Borang Asas di bawah Kandungan pada anak tetingkap kiri.
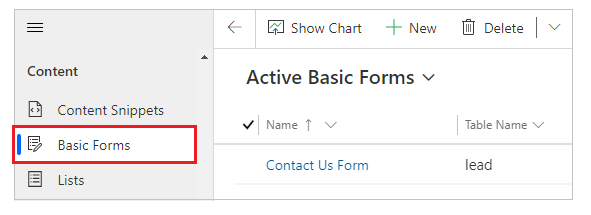
Daripada senarai borang, pilih untuk membuka rekod borang yang anda mahu tambah konfigurasi nota.
Pilih Tetapan Tambahan untuk borang. Konfigurasikan tetapan tambahan mengikut medan yang diterangkan dalam bahagian di bawah.
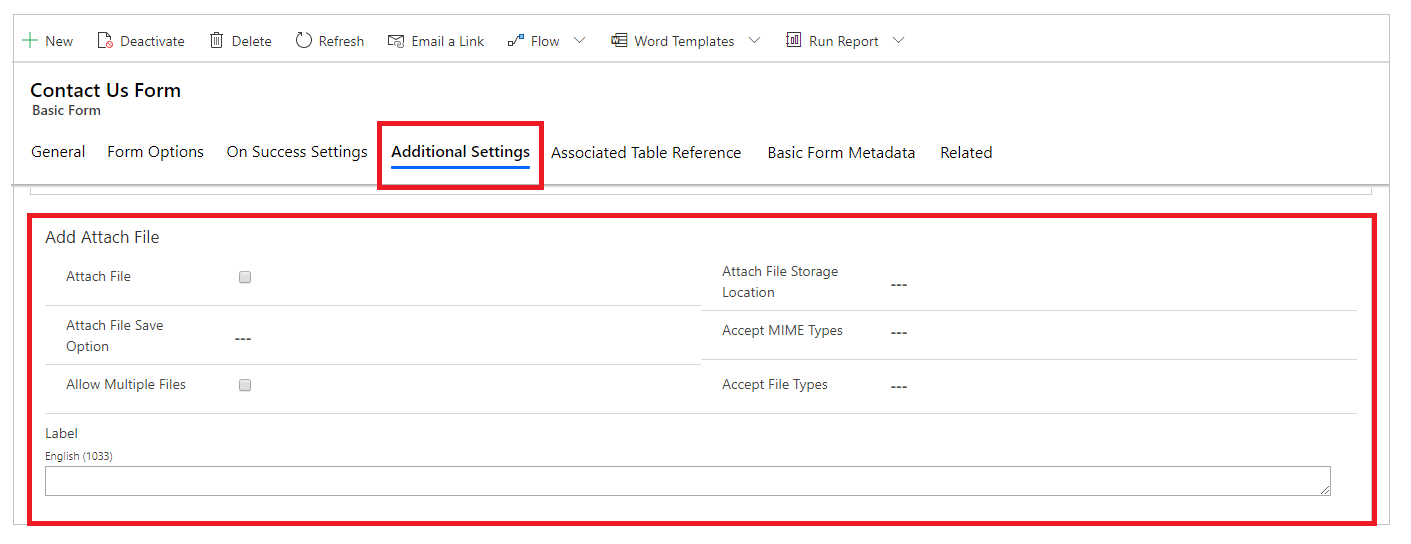
Tetapan tambahan untuk lampiran fail
| Nama | Penerangan |
|---|---|
| Lampirkan Fail | Tandakan kotak untuk mendayakan lampiran fail pada borang. |
| Lampirkan Fail Pilihan Simpan | Pilih Nota atau Komen Portal untuk menyimpan lampiran fail. Untuk lampiran nota, pilih Nota. |
| Benarkan Berbilang Fail | Tandakan kotak untuk membolehkan lampiran berbilang fail. |
| Label | Tentukan label bagi pilihan lampiran. |
| Lampirkan Fail Lokasi Storan | Pilih lokasi lampiran fail:
|
| Terima Jenis MIME | Tentukan senarai jenis MIME yang diterima. |
| Terima Jenis Fail | Tentukan senarai jenis fail yang diterima. Pilihan ini hanya tersedia apabila menggunakan pilihan Komen Portal untuk Lampirkan Pilihan Simpan Fail. |
Lampirkan pilihan fail
Selepas anda mengkonfigurasikan nota dan mendayakan lampiran nota, anda dapat melihat pilihan Lampirkan Fail pada borang.