Cara mengimport data
Data import yang disimpan di suatu tempat lain ke dalam aplikasi berpandukan model anda menggunakan ciri import dalam Power Apps.
Setiap jadual memerlukan lajur yang mesti wujud dalam fail input anda. Anda disyorkan supaya memuat turun templat Excel, menambah data anda dan kemudian mengimport fail ke aplikasi anda. Template menjimatkan masa dan usaha. Jangan tambah atau ubah suai lajur dalam templat untuk mengelakkan isu semasa import.
Sebelum anda mengimport fail, pastikan tajuk lajur sepadan dengan nama lajur dalam aplikasi anda. Semasa proses import, sistem akan cuba memetakan nama lajur daripada fail input anda kepada nama lajur dalam aplikasi. Jika ia tidak sepadan, maka anda perlu memetakan secara manual medan atau anda mungkin menghadapi isu semasa proses import.
Jika anda pengguna lanjutan dan mengetahui lajur yang diperlukan untuk jadual Dataverse tertentu, takrifkan fail sumber Excel, CSV atau XML anda sendiri dan kemudian ikuti langkah dalam artikel ini tentang cara untuk mengimport data ke aplikasi anda. Format-format fail ini disokong:
- Buku kerja Excel (.xlsx)
- Nilai dipisahkan oleh koma (.csv)
- Hamparan XML 2003 (.xml)
Saiz maksimum fail yang dibenarkan untuk fail .zip ialah 32 MB. Bagi format fail lain, saiz fail maksimum yang dibenarkan adalah 8 MB.
Untuk mengelakkan isu pemetaan, anda disyorkan untuk menggunakan templat Excel yang anda boleh muat turun daripada aplikasi anda. Sebaik sahaja templat dimuat turun, tambah data anda dan kemudian import fail kembali ke aplikasi anda. Ingat, jangan tambah atau ubah suai lajur dalam templat untuk mengelakkan isu semasa proses import.
Buka aplikasi anda dan dari navigasi pada sebelah kiri, pilih jadual.
Pada bar perintah, pilih Templat Excel > Muat Turun Templat.
Pilih jenis jadual dan lihat untuk memuat turun atau pilih Edit Lajur dan pilih baris untuk disertakan dalam templat.
Pilih Muat Turun.
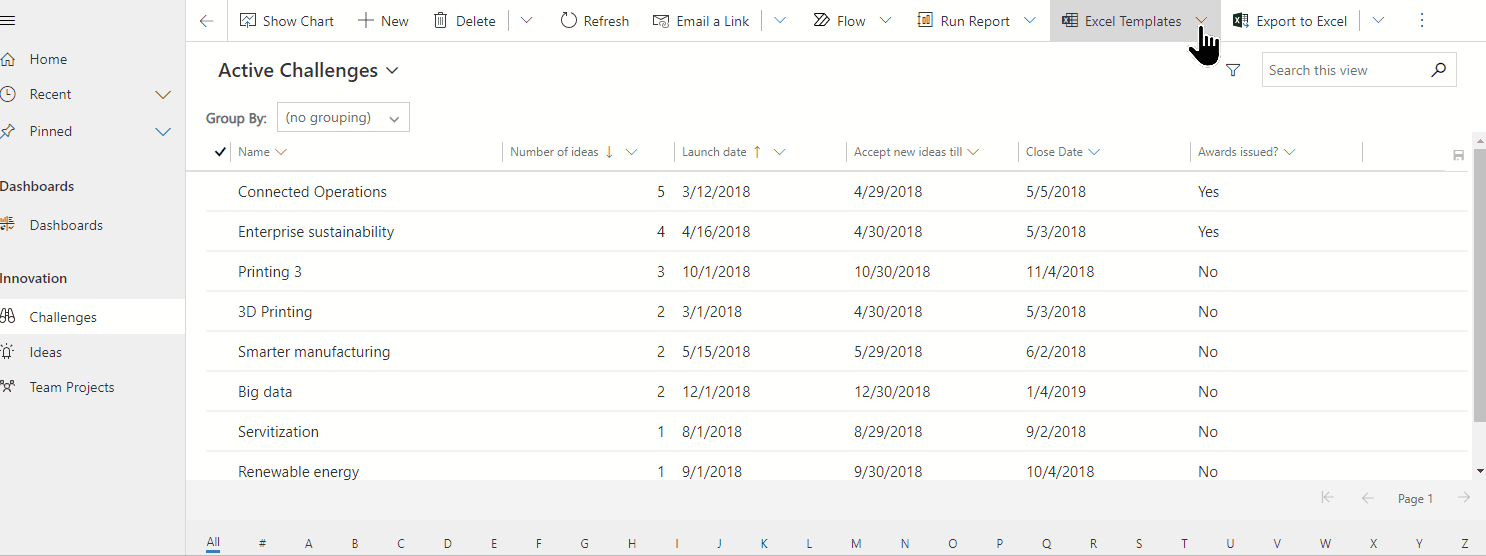
Gunakan templat yang anda muat turun dalam langkah sebelumnya (diubah suai dengan data anda) dan import fail ke aplikasi anda.
Buka aplikasi anda dan dari navigasi pada sebelah kiri, pilih jadual.
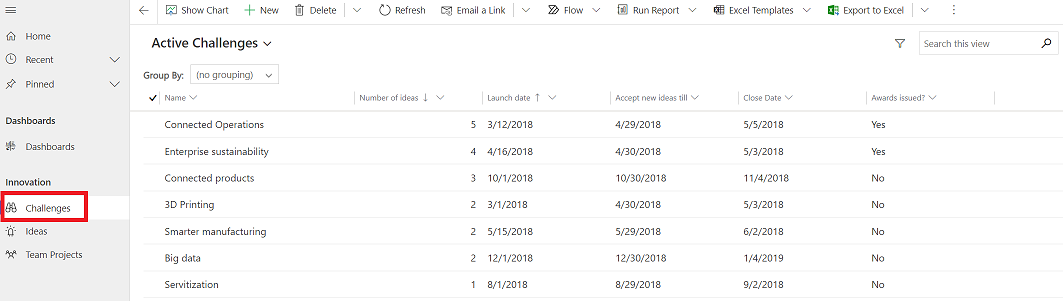
Pada bar perintah, pilih jenis fail untuk diimport:
- Import dari Excel: Pilih Import dari Excel jika anda menggunakan templat Excel.
- Import daripada CSV
- Import daripada XML
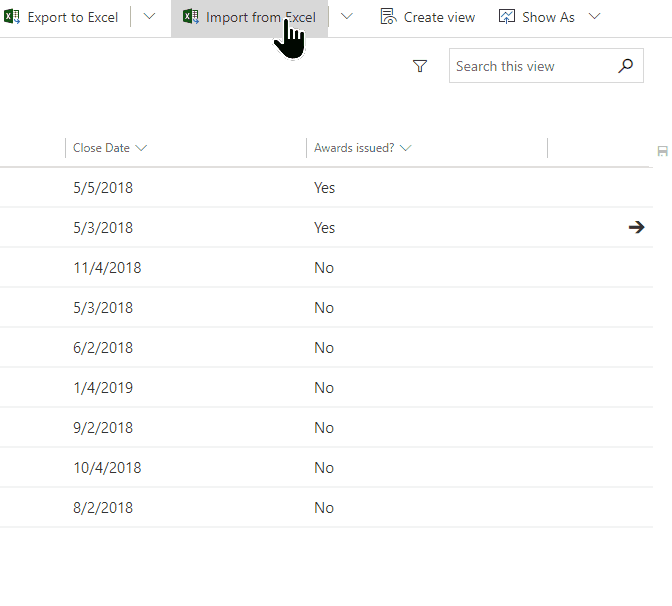
Pilih Pilih Fail dan semak imbas folder yang menyimpan fail. Pilih fail, pilih Buka, dan kemudian pilih Seterusnya.
Petua
Anda hanya dapat mengimport satu fail pada satu masa. Untuk membawa masuk lebih banyak fail, jalankan wizard semula.
Pilih sama ada hendak Membenarkan Pendua atau tidak. Maklumat lanjut, lihat Sediakan peraturan pengesanan duplikasi untuk memastikan data anda bersih.
Untuk fail CSV dan XML (langkau langkah ini jika anda akan mengimport fail Excel):
Untuk fail CSV: Pilih senarai juntai bawah dan pilih pembatas data dan pembatas medan yang digunakan untuk fail CSV.
Untuk fail CSV atau XML: Jika anda mempunyai kekunci alternatif yang ditentukan, pilih ia dari senarai juntai bawah Kunci alternatif. Kekunci alternatif digunakan untuk mengenal pasti dan mengemas kini baris secara unik semasa import. Maklumat lanjut: Tentukan kekunci alternatif untuk baris rujukan.
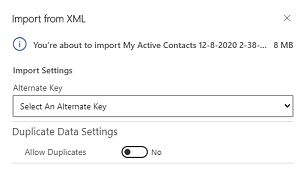
Pilih Semak Semula Pemetaan dan pastikan lajur (medan) dipetakan dengan betul. Jika semuanya kelihatan baik, pilih Selesai Import.
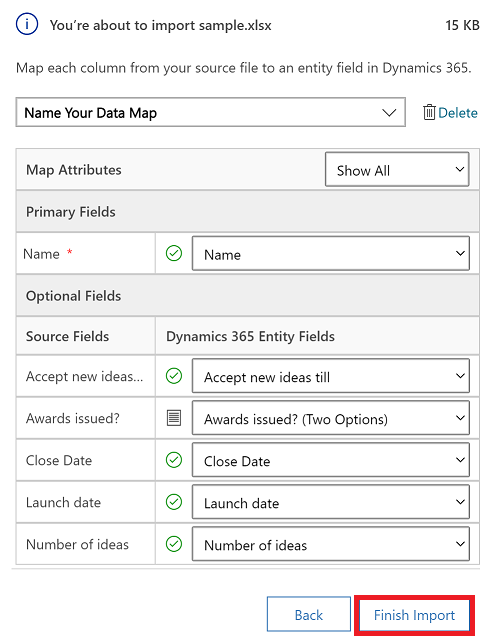
Pilih Jejak Perkembangan, untuk lihat perkembangan import.
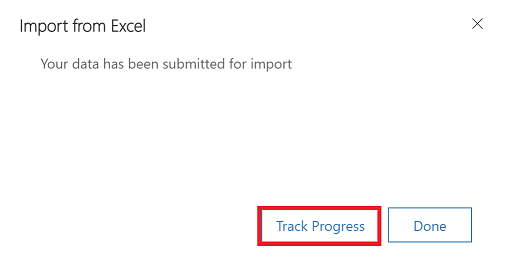
Apabila anda mengimport fail, ia adalah penting untuk menyemak semula tajuk lajur dan mengesahkan bahawa mereka sepadan dengan lajur (medan) dalam aplikasi anda.
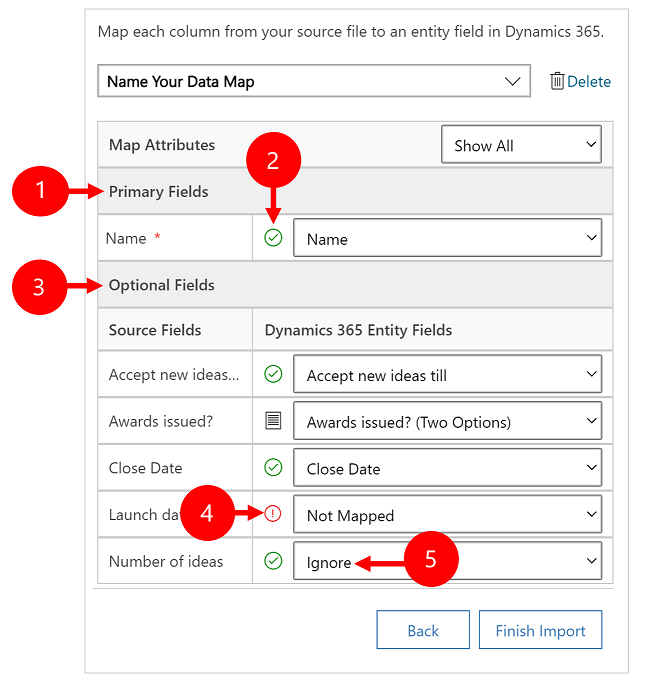
Petunjuk:
Medan Utama: Menunjukkan semua lajur yang diperlukan untuk jadual yang mesti dipetakan untuk data yang diimport dengan jayanya. Jika pengepala lajur fail sumber anda sepadan dengan nama paparan lajur, lajur ini perlu dipetakan secara automatik.
Lajur yang dipetakan: Lajur yang dipetakan dengan betul akan ditunjukkan dengan tanda semak hijau.
Medan Pilihan: Ini ialah tajuk lajur pilihan dalam fail sumber anda. Jika pengepala lajur sepadan dengan nama paparan lajur, lajur akan dipilih secara automatik dalam senarai juntai bawah yang sepadan.
Lajur yang tidak sepadan: Jika tajuk lajur tidak sepadan, lajur yang tidak dipetakan akan ditunjukkan dengan titik seru merah. Untuk memetakan lajur dengan betul, pilih lajur ke peta ke tajuk lajur yang tidak dipetakan bagi fail anda.
Abaikan (Untuk Medan Pilihan sahaja): Pilih Abaikan dari senarai juntai bawah. Data daripada lajur diabaikan tidak akan diimport ke dalam aplikasi anda.
Jika mana-mana lajur dalam fail sumber anda termasuk set tetap nilai, anda perlu memetakan lajur ke lajur jenis Set Pilihan. Lajur jenis ini mempunyai nilai seperti Ya dan Tidak atau Rendah dan Tinggi.
Untuk melakukannya, pilih  butang di sebelah lajur set pilihan, pilih nilai dan kemudian pilih OK.
butang di sebelah lajur set pilihan, pilih nilai dan kemudian pilih OK.
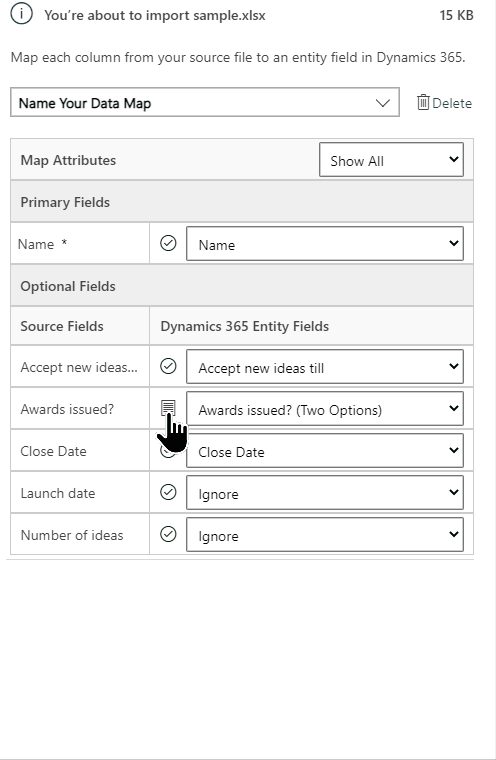
Senarai juntai bawah nilai pilihan menggabungkan nilai yang tersedia dalam fail akan datang dengan yang sudah ada dalam aplikasi anda. Contohnya:
- Nilai dalam fail Import : Rendah, Tinggi
- Nilai yang sudah ada dalam aplikasi anda: Sejuk, Hangat, Panas
- Nilai sasaran terhasil: Sejuk, Hangat, Panas, Rendah, Tinggi
Selepas mengimport, wizard import akan menambah semua nilai yang dipetakan dalam aplikasi anda, tetapi akan menurunkan nilai yang tidak dipetakan dari fail import yang belum lagi dalam aplikasi anda. Contohnya, anda boleh petakan nilai sumber "Rendah" kepada nilai sasaran "Sejuk", tetapi petakan nilai sumber "Tinggi" pada nilai sasaran "Tinggi" (baharu). Berdasarkan pemetaan ini, wizard import mencipta "Tinggi" sebagai nilai sasaran dalam aplikasi anda. Ia tidak mencipta "Rendah" sebagai nilai sasaran dalam aplikasi anda kerana anda tidak memetakan sebarang sumber kepada nilai sasaran ini.
Nota
Anda juga boleh memetakan lajur dalam fail sumber anda kepada lajur jenis "Dua Pilihan" dan "Set Pilihan Berbilang Pilihan" (di mana lajur boleh mempunyai berbilang nilai). Anda mesti memetakan setiap Nilai Pilihan Sumber pada item dalam senarai Nilai Pilihan Dynamics 365. Apabila memetakan ke lajur jenis "Multipilih Set Pilihan", jika fail sumber anda termasuk nilai yang tidak tersedia dalam aplikasi anda, nilai baharu tidak akan dicipta dalam aplikasi anda.
Jika sesetengah data dalam fail sumber anda merujuk rekod sedia ada yang lain dalam aplikasi anda, anda mesti memetakan lajur dalam fail sumber pada lajur carian dalam aplikasi anda.
Contohnya, anda mungkin mahu mengimport fail yang dinamakan Leads.csv, yang mengandungi baris pelanggan. Lajur Pelanggan dalam Leads.csv mengandungi akaun berkaitan atau data kenalan. Untuk memetakan ini, pilih butang Carian Rujukan sebelah lajur carian. Bahagian Rujukan Carian dibuka dan menyenaraikan jadual yang berkaitan dengan jadual semasa.
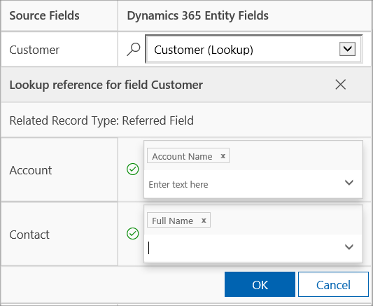
Bagi setiap jadual, pilih lajur untuk carian semasa import untuk mengekalkan hubungan antara baris, dan kemudian pilih OK.
Untuk menyimpan tetapan pemetaan lain kali, masukkan satu nama di dalam kotak Namakan peta data anda. Dengan cara ini, apabila anda mengimport set data yang sama, anda akan dapat menggunakan pemetaan yang sama.

Selepas anda memulakan import, anda boleh memantau status kerja import dan melihat hasil dalam log import.
Dalam langkah terakhir bestari import, pilih Jejak Kemajuan untuk melihat kemajuan kerja import.
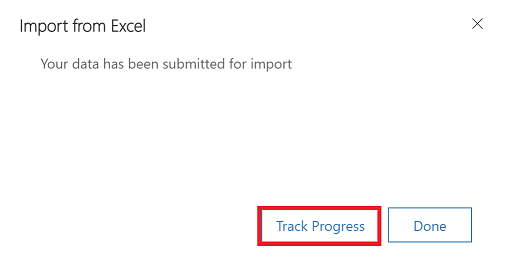
Jika anda terlepas langkah ini, tambahkan kod berikut pada URL apl anda: &newWindow=true&pagetype=entitylist&etn=importfile&viewid=a2927069-e4dc-4e8f-8fb1-d2f6c40c427e&viewType=1039.
Contohnya, jika URL apl anda ialah https://org12345.crm.dynamics.com/main.aspx?appid=ca78641d-b6f1-ee11-a1fe-000d3a379d2d, maka URL untuk melihat log import ialah https://org12345.crm.dynamics.com/main.aspx?appid=ca78641d-b6f1-ee11-a1fe-000d3a379d2d&newWindow=true&pagetype=entitylist&etn=importfile&viewid=a2927069-e4dc-4e8f-8fb1-d2f6c40c427e&viewType=1039.
Selepas import selesai, anda boleh melihat rekod yang berjaya diimport, gagal diimport atau diimport sebahagiannya.
Pada halaman Import Saya, pantau kemajuan import.
Lajur Status menunjukkan status import. Kemajuan status melalui nilai ini:
- Diserahkan
- Menguraikan
- Mentransformasi
- Mengimport
- Diselesaikan
Selepas import selesai, lajur Kejayaan, Kegagalan dan Kegagalan Separa menunjukkan bilangan rekod yang berjaya diimport, gagal diimport atau diimport sebahagiannya.
Pilih kerja import untuk melihat rekod yang tidak diimport atau diimport sebahagiannya.
Pilih tab sesuai untuk melihat maklumat mengenai kegagalan, kejayaan atau kegagalan separa rekod semasa import.
Pada tab Kegagalan, eksport baris yang gagal diimport ke fail baharu. Pilih Eksport Baris Ralat.
Betulkan ralat dalam fail ini, dan kemudian importnya.
Anda boleh memadamkan fail import dan rekod yang diimport jika anda ingin mengimport semula data atau anda tidak memerlukan data atas sebab tertentu.
Pilih fail import yang hendak dipadam, diikuti oleh salah satu daripada tindakan berikut:
Padam fail sumber import. Pilihan ini memadamkan fail log import dan butirannya.
Padam rekod diimport. Pilihan ini memadamkan semua rekod yang diimport daripada fail yang dipilih.
Padam Semua. Pilihan ini memadamkan fail import bersama-sama dengan rekod yang diimport daripada fail import.