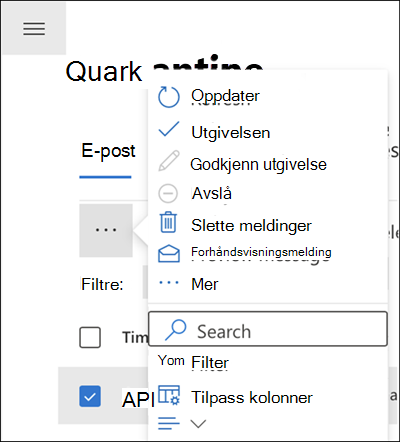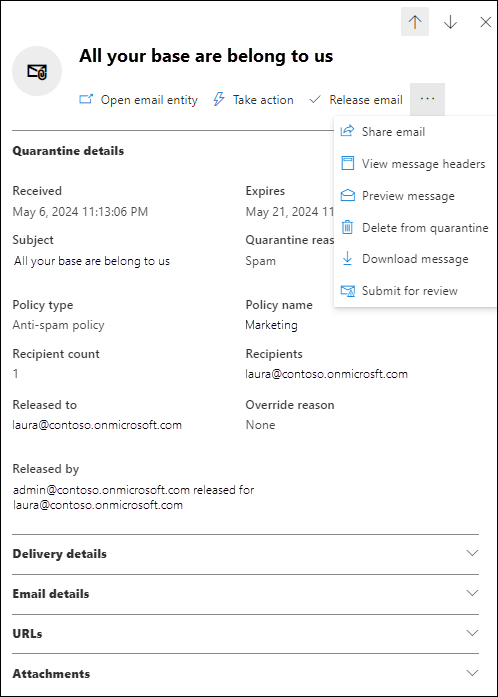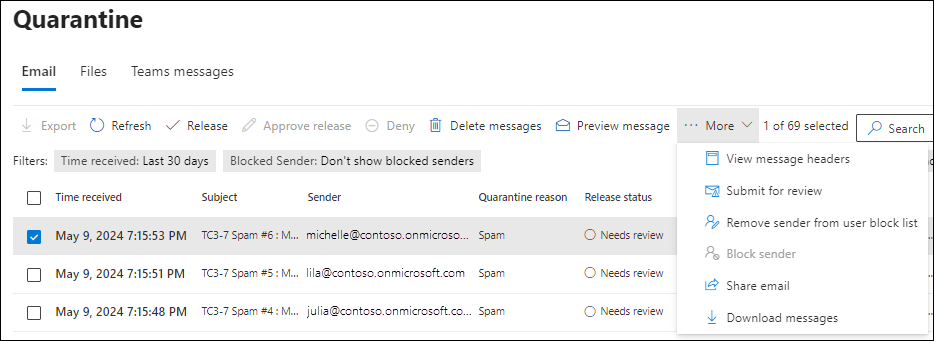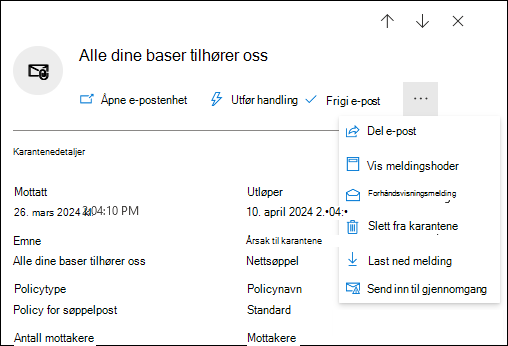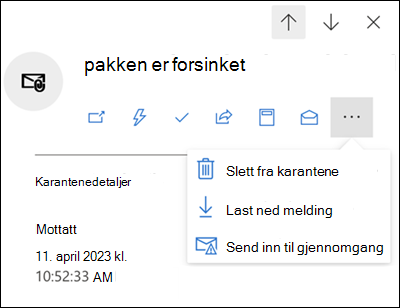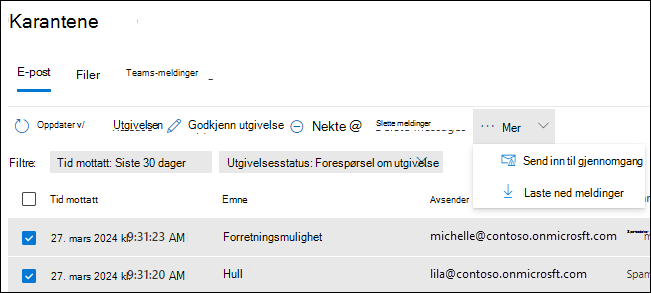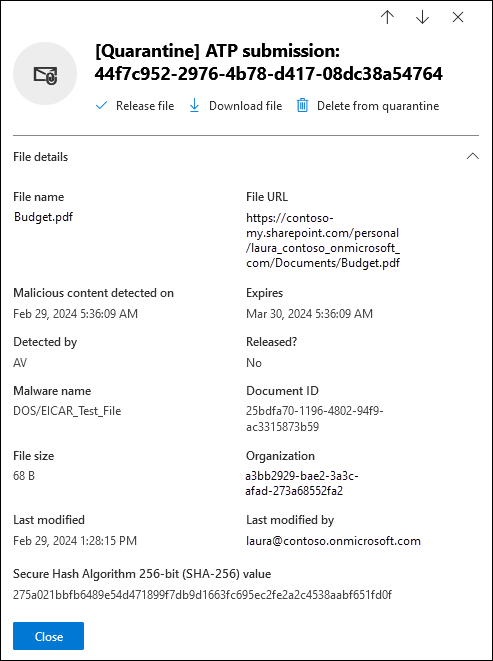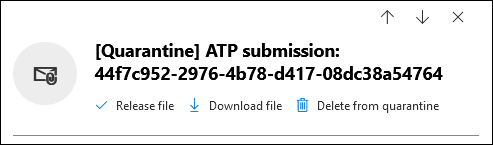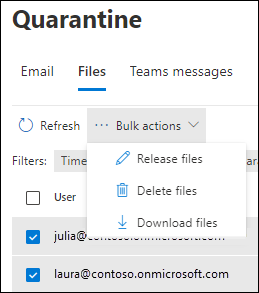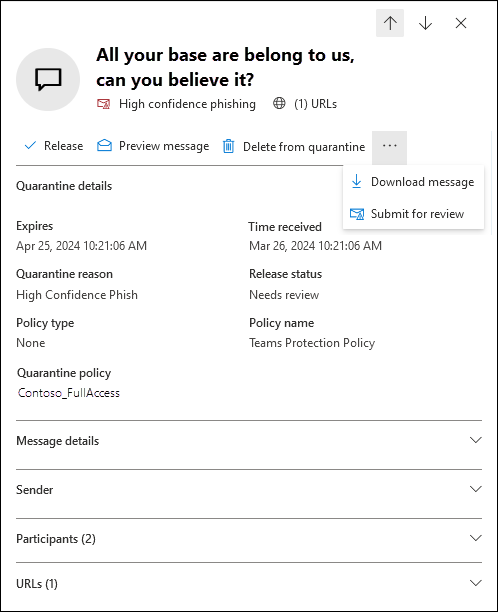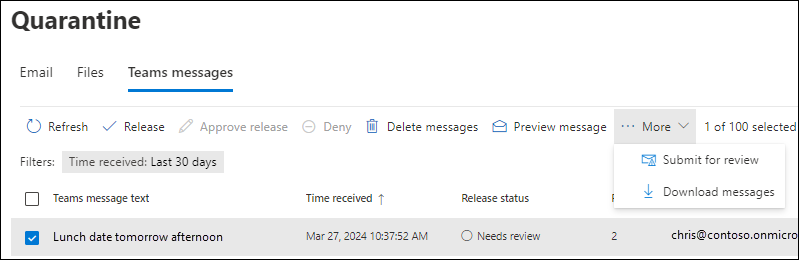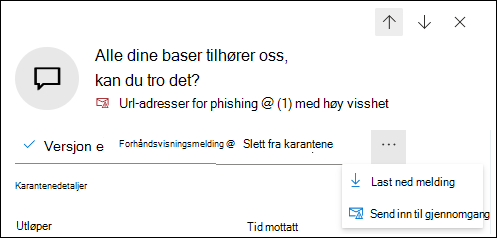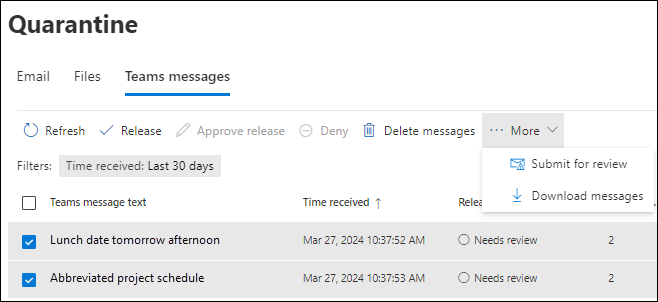Behandle meldinger og filer som administrator i karantene
Tips
Visste du at du kan prøve funksjonene i Microsoft Defender XDR for Office 365 Plan 2 gratis? Bruk den 90-dagers prøveversjonen av Defender for Office 365 på Microsoft Defender portalens prøvehub. Lær om hvem som kan registrere deg og prøveabonnementer på Prøv Microsoft Defender for Office 365.
I Microsoft 365-organisasjoner med postbokser i Exchange Online eller Microsoft Teams, eller i frittstående Exchange Online Protection (EOP)-organisasjoner uten Exchange Online postbokser eller Teams, kan karantene inneholde potensielt farlige eller uønskede meldinger som ble oppdaget av EOP og Defender for Office 365.
Administratorer kan vise, frigi og slette alle typer meldinger og filer i karantene for alle brukere.
Administratorer i organisasjoner med Microsoft Defender for Office 365 kan også behandle filer som ble satt i karantene av klarerte vedlegg for SharePoint-, OneDrive- og Microsoft Teams- og Microsoft Teams-meldinger som ble satt i karantene av nulltimers automatisk tømming (ZAP).
Brukere kan administrere de fleste karantene-e-postmeldinger basert på karantenepolicyen for støttede funksjoner for e-postbeskyttelse. Hvis du vil ha mer informasjon om karantenepolicyer, kan du se Anatomi for en karantenepolicy.
Administratorer og brukere (avhengig av brukerens rapporterte innstillinger for organisasjonen) kan rapportere falske positiver til Microsoft fra karantene.
Du kan vise og administrere meldinger i karantene i Microsoft Defender-portalen eller i PowerShell (Exchange Online PowerShell for Microsoft 365-organisasjoner med postbokser i Exchange Online; frittstående EOP PowerShell for organisasjoner uten Exchange Online postbokser).
Se denne korte videoen for å lære hvordan du administrerer meldinger i karantene som administrator.
Tips
Som en følge av denne artikkelen kan du se vår Microsoft Defender for Office 365 konfigurasjonsveiledning for å gjennomgå anbefalte fremgangsmåter og beskytte mot trusler om e-post, kobling og samarbeid. Funksjonene omfatter klarerte koblinger, klarerte vedlegg og mer. Hvis du vil ha en tilpasset opplevelse basert på miljøet ditt, kan du få tilgang til Microsoft Defender for Office 365 automatiserte konfigurasjonsveiledningen i Administrasjonssenter for Microsoft 365.
Hva må du vite før du begynner?
Hvis du vil åpne Microsoft Defender-portalen, går du til https://security.microsoft.com. Hvis du vil gå direkte til siden Karantene kan du bruke https://security.microsoft.com/quarantine.
Hvis du vil koble til Exchange Online PowerShell, kan du se Koble til Exchange Online PowerShell. Hvis du vil koble til frittstående EOP PowerShell, kan du se Koble til Exchange Online Protection PowerShell.
Du må være tilordnet tillatelser før du kan utføre prosedyrene i denne artikkelen. Du har følgende alternativer:
-
Microsoft Defender XDR enhetlig rollebasert tilgangskontroll (RBAC) (hvis e-post & samarbeid>Defender for Office 365 tillatelser er
 aktive. Påvirker bare Defender-portalen, ikke PowerShell):
aktive. Påvirker bare Defender-portalen, ikke PowerShell):- Gjør noe med karantenemeldinger for alle brukere: Sikkerhetsoperasjoner / Sikkerhetsdata / E-post & karantene for samarbeid (administrer).
- Skrivebeskyttet tilgang til meldinger som er satt i karantene for alle brukere: Sikkerhetsoperasjoner / grunnleggende sikkerhetsdata / grunnleggende sikkerhetsdata (lest).
-
E-post & samarbeidstillatelser i Microsoft Defender portalen:
-
Utfør handlinger på meldinger som er satt i karantene for alle brukere: Medlemskap i rollegruppene Karanteneadministrator, Sikkerhetsadministrator eller Organisasjonsadministrasjon .
- Send inn meldinger fra karantene til Microsoft: Medlemskap i rollegruppene som sikkerhetsadministrator .
- Bruk Blokker avsender til å legge til avsendere i din egen liste over blokkerte avsendere: Administratorer ser bare Blokker avsender hvis de filtrerer karanteneresultatene etter bare mottaker>i stedet for standardverdien Alle brukere. Hvis du tilordner tillatelser som gir administratortilgang til karantene (for eksempel sikkerhetsleser eller global leser), får du tilgang til å blokkere avsenderen i karantene hvis brukeren filtrerer karanteneresultatene etter bare mottaker>meg.
- Skrivebeskyttet tilgang til karantenemeldinger for alle brukere: Medlemskap i rollegruppene Sikkerhetsleser eller Global leser .
-
Utfør handlinger på meldinger som er satt i karantene for alle brukere: Medlemskap i rollegruppene Karanteneadministrator, Sikkerhetsadministrator eller Organisasjonsadministrasjon .
-
Microsoft Entra tillatelser: Medlemskap i disse rollene gir brukerne de nødvendige tillatelsene og tillatelsene for andre funksjoner i Microsoft 365:
Utfør handlinger på meldinger som er satt i karantene for alle brukere: Medlemskap i rollene som sikkerhetsadministrator eller global administrator* .
Viktig
* Microsoft anbefaler at du bruker roller med færrest tillatelser. Bruk av kontoer med lavere tillatelser bidrar til å forbedre sikkerheten for organisasjonen. Global administrator er en svært privilegert rolle som bør begrenses til nødscenarioer når du ikke kan bruke en eksisterende rolle.
- Send meldinger fra karantene til Microsoft: Medlemskap i rollen som sikkerhetsadministrator .
- Bruk Blokker avsender til å legge til avsendere i din egen liste over blokkerte avsendere: Administratorer ser bare Blokker avsender hvis de filtrerer karanteneresultatene etter bare mottaker>i stedet for standardverdien Alle brukere. Hvis du tilordner tillatelser som gir administratortilgang til karantene (for eksempel sikkerhetsleser eller global leser), får du tilgang til å blokkere avsenderen i karantene hvis brukeren filtrerer karanteneresultatene etter bare mottaker>meg.
Skrivebeskyttet tilgang til meldinger som er satt i karantene for alle brukere: Medlemskap i rollene global leser eller sikkerhetsleser .
Tips
Muligheten til å behandle meldinger i karantene ved hjelp av Exchange Online tillatelser ble avsluttet i februar 2023 per MC447339.
Gjesteadministratorer fra andre organisasjoner kan ikke behandle meldinger i karantene. Administratoren må være i samme organisasjon som mottakerne.
-
Microsoft Defender XDR enhetlig rollebasert tilgangskontroll (RBAC) (hvis e-post & samarbeid>Defender for Office 365 tillatelser er
Meldinger og filer i karantene beholdes i en standard tidsperiode basert på hvorfor de ble satt i karantene. Når oppbevaringsperioden utløper, slettes meldingene automatisk og kan ikke gjenopprettes. Hvis du vil ha mer informasjon, kan du se Oppbevaring av karantene.
Hvis du vil ha informasjon om prioritetsrekkefølgen for brukertillatelser og blokker og organisasjonstillatelser og -blokker, kan du se Konflikt med bruker- og leierinnstillinger.
Alle handlinger som utføres av administratorer eller brukere i karantenemeldinger, overvåkes. Hvis du vil ha mer informasjon om overvåkede karantenehendelser, kan du se Karanteneskjema i API-en for Office 365 Management.
Bruke Microsoft Defender-portalen til å behandle e-postmeldinger som er satt i karantene
Vis e-post som er satt i karantene
I Microsoft Defender portalen på https://security.microsoft.comgår du til E-post & samarbeid>, se gjennom>e-postfanenGå gjennom karantene>. Du kan også gå direkte til E-post-fanen på Karantene-siden ved å bruke https://security.microsoft.com/quarantine?viewid=Email.
Som standard vises bare de første 100 oppføringene til du ruller ned til bunnen av listen, noe som laster inn flere resultater.
På E-post-fanen kan du redusere den loddrette avstanden i listen ved å ![]() klikke Endre listeavstand til kompakt eller normal, og deretter velge
klikke Endre listeavstand til kompakt eller normal, og deretter velge ![]() Komprimer liste.
Komprimer liste.
Du kan sortere oppføringene ved å klikke på en tilgjengelig kolonneoverskrift. Velg ![]() Tilpass kolonner for å endre kolonnene som vises. Standardverdiene er merket med en stjerne (*):
Tilpass kolonner for å endre kolonnene som vises. Standardverdiene er merket med en stjerne (*):
Tid mottatt:*
Tema*
Avsender*
Årsak til* karantene (se mulige verdier i
 Filterbeskrivelse .)
Filterbeskrivelse .)Utgivelsesstatus* (se mulige verdier i
 Filterbeskrivelse .)
Filterbeskrivelse .)Policytype* (se mulige verdier i
 Filterbeskrivelse .)
Filterbeskrivelse .)Utløper*
Mottaker: Mottakerens e-postadresse løses alltid til den primære e-postadressen, selv om meldingen ble sendt til en proxy-adresse.
Overstyringsårsak for avsenderadresse: Én av følgende verdier:*
- Ingen
- Meldingsavsenderen er blokkert av mottakerinnstillinger
- Meldingsavsenderen er blokkert av administratorinnstillinger
Tips
Hvis en avsender er blokkert og Ikke vis blokkerte avsendere er valgt (standard), vises meldinger fra disse avsenderne på karantenesiden og inkluderes i karantenevarsler når årsaksverdien for avsenderadressen er Ingen. Dette skjer fordi meldingene ble blokkert av andre årsaker enn overstyring av avsenderadresse.
Utgitt av*
Meldings-ID
Policynavn
Grense for meldingsstørrelse
E-postretning
Mottakerkode
Hvis du vil filtrere oppføringene, velger du ![]() Filtrer. Følgende filtre er tilgjengelige i undermenyen Filtre som åpnes :
Filtrer. Følgende filtre er tilgjengelige i undermenyen Filtre som åpnes :
Meldings-ID: Meldingens globalt unike identifikator.
Du brukte for eksempel meldingssporing til å lete etter en melding, og du finner ut at meldingen ble satt i karantene i stedet for levert. Pass på at du inkluderer den fullstendige meldings-ID-verdien, som kan inneholde vinkelparenteser (<>). Eksempel:
<79239079-d95a-483a-aacf-e954f592a0f6@XYZPR00BM0200.contoso.com>.Avsenderadresse
Mottakeradresse
Emne
Mottatt tid: Velg én av følgende verdier:
- Siste 24 timer
- Siste sju dager (standard)
- Siste 14 dager
- Siste 30 dager
- Egendefinert: Angi et Starttidspunkt og et Sluttidspunkt (dato).
Utløper: Filtrer meldinger etter når de utløper fra karantene. Velg én av følgende verdier:
- I dag
- Neste 2 dager
- Neste 7 dager
- Egendefinert: Angi et Starttidspunkt og et Sluttidspunkt (dato).
Mottakerkode: For øyeblikket er den eneste valgbare brukerkoden prioritetskontoen.
Årsak til karantene: Velg én eller flere av følgende verdier:
- Transportregel (e-postflytregel)
- Masseutsendelse
- Søppelpost
- Hindring av tap av data
- Skadelig programvare: Policyer for skadelig programvare i policyer for EOP eller klarerte vedlegg i Defender for Office 365. Policytypeverdien angir hvilken funksjon som ble brukt.
- Admin handling – filtypeblokk: Meldinger blokkert som skadelig programvare av det vanlige vedleggsfilteret i policyer for skadelig programvare. Hvis du vil ha mer informasjon, kan du se Policyer for skadelig programvare.
- Phishing: Beslutningen fra søppelpostfilteret var Phishing, eller anti-phishingbeskyttelsen har satt meldingen i karantene (forfalskningsinnstillinger eller etterligningsbeskyttelse).
- Phishing med høy konfidens
Mottaker: Velg én av følgende verdier:
- Alle brukere (dette er standardverdien, selv om den ikke vises som valgt)
- Bare meg: Vis bare meldinger der den som er logget på, er en mottaker. Denne verdien er nødvendig for at administratorer skal kunne se handlingene Tillat avsender og Blokker avsender .
Blokkert avsender: Én av følgende verdier:
- Ikke vis blokkerte avsendere (standard)
- Vis alle avsendere
Tips
Hvis en avsender er blokkert og Ikke vis blokkerte avsendere er valgt, vises meldinger fra disse avsenderne på karantenesiden og inkluderes i karantenevarsler når avsenderadressen overstyrer årsaksverdiener Ingen. Dette skjer fordi meldingene ble blokkert av andre årsaker enn overstyring av avsenderadresse.
Utgivelsesstatus: Velg én eller flere av følgende verdier
- Trenger gjennomgang
- Godkjent
- Avvist
- Frigivelse forespurt
- Utgitt
Policytype: Filtrer meldinger etter hvilken type beskyttelsespolicy som satte meldingen i karantene. Velg én eller flere av følgende verdier:
- Policy for beskyttelse mot skadelig programvare
- Policy for klarerte vedlegg
- Anti-phishing-policy
- Policy for antisøppelpost
- Transportregel (e-postflytregel)
- Regel for hindring av datatap
Verdiene for policytype og karanteneårsak henger sammen. Bulk er for eksempel alltid knyttet til en policy for søppelpost, aldri med en policy for beskyttelse mot skadelig programvare.
Når du er ferdig med undermenyen Filtre , velger du Bruk. Hvis du vil fjerne filtrene, velger du ![]() Fjern filtre.
Fjern filtre.
Tips
Filtre bufres. Filtrene fra de siste øktene velges som standard neste gang du åpner karantenesiden . Denne virkemåten hjelper med triage-operasjoner.
![]() Bruk søkeboksen og en tilsvarende verdi til å finne bestemte meldinger. Jokertegn støttes ikke. Du kan søke med følgende verdier:
Bruk søkeboksen og en tilsvarende verdi til å finne bestemte meldinger. Jokertegn støttes ikke. Du kan søke med følgende verdier:
- Avsenderens e-postadresse
- Emne. Bruk hele emnet for meldingen. Søket skiller ikke mellom store og små bokstaver.
Når du har angitt søkekriteriene, trykker du enter for å filtrere resultatene.
Obs!
Søkeboksen søker etter elementer i karantene i gjeldende visning (som er begrenset til 100 elementer), ikke alle elementer i karantene. Hvis du vil søke i alle elementer i karantene, kan du bruke ![]() Filter og undermenyen Filtre .
Filter og undermenyen Filtre .
Når du har funnet en bestemt melding i karantene, velger du meldingen for å vise detaljer om den og utfører handlinger på den (for eksempel vise, frigi, laste ned eller slette meldingen).
Vis e-postdetaljer som er satt i karantene
I Microsoft Defender portalen på https://security.microsoft.comgår du til E-post & samarbeid>, se gjennom>e-postfanenGå gjennom karantene>. Du kan også gå direkte til E-post-fanen på Karantene-siden ved å bruke https://security.microsoft.com/quarantine?viewid=Email.
Velg den karantenemeldingen i kategorien E-post ved å klikke hvor som helst i raden bortsett fra avmerkingsboksen.
I undermenyen for detaljer som åpnes, er følgende informasjon tilgjengelig:
Tips
Handlingene som er tilgjengelige øverst i undermenyen er beskrevet i Utfør handling i karantene e-post.
Hvis du vil se detaljer om andre meldinger i karantene uten å forlate detaljene, kan du bruke  Forrige element og Neste-elementet øverst i undermenyen.
Forrige element og Neste-elementet øverst i undermenyen.
-
Inndeling for karantenedetaljer :
Mottatt: Dato og tidspunkt for når meldingen ble mottatt.
Utløper: Datoen/klokkeslettet når meldingen slettes automatisk og slettes permanent fra karantene.
Emne
Årsak til karantene: Viser om en melding er identifisert som søppelpost, masseutsendelse, phish, samsvart med en e-postflytregel (transportregel) eller ble identifisert som inneholder skadelig programvare.
Policytype
Policynavn
Antall mottakere
Mottakere: Hvis meldingen inneholder mange mottakere, kan du bruke forhåndsvisningsmelding eller vis meldingshode for å se hele listen over mottakere.
Mottakerens e-postadresser løses alltid til den primære e-postadressen, selv om meldingen ble sendt til en proxy-adresse.
Ennå ikke utgitt til, utgitt til og/eller utgitt av: Avhengig av statusen til meldingen, kan én eller flere av følgende verdier være tilgjengelige:
- Ennå ikke utgitt til: E-postadresser til mottakere som meldingen ikke har blitt utgitt til.
- Utgitt til: E-postadresser til mottakere som meldingen er utgitt til.
-
Utgitt av: Administratoren som ga ut meldingen med formatet:
<email address of admin who released the message> released for <recipient>. For eksempeladmin@contoso.onmicrosoft.com released to laura@contoso.onmicrosoft.com. Hvis sluttbrukeren slipper meldingen, viser den sluttbrukerens SMTP-adresse. Hvis utgivelsen utføres av systemet, står det «System utgitt». Hvis utgivelsen ikke er utført av en administrator, en sluttbruker eller systemet, er den som standard «Admin».
Undermenyen for resten av detaljene inneholder leveringsdetaljene, e-postdetaljene, nettadressene og vedleggene som er en del av sammendragspanelet for e-post. Hvis du vil ha mer informasjon, kan du se sammendragspanelet for e-post.
Se neste avsnitt for å utføre handlinger for meldingen.
Tips
Hvis du vil se detaljer om andre meldinger i karantene uten å forlate detaljene, kan du bruke  Forrige element og Neste-elementet øverst i undermenyen.
Forrige element og Neste-elementet øverst i undermenyen.
Utfør handlinger for en e-post i karantene
I Microsoft Defender portalen på https://security.microsoft.comgår du til E-post & samarbeid>, se gjennom>e-postfanenGå gjennom karantene>. Du kan også gå direkte til E-post-fanen på Karantene-siden ved å bruke https://security.microsoft.com/quarantine?viewid=Email.
Velg e-postmeldingen som er satt i karantene på e-post-fanen , ved hjelp av én av følgende metoder:
Merk meldingen fra listen ved å merke av i avmerkingsboksen ved siden av den første kolonnen. De tilgjengelige handlingene er ikke lenger nedtonet.
Merk meldingen fra listen ved å klikke hvor som helst i raden bortsett fra avmerkingsboksen. De tilgjengelige handlingene er i detaljer-undermenyen som åpnes.
Mange handlinger er tilgjengelige under
 Flere eller Flere alternativer ved hjelp av en av metodene for å velge meldingen.
Flere eller Flere alternativer ved hjelp av en av metodene for å velge meldingen.
Når du har valgt meldingen i karantene, beskrives de tilgjengelige handlingene i de følgende underdelene.
Tips
På mobile enheter er handlingsopplevelsen litt annerledes:
Når du velger meldingen ved å merke av i avmerkingsboksen, er alle handlinger under
 Mer:
Mer:Når du merker meldingen ved å klikke hvor som helst i raden bortsett fra avmerkingsboksen, er ikke beskrivelsesteksten tilgjengelig på noen av handlingsikonene i detaljer-undermenyen. Men handlingene og rekkefølgen deres er den samme som på en PC:
Frigi e-post som er satt i karantene
Denne handlingen er ikke tilgjengelig for e-postmeldinger som allerede er utgitt ( versjonsstatusverdienutgis).
Hvis du ikke frigir eller fjerner en melding, slettes den automatisk fra karantene etter datoen som vises i Utløpskolonnen .
- Du kan ikke gi ut en melding til samme mottaker mer enn én gang.
- Når du velger individuelle opprinnelige mottakere til å motta den utgitte meldingen, kan du velge bare mottakere som ikke allerede har mottatt den utgitte meldingen.
- Medlemmer av rollegruppen sikkerhetsadministratorer kan se og bruke Send meldingen til Microsoft for å forbedre gjenkjenningen og tillate e-post med lignende attributtalternativer .
- Brukere kan rapportere falske positiver til Microsoft fra karantene, avhengig av verdien av innstillingen Rapportering fra karantene i brukerrapporterte innstillinger.
Tips
Tredjeparts antivirusløsninger, sikkerhetstjenester og utgående koblinger kan forårsake følgende problemer for meldinger som frigis fra karantene:
- Meldingen settes i karantene etter at den er frigitt.
- Innhold fjernes fra den utgitte meldingen før det når mottakerens innboks.
- Den utgitte meldingen kommer aldri til mottakerens innboks.
- Handlinger i karantenevarsler kan være tilfeldig valgt.
Kontroller at du ikke bruker tredjepartsfiltrering før du åpner en støtteforespørsel om disse problemene.
Innboksregler (opprettet av brukere i Outlook eller av administratorer ved hjelp av *-InboxRule-cmdleter i Exchange Online PowerShell) kan flytte eller slette meldinger fra innboksen.
Administratorer kan bruke meldingssporing til å avgjøre om en melding ble levert til mottakerens innboks.
Hvis du velger Flytt til postboksmappeinnboks> på meldinger i karantene i
 Utfør handling fra andre Defender for Office 365 funksjoner (for eksempel Explorer (Trusselutforsker) eller e-postenhetssiden), kan du også frigi meldinger fra karantene. Hvis du vil ha mer informasjon, kan du se Trusseljakt: Utfør handlingsveiviseren.
Utfør handling fra andre Defender for Office 365 funksjoner (for eksempel Explorer (Trusselutforsker) eller e-postenhetssiden), kan du også frigi meldinger fra karantene. Hvis du vil ha mer informasjon, kan du se Trusseljakt: Utfør handlingsveiviseren.
Når du har valgt meldingen, kan du bruke én av følgende metoder til å frigi den:
- Velg
 Utgivelsepå E-post-fanen.
Utgivelsepå E-post-fanen. -
Undermeny for detaljer i den valgte meldingen: Velg
 e-post for utgivelse.
e-post for utgivelse.
Konfigurer følgende alternativer i undermenyen Frigi e-post til mottakerens innbokser :
Velg én av følgende verdier:
- Frigi til alle mottakere
- Frigi til én eller flere av de opprinnelige mottakerne av e-postmeldingen: Skriv inn mottakerne i Mottakere-boksen som vises.
Send en kopi av denne meldingen til en annen mottaker: Hvis du velger dette alternativet, velger du én eller flere mottakere ved å klikke i Mottakere-boksen som vises.
Send meldingen til Microsoft for å forbedre gjenkjenningen: Hvis du velger dette alternativet, rapporteres meldingen feilaktig i karantene til Microsoft som en falsk positiv. Avhengig av resultatene av analysen kan reglene for søppelpostfilter for hele tjenesten justeres slik at meldingen slippes gjennom.
Hvis du velger dette alternativet, vises følgende alternativer:
-
Tillat denne meldingen: Hvis du velger dette alternativet, legges tillatelsesoppføringer til i leierens tillatelses-/blokkeringsliste for avsenderen og eventuelle relaterte url-adresser eller vedlegg i meldingen. Følgende alternativer vises også:
- Fjern oppføring etter: Standardverdien er 30 dager, men du kan også velge 1 dag, 7 dager eller en bestemt dato som er mindre enn 30 dager.
- Tillat oppføringsnotat: Skriv inn et valgfritt notat som inneholder tilleggsinformasjon.
-
Tillat denne meldingen: Hvis du velger dette alternativet, legges tillatelsesoppføringer til i leierens tillatelses-/blokkeringsliste for avsenderen og eventuelle relaterte url-adresser eller vedlegg i meldingen. Følgende alternativer vises også:
Når du er ferdig med undermenyen Frigi e-post til mottakerens innbokser , velger du Slipp melding.
Tilbake på E-post-fanenutgisutgivelsesstatusverdien for meldingen.
Godkjenne eller avslå forespørsler om frigivelse fra brukere for e-post som er satt i karantene
Brukere kan be om frigivelse av e-postmeldinger hvis karantenepolicyen som brukes Tillat mottakere å be om at en melding frigis fra karantene (PermissionToRequestRelease tillatelse) i stedet for Tillat mottakere å frigi en melding fra karantene (PermissionToRelease tillatelse) når meldingen ble satt i karantene. Hvis du vil ha mer informasjon, kan du se Opprette karantenepolicyer i Microsoft Defender-portalen.
Når en mottaker ber om utgivelsen av e-postmeldingen, endres versjonsstatusverdien til den forespurte utgivelsen, og en administrator kan godkjenne eller avslå forespørselen.
Tips
Ett varsel om å frigi meldingen kan opprettes for flere utgivelsesforespørsler for denne meldingen. Bruk koblingen for karantene i Detaljer-delen i varselmeldingen til å utføre handlinger på forespørsel om frigivelse fra brukere i organisasjonen de siste sju dagene.
Hvis du ikke frigir eller fjerner en melding, slettes den automatisk fra karantene etter datoen som vises i Utløpskolonnen .
Når du har valgt meldingen, kan du bruke én av følgende metoder til å godkjenne eller avslå forespørselen om utgivelse:
- Velg
 Godkjenn utgivelse eller
Godkjenn utgivelse eller  Avslå på E-post-fanen.
Avslå på E-post-fanen. -
Undermeny for detaljer i den valgte meldingen: Velg
 Mer , og velg deretter Godkjenn utgivelse eller
Mer , og velg deretter Godkjenn utgivelse eller  Avslå utgivelse.
Avslå utgivelse.
Hvis du velger Godkjenn utgivelse, åpnes en godkjenn utgivelsesmeny der du kan se gjennom informasjon om meldingen. Hvis du vil godkjenne forespørselen, velger du Godkjenn utgivelse. En utgivelsesgodkjent undermeny åpnes der du kan velge koblingen for å lære mer om hvordan du slipper meldinger. Velg Ferdig når du er ferdig på undermenyen Versjon godkjent . Tilbake på E-post-fanen endres utgivelsesstatusverdien for meldingen til Godkjent.
Hvis du velger Avslå, åpnes en undermeny for avslåing av utgivelse der du kan se gjennom informasjon om meldingen. Hvis du vil avslå forespørselen, velger du Avslå utgivelse. En undermeny for utgivelse nektet åpnes der du kan velge koblingen for å lære mer om å gi ut meldinger. Velg Ferdig når du er ferdig på undermenyen Ikke tilgjengelig . Tilbake på E-post-fanen endres utgivelsesstatusverdien for meldingen til Avslått.
Tips
Du kan bare nekte utgivelse for alle mottakere. Du kan ikke nekte utgivelse for bestemte mottakere.
Slette e-post fra karantene
Når du sletter en e-postmelding fra karantene, fjernes meldingen og sendes ikke til de opprinnelige mottakerne.
Hvis du ikke frigir eller fjerner en melding, slettes den automatisk fra karantene etter datoen som vises i Utløpskolonnen .
Når du har valgt meldingen, kan du bruke én av følgende metoder for å fjerne den:
- Velg
 Slett fra karantenepå E-post-fanen.
Slett fra karantenepå E-post-fanen. -
Undermeny for detaljer for den valgte meldingen: Velg
 Flere alternativer>
Flere alternativer> Slett fra karantene.
Slett fra karantene.
Bruk én av følgende metoder i undermenyen Slett (n) fra karantene som åpnes:
- Velg Slett meldingen permanent fra karantene , og velg deretter Slett: Meldingen slettes permanent og kan ikke gjenopprettes.
- Velg Bare slett : Meldingen er slettet, men kan kanskje gjenopprettes.
Når du har valgt Slett i undermenyen Slett (n) meldinger fra karantene , går du tilbake til E-post-fanen der meldingen ikke lenger er oppført.
Forhåndsvise e-post fra karantene
Når du har valgt meldingen, kan du bruke én av følgende metoder til å forhåndsvise den:
- Velg
 Forhåndsvisningsmelding på E-post-fanen.
Forhåndsvisningsmelding på E-post-fanen. -
Undermeny for detaljer i den valgte meldingen: Velg
 Flere alternativer>
Flere alternativer> Forhåndsvisningsmelding.
Forhåndsvisningsmelding.
Velg én av følgende faner i undermenyen som åpnes:
- Kilde: Viser HTML-versjonen av meldingsteksten med alle koblinger deaktivert.
- Ren tekst: Viser meldingsteksten i ren tekst.
Vis meldingshoder for e-postmeldinger
Når du har valgt meldingen, kan du bruke én av følgende metoder til å vise meldingshodene:
- Velg
 Flere>
Flere> vis meldingshoderpå E-post-fanen.
vis meldingshoderpå E-post-fanen. -
Undermeny for detaljer i den valgte meldingen: Velg
 Flere alternativer>
Flere alternativer> Vis meldingshoder.
Vis meldingshoder.
Meldingshodet (alle topptekstfelt) vises i meldingshodet som åpnes.
Bruk ![]() Kopier meldingshode til å kopiere meldingshodet til utklippstavlen.
Kopier meldingshode til å kopiere meldingshodet til utklippstavlen.
Velg koblingen Microsoft Meldingshodeanalyse for å analysere topptekstfeltene og verdiene i dybden. Lim inn meldingshodet i sett inn meldingshodet du vil analysere inndelingen (CTRL+V eller høyreklikk og velg Lim inn), og velg deretter Analyser overskrifter.
Rapporter e-post til Microsoft for gjennomgang fra karantene
Når du har valgt meldingen, kan du bruke én av følgende metoder til å rapportere meldingen til Microsoft for analyse:
- Velg
 Mer>
Mer> send inn for gjennomgangpå E-post-fanen.
send inn for gjennomgangpå E-post-fanen. -
Undermeny for detaljer i den valgte meldingen: Velg
 Flere alternativer>
Flere alternativer> Send inn for gjennomgang.
Send inn for gjennomgang.
Konfigurer følgende alternativer i undermenyen Send til Microsoft for analyse som åpnes:
Legg til nettverksmeldings-ID-en eller last opp e-postfilen: Velg ett av følgende alternativer:
- Legg til meldings-ID-en for e-postnettverket: Denne verdien er valgt som standard, med den tilsvarende verdien i boksen.
-
Last opp e-postfilen (.msg eller eml): Når du har valgt dette alternativet, velger du
 Bla gjennom filer-knappen som vises for å finne, og velger .msg eller .eml meldingsfilen som skal sendes inn.
Bla gjennom filer-knappen som vises for å finne, og velger .msg eller .eml meldingsfilen som skal sendes inn.
Velg en mottaker som hadde et problem: Velg én (foretrukket) eller flere opprinnelige mottakere av meldingen for å analysere policyene som ble brukt på dem.
Velg en grunn til å sende inn til Microsoft: Velg ett av følgende alternativer:
Jeg har bekreftet at den er ren (standard): Velg dette alternativet hvis du er sikker på at meldingen er ren, og velg deretter Neste. Deretter er følgende innstillinger tilgjengelige:
- Tillat denne e-postmeldingen: Hvis du velger dette alternativet, legges tillatelsesoppføringer til i leierens tillatelses-/blokkeringsliste for avsenderen og eventuelle relaterte nettadresser eller vedlegg i meldingen. Følgende alternativer vises også:
- Fjern oppføring etter: Standardverdien er 30 dager, men du kan også velge 1 dag, 7 dager eller en bestemt dato som er mindre enn 30 dager.
- Tillat oppføringsnotat: Skriv inn et valgfritt notat som inneholder tilleggsinformasjon.
Det ser rent ut: Velg dette alternativet hvis du er usikker, og du vil ha en dom fra Microsoft.
Når du er ferdig med undermenyen Send til Microsoft for analyse , velger du Send.
Tips
Brukere kan rapportere falske positiver til Microsoft fra karantene, avhengig av verdien av innstillingen Rapportering fra karantene i brukerrapporterte innstillinger.
Tillat e-postavsendere fra karantene
Tips
Handlingen Tillat avsender er bare tilgjengelig for administratorer hvis de filtrerer karanteneresultatene etter bare mottaker>meg i stedet for standardverdien Alle brukere.
Hvis avsenderen allerede er i mottakerens samling for klarert liste, er ikke Tillat avsender tilgjengelig.
Handlingen Tillat avsender legger til avsenderen av den valgte e-postmeldingen i listen over klarerte avsendere i postboksen til den som er logget på. Vanligvis er denne handlingen for sluttbrukere hvis den er tilgjengelig for dem ved karantenepolicyer. Hvis du vil ha mer informasjon om brukere som tillater avsendere, kan du se Legge til mottakere av e-postmeldingene mine i listen over klarerte avsendere.
Når du har valgt meldingen, kan du bruke én av følgende metoder til å legge til avsenderen av meldingen i listen over klarerte avsendere i din egen postboks:
- Velg
 Flere>
Flere> tillat avsenderepå E-post-fanen.
tillat avsenderepå E-post-fanen. -
Undermeny for detaljer i den valgte meldingen: Velg
 Flere alternativer>
Flere alternativer> Tillat avsender.
Tillat avsender.
Undermenyen som åpnes angir når avsenderen ble lagt til i listen over klarerte avsendere. Velg Ferdig.
Blokkere e-postavsendere fra karantene
Tips
Handlingen Blokker avsender er bare tilgjengelig for administratorer hvis de filtrerer karanteneresultatene etter bare mottaker>meg i stedet for standardverdien Alle brukere.
Hvis avsenderen allerede er i mottakerens samling for klarert liste, er ikke blokkeringsavsender tilgjengelig. Fjern avsender fra brukerblokkeringslisten er tilgjengelig i stedet.
Handlingen Blokker avsender legger til avsenderen av den valgte e-postmeldingen i listen over blokkerte avsendere i postboksen til den som er logget på. Vanligvis er denne handlingen for sluttbrukere hvis den er tilgjengelig for dem ved karantenepolicyer. Hvis du vil ha mer informasjon om brukere som blokkerer avsendere, kan du se Blokkere en e-postavsender
Når du har valgt meldingen, kan du bruke én av følgende metoder til å legge til meldingsavsenderen i listen over blokkerte avsendere i din egen postboks:
- Velg
 Flere>
Flere> blokker avsenderepå E-post-fanen.
blokker avsenderepå E-post-fanen. -
Undermeny for detaljer i den valgte meldingen: Velg
 Flere alternativer>
Flere alternativer> Blokker avsender.
Blokker avsender.
Se gjennom informasjonen om avsenderen i undermenyen Blokker avsender som åpnes, og velg deretter Blokker.
Tips
Organisasjonen kan fortsatt motta e-post fra den blokkerte avsenderen. Meldinger fra avsenderen leveres til brukerens søppelpostmapper eller til karantene avhengig av policyprioritet som beskrevet i brukertillatelser og -blokker. Hvis du vil slette meldinger fra avsenderen ved ankomst, kan du bruke regler for e-postflyt (også kalt transportregler) til å blokkere meldingen.
Fjerne avsendere fra listen over blokkerte avsendere fra karantene
Listen Fjern avsender fra brukerblokkering er bare tilgjengelig hvis avsenderen av den karantenemeldingen allerede finnes i mottakerens blokkeringsavsendere-liste.
Administratorer kan fjerne avsendere fra listen over blokkeringsavsendere av sine egne postbokser (hvis karantene er filtrert etter bare mottaker>meg) eller fra postboksene til andre brukere (hvis karantene er filtrert av alle>brukere).
Når du har valgt meldingen, kan du bruke én av følgende metoder til å fjerne avsenderen fra brukerens liste over blokkeringsavsendere:
- Velg
 Mer>
Mer> fjern avsender fra blokkeringslisten for bruker på E-post-fanen.
fjern avsender fra blokkeringslisten for bruker på E-post-fanen. -
Undermeny for detaljer i den valgte meldingen: Velg
 Flere alternativer>
Flere alternativer> Fjern avsender fra brukerblokkeringslisten.
Fjern avsender fra brukerblokkeringslisten.
Undermenyen som åpnes angir når avsenderen ble fjernet fra mottakerens liste over blokkerte avsendere. Velg Ferdig.
Dele e-post fra karantene
Du kan sende en kopi av e-postmeldingen i karantene, inkludert potensielt skadelig innhold, til de angitte mottakerne.
Når du har valgt meldingen, kan du bruke én av følgende metoder til å sende en kopi av den til andre:
- Velg
 Mer>
Mer> del e-postpå E-post-fanen.
del e-postpå E-post-fanen. -
Undermeny for detaljer i den valgte meldingen: Velg
 Flere alternativer>
Flere alternativer> Del e-post.
Del e-post.
Velg én eller flere mottakere i undermenyen Del e-post med andre brukere som åpnes. Når du er ferdig, velger du Del.
Last ned e-post fra karantene
Når du har valgt e-postmeldingen, kan du bruke én av følgende metoder for å laste den ned:
- Velg
 Flere>
Flere> nedlastingsmeldinger på E-post-fanen.
nedlastingsmeldinger på E-post-fanen. -
Undermeny for detaljer i den valgte meldingen: Velg
 Flere alternativer>
Flere alternativer> Last ned melding.
Last ned melding.
Skriv inn følgende informasjon i undermenyen Last ned fil som åpnes:
- Årsak til nedlasting av fil: Skriv inn beskrivende tekst.
- Opprett passord og bekreft passord: Skriv inn et passord som kreves for å åpne den nedlastede meldingsfilen.
Når du er ferdig på undermenyen Last ned fil , velger du Last ned.
Når nedlastingen er klar, åpnes en Lagre som-dialogboks for å vise eller endre det nedlastede filnavnet og plasseringen. Som standard lagres den .eml meldingsfilen i en komprimert fil med navnet Karantene Messages.zip i Nedlastinger-mappen . Hvis den .zip filen allerede finnes, legges et tall til filnavnet (for eksempel meldinger i karantene(1).zip).
Godta eller endre detaljene for den nedlastede filen, og velg deretter Lagre.
Velg Ferdig på undermenyen Last ned fil.
Handlinger for e-postmeldinger som er satt i karantene i Defender for Office 365
I organisasjoner med Microsoft Defender for Office 365 (tilleggslisenser eller inkludert i abonnementer som Microsoft 365 E5 eller Microsoft 365 Business Premium), er følgende handlinger også tilgjengelige i undermenyen for detaljer i en valgt melding:
 Åpne e-postenhet: Hvis du vil ha mer informasjon, kan du se Hva skjer på enhetssiden for e-post.
Åpne e-postenhet: Hvis du vil ha mer informasjon, kan du se Hva skjer på enhetssiden for e-post. Utfør handlinger: Denne handlingen starter den samme handlingsveiviseren som er tilgjengelig på enhetssiden for e-post. Hvis du vil ha mer informasjon, kan du se Handlinger på enhetssiden for e-post.
Utfør handlinger: Denne handlingen starter den samme handlingsveiviseren som er tilgjengelig på enhetssiden for e-post. Hvis du vil ha mer informasjon, kan du se Handlinger på enhetssiden for e-post.
Utfør handlinger for flere e-postmeldinger i karantene
Når du velger opptil 100 meldinger som er satt i karantene på E-post-fanen ved å merke av i avmerkingsboksene ved siden av den første kolonnen, er følgende massehandlinger tilgjengelige på E-post-fanen (avhengig av verdiene for utgivelsesstatus for meldingene du valgte):
Frigi e-post som er satt i karantene
De eneste tilgjengelige alternativene for massehandlinger er Send en kopi av denne meldingen til andre mottakere i organisasjonen, og Send meldingen til Microsoft for å forbedre gjenkjenningen (usann positiv).
Godkjenne eller avslå forespørsler om frigivelse fra brukere for e-post som er satt i karantene
Rapporter e-post til Microsoft for gjennomgang fra karantene
De eneste tilgjengelige alternativene du kan velge for massehandlinger, er Tillat e-postmeldinger med lignende attributter , og de relaterte alternativene Fjern tillat oppføring etter og Tillat oppføringsnotat .
Finne ut hvem som slettet en melding i karantene
Som standard tillater mange sikkerhetspolicyvurderinger brukere å slette sine karantenemeldinger (meldinger der de er en mottaker). Hvis du vil ha mer informasjon, kan du se tabellen på Behandle meldinger og filer i karantene som en bruker.
Administratorer kan søke i overvåkingsloggen for å finne hendelser etter meldinger som ble slettet fra karantene ved hjelp av følgende fremgangsmåter:
Gå til Overvåking i Defender-portalen på https://security.microsoft.com. Hvis du vil gå direkte til siden Overvåking, kan du bruke https://security.microsoft.com/auditlogsearch.
Tips
Du kan også gå til overvåkingssiden i Microsoft Purview-samsvarsportal påhttps://compliance.microsoft.com/auditlogsearch
Kontroller at Ny søk-fanen er valgt på overvåkingssiden, og konfigurer deretter følgende innstillinger:
- Dato- og klokkeslettintervall (UTC)
-
Aktiviteter – egendefinerte navn: Klikk i boksen, begynn å skrive inn «karantene» i
 søkeboksen som vises, og velg deretter Slettede karantenemeldinger fra resultatene.
søkeboksen som vises, og velg deretter Slettede karantenemeldinger fra resultatene. - Brukere: Hvis du vet hvem som slettet meldingen fra karantene, kan du filtrere resultatene ytterligere etter bruker.
Når du er ferdig med å skrive inn søkekriteriene, velger du Søk for å generere søket.
Hvis du vil ha fullstendige instruksjoner for søk i overvåkingsloggen, kan du se Overvåke nytt søk.
Bruk Microsoft Defender-portalen til å behandle filer i karantene i Defender for Office 365
Obs!
Fremgangsmåtene for filer som er satt i karantene i denne delen, er bare tilgjengelige for Microsoft Defender for Office 365-pakke 1- eller Plan 2-abonnenter.
Filer som er satt i karantene i SharePoint eller OneDrive, fjernes fra karantene etter 30 dager, men de blokkerte filene forblir i SharePoint eller OneDrive i blokkert tilstand.
I organisasjoner med Defender for Office 365 kan administratorer behandle filer som ble satt i karantene av klarerte vedlegg for SharePoint, OneDrive og Microsoft Teams. Hvis du vil aktivere beskyttelse for disse filene, kan du se Slå på klarerte vedlegg for SharePoint, OneDrive og Microsoft Teams.
Vis filer som er satt i karantene
Gå til fanen Gå gjennomkarantenefiler>& samarbeid i>> Microsoft Defender portalen på .https://security.microsoft.com Du kan også gå direkte til Filer-fanen på Karantene-siden ved å bruke https://security.microsoft.com/quarantine?viewid=Files.
På Filer-fanen kan du redusere den loddrette avstanden i listen ved å ![]() klikke Endre listeavstand for å komprimere eller normal, og deretter velge
klikke Endre listeavstand for å komprimere eller normal, og deretter velge ![]() Komprimer liste.
Komprimer liste.
Du kan sortere oppføringene ved å klikke på en tilgjengelig kolonneoverskrift. Velg ![]() Tilpass kolonner for å endre kolonnene som vises. Standardverdiene er merket med en stjerne (*):
Tilpass kolonner for å endre kolonnene som vises. Standardverdiene er merket med en stjerne (*):
- Bruker*
- Plassering*: Verdien er SharePoint eller OneDrive.
- Filnavn for vedlegg*
- URL-adresse for fil*
- Filstørrelse
- Status for frigivelse*
- Utløper*
- Oppdaget av
- Endret etter tid
Hvis du vil filtrere oppføringene, velger du ![]() Filtrer. Følgende filtre er tilgjengelige i undermenyen Filtre som åpnes :
Filtrer. Følgende filtre er tilgjengelige i undermenyen Filtre som åpnes :
-
Tid mottatt:
- Siste 24 timer
- Siste 7 dager
- Siste 14 dager
- Siste 30 dager (standard)
- Egendefinert: Angi et Starttidspunkt og et Sluttidspunkt (dato).
-
Utløper:
- Egendefinert (standard): Angi et start- og sluttidspunkt (dato).
- I dag
- Neste 2 dager
- Neste 7 dager
- Årsak til karantene: Den eneste tilgjengelige verdien er skadelig programvare.
- Policytype: Den eneste tilgjengelige verdien er Ukjent.
Når du er ferdig med undermenyen Filtre , velger du Bruk. Hvis du vil fjerne filtrene, velger du ![]() Fjern filtre.
Fjern filtre.
![]() Bruk søkeboksen og en tilsvarende verdi til å finne bestemte filer etter filnavn. Jokertegn støttes ikke.
Bruk søkeboksen og en tilsvarende verdi til å finne bestemte filer etter filnavn. Jokertegn støttes ikke.
Når du har angitt søkekriteriene, trykker du enter for å filtrere resultatene.
Når du har funnet en bestemt fil i karantene, velger du filen for å vise detaljer om den og utfører handlinger på den (for eksempel vise, frigi, laste ned eller slette filen).
Vis fildetaljer som er satt i karantene
Gå til fanen Gå gjennomkarantenefiler>& samarbeid i>> Microsoft Defender portalen på .https://security.microsoft.com Du kan også gå direkte til Filer-fanen på Karantene-siden ved å bruke https://security.microsoft.com/quarantine?viewid=Files.
Velg filen som er satt i karantene på Filer-fanen, ved å klikke hvor som helst i raden bortsett fra avmerkingsboksen.
I undermenyen for detaljer som åpnes, er følgende informasjon tilgjengelig:
-
Inndeling for fildetaljer :
- Filnavn
- URL-adresse for fil: URL-adresse som definerer plasseringen til filen (for eksempel i SharePoint Online).
- Skadelig innhold oppdaget på Datoen/klokkeslettet filen ble satt i karantene.
- Utløper: Datoen filen slettes fra karantene.
- Oppdaget av
- Utgitt?
- Navn på skadelig programvare
- Dokument-ID: En unik identifikator for dokumentet.
- Filstørrelse
- Organisasjon Organisasjonens unike ID.
- Sist endret
- Sist endret av: Brukeren som sist endret filen.
- Verdi for sikker hash-algoritme 256-biters (SHA-256): Du kan bruke denne hash-verdien til å identifisere filen i andre omdømmelagre eller andre steder i miljøet.
Hvis du vil utføre en handling på filen, kan du se neste del.
Tips
Hvis du vil se detaljer om andre filer i karantene uten å forlate undermenyen for detaljer, kan du bruke  Forrige element og Neste-elementet øverst i undermenyen.
Forrige element og Neste-elementet øverst i undermenyen.
Gjør noe med filer som er satt i karantene
Gå til fanen Gå gjennomkarantenefiler>& samarbeid i>> Microsoft Defender portalen på .https://security.microsoft.com Du kan også gå direkte til Filer-fanen på Karantene-siden ved å bruke https://security.microsoft.com/quarantine?viewid=Files.
Velg filen som er satt i karantene på Filer-fanen, ved å klikke hvor som helst i raden bortsett fra avmerkingsboksen.
Når du har valgt filen som er satt i karantene, beskrives de tilgjengelige handlingene i undermenyen for fildetaljer som åpnes, i følgende underområder.
Frigi filer i karantene fra karantene
Denne handlingen er ikke tilgjengelig for filer som allerede er utgitt (den utgitte statusverdienutgis).
Hvis du ikke frigir eller sletter filen fra karantene, fjernes filen fra karantene etter at standard oppbevaringsperiode for karantene utløper (som vist i utløpskolonnen ), men den blokkerte filen forblir i SharePoint eller OneDrive i den blokkerte tilstanden.
Når du har valgt filen, velger du ![]() Frigi fil i undermenyen for fildetaljer som åpnes.
Frigi fil i undermenyen for fildetaljer som åpnes.
I Release-filene og rapporter dem til Microsoft-undermenyen som åpnes, kan du vise fildetaljene i delen Frigi følgende filer , og deretter velge Release.
Tips
For øyeblikket kan du ikke rapportere filer i karantene til Microsoft når du slipper dem.
Velg Ferdig i undermenyen Filer som åpnes.
Gå tilbake til undermenyen for fildetaljer, og velg Lukk.
Tilbake på Filer-fanenutgisutgivelsesstatusverdien for filen.
Last ned filer i karantene fra karantene
Når du har valgt filen, velger du ![]() Last ned fil i undermenyen for detaljer som åpnes.
Last ned fil i undermenyen for detaljer som åpnes.
Skriv inn følgende informasjon i undermenyen Last ned fil som åpnes:
- Årsak til nedlasting av fil: Skriv inn beskrivende tekst.
- Opprett passord og bekreft passord: Skriv inn et passord som kreves for å åpne den nedlastede filen.
Når du er ferdig på undermenyen Last ned fil , velger du Last ned.
Når nedlastingen er klar, åpnes en Lagre som-dialogboks for å vise eller endre det nedlastede filnavnet og plasseringen. Filen lagres som standard i en komprimert fil med navnet Karantene Messages.zip i Nedlastinger-mappen . Hvis den .zip filen allerede finnes, legges et tall til filnavnet (for eksempel meldinger i karantene(1).zip).
Godta eller endre detaljene for den nedlastede filen, og velg deretter Lagre.
Velg Ferdig på undermenyen Last ned fil.
Slett filer i karantene fra karantene
Hvis du ikke frigir eller sletter filen fra karantene, fjernes filen fra karantene etter at standard oppbevaringsperiode for karantene utløper (som vist i utløpskolonnen ), men den blokkerte filen forblir i SharePoint eller OneDrive i den blokkerte tilstanden.
Når du har valgt filen, velger du ![]() Mer>
Mer>![]() slett fra karantene i undermenyen detaljer som åpnes.
slett fra karantene i undermenyen detaljer som åpnes.
Velg Fortsett i advarselsdialogboksen som åpnes.
Filen er ikke lenger oppført på Filer-fanen.
Gjør noe med flere filer som er satt i karantene
Når du velger flere filer i karantene på Filer-fanen ved å merke av i avmerkingsboksene ved siden av den første kolonnen (opptil 100 filer), vises en rullegardinliste for massehandlinger der du kan utføre følgende handlinger:
- Frigi filer i karantene fra karantene
- Slett filer i karantene fra karantene
- Last ned filer i karantene fra karantene
Bruke Microsoft Defender-portalen til å administrere meldinger som er satt i karantene i Microsoft Teams
Tips
Nulltimers automatisk tømming (ZAP) i Microsoft Teams er for øyeblikket i forhåndsversjon, er ikke tilgjengelig i alle organisasjoner og kan endres.
Karantene i Microsoft Teams er bare tilgjengelig i organisasjoner med Microsoft Defender for Office 365 Plan 2 (tilleggslisenser eller inkludert i abonnementer som Microsoft 365 E5).
Når en potensielt skadelig chat-melding oppdages i Microsoft Teams, fjerner nulltimers automatisk tømming (ZAP) meldingen og setter den i karantene. Administratorer kan vise og administrere disse Teams-meldingene som er satt i karantene. Meldingen er satt i karantene i 30 dager. Deretter fjernes Teams-meldingen permanent.
Denne funksjonen er aktivert som standard.
Vis Teams-meldinger som er satt i karantene
I Microsoft Defender-portalen på https://security.microsoft.comgår du til E-post & samarbeid>Se gjennom>karantene-team-meldinger-fanen>. Du kan også gå direkte til Teams-meldinger-fanen på Karantene-siden ved å bruke https://security.microsoft.com/quarantine?viewid=Teams.
På meldinger-fanen i Teams kan du redusere den loddrette avstanden i listen ved å ![]() klikke Endre listeavstand til kompakt eller normal, og deretter velge
klikke Endre listeavstand til kompakt eller normal, og deretter velge ![]() Kompakt liste.
Kompakt liste.
Du kan sortere oppføringene ved å klikke på en tilgjengelig kolonneoverskrift. Velg ![]() Tilpass kolonner for å endre kolonnene som vises. Standardverdiene er merket med en stjerne (*):
Tilpass kolonner for å endre kolonnene som vises. Standardverdiene er merket med en stjerne (*):
- Meldingstekst for Teams: Inneholder emnet for Teams-meldingen.*
- Tid mottatt: Tidspunktet da meldingen ble mottatt av mottakeren.*
- Utgivelsesstatus: Viser om meldingen allerede er gjennomgått og utgitt eller trenger gjennomgang. *
- Deltakere: Totalt antall brukere som mottok meldingen.*
- Avsender: Personen som sendte meldingen som ble satt i karantene.*
- Årsak til karantene: Tilgjengelige alternativer er «Høy visshetsfish» og «Skadelig programvare».*
- Policytype: Organisasjonspolicyen som er ansvarlig for den karantenemeldingen.*
- Utløper: Angir tidspunktet da meldingen fjernes fra karantene. Som standard er denne verdien 30 dager.*
- Mottakeradresse: E-postadressen til mottakerne.*
- Meldings-ID: Inkluderer chattemeldings-ID-en.
Hvis du vil filtrere oppføringene, velger du ![]() Filtrer. Følgende filtre er tilgjengelige i undermenyen Filtre som åpnes :
Filtrer. Følgende filtre er tilgjengelige i undermenyen Filtre som åpnes :
- Meldings-ID
- Avsenderadresse
- Mottakeradresse
- Emne
-
Tid mottatt:
- Siste 24 timer
- Siste 7 dager
- Siste 14 dager
- Siste 30 dager (standard)
- Egendefinert: Angi et Starttidspunkt og et Sluttidspunkt (dato).
-
Utløper:
- Egendefinert (standard): Angi et start- og sluttidspunkt (dato).
- I dag
- Neste 2 dager
- Neste 7 dager
- Årsak til karantene: Tilgjengelige verdier er skadelig programvare og phishing med høy visshet.
- Mottaker: Velg alle brukere eller bare meg.
- Gjennomgangsstatus: Velg Behov for gjennomgang og Utgitt.
Når du er ferdig med undermenyen Filtre , velger du Bruk. Hvis du vil fjerne filtrene, velger du ![]() Fjern filtre.
Fjern filtre.
![]() Bruk søkeboksen og en tilsvarende verdi til å finne bestemte Teams-meldinger. Jokertegn støttes ikke.
Bruk søkeboksen og en tilsvarende verdi til å finne bestemte Teams-meldinger. Jokertegn støttes ikke.
Når du har funnet en bestemt teams-melding i karantene, velger du meldingen for å vise detaljer om den og utfører handlinger på den (for eksempel vise, frigi, laste ned eller slette meldingen).
Vis meldingsdetaljer i Teams som er satt i karantene
Velg den karantenemeldingen på Fanen Teams-meldinger på Karantene-siden ved å klikke hvor som helst i raden bortsett fra avmerkingsboksen ved siden av den første kolonnen.
Følgende meldingsinformasjon er tilgjengelig øverst i undermenyen for detaljer:
- Tittelen på undermenyen er emnet eller de første 100 tegnene i Teams-meldingen.
- Årsaksverdien for karantene.
- Antall koblinger i meldingen.
- De tilgjengelige handlingene er beskrevet i delen Utfør handling i teams-meldinger som er satt i karantene .
Tips
Hvis du vil se detaljer om andre Teams-meldinger som er satt i karantene uten å gå ut av detaljmenyen, kan du bruke  Forrige element og Neste-elementet øverst i undermenyen.
Forrige element og Neste-elementet øverst i undermenyen.
Den neste delen i detaljer-undermenyen er relatert til Teams-meldinger som er satt i karantene:
-
Inndeling for karantenedetaljer :
- Utløper
- Tid mottatt:
- Årsak til karantene
- Status for frigivelse
- Policytype: Verdien er Ingen.
- Policynavn: Verdien er Teams Protection Policy.
- Karantenepolicy
Undermenyen for resten av detaljene inneholder inndelingene Meldingsdetaljer, Avsender, Deltakere, Kanaldetaljer og NETTADRESSEr som er en del av teammeldingsenhetspanelet. Hvis du vil ha mer informasjon, kan du se Teams mMessage-enhetspanelet i Microsoft Defender for Office 365 Plan 2.
Når du er ferdig med undermenyen for detaljer, velger du Lukk.
Gjør noe med Teams-meldinger som er satt i karantene
I Microsoft Defender-portalen på https://security.microsoft.comgår du til E-post & samarbeid>Se gjennom>karantene-team-meldinger-fanen>. Du kan også gå direkte til Teams-meldinger-fanen på Karantene-siden ved å bruke https://security.microsoft.com/quarantine?viewid=Teams.
Velg meldingen i karantene på meldinger-fanen i Teams ved hjelp av én av følgende metoder:
Merk meldingen fra listen ved å merke av i avmerkingsboksen ved siden av den første kolonnen. De tilgjengelige handlingene er ikke lenger nedtonet.
Merk meldingen fra listen ved å klikke hvor som helst i raden bortsett fra avmerkingsboksen. De tilgjengelige handlingene er i detaljer-undermenyen som åpnes.
Ved hjelp av begge metodene for å velge meldingen, er noen handlinger tilgjengelige under ![]() Mer.
Mer.
Når du har valgt meldingen i karantene, beskrives de tilgjengelige handlingene i de følgende underdelene.
Frigi Teams-meldinger som er satt i karantene
Denne handlingen er ikke tilgjengelig for Teams-meldinger som allerede er utgitt ( utgivelsesstatusverdienutgis).
Hvis du ikke frigir eller fjerner en melding, slettes den automatisk fra karantene etter datoen som vises i Utløpskolonnen .
Når du har valgt meldingen, kan du bruke én av følgende metoder til å frigi den:
- Velg Utgivelsepå meldinger-fanen
 i Teams.
i Teams. -
I undermenyen for detaljer for den valgte meldingen: Velg Slipp
 .
.
I undermenyen Release to all chat participants that opens, decide whether to select Submit the message to Microsoft to improve detection (false positive), and then select Release.
Slette Teams-meldinger fra karantene
Hvis du ikke frigir eller fjerner en Teams-melding, slettes den automatisk fra karantene etter datoen som vises i Utløpskolonnen .
Når du har valgt Teams-meldingen, kan du bruke én av følgende metoder for å fjerne den:
- Velg Slett meldingerpå meldinger-fanen
 i Teams.
i Teams. -
Undermeny for detaljer for den valgte meldingen: Velg
 Flere alternativer>
Flere alternativer> Slett fra karantene.
Slett fra karantene.
Les informasjonen i advarselsdialogboksen som åpnes, og velg deretter Fortsett.
Tilbake på meldinger-fanen i Teams er meldingen ikke lenger oppført.
Forhåndsvise Teams-meldinger fra karantene
Når du har valgt Teams-meldingen, kan du bruke én av følgende metoder til å forhåndsvise den:
- Velg forhåndsvisningsmeldingpå meldinger-fanen
 i Teams.
i Teams. -
I undermenyen for detaljer for den valgte meldingen: Velg

 Forhåndsvisningsmelding.
Forhåndsvisningsmelding.
Velg én av følgende faner i undermenyen som åpnes:
- Kilde: Viser HTML-versjonen av meldingsteksten med alle koblinger deaktivert.
- Ren tekst: Viser meldingsteksten i ren tekst.
Rapporter Teams-meldinger til Microsoft for gjennomgang fra karantene
Når du har valgt meldingen, kan du bruke én av følgende metoder til å rapportere meldingen til Microsoft for analyse:
- Velg
 Mer>
Mer> send inn for gjennomgangpå meldinger-fanen i Teams.
send inn for gjennomgangpå meldinger-fanen i Teams. -
Undermeny for detaljer i den valgte meldingen: Velg
 Flere alternativer>
Flere alternativer> Send inn for gjennomgang.
Send inn for gjennomgang.
Når du velger Send melding, sendes meldingen til Microsoft for analyse. Du mottar en dialogboks for innsendte elementer der du velger OK.
Last ned Teams-meldinger fra karantene
Når du har valgt Teams-meldingen, kan du bruke én av følgende metoder for å laste den ned:
- Velg Flere>
 nedlastingsmeldingerpå meldinger-fanen
nedlastingsmeldingerpå meldinger-fanen i Teams.
i Teams. -
Undermeny for detaljer i den valgte meldingen: Velg
 Flere alternativer>
Flere alternativer> Last ned melding.
Last ned melding.
Skriv inn følgende informasjon i undermenyen Last ned meldinger som åpnes:
- Årsak til nedlasting av fil: Skriv inn beskrivende tekst.
- Opprett passord og bekreft passord: Skriv inn et passord som kreves for å åpne den nedlastede meldingsfilen.
Når du er ferdig på undermenyen Last ned fil , velger du Last ned.
Som standard lagres den .html meldingsfilen i en komprimert fil med navnet Karantene Messages.zip i Nedlastinger-mappen . Hvis den .zip filen allerede finnes, legges et tall til filnavnet (for eksempel meldinger i karantene(1).zip).
Gå tilbake til undermenyen Last ned meldinger , og velg Ferdig.
Gjør noe med flere Teams-meldinger som er satt i karantene
Når du velger flere meldinger i karantene på Teams-meldinger-fanen ved å merke av i avmerkingsboksene ved siden av den første kolonnen, er følgende massehandlinger tilgjengelige på Teams-meldingsfanen :
- Frigi Teams-meldinger som er satt i karantene
- Slette Teams-meldinger fra karantene
- Rapporter Teams-meldinger til Microsoft for gjennomgang fra karantene
- Last ned Teams-meldinger fra karantene
Godkjenne eller avslå lanseringsforespørsler fra brukere for teams-meldinger som er satt i karantene
Når en bruker ber om utgivelsen av en teams-melding i karantene, endres verdien for utgivelsesstatus til forespurt utgivelse, og en administrator kan godkjenne eller avslå forespørselen.
Hvis du vil ha mer informasjon, kan du se Godkjenne eller avslå forespørsler om utgivelse fra brukere.
Bruk Exchange Online PowerShell eller frittstående EOP PowerShell til å behandle meldinger i karantene
Cmdletene du bruker til å vise og behandle meldinger og filer i karantene, beskrives i denne delen.
- Slett-quarantineMessage
- Eksport-quarantineMessage
- Get-QuarantineMessage
- Preview-QuarantineMessage: Denne cmdleten er bare for meldinger, ikke i karantene.
- Release-QuarantineMessage