Konfigurere et lokalt Git-repositorium for dokumentasjon
Denne artikkelen beskriver fremgangsmåten for å sette opp et Git-repositorium på den lokale maskinen din, med formål om å bidra til Microsoft-dokumentasjon. Bidragsytere kan bruke et lokalt klonet repositorium for å legge til nye artikler, foreta større redigeringer i eksisterende artikler eller endre grafikken.
Du kjører disse engangsoppsettsaktivitetene for å begynne å bidra:
- Bestem riktig repositorium.
- Forgren repositoriet til GitHub-kontoen din.
- Velg en lokal mappe for klonede filer.
- Klon repositoriet til den lokale maskinen.
- Konfigurer den eksterne oppstrømsverdien.
Viktig
Hvis du bare gjør mindre endringer, trenger du ikke å fullføre trinnene i denne artikkelen. Se Rediger i nettleseren for å lære hvordan du gjør raske endringer uten å installere noen verktøy.
Hvis du vil bidra til dokumentasjon om Microsoft Learn, kan du lage og redigere Markdown-filer lokalt ved å klone det tilsvarende dokumentasjonsrepositoriet. Microsoft krever at du forgrener riktig repositorium til din egen GitHub-konto, slik at du har lese-/skrivetillatelser for å lagre de foreslåtte endringene. Deretter bruker du pull-forespørsler (PR-er) til å slå sammen endringer til det skrivebeskyttede sentrale delte repositoriet.
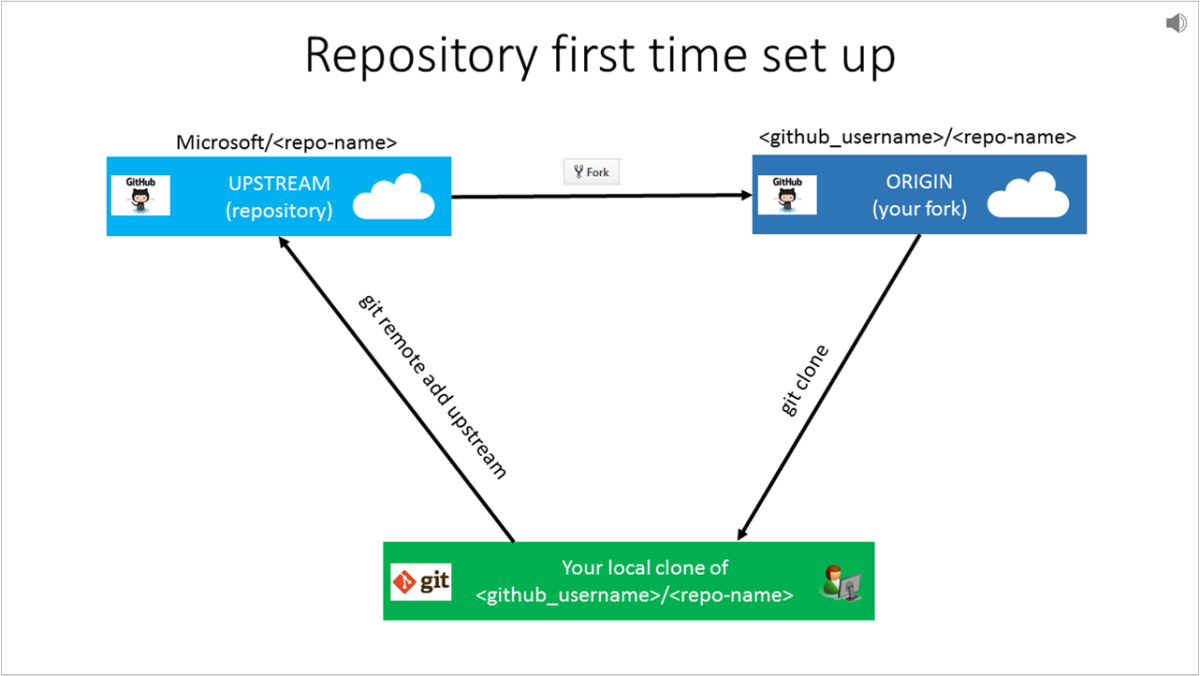
Microsoft-repositoriet kalles oppstrømsrepositoriet. Ved hjelp av forgreningshandlingen i GitHub-brukergrensesnittet gir brukeren Microsoft-repositoriet tilgang til sin egen GitHub-konto. Denne forgreningen kalles Origin. Ved hjelp av git klone kloner brukeren Origin til sin lokale maskin. Til slutt bruker brukeren git eksternt tillegg oppstrøms for å koble sin lokale klone tilbake til Microsoft oppstrøms repo.
Dokumentasjonen som driftes hos Microsoft Learn , ligger i flere repositorier på GitHub.
Hvis du er usikker på hvilket repositorium en artikkel befinner seg i, kan du gå til artikkelen ved hjelp av nettleseren. Velg Rediger-koblingen (blyantikonet) øverst til høyre i artikkelen.
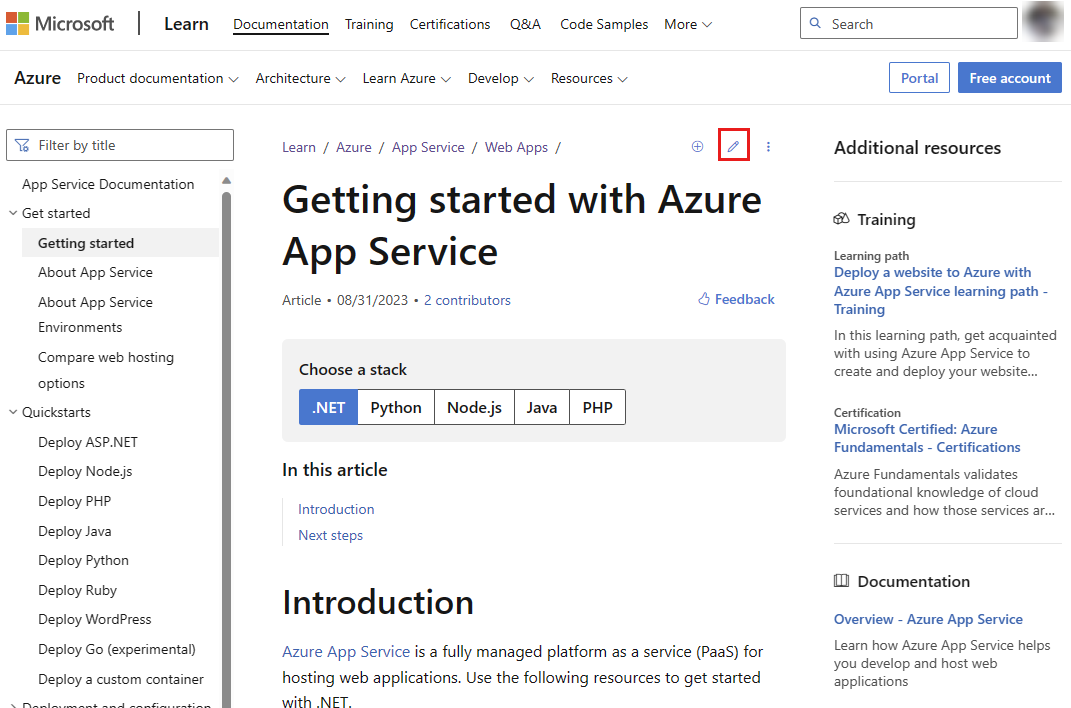
Denne handlingen tar deg til kildefilen på GitHub. Repositoriumnavnet vises øverst til venstre på siden.
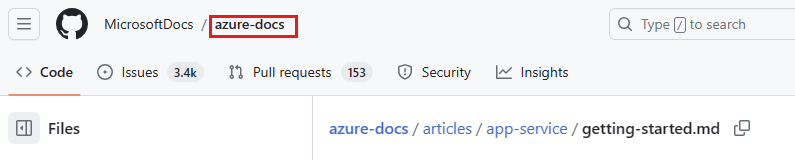
Her er noen populære repositorier som er tilgjengelige for offentlige bidrag:
- Fellesskapsinnhold for Microsoft Learn https://github.com/MicrosoftDocs/community-content/
- Azure-dokumentasjon https://github.com/MicrosoftDocs/azure-docs
- Dokumentasjon for SQL-server https://github.com/MicrosoftDocs/sql-docs
- Visual Studio-dokumentasjon https://github.com/MicrosoftDocs/visualstudio-docs
- .NET-dokumentasjon https://github.com/dotnet/docs
- Azure .NET SDK-dokumentasjon https://github.com/azure/azure-docs-sdk-dotnet
- ConfigMgr-dokumentasjon https://github.com/MicrosoftDocs/SCCMdocs
Når du har identifisert riktig repositorium, er neste trinn å forgrene repositoriet til din egen GitHub-konto.
Hvis du vil dele opp et repositorium, kan du opprette en kopi av det i GitHub-kontoen. En personlig forgrening kreves fordi alle Microsoft-dokumentasjonsrepositorier gir skrivebeskyttet tilgang, men forgreningen gir deg skrivetilgang for å gjøre endringene. Forgreningen lar deg åpne PR-er fra gaffelen til Microsoft-repositoriet.
Velg Fork-knappen øverst til høyre på GitHub-siden til hovedrepositoriet.
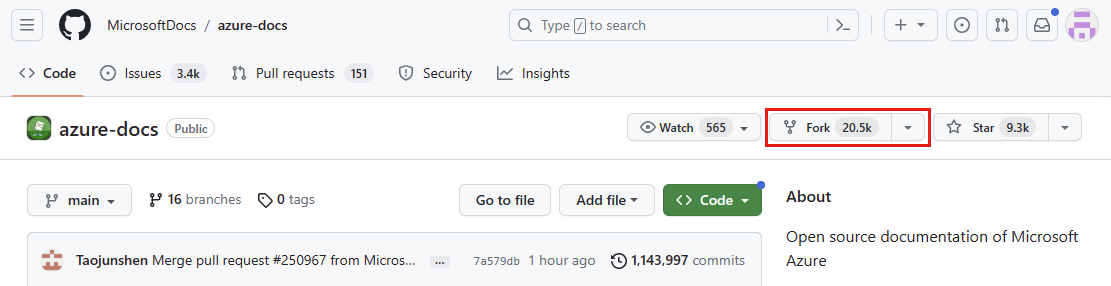
Kontroller at eieren er satt til brukernavnet ditt i skjermbildet Opprett en ny forgrening, og at kopier bare hovedgrenen er merket av. Du kan eventuelt endre repositoriets navn og beskrivelsesfelt .
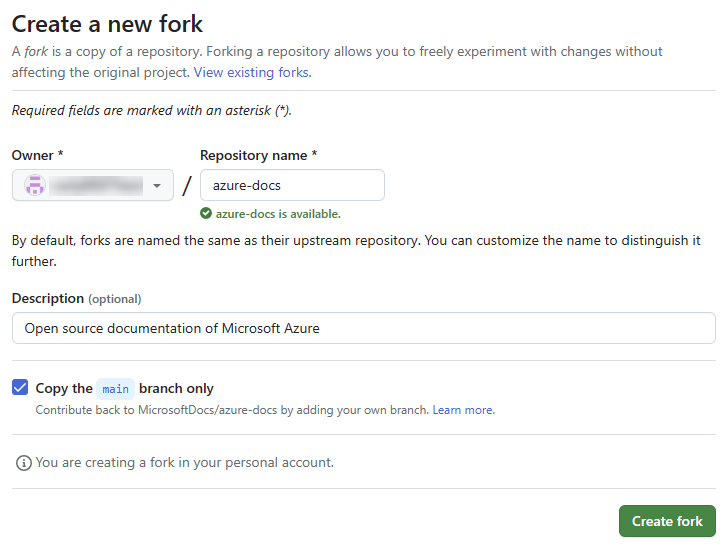
Klone betyr at du oppretter en kopi av et repositorium på den lokale maskinen.
Advarsel
IKKE klon lokale repos til OneDrive-synkroniserte mapper. Når du velger mappen der du kloner repo, unngår du mapper som synkroniseres med OneDrive (for eksempel Dokumenter-mappen ). OneDrive kan føre til utilsiktede sammenslåingskonflikter når du slår sammen endringene tilbake til hovedgrenen. I stedet er det best å opprette en kort filbane på
C:\stasjonen (for eksempel C:\GitHub).Git i Windows: Aktiver lange banenavn. Som standard deaktiverer Git for Windows støtte for lange filbaner, noe som hindrer at en fil med en målbane som er lengre enn 255 tegn, blir klonet. Aktiver lange filbaner for å unngå dette problemet ved å kjøre følgende kommando som administrator:
git config --global core.longpaths true
Opprett en
GitHubmappe på den lokale maskinen. For eksempel C:\GitHub. (Ikke klon til en OneDrive-synkronisering ed mappe.)Gå til GitHub.com i en nettleser, og logg på.
Velg Repositoriene dine fra rullegardinlisten for profilen øverst til høyre i GitHub. Repositorier-siden vises med en liste over forgrenede repositorier.
Velg repositoriet du vil klone. Repositoriumsiden for forgreningen vises.
Kontroller at du er på repositoriumsiden for forgreningen, ikke siden for produksjonsrepositoriet. Du kan bekrefte at repositoriet du bruker, er forgreningen din ved å kontrollere nettadressen: Den skal vise GitHub-brukernavnet ditt, ikke Microsoft-organisasjonen (for eksempel
https://github.com/nancydavolio/azure-docsOG IKKEhttps://github.com/MicrosoftDocs/azure-docs). Du vil også se navnet ditt øverst til venstre, og du vil se et notat som sier forgrening fra etterfulgt av navnet på hovedrepositoriet.
<> Velg Kode-fanen øverst til venstre på siden.
På høyre side, fra rullegardinlisten Kode , kopierer du nettadressen under HTTPS-alternativet .

Viktig
Du kopierte klone-nettadressen via GitHub-brukergrensesnittet. Resten av trinnene skal utføres i VS Code Terminal.
Åpne Visual Studio Code.
Velg Vis fra øverste navigasjonsmeny, og velg deretter Terminal. Terminalvisningen vises nederst på Visual Studio Code-skjermen.
I Terminal-visningen kjører du kommandoen for å endre katalogen (cd) til
GitHubmappen du opprettet for repositorier på stasjonen i trinn 1 i delen Klon et repositorium.Eksempel:
cd C:\GitHubHvis du får en feilmelding, må du kanskje endre katalog én mappe om gangen.
Kjør følgende kommando for å klone repositoriet:
git clone <paste the clone URL you copied via the GitHub UI>Eksempel:
git clone https://github.com/nancydavolio/azure-docs.gitNår du blir bedt om å godkjenne via nettleseren, velger du Logg på med nettleseren og fullfører prosessen. Pass på å laste ned den nyeste versjonen av Git, som støtter godkjenning via nettleserfunksjonalitet. Hvis du velger å bruke et gitHub-token for personlig tilgang, kan du generere følgende instruksjoner: Opprett et personlig tilgangstoken.
Klonekommandoen laster ned repositoriumfilene fra gaffelen til en ny mappe på plasseringen du valgte i trinn 3. En ny mappe lagres i den nåværende mappen. Det kan ta noen minutter, avhengig av størrelsen på repositoriet. Du kan utforske mappen for å se strukturen når den er ferdig.
Etter kloning av repositoriet, konfigurerer du en skrivebeskyttet tilkobling til hovedrepositoriet kalt oppstrøms. Eksterne er aliaser som refererer til eksterne repositorier. Origin refererer til forgreningen, og oppstrøms refererer til produksjonsrepositoriet. Git opprettet automatisk fjernkontrollen origin da du kjørte clone kommandoen. Du bruker oppstrøms URL-adressen til å synkronisere det lokale repositoriet med de siste endringene som er foretatt av andre.
Kjør følgende kommandoer i enten Git Bash eller VS Code Terminal.
Endre katalogen (
cd) til repositoriummappen somclonekommandoen opprettet. Eksempel:cd repo-nameKjør følgende kommando for å legge til en ekstern med navnet
upstreamsom peker til produksjonsrepositoriet. Nettadressenupstreamfor repositoriet erhttps://github.com/MicrosoftDocs/azure-docs.gitfor eksempel i stedethttps://github.com/nancydavolio/azure-docs.gitfor .git remote add upstream <the clone URL of the main repo>Eksempel:
git remote add upstream https://github.com/MicrosoftDocs/azure-docs.gitKjør følgende kommando for å sikre at fjernkontrollene er riktige:
git remote -vEksempel på utdata:
origin https://github.com/nancydavolio/azure-docs.git (fetch) origin https://github.com/nancydavolio/azure-docs.git (push) upstream https://github.com/MicrosoftDocs/azure-docs.git (fetch) upstream https://github.com/MicrosoftDocs/azure-docs.git (push)Hvis du har gjort en feil, fjerner du fjernkontrollen og gjentar trinnet for å legge den til. Hvis du vil fjerne
upstream, kjører du kommandoen:git remote remove upstream
- Nå som du har konfigurert den lokale klone, er det på tide å gjøre store endringer.