Legg til Business Central-fane i Microsoft Teams
GJELDER: Business Central Online
I Teams vises faner øverst i kanaler og nettpratvinduer, noe som gir deltakerne rask tilgang til relevant informasjon. Denne artikkelen forklarer ulike måter å legge til en fane som viser Business Central-data på.
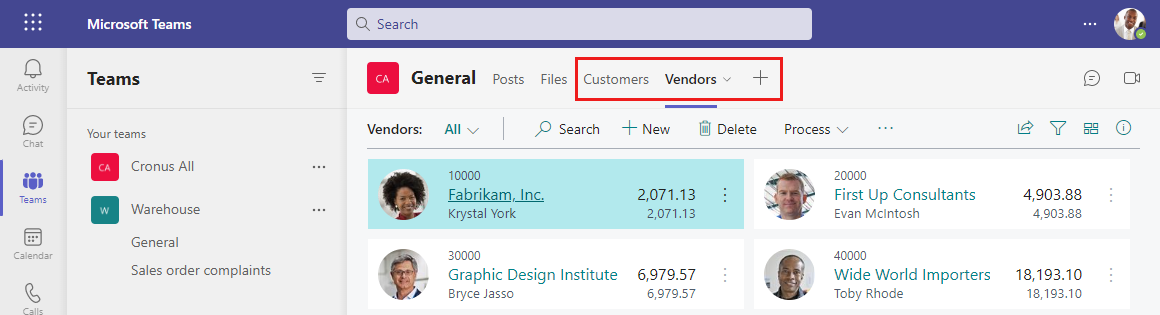
Om Business Central-faner
En Business Central-fane inneholder en fokusert visning av Business Central-liste og -kortsider. Fanen viser ikke hele Business Central-nettklienten. Det finnes ingen kantlinje i nettleseren, Business Central-banner (f.eks. Fortell meg, søk, hjelp) eller øvre navigasjonsmeny – bare sideinnhold og tilhørende handlinger. Innholdet er interaktiv, noe som betyr at du kan velge handlinger og koblinger, endre data og så videre. Du er begrenset til det du ser og kan gjøre med de samme tillatelsene som er tildelt kontoen i Business Central.
Hvis du vil ha mer informasjon om hvem som kan se innholdet i en Business Central-fane, kan du se Hvem kan se innholdet i en fane?.
Tips
Er du en utvikler? Du kan også legge til faner programmatisk ved hjelp av Microsoft Graph-API-en. Hvis du vil ha mer informasjon, kan du se Legg til en Business Central-faner i Teams.
Forutsetninger
Følgende forutsetninger må være oppfylt for å legge til en Business Central-fane:
- Du har tilgang til Microsoft Teams.
- Du må ha en Business Central-lisens.
- Du har installert Business Central-appen i Teams. Hvis du vil ha mer informasjon, se Installere Business Central-appen for Microsoft Teams.
Hvis du vil vise Business Central-fanen som ble lagt til av en annen deltaker i kanalen eller nettpraten, må følgende krav oppfylles:
- Du har tilgang til Microsoft Teams.
- Du har en Business Central-lisens eller begrenset tilgang til Business Central med bare en Microsoft 365-lisens. Hvis du vil ha mer informasjon, kan du se Business Central-tilgang med Microsoft 365-lisenser.
- Du har installert Business Central-appen i Teams.
Legg til fane med anbefalt innhold
Bruk denne fremgangsmåten til å legge til en fane ved å velge hva som skal vises fra en lett tilgjengelig liste over anbefalt innhold som er basert på rollesenteret – å forlate Teams. Hvis du vil vite mer om innholdet du kan velge mellom, kan du se Hvor kommer det anbefalte innholdet fra?.
Velg + Legg til en fane øverst i en kanal eller nettprat i Teams.
I boksen Søk skriver du inne business central, velger Business Central-ikonet og venter til Business Central-fanekonfigurasjonsvinduet vises.
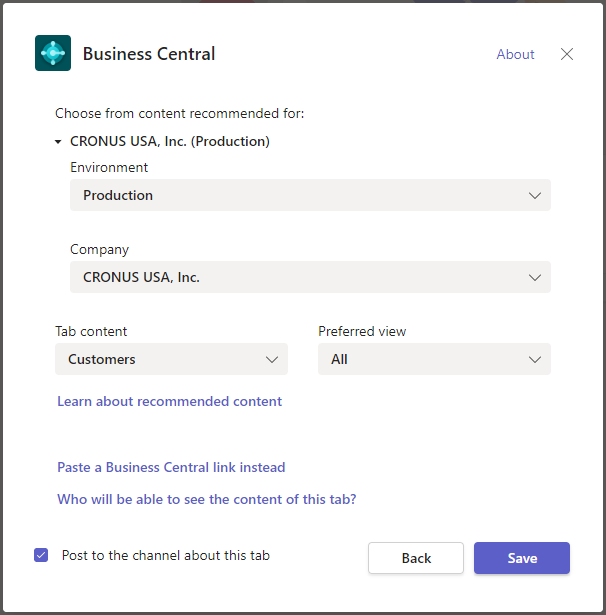
Alternativet Velg fra innhold som anbefales for viser selskapet du arbeider med i Business Central. Hvis du vil vise innhold fra et annet selskap, velger du det aktuelle selskapet og bruker deretter alternativene for Miljø og Selskap til å angi hvilket selskap du vil arbeide med.
Velg pil ned i alternativet Faneinnhold og velg innholdet du vil vise.
Noen sider kan inneholde ulike visninger som er varianter av siden som er filtrert for å vise bestemte data. Hvis du vil endre visningen av innholdet, velger du pil ned for alternativet Foretrukket visning og velger visningen fra listen.
Hvis du vil ha mer informasjon om visninger, kan du se Lagre og tilpass visninger.
Velg Publiser til kanalen om denne fanen for å legge inn en kunngjøring i Teams-kanalen eller -nettpraten automatisk for å la deltakerne vite at du har lagt til denne fanen.
Velg Lagre.
Legg til fane ved hjelp av en sidekobling
En annen måte å legge til en fane er ved å bruke en kobling (nettadresse) på siden du vil vise. Denne måten er nyttig når du vil vise en bestemt Business Central-post eller en listeside som ikke er bokmerket i rollesenteret.
Velg + Legg til en fane øverst i en kanal eller nettprat i Teams.
I boksen Søk skriver du inn business central, og deretter velger du Business Central-ikonet.
Vent til Business Central-fanekonfigurasjonsvinduet vises, og velg deretter alternativet Lim inn en Business Central-kobling i stedet.
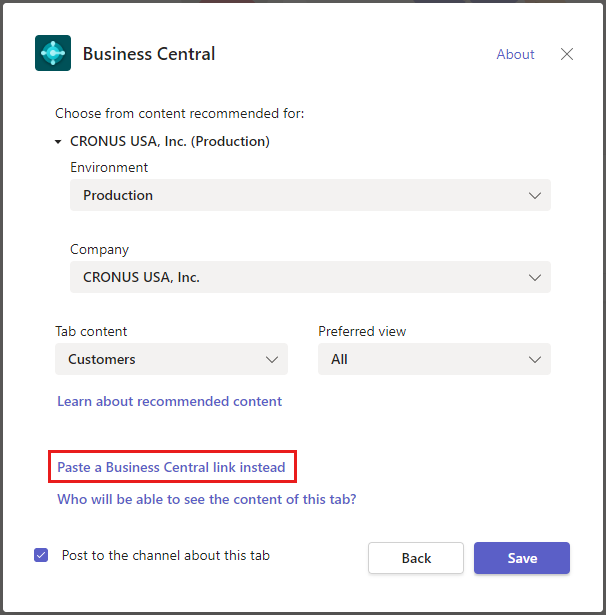
Gå til Business Central, og åpne siden du vil vise i fanen.
Kopier koblingen til siden.
Det finnes to måter å kopiere koblingen på. Den enkleste og foretrukne måten er å velge Del
 > Kopier kobling. Den andre måten er å kopiere hele nettadressen fra adresselinjen i nettleseren. Hvis du vil ha mer informasjon om dette trinnet, kan du se Deling av Business Central-poster og -sidekoblinger.
> Kopier kobling. Den andre måten er å kopiere hele nettadressen fra adresselinjen i nettleseren. Hvis du vil ha mer informasjon om dette trinnet, kan du se Deling av Business Central-poster og -sidekoblinger.Gå tilbake til Teams og lim inn koblingen i boksen Nettadresse.
Skriv inn et navn som skal vises i fanen, i boksen Fanenavn.
Velg Publiser til kanalen om denne fanen for å legge inn en kunngjøring i Teams-kanalen eller -nettpraten automatisk for å la deltakerne vite at du har lagt til denne fanen.
Velg Lagre.
Legg til fane ved å feste kortdetaljer
Bruk disse trinnene til å legge til en fane for en post som ble delt eller limt inn i en Teams-kanal eller -nettprat. Hvis du vil lære hvordan du deler poster og sidekoblinger i Teams, kan du se Del poster og sidekoblinger i Teams.
- Velg Detaljer-knappen på kortet i Teams.
- Øverst i høyre hjørne av kortdetaljer velger du Fest til toppen av nettpratvindu
 -ikonet.
-ikonet.
Endre en fane og innholdet
Når en fane er lagt til, kan du foreta bestemte endringer i fanen. Du kan for eksempel gi nytt navn til fanen, flytte den og fjerne den. Du finner disse handlingene i fanealternativene som er tilgjengelige, ved å velge pil ned i fanen.
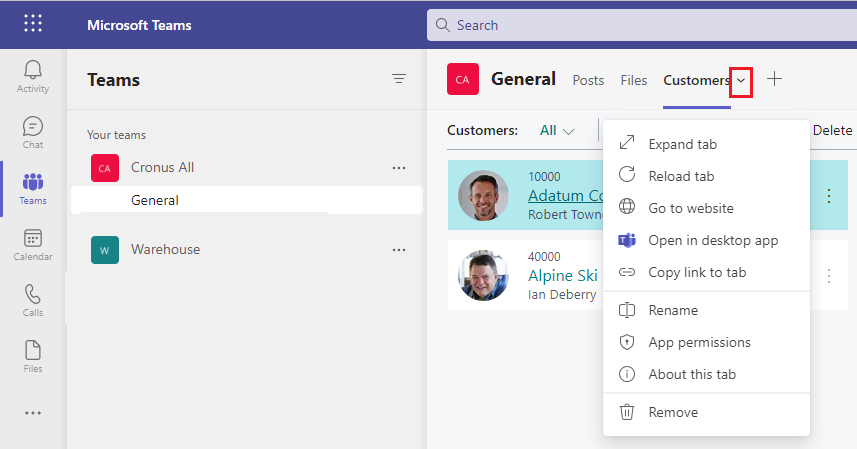
Du kan endre dataene hvis du har tilgang til innholdet i en fane. Hvis du endrer dataene, vil ikke andre se endringene før de forlater fanen og kommer tilbake. Det samme gjelder hvis noen andre endrer data. Du kan ikke endre siden som vises i fanen, så du trenger bare å fjerne fanen og legge til en annen av seriene.
Du kan også endre visningen av siden og dataene, for eksempel sortering og endring av oppsettet mellom liste- og flisvisninger. Når du gjør slike endringer, påvirker de ikke det andre ser. De ser det du opprinnelig la inn, inntil de gjør lignende endringer selv.
Se også
Oversikt over Business Central og Microsoft Teams-integrering
Installer Business Central-appen for Microsoft Teams
Deling av Business Central-oppføringer og sidekoblinger i Microsoft Teams
Vanlige spørsmål om Teams
Søk etter kunder, leverandører og andre kontakter fra Microsoft Teams
Endre selskap og andre innstillinger i Teams
Feilsøke Teams
Utvikle for Teams-integrering
Start en gratis prøveversjon!
Tilbakemeldinger
Kommer snart: Gjennom 2024 faser vi ut GitHub Issues som tilbakemeldingsmekanisme for innhold, og erstatter det med et nytt system for tilbakemeldinger. Hvis du vil ha mer informasjon, kan du se: https://aka.ms/ContentUserFeedback.
Send inn og vis tilbakemelding for