Administrere øktmaler
En øktmal er en kombinasjon av attributt- og programkategoriinformasjon som kan brukes på nytt.
Når en agent i Customer Service workspace-appen godtar en innkommende samtaleforespørsel fra en kunde, startes en økt. Systemet åpner appen Aktiv samtale, som du (administrator) har definert som en ankerfane i appfanepanelet. Ankerfanen kan ikke lukkes. Samtidig utvider systemet kommunikasjonspanelet for å utveksle meldinger med kunden.
Øktmaler brukes til å definere øktopplevelsen nevnt ovenfor, for eksempel:
- hvilket program som må åpnes som en ankerkategori i programfanepanelet.
- hva som er tilleggsprogramkategoriene som må åpnes når en økt startes.
- hva som må være standardmodus for kommunikasjonspanelet når en økt startes.
Du kan opprette øktmaler i administrasjonssenteret for Customer Service eller bruke standardmalene. I miljøet, som administrator, kan du opprette flere øktmaler.
Merk
Du kan ikke tilpasse de standard øktmalene, i stedet må du opprette dine egne tilpassede maler. Kanalintegreringsrammeverk må være aktivert for å laste inn generelle øktmaler med API-en createsession.
Standardøktmalen for bruk i Customer Service workspace er Enhetsøkt for sak – standardmal.
Følgende innebygde øktmaler er generelle og kan brukes i Customer Service workspace-appen:
- Enhetsøkt for sak – standardmal
- Chatteøkt – standard
- Taleoppringingsøkt – standard
- Egendefinert meldingsøkt – standard
- Økt for enhetsoppføringer – standard
- Facebook-økt – standard
- LINE-økt – standard
- SMS-økt – standard
- Teams-økt – standard
- Twitter-økt – standard
- WeChat-økt – standard
- WhatsApp-økt – standard
Opprette en øktmal
I områdekartet i administrasjonssenteret for Customer Service velger du Arbeidsområder i Agentopplevelse.
Velg Administrer for Øktmaler på siden Arbeidsområder.
Velg Ny på siden Aktive øktmaler.
Angi følgende på siden Nye øktmaler.
Kategori Navn Verdibeskrivelse Eksempel Generelt Navn Angi navnet på økten. Dette navnet vil ikke være synlig for agentene på kjøretidspunktet. Chatøkt Generelt Unikt navn En unik ID i formatet <prefiks>_<navn>.
VIKTIG
Følgende kreves for det unike navnet:- Prefikset kan kun være alfanumerisk, og lengden må være mellom 3 og 8 tegn.
- Et understrekingstegn må være mellom prefikset og navnet.
Du kan velge lyspæreikonet, og deretter velger du Bruk for å kontrollere om navnet du har angitt, oppfyller kravene.msdyn_chat_custom Generelt Type Velg ett av følgende:
- Enhet: Hvis du velger enhet, vises feltet Enhet.
- Generisk: Velg når malen kreves for å bli tilordnet en kanal.
Entity Generelt Entity Velg en enhet fra listen.
Obs! Alternativet vises bare når Type er enhet.Case Generelt Stilling Angi en tittel for økten du vil at representantene skal se under kjøretiden. {customerName} Generelt Kommunikasjonspanelmodus Velg standardmodus for panelet når en økt startes. Velg en av følgende:
- Forankret: Panelet vil være i utvidet modus.
- Minimert: Panelet vil være i minimert modus.
- Skjult: Panelet vil være skjult.
Obs! For en enhetsrutingsøkt – det vil si for en saksøkt – er modusen for kommunikasjonspanelet skjult.Forankret Generelt Øktikon Velg et ikon for å representere kanalen samtalen startes fra, slik at agenten din kan identifisere kanalen visuelt.
Obs!- Er kun tilgjengelig for generelle maler.
- En nettressursfil for ikonet må distribueres.
- Du kan kun bruke en nettressursfil og ikke plassholdere til å tilpasse øktikonet.
- GIF-filer støttes ikke.
WhatsApp.ico Generelt Bekrivelse Gi en beskrivelse for egen referanse. Øktmalen brukes for en diskusjonsforespørsel fra en chattekanal. Generelt Bruk økttittel på ankerfane Bruk den tilpassede økttittelen på tittelen til ankerfanen. Ja. Generelt Eier Søk etter og velg en eier. Brukeren som oppretter malen, blir som standard angitt som eier Sebastian Alvestad Generelt Ankerfane Velg et program fra listen. Programmet åpnes som standard når økten starter, og ikke kan lukkes.
Obs! Ankerfane-alternativet vises bare når Type er generisk.Kundesammendrag Velg Lagre.
Knytte programfaner og agentskript til øktmaler
Du kan knytte programfaner som må åpnes når en økt startes. Agenter kan ikke lukke disse programfanene. Du kan også knytte til agentskript. Du må imidlertid først konfigurere agentskriptene. Mer informasjon: Agentskript
Gå til øktmalen du vil endre.
Velg Legg til eksisterende programfanemal i delen Tilleggsfane. Ruten Oppslagsoppføringer vises.
Skriv inn programkategorinavnene i søkeboksen, og velg deretter søkeikonet. En liste over oppføringer vises. Velg programfanen, og velg deretter Legg til. Programfanene legges til i øktmalen.
Velg kategorien Agentskript, og angi alternativet Aktiver versjonsuttrykk til Ja for å definere uttrykket for å angi et agentskript som standard for en bestemt øktmal.
Bygg uttrykket, og velg deretter Lagre og lukk. Hvis du vil ha mer informasjon, kan du se Angi standard agentskript for agenter.
Velg Lagre.
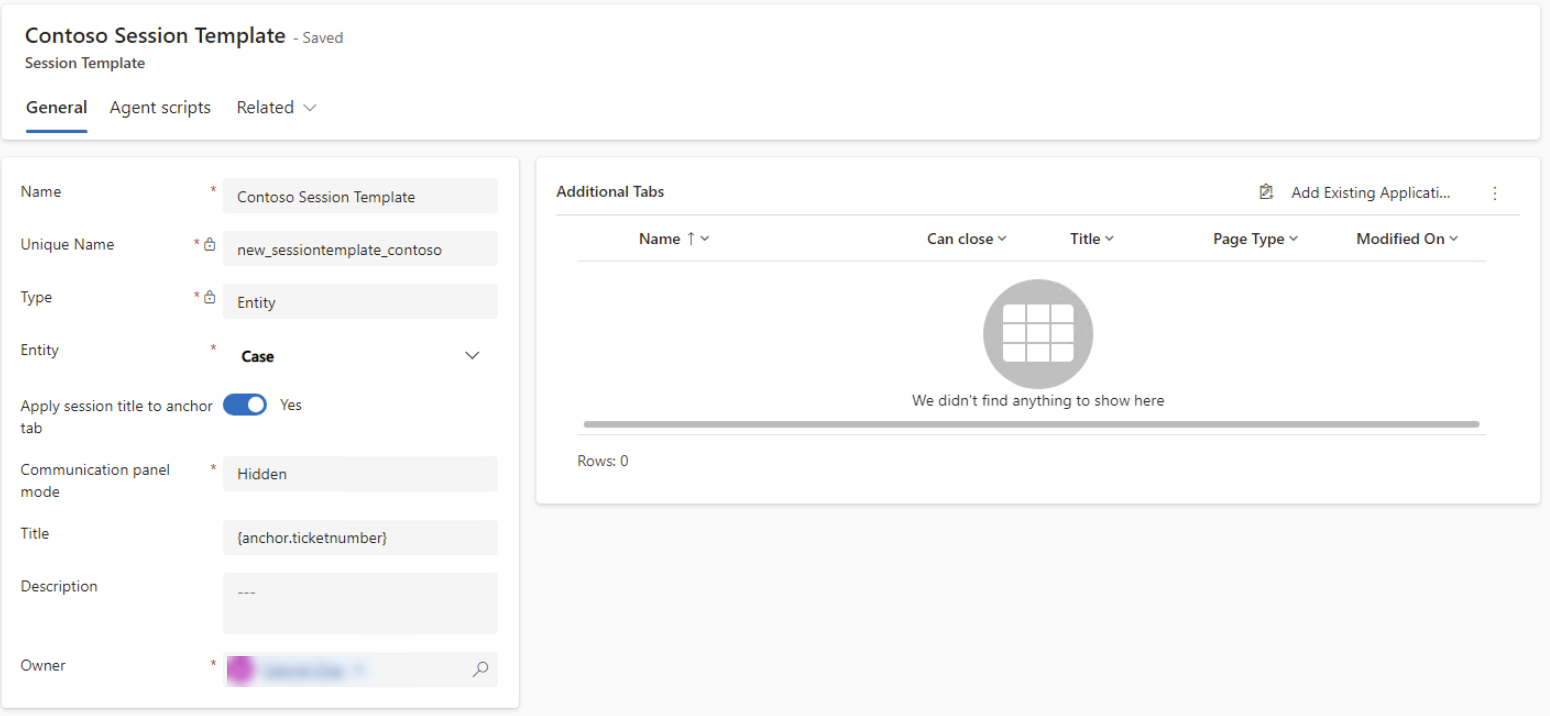
Øktmalen er konfigurert. Nå må du knytte øktmalen til en arbeidsstrøm. Hvis du vil ha mer informasjon, kan du se Knytte maler til arbeidsstrømmer.
Se også
Komme i gang med Administrasjonssenter for Customer Service
Administrere programfanemaler
Administrere varslingsmaler
Knytte maler til arbeidsflyter
Tilbakemeldinger
Kommer snart: Gjennom 2024 faser vi ut GitHub Issues som tilbakemeldingsmekanisme for innhold, og erstatter det med et nytt system for tilbakemeldinger. Hvis du vil ha mer informasjon, kan du se: https://aka.ms/ContentUserFeedback.
Send inn og vis tilbakemelding for