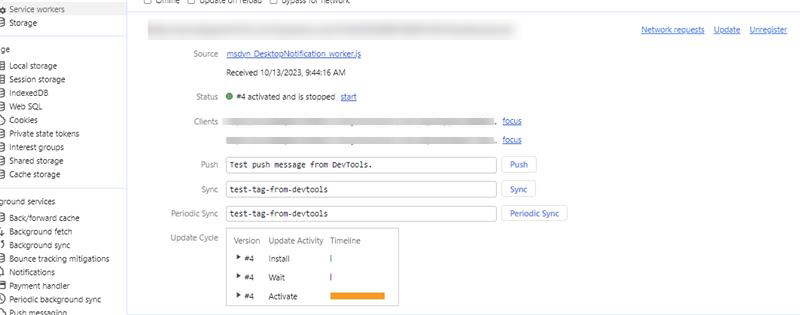Administrere varslingsinnstillinger og -maler
Når en varsling sendes til en agent, inneholder den bestemt informasjon, for eksempel kunden som diskusjonsforespørselen kommer fra, tidsavbruddsperioden som varslingen forsvinner etter, og knappene Godta og Avvis. Hver organisasjon har varierte forretningskrav og ønsker at meldingene skal vise relevant informasjon til agentene.
Som administrator, systemintegrator eller partner kan du bruke de bruksklare malene for varslinger eller opprette dine egne. En varslingsmal er en kombinasjon av varslingsrelatert informasjon som kan brukes på nytt. Malen brukes til å konfigurere informasjonen som må vises for agentene og lederne for en innkommende diskusjon, eskalering, overføring eller konsultasjon.
Skrivebordsvarslinger
For å få best mulig skrivebordsvarslinger må du kontrollere at du bruker de nyeste nettleserne som er angitt i systemkravene.
Skrivebordsvarslene bidrar til å sikre at agenter ikke går glipp av noen diskusjonsforespørsler. Basert på konfigurasjonen kan agenter motta varsler på skrivebordet eller når appen Customer Service workspace eller Omnikanal for Customer Service ikke er i fokus. Noen scenarier der appen ikke er i fokus, omfatter følgende:
- Agenten har minimert appen.
- Agenten arbeider i et annet nettleservindu.
- Agenten arbeider i en annen fane i leseren.
- Agenten bruker to skjermer, og er på skjermen som ikke har verkenCustomer Service workspace eller Customer Service workspace-app.
Merk
Den gamle versjonen av Microsoft Edge støttes ikke for skrivebordsvarslinger.
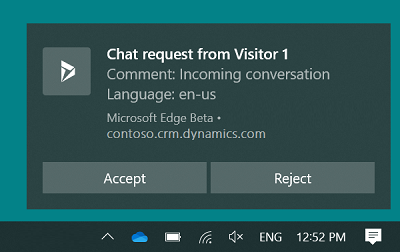
Agenter kan godta eller avvise diskusjonsforespørselen ved å velge en knapp på skrivebordsvarselet. Når en agent godtar samtalen, gjøres appen aktiv og vises for agenten, og en økt startes.
Hvis agenten velger meldingsteksten og ikke en knapp, gjøres appen aktiv, og varselet vises til agenten i appen. Deretter kan agenten velge å godta eller avvise diskusjonen ved å velge den aktuelle knappen.
Du kan konfigurere ventetiden, og varselet vises for agenten i henhold til dette tidspunktet, men ventetiden vises ikke i varslingen. Skrivebordsvarslingstemaet er basert på temaet og innstillingene for Windows-operativsystemet.
Merk
- Skrivebordsvarsler fungerer ikke når nettleseren åpnes i inkognitomodus, eller hvis fokusassistent er aktivert i Windows 10-operativsystemet.
- Hvis det opprinnelige nettleservarsel-alternativet er deaktivert, vises varslingen i et annet brukergrensesnitt.
Tillat at en nettleser viser varsler
For å få skrivebordsvarsler må agenter tillate at nettleseren (Microsoft Edge eller Google Chrome) kan vise dem. Når en agent får en nettleservarsling, må de velge Tillat. Basert på dine krav kan du aktivere eller deaktivere varsler i innstillingene for nettleseren.
Som administrator kan du også angi tillatelsen for nettleservarslingen ved å bruke gruppepolicy.
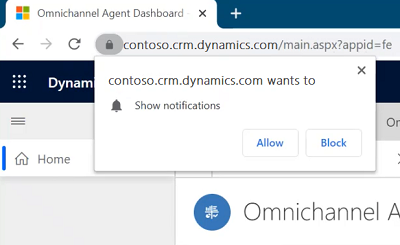
For å sikre at agenter mottar varslene, anbefaler vi at du aktiverer følgende innstillinger:
- Varslingsinnstillinger i Windows er satt til På.
- Varslinger for nettstedet for Dynamics 365-forekomsten er satt til På.
- Windows-innstillingen Ikke forstyrr er satt til Av.
- Aktiver tjenestearbeideren i utviklerkonsollen.
Varslingsfelt
Feltene som vises i varselet, er basert på konfigurasjonen for varslingsmalen. Hvis du vil ha mer informasjon, kan du se Topptekst for plassholder for varslingsfelt og Opprette en varselmal.
Topptekst for plassholder for varslingsfelt
En plassholder er en erstatningsparameter som fylles ut ved kjøretid basert på kontekstvariablene.
Varselet viser bestemte felt og verdier som kalles henholdsvis for Felttopptekst og Verdi.
En kunde, Kenny Smith, starter for eksempel en samtale. Når agenten ser meldingen, viser den Kundenavn som Kenny Smith.
Her er Felttopptekst Kundenavn og Verdi er Kenny Smith.
For at appen skal kunne identifisere navnet på kunden som Kenny Smith, må du som administrator du konfigurere plassholdere som verdi. Omnikanal-systemet erstatter plassholderen med den faktiske verdien som trekkes ut, basert på kontekstvariablene.
Appen støtter følgende plassholdere:
| Plassholder | Beskrivelse |
|---|---|
{customerName} |
Navn på kunden som starter diskusjonen. |
{caseId} |
GUID for en sak. Saks-ID-en vises bare hvis en sak er koblet til diskusjonen. |
{caseTitle} |
Tittelen på saken. Tittelen for saken vises bare hvis en sak er koblet til diskusjonen. |
{queueId} |
GUID for en kø. |
{visitorLanguage} |
Språket som kunden starter diskusjonen på. |
{visitorDevice} |
Enheten til kunden som starter diskusjonen. |
{entityRoutingLogicalName} |
Navnet på enheten hvis varslingen gjelder enhetsoppføringer. |
{customerEntityName} |
Navnet på enheten (kontaktperson eller forretningsforbindelse) hvis kunden er godkjent. |
{customerRecordId} |
GUID for enheten (kontaktperson eller forretningsforbindelse) hvis kunden er godkjent. |
{<name of the pre-chat survey question>} |
Alle spørsmål før chat som er konfigurert for en arbeidsflyt, kan brukes som plassholder. Formatet er det samme som spørsmålet. |
Behandle maler
Inkluderte varslingsmaler
For de støttede kanalene gir Customer Service deg standard varslingsmaler som du kan bruke i miljøet. Når du legger ved den inkluderte varslingsmalen, brukes standardinnstillingene i varslene. For kunder som har oppføringer i Dynamics 365, brukes innstillingene i den godkjente malen for varslinger. Hvis kundedetaljene ikke er tilgjengelige i Dynamics 365, brukes innstillingene i den ikke-godkjente malen til å vise meldingene. Hvis du vil ha informasjon om varslingsfunksjonaliteten og hva varslingene vises for agenter, kan du se varsler for agenter.
DE inkluderte malene er som følger.
| Kanal/enhet | Kontakt | Godkjent | Ikke-godkjent | Overføring | Andre |
|---|---|---|---|---|---|
| Chat | Chat – konsultasjon – standard | Chat – innkommende godkjent – standard | Chat – innkommende ikke godkjent – standard | Chat – overfør – standard | |
| Egendefinert melding | Egendefinerte meldinger – konsultasjon – standard | Egendefinerte meldinger – innkommende godkjent – standard | Egendefinerte meldinger – innkommende ikke godkjent – standard | Egendefinerte meldinger – overfør – standard | |
| Facebook – konsultasjon – standard | Facebook – innkommende godkjent – standard | Facebook – innkommende ikke godkjent – standard | Facebook – overfør – standard | ||
| LINE | LINE – konsultasjon – standard | LINE – innkommende godkjent – standard | LINE – innkommende ikke godkjent – standard | LINE – overfør – standard | |
| Tekstmelding | SMS – konsultasjon – standard | SMS – innkommende godkjent – standard | SMS – innkommende ikke godkjent – standard | SMS – overfør – standard | |
| Microsoft Teams | Teams – konsultasjon – standard | Teams – innkommende godkjent – standard | Teams – innkommende ikke godkjent – standard | Teams – overfør – standard | |
| Twitter – konsultasjon – standard | Twitter – innkommende godkjent – standard | Twitter – innkommende ikke godkjent – standard | Twitter – overfør – standard | ||
| WeChat – konsultasjon – standard | WeChat – innkommende godkjent – standard | WeChat – innkommende ikke godkjent – standard | WeChat – overfør – standard | ||
| CDS-enhet | CDS-enhet - standard tilordnet | ||||
| Tilpasset | Tilpasset varslingsmal | ||||
| Sentiment | Varsel om sentimentterskel – leder | ||||
| Tale | Taleoppringing – konsultasjon – standard | Taleoppringing – innkommende godkjent – standard | Taleoppringing – innkommende ikke godkjent – standard | Taleoppringing – overfør – standard | Taleoppringing – ledertilordning – standard |
Merk
- Du kan ikke tilpasse de standard varslingsmalene, i stedet må du opprette dine egne tilpassede maler.
- Hvis du bruker egendefinerte varslingsmaler for oppføringsruting, anbefaler vi at du ikke legger til et avslagsalternativ. Ved utforming blir oppføringen tilordnet den rutede agenten selv om du gir agenten muligheten til å avvise tilordningen.
Opprett en ny varslingsmal
I områdekartet i administrasjonssenteret for Customer Service velger du Arbeidsområder i Agentopplevelse.
Velg Administrer for Varslingsmaler på siden Arbeidsområder.
I fanen Maler velger du Ny varslingsmal i området Aktive varslingsmaler.
Angi følgende på siden Ny varsling.
Tab Navn Verdi, beskrivelse Eksempel Generelt Navn Angi navnet på varslingen. Dette navnet vil ikke være synlig for agentene på kjøretidspunktet. Varsling om godkjent chat Generelt Tittel Angi en tittel for varslingen du vil at representantene skal se under kjøretiden. Innkommende chattediskusjon Generelt Ikon Velg nettressursbane for å legge til et ikon. /webresources/msdyn_chat_icon_zfp.svg
Obs!
– Dette er standardverdien. Du kan endre ikonet per kravet ditt.
– Hvis du aktiverer alternativet Vis skrivebordsvarslinger og du bruker formatet SVG-ikon, vises ikke SVG-ikonet i skrivebordsvarslene.Generelt Vis tidsavbrudd Ja Angi Ja for å vise tidtakeren i varslingen eller Nei for å skjule tidtakeren i varslingen for agentene.
Obs!
– Uansett om du angir Ja eller Nei for å vise eller skjule tidsavbruddsverdien for agenten, kjører tidtakeren, og etter tids avbruddsvarigheten forsvinner varselet.
- Ja er standardverdien for malene når du har den nyeste versjonen av Omnikanal for Customer Service.
– Når du oppgraderer fra en tidligere til den nyeste versjonen av Omnikanal for Customer Service, vises ingen verdi for dette feltet i brukergrensesnittet i eksisterende varslingsmaler. Varslingsmalene regner imidlertid verdiene for å være Ja og viser tidtakeren for brukerne ved kjøretid.
– Hvis du aktiverer alternativet Vis skrivebordsvarslinger, vises ikke tidtakeren i skrivebordsvarslene.Generelt Nedtelling (sekunder) Angi en varighet i sekunder. Etter denne varigheten forsvinner varselet. 120.
Obs! Dette er standardverdien. Du kan endre varigheten i henhold til dine behov.Generelt Tilordne arbeidselementer automatisk Angi Ja for å tilordne den innkommende diskusjonen automatisk. Standardverdien er Nei.
Obs! Denne innstillingen er i forhåndsvisning.
Mer informasjon: Aktivere automatisk godkjenning av diskusjoner.Generelt Godta tale-/nettpratsamtaler automatisk Dette alternativet vises bare hvis Automatisk tilordning av arbeidselementer er aktivert. Angi Ja for en agent for å automatisk godta en samtale. Standardverdien er Nei.
Obs! Denne innstillingen er i forhåndsvisning.
Mer informasjon: Aktivere automatisk godkjenning av diskusjoner.Generelt Godta-knapp Angi en tekst for Godta-knappen. Denne teksten vises for agentene for å godta en diskusjonsforespørsel. Standardverdien er Godta, som endres til Åpne når verdien for Automatisk tilordning av arbeidselementer er Ja. Du kan endre teksten i henhold til dine behov. Generelt Avvis-knapp Sett bryteren til Ja hvis du vil vise Avvis-knappen til agenter.
Når du har satt veksleknappen til Ja, vises standardetiketten for knappen.Avvis
Obs! Dette er standardverdien. Du kan endre teksten i henhold til dine behov. Avvis-knapp er deaktivert når verdien for Automatisk tilordning av arbeidselementer er Ja.Generelt Vis skrivebordsvarslinger Angi Alltid for å vise varsler alltid eller Når appen er i bakgrunnen for å vise varsler bare hvis Customer Service workspace eller Omnikanal for Customer Service ikke er i fokus. Når appen er i bakgrunnen
Obs!
Standardverdien er Aldri.
Hvis du vil ha mer informasjon, kan du se Skrivebordsvarsler og Motta varslinger når appen er i bakgrunnen.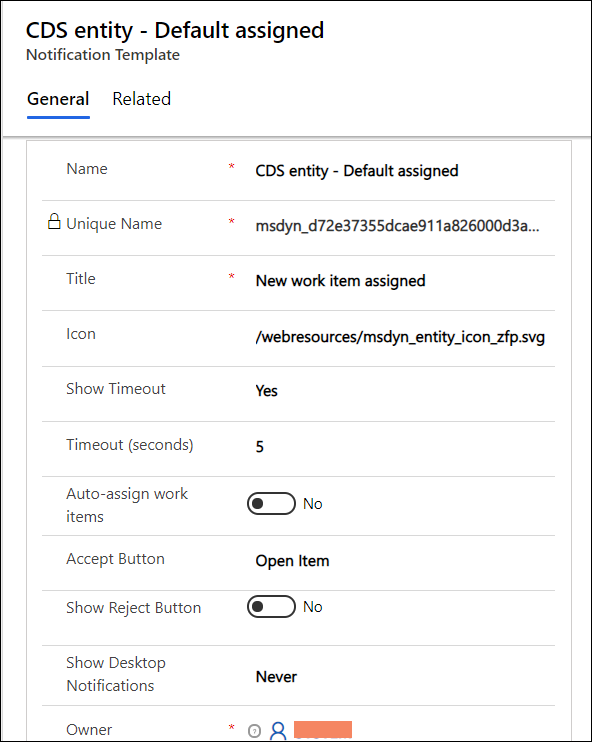
Velg Lagre. Malen lagres, og delen Varslingsfelt vises på siden.
Velg Legg til eksisterende varslingsfelt i delen Varslingsfelt. Ruten Oppslagsoppføringer vises.
Velg søkeikonet i boksen Se etter oppføringer. Hvis ingen oppføringer er tilgjengelige, vises det en melding: Finner ingen oppføringer, opprett en ny oppføring.
Velg Ny for å opprette et varslingsfelt. En bekreftelsesdialogboks vises med spørsmål om du vil forlate siden. Velg OK.
Angi følgende på siden Nytt varslingsfelt.
Tabulator Navn Verdi, beskrivelse Eksempel Generelt Navn Angi navnet på varslingen. Dette navnet vil ikke være synlig for agentene på kjøretidspunktet. Navnet på kunden Generelt Felttopptekst Angi et navn for felttoppteksten. Dette vises i varslingen som agenter kan se ved kjøretid. Navn Generelt Verdi Angi en plassholderverdi som vises mot Felttopptekst i varslingen.
Hvis du vil ha mer informasjon, kan du se Plassholder for overskrift i varslingsfelt.{customerName} 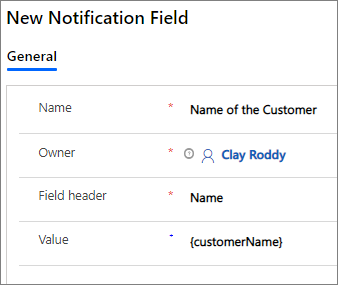
Velg tilbakepilen i nettleseren for å gå til varslingsmalen du opprettet. Du kan også velge Varslinger i områdekartet og deretter velge malen du opprettet.
Velg Legg til eksisterende varslingsfelt i delen Varslingsfelt. Ruten Oppslagsoppføringer vises.
Velg navnet på varslingsfeltet du opprettet, og velg deretter Legg til. Eksempel: Navnet på kunden.
Gjenta trinn 6 til 11 hvis du vil legge til flere varslingsfelt.
Velg Lagre.
Når du har lagret varselet, logger du på Omnikanal for Customer Service-appen som agent, og du kan vise varselet i henhold til konfigurasjonen når et arbeidselement rutes.
Hvis du vil ha mer informasjon, kan du se Vis varsling.
Redigere et varslingsfelt
Som administrator kan du redigere verdien i en overskrift i varslingsfelt i rutenettet.
Velg varslingen du vil redigere, på siden Aktive varslinger.
Velg et varslingsfelt du vil redigere, og merk deretter oppføringen for å redigere den.
Velg lagringsikonet i rutenettet.
Tilpass en varsling
La oss se på et scenario: I kundeservicesenteret til Contoso Pvt Ltd må alle saksvarslinger som vises til en agent, inneholde følgende:
Tittel for varslingen: En ny sak tilordnes.
Varslingsfelt:
- Saksprioritet: Prioritet for saken, høy eller lav.
- Sakstittel: Tittelen på saken.
- Enhet: Enheten som saken ble opprettet fra, av kunden.
- Språk: Kundens språk.
Som administrator må du tilpasse varslingsmalen slik at tittelen og varslingsfeltene vises.
Trinn 1: Opprett en varslingsmal med følgende verdier
| Kategori | Navn | Verdi |
|---|---|---|
| Generelt | Navn | Egendefinert saksvarlingsmal |
| Generelt | Tittel | En ny sak tilordnes |
| Generelt | Ikon | Standardverdien er /webresources/msdyn_chat_icon_zfp.svg. |
| Generelt | Vis tidsavbrudd | No |
| Generelt | Tidsavbrudd (sekunder) | Standardverdien er 120. |
| Generelt | Tilordne arbeidselementer automatisk | Standardinnstillingen er Nei. |
| Generelt | Godta-knapp | Standardverdien er Godta. |
| Generelt | Avvis-knapp | Standardverdien er Nei. Når du setter veksleknappen til Ja, vises Avvis-etiketten. |
| Generelt | Vis skrivebordsvarslinger | Standardinnstillingen er Aldri. Sett til Når appen er i bakgrunnen. |
Trinn 2: Opprett varslingsfeltene med følgende verdier
| Navn | Felttopptekst | Verdi |
|---|---|---|
| Saksprioritet | Saksprioritet | {$odata.incident.prioritycode.?$filter=incidentid eq '{caseId}'&$select=prioritycode} |
| Sakstittel | Sakstittel | {$odata.incident.title.?$filter=incidentid eq '{caseId}'&$select=title} |
| Enhet | Enhet | {visitorDevice} |
| Språk | Språk | {visitorLanguage} |
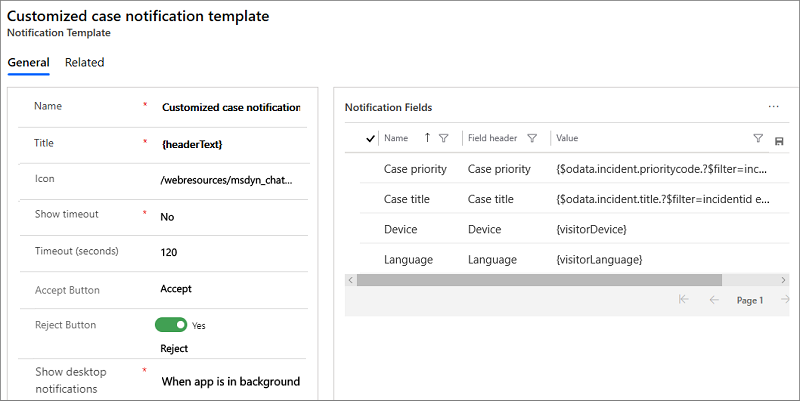
Trinn 3: Lagre endringene
Se også
Komme i gang med Administrasjonssenter for Customer Service
Administrere øktmaler
Administrere programfanemaler
Knytte maler til arbeidsflyter
Tilbakemeldinger
Kommer snart: Gjennom 2024 faser vi ut GitHub Issues som tilbakemeldingsmekanisme for innhold, og erstatter det med et nytt system for tilbakemeldinger. Hvis du vil ha mer informasjon, kan du se: https://aka.ms/ContentUserFeedback.
Send inn og vis tilbakemelding for