Konfigurere Copilot Studio-roboter for tale
Omnikanal for Customer Service har en rekke funksjoner som utvider kraften i Dynamics 365 Customer Service Enterprise, slik at organisasjoner kan koble seg til og komme i kontakt med kundene på tvers av digitale meldingskanaler. En tilleggslisens kreves for å få tilgang til Omnikanal for Customer Service. Hvis du vil ha mer informasjon, kan du se sidene Prisoversikt for Dynamics 365 Customer Service og Prisplan for Dynamics 365 Customer Service.
Viktig
Power Virtual Agents-funksjoner er nå en del av Microsoft Copilot Studio etter betydelige investeringer i generativ kunstig intelligens og forbedrede integreringer på tvers av Microsoft Copilot.
Enkelte artikler og skjermbilder kan henvise til Power Virtual Agents når vi oppdaterer dokumentasjons- og opplæringsinnhold.
For å rute kundesamtalen til den beste avdelingen, diagnostisere problemer, samle inn informasjon og gi anbefalinger, snakker IVR-roboter med kunder når de ringer inn. Copilot Studio gjør det enkelt å redigere IVR-roboter, og du kan bruke de samme robotene for andre kanaler, for eksempel chat og tale.
Noen av funksjonene i Copilot Studio-robotene for tale er som følger:
- Stemmer som kan tilpasses i Omnikanal for Customer Service-konfigurasjonserfaring.
- Spørsmål i Copilot Studio ved bruk av boolske typer spør ikke brukerne om "Alternativer er Ja eller Nei".
- Alle robotmeldinger kan bli avbrutt av oppringeren.
Forutsetninger
Følgende forhåndskrav må oppfylles for bruk av Copilot Studio-roboten:
- Roboten publiseres, og innstillingen Agentoverføringer konfigureres ved å velge Omnikanal. Mer informasjon: Konfigurer sømløs og kontekstavhengig avhending til Omnikanal for Customer Service
- Aktiver tale-alternativet velges i Omnikanal-delen i innstillingen Agentoverføringer.
Konfigurer en robot for tale
I appen Administrasjonssenter for Customer Service eller Administrasjonssenter for Omnikanal (avskrevet) går du til arbeidsflyten du opprettet for talekanalen, og deretter velger du Legg til robot i delen Robotdel.
Viktig
Administrasjonssenter for Omnikanal er avskrevet. Bruk appen Administrasjonssenter for Customer Service for administrasjonsoppgaver i Customer Service.
I ruten Legg til robot velger du en robot fra Navn-boksen.
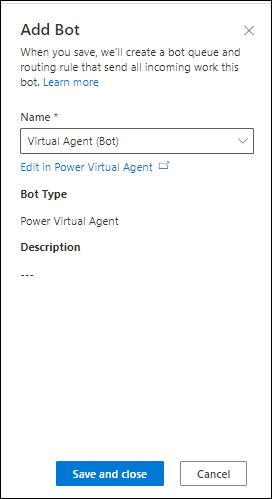
Velg Lagre og lukk. Roboten legges til i arbeidsflyten.
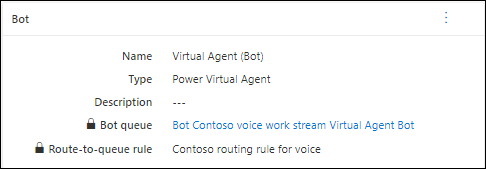
Mer informasjon:
Konfigurer overføring fra Copilot Studio til Omnikanal for Customer Service
Åpne roboten du har konfigurert til å integrere med Omnikanal for Customer Service i Copilot Studio.
Gå til Behandle, og velg Agentoverføringer.
Velg Omnikanal i delen Agentoverføringer, og gjør følgende i panelet Omnikanal som vises:
- Velg Aktiver. En av følgende meldinger vises:
- Om at omnikanal er aktivert øverst på siden.
- Hvis du bruker Application Lifecycle Management (ALM), kan du kanskje kan se melding om at vi ikke kan avgjøre om integrering av omnikanal er aktivert for miljøet. Du finner mer informasjon under Roboter med ALM.
Aktiver veksleknappen Aktiver tale.
Velg Se hvordan du registrerer en ny app-ID, og følg instruksjonene for å registrere en program-ID.
Velg Appregistrering.
Velg Ny registrering.
Skriv inn navnet på roboten, og velg deretter Registrer.
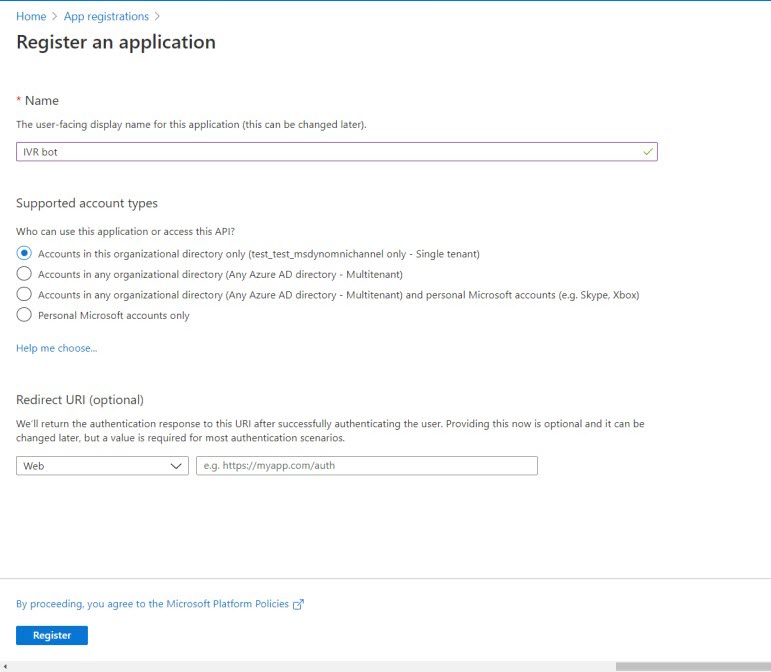
- Kopier App-ID til utklippstavlen.
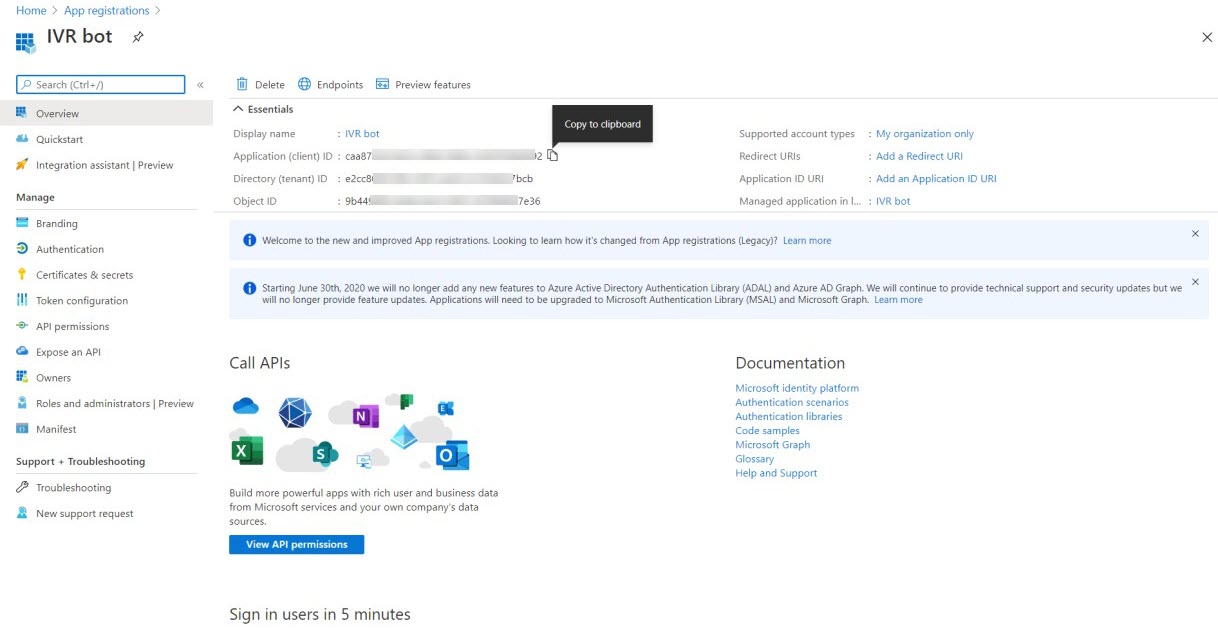
Gå tilbake til Copilot Studio, lim inn kopiert ID i Program-ID-feltet, og velg deretter Legg til robot. Når du har lagt til en robot, vises det en melding, og du finner roboten i listen.
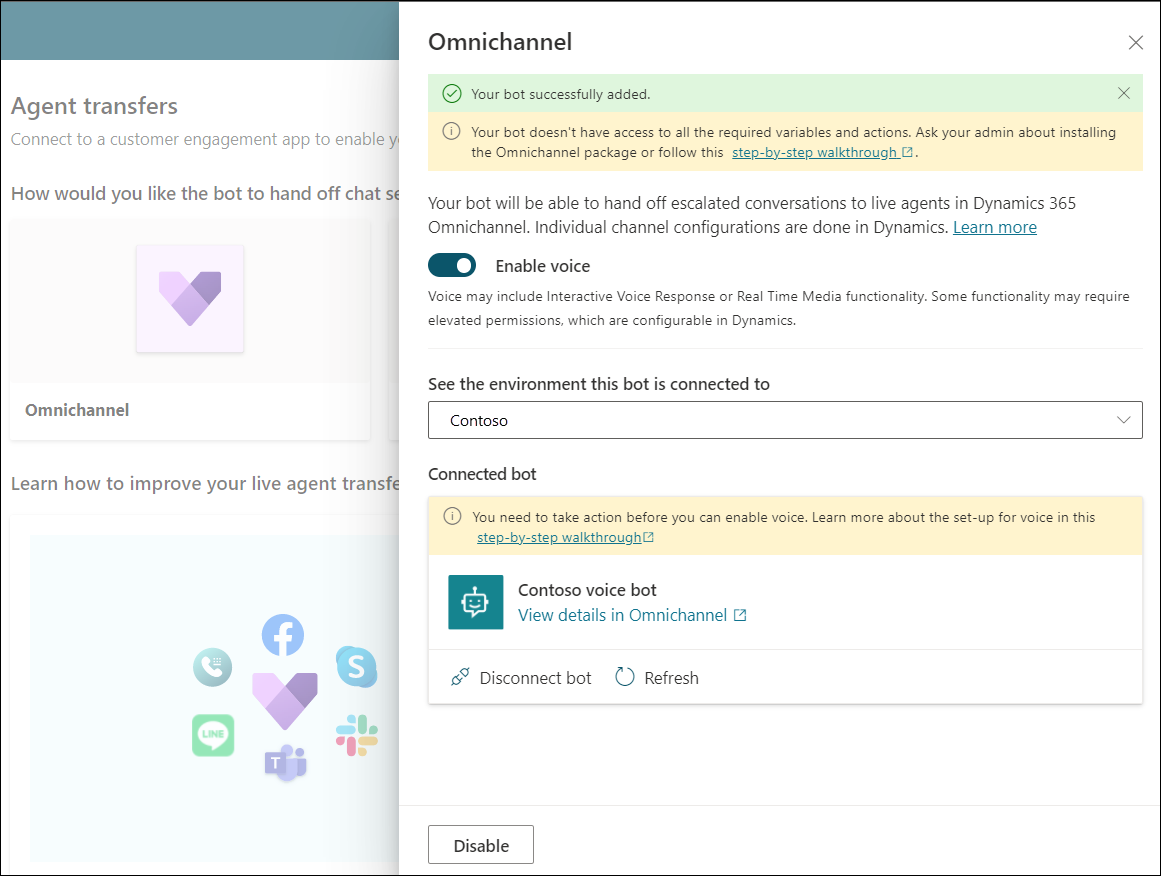
- Alternativt kan du vise robotdetaljer i Omnikanal for Customer Service.
Viktig
Vi tale lytter vi ikke etter kontekstvariabelen closeOmnichannelConversation. Du må konfigurere en slutt på diskusjonsmeldingen for at samtalen skal slutte i Omnikanal for Customer Service.
Se også
Oversikt over talekanalen
Konfigurere kontekstvariabler
Behandle roboter
Konfigurere en flerspråklig robot i Copilot Studio
Tilbakemeldinger
Kommer snart: Gjennom 2024 faser vi ut GitHub Issues som tilbakemeldingsmekanisme for innhold, og erstatter det med et nytt system for tilbakemeldinger. Hvis du vil ha mer informasjon, kan du se: https://aka.ms/ContentUserFeedback.
Send inn og vis tilbakemelding for