Opprette og behandle kunnskapsartikler
Tips
Hvis du vil prøve Dynamics 365 Customer Service nå, kan du registrere deg for en 30-dagers prøveversjon.
Merk
Informasjonen om funksjonstilgjengelighet er som følger.
| Dynamics 365 Contact Center – innebygd | Dynamics 365 Contact Center – frittstående | Dynamics 365 Customer Service |
|---|---|---|
| No | Ja | Ja |
Gjør kundespørsmål, -problemer og -tilbakemeldinger om kunnskapsartikler, slik at agenter kan dra nytte av dem. Legg til bilder og videoer i artiklene for å forklare ting bedre og gjøre artiklene engasjerende. Du kan forfatte, redigere, søke, publisere og oversette kunnskapsartikler i Customer Service-hub, Customer Service workspace eller Contact Center-arbeidsområde.
Kunnskapsartikler kan omhandle en rekke problemer som kundene kan støte på når de bruker organisasjonens produkter eller tjenester. Ulike typer kunnskapsartikler kan inneholde løsninger på vanlige problemer, dokumentasjon for produkter eller funksjoner, svar på vanlige spørsmål og produktoversikter og annet.
Viktig
Kunnskapsstyring er inkludert og tilgjengelig via appmodulen Kundeservicehub, og den fungerer også sammen med andre kundeapper. Artikler som opprettes i kundeservicehuben, er tilgjengelige i Dynamics 365 Customer Service-appen som skrivebeskyttede poster.
Merk
Enhetene KBArticle, KBArticleTemplate og KBArticleComment er nå avskrevet. Det betyr at vi ikke forventer at du bruker disse enhetene lenger. Du må bruke den nyere KnowledgeArticle-enheten for kunnskapsstyring i Dynamics 365 Customer Service. Mer informasjon: Arbeide med kunnskapsartikler
Kontroller at du har opprette- og lesetillatelser på enheten kunnskapsartikkel. Denne tillatelsen legges til som standard for rollen kunnskapsleder, kundeserviceleder eller kundeservicerepresentant. Utfør følgende trinn:
Gå til Service>Kunnskapsartikler i nettstedskartet i programmet.
Velg Nytt. Siden Ny kunnskapsartikkel vises.
I fanen Innhold i delen Artikkelinnhold fyller du ut følgende detaljer:
Tittel: Skriv inn en beskrivende tittel som kommuniserer emnet og hensikten med artikkelen på en kortfattet måte.
Nøkkelord: Skriv inn eller velg nøkkelord for artikkelen. Disse nøkkelordnene brukes til å søke etter artikler i kunnskapsbasen. Nøkkelord skal være atskilt med komma.
Beskrivelse: Skriv inn eller velg en kort beskrivelse av artikkelen. Beskrivelsen vises i søkeresultatene, og brukes til søkemotoroptimalisering.
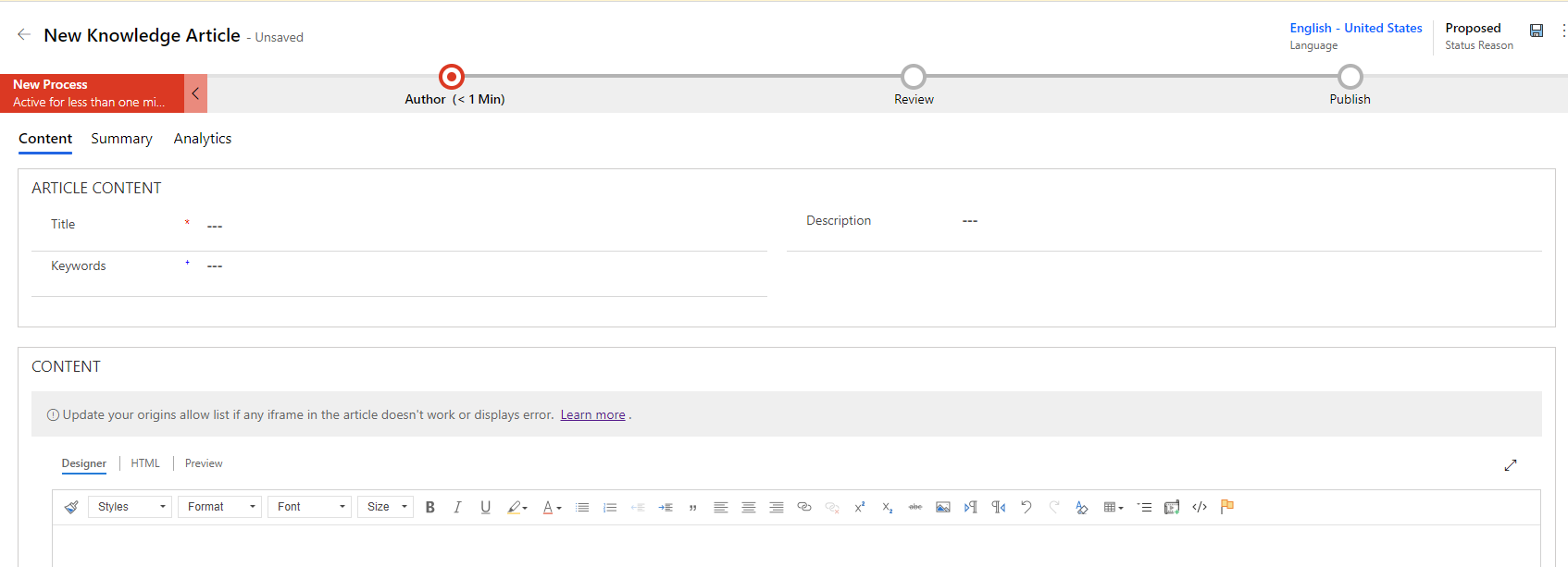
I INNHOLD-delen kan du legge til innhold for kunnskapsartikkelen.
Merk
Så snart du klikker inni redigeringsprogrammet, vises kommandolinjen for redigeringsprogrammet for rik tekst. Bruk alternativene på kommandolinjen i redigeringsprogrammet for rik tekst til å formatere og utforme innholdet. Hvis du ikke kan bruke funksjonene, betyr det at redigeringsområdet er for lite. Du må endre størrelsen til en større plass. Mer informasjon: Bruke redigeringsprogrammet for rik tekst til å opprette artikler og e-post
Velg Lagre.
Når du har lagret artikkelen, vises forretningsprosessflytlinjen for artikkelen. Fasene er Ny prosess, Forfatter, Gjennomgang og Publiser. Forretningsprosessflytlinjen veileder deg for at du skal kunne fullføre artikkelen raskere. Du kan tilpasse fasene i forretningsprosessflyten slik du vil.
Velg Forfatter i forretningsprosessflyten.
Legg til nøkkelord for artikkelen i tekstboksen Angi nøkkelord.
I rullegardinlisten Artikkelemne velger du emnet for artikkelen for å hjelpe med artikkelsøk.
I rullegardinlisten Tilordne hovedforfatter velger du en person som er ansvarlig for å vedlikeholde innholdet i artikkelen. Som standard er brukeren som oppretter artikkelen, hovedforfatter.
Når en ny artikkel opprettes, blir forfatterverdien kopiert til primærforfatteren hvis forfatteren er en systembruker, men ikke et team. Forfatteren av kunnskapsartikkelen må være én bruker (ikke et team) for at det skal gå an å søke etter og laste den inn riktig.
Du kan merke artikkelen som fullført ved å velge Merk som fullført fra Merk for gjennomgang-rullegardinlisten på dette stadiet.
Tips
Velg ikonet  for å feste undermenyen for fase vertikalt.
for å feste undermenyen for fase vertikalt.
Innlegg om kunnskapsartikkelrelaterte aktiviteter vil begynne å vises i Tidslinje-delen.
Bruke AI-foreslåtte artikkelnøkkelord og beskrivelser
Hvis administrator har aktivert nøkkelord og beskrivelsesforslag, kan du velge og skrive inn foretrukne nøkkelord og beskrivelser når du redigerer eller oppdaterer kunnskapsartikler. Mer informasjon: Konfigurere AI-forslag for artikkelnøkkelord og beskrivelse
Feltene Tittel eller Innhold eller andre tilsvarende tilordnede felt angitt av administrator, må imidlertid inneholde en verdi for forslag som skal genereres. Hvis noen av feltene som modellen bruker til å generere forslag, er tomme, vises meldingene "Det oppstod et problem med å finne foreslåtte nøkkelord" eller "Det oppstod et problem med å finne en foreslått beskrivelse".
I artikkeldelen Innhold legger du til innholdet for kunnskapsartikkelen, og deretter velger du Lagre. Koblingen Vis foreslåtte nøkkelord og beskrivelse vises.
Velg koblingen Vis foreslåtte nøkkelord og beskrivelse.
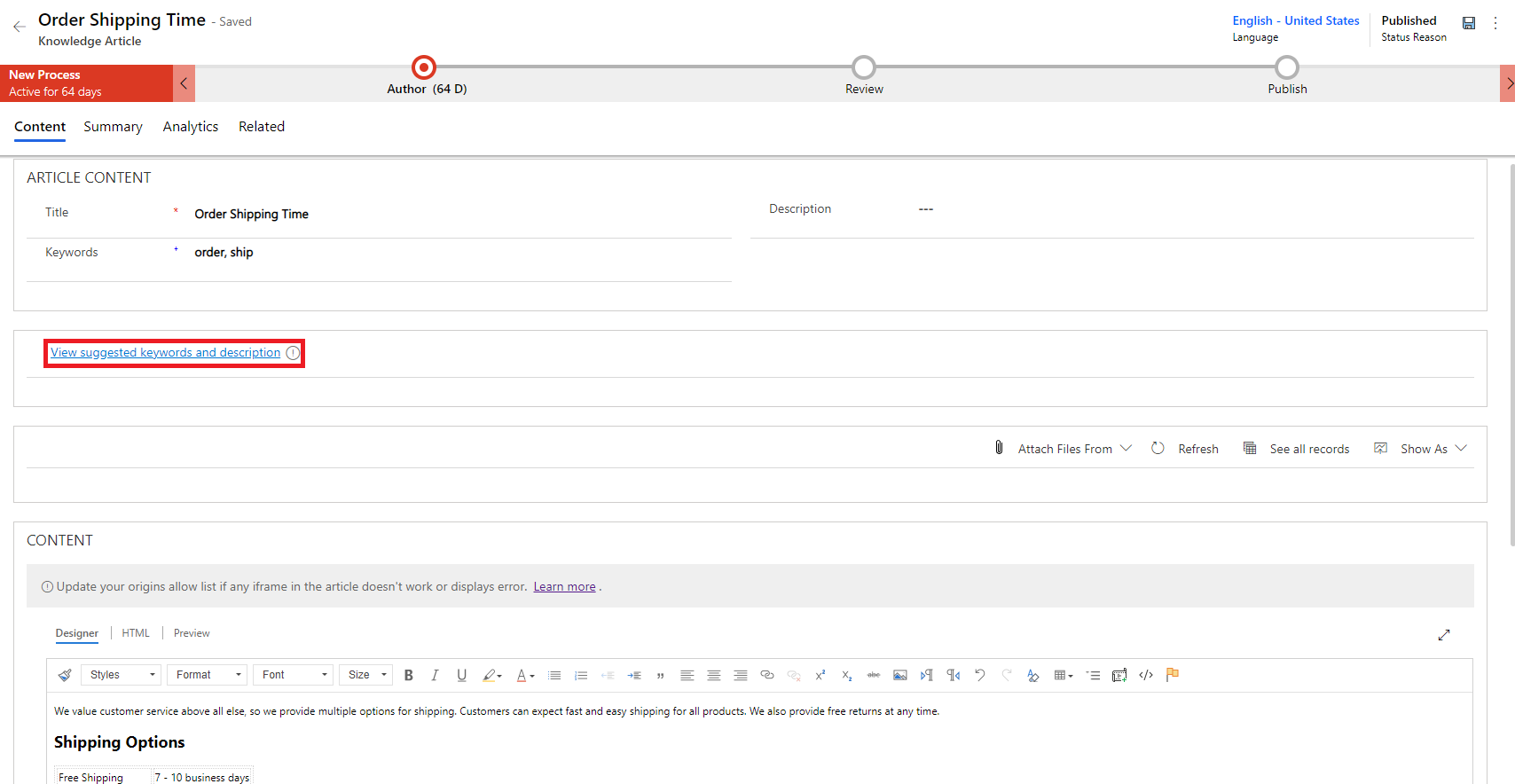
Gjør følgende i dialogboksen Foreslåtte nøkkelord og beskrivelse:
Velg nøkkelordene du vil legge til i listen over nøkkelord, eller velg koblingen Sett inn alle nøkkelord for å sette inn alle foreslåtte nøkkelord i Nøkkelord-feltet. Du kan angi et nøkkelord i Nøkkelord-feltet for å legge til i eksisterende liste.
Velg Sett inn foreslått beskrivelse for å legge til beskrivelsen i feltet Beskrivelse.
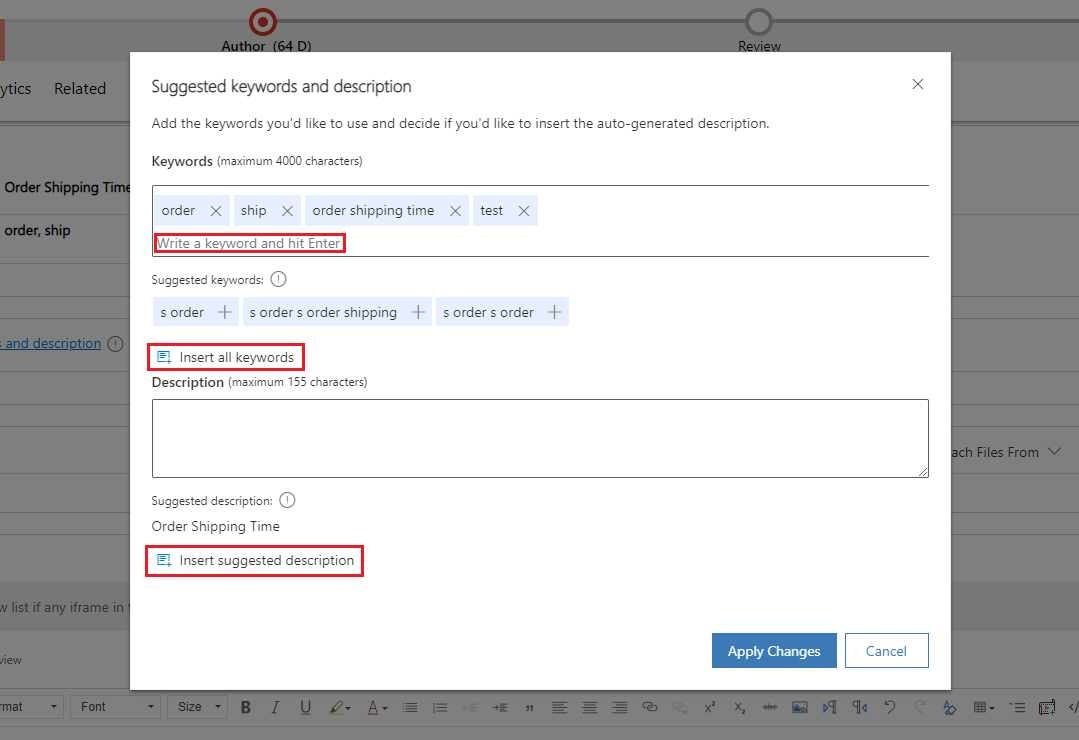
Velg Bruk endringer.
De valgte nøkkelordene og beskrivelsen vises i Nøkkelord- og Beskrivelse-feltene i kunnskapsartikkelskjemaet.
Opprette kunnskapsartikler med maler
Kunnskapsforfattere kan bruke malene til å opprette kunnskapsartikler raskt, fordi feltene for kunnskapsartikkelen er forhåndsutfylt i henhold til den valgte malen. Slik oppretter du kunnskapsartikler med maler:
Kontroller at du har opprette- og lesetillatelser på enheten kunnskapsartikkel. Denne tillatelsen legges til som standard for rollen kunnskapsleder, kundeserviceleder eller kundeservicerepresentant.
Gå til Service>Kunnskapsartikler i nettstedskartet i programmet.
Det vises en liste over tilgjengelige artikler.
Hvis du vil opprette en artikkel fra en mal, velger du + Ny fra mal.
I dialogboksen Velg kunnskapsartikkelmal velger du malen du vil bruke som base der du skriver artikkelen, og velg deretter OK. I dette eksemplet velger vi malen Komme i gang med mal.
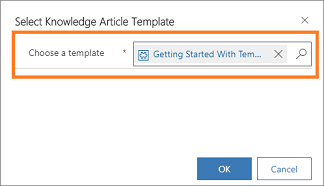
Du ser at noen felt er forhåndsutfylt slik det er definert i malen.
På siden Ny kunnskapsartikkel redigerer du feltene etter behov.
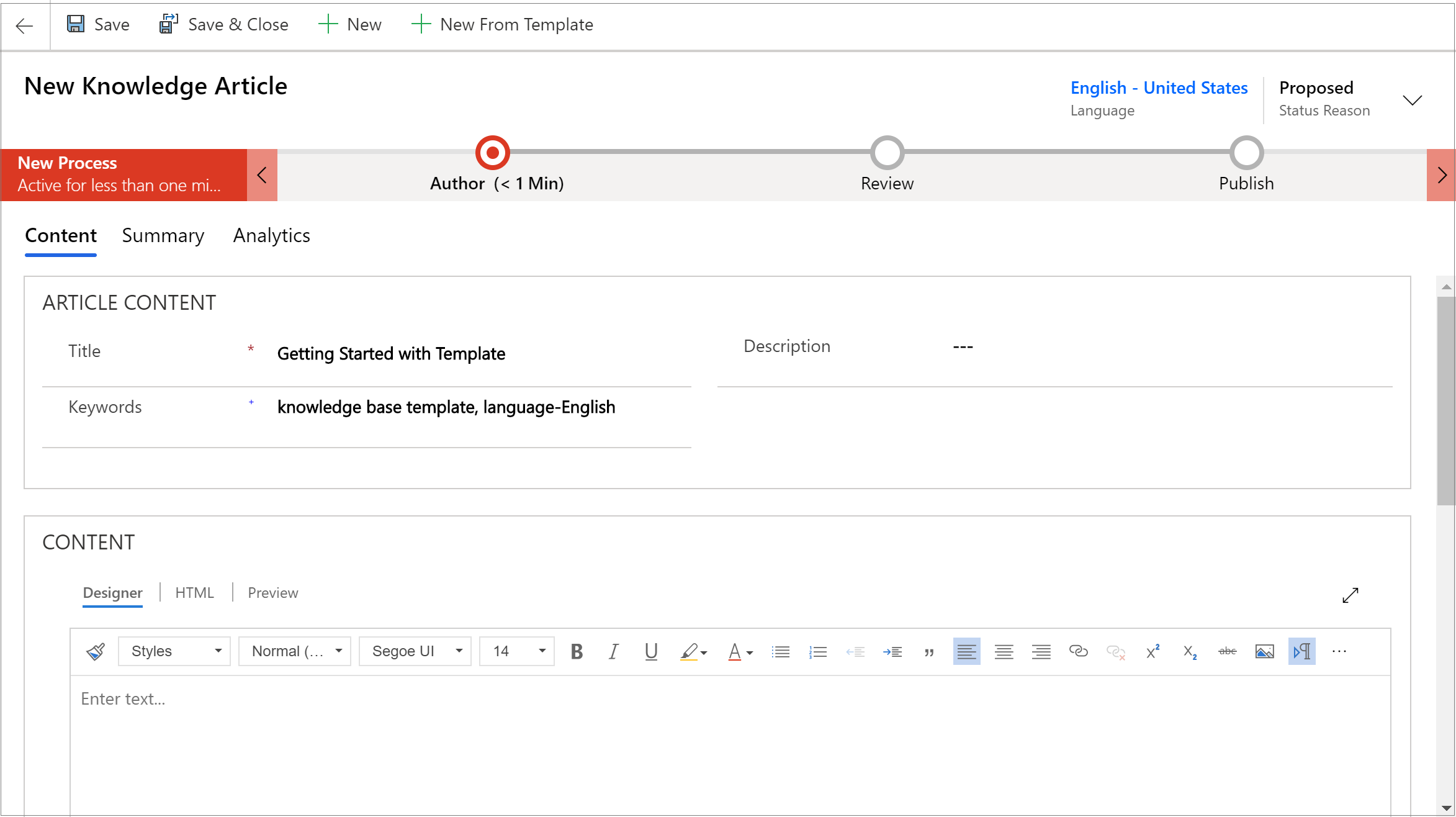
Velg Lagre.
Artikkelen lagres, og du kan ta den videre til neste trinn for å godkjenne og publisere artikkelen for å gjøre den tilgjengelig for brukere.
Merk
Hvis du vil lære hvordan du oppretter kunnskapsartikkelmaler, kan du se Opprette en kunnskapsartikkelmal.
Bruke redigeringsprogrammet for rik tekst til å opprette artikler og e-post
Opprett rikt og velformatert innhold for e-post eller kunnskapsartikler ved hjelp av det nye redigeringsprogrammet for rik tekst i programmet. Redigeringsprogrammet tilbyr vanlige funksjoner for tekstredigering som avansert stil, kobling, søk og erstatt, og sett inn bilder og tabeller.
Innhold-panelet i redigeringsprogrammet består av tre kategorier:
- Designer: Her skriver og redigerer du artikkelen. Dra nytte av de forbedrede og omfattende funksjonene for tekstredigering.
- HTML: Her viser du HTML-forhåndsvisningen av innholdet. Du kan skrive eller redigere artikkelen i fanen HTML også.
- Forhåndsversjon: Se hvordan innholdet hadde sett ut på enheter som skrivebord, nettbrett eller mobil.
Du kan også uføre Angre, Gjør om og Full skjerm i Innhold-panelet i redigeringsprogrammet.
Designer
Du kan velge et bestemt format eller en stil for innholdet du skriver. Tabellen nedenfor oppsummerer de forskjellige formateringsalternativene i redigeringsprogrammet for rik tekst.
Merk
Du kan få tilgang til hurtigmenyen i nettleseren ved å trykke Ctrl+høyreklikk. Dette er nyttig hvis du må bruke den innebygde stavekontrollen i nettleseren. Ellers kan du bruke høyreklikk for å gi kontekstavhengig formatering for et hvilket som helst element du bruker.
| Ikon | Name | Shortcut key | Bekrivelse |
|---|---|---|---|

|
Kopier format | Ctrl+Skift+C, Ctrl+Skift+V | Bruk utseendet til en bestemt del i en annen del. Merk: Kopieringsformatering fungerer bare med innebygde stiler, og kopierer eller bruker ikke stiler på blokknivå. |
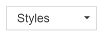
|
Stilformater | Bruk forhåndsdefinerte sett med formateringsfunksjoner til å gjøre det enklere å få en helhetlig presentasjon av teksten. For å gjøre valget enklere vises stilnavnene i en stil som de representerer, noe som gir deg en forhåndsvisning av hvordan teksten ser ut. Obs! Dette alternativet er bare tilgjengelig i utvidet modus. |
|

|
Avsnittsformat | Bruke forhåndsdefinerte kombinasjoner av formateringsalternativer på blokknivå. Et avsnittsformat kan bare brukes på et element på blokknivå, som et paragraph eller en div-element.Obs! Dette alternativet er bare tilgjengelig i utvidet modus. |
|

|
Font | Ctrl+Skift+F | Velg ønsket skrift. Standardskriften er Segoe UI. Obs! Når du velger formatert innhold, vises skriftnavnet for innholdet. Hvis utvalget inneholder flere skrifter, vises det øverste skriftnavnet i utvalget. |

|
Font size | Ctrl+Skift+P | Endre størrelsen på teksten. Standardstørrelsen er 12. Obs! Når du velger formatert innhold, vises skriftstørrelsen for innholdet. Hvis utvalget inneholder flere skriftstørrelser, vises den øverste skriftstørrelsen for utvalget. |

|
Fet | Ctrl+B | Gjør teksten fet. |

|
Kursiv | Ctrl+I | Kursiver teksten. |

|
Understreking | Ctrl+U | Understrek teksten. |

|
Uthevingsfarge for tekst | Fremhev teksten ved å utheve den i en lys farge. | |

|
Skriftfarge | Endre fargen på teksten. | |

|
Punktliste | Opprett en punktliste. | |

|
Nummerering | Opprett en nummerert liste. | |

|
Reduser innrykk | Flytt avsnittet nærmere margen. | |

|
Øk innrykk | Flytt avsnittet lenger fra margen. | |

|
Blokksitat | Bruk et sitatformat på blokknivå i innholdet. | |

|
Venstrejuster | Ctrl+L | Juster innholdet etter venstre marg. (Brukes vanligvis på brødtekst for å gjøre det enklere å lese.) |

|
Midtstill | Ctrl+E | Midtstill innholdet på siden. (Brukes vanligvis på et formelt utseende.) |

|
Høyrejuster | Ctrl+R | Midtstill innholdet på siden. (Brukes vanligvis på et formelt utseende.) |

|
Kobling | Opprett en kobling i dokumentet for rask tilgang til nettsider og filer. URL-tekst som du limer inn eller skriver inn, konverteres til en kobling. For eksempel blir http://myexample.com til http://myexample.com. I Kobling-dialogboksen velger du hvilken type kobling du vil sette inn. Bruk Koblingsinformasjon til å velge koblingstypen, og angi koblingsprotokollen og URL-adressen. Administratoren din definerer koblingstypen du kan legge til. Hvis du legger til koblinger der opprinnelseskoblingen ikke samsvarer med noen av koblingene i opprinnelseslisten, vises det en feil når brukere åpner en artikkel. Feilmeldingen "Oppdater tillatelseslisten for opprinnelser hvis en iframe i artikkelen ikke fungerer eller viser en feil" vil vises. Mer informasjon: Konfigurere tillatelsesliste for opprinnelse for kunnskapsartikler fanen Mål er bare tilgjengelig for koblingstypen URL. Den angir stedet der koblingen skal åpnes når du velger den. |
|

|
Fjern kobling | Slett en kobling i e-postmeldingen eller dokumentet. Når du plasserer markøren på en kobling blir Koble fra-knappen på verktøylinjen aktiv. Velg for å fjerne koblingen og gjør den om til ren tekst. |
|

|
Hevet skrift | Skriv inn små bokstaver like over tekstlinjen. | |

|
Senket skrift | Skriv inn små bokstaver like under tekstlinjen. | |

|
Gjennomstreking | Kryss ut tekst ved å tegne en strek gjennom den. | |

|
Image | Sett inn et bilde. Du kan sette inn et bilde ved å kopiere og lime det inn på nytt i redigeringsprogrammet, dra og slippe det fra den stasjonære eller lokale mappen direkte i redigeringsprogrammet eller ved å skrive inn en URL-adresse. Følgende formater støttes: PNG, JPG eller GIF. Hvis du vil ha mer informasjon om hvordan du bruker innebygde bilder, kan du se Bruke innebygde bilder. |
|

|
Venstre mot høyre | Endre teksten til venstre mot høyre for innhold, for eksempel avsnitt, topptekst, tabell eller liste. Brukes vanligvis for toveis språkinnhold. Denne innstillingen er standardinnstillingen. | |

|
Høyre mot venstre | Endre teksten til høyre mot venstre for innhold, for eksempel avsnitt, topptekst, tabell eller liste. Brukes vanligvis for toveis språkinnhold. Standardinnstillingen er venstre mot høyre. | |

|
Angre skriving | Angre endringene du gjorde i innholdet. | |

|
Gjør om skriving | Gjør om endringene du gjorde i innholdet. | |

|
Fjern all formatering | Fjern all formatering fra et utvalg av tekst, slik at bare den vanlige, uformaterte teksten blir igjen. | |

|
Legg til en tabell | Legg til en tabell i innholdet. Når du har lagt til en tabell, kan du gjøre følgende trinn:
|
|

|
Opprett del som kan skjules | Opprett en del som kan skules eller utvides. Denne funksjonaliteten er nyttig i artikler med mye informasjon. Skjulte inndelinger hjelper agenter med å finne relativ informasjon raskt ved å skanne titlene i en artikkel. Deler som kan skjules, omfatter tittel- og brødtekstfelt du kan skrive tekst i, og du kan neste deler for å gjøre det enklere å se raskt gjennom lengre artikler for å finne de mest relevante delene. Du kan også Velg tekst du allerede har skrevet, og deretter Velg skjul-ikonet for å gjøre det om til en sammenleggbar del. Hvis du oppretter en del som kan skjules, og senere vil slette den, plasserer du markøren i delen og trykker deretter på DELETE på tastaturet eller høyreklikker i delen som kan skjules, og velger Klipp ut. Obs!: Plugin-modulen støttes ikke i Dynamics 365 Customer Engagement (on-premise). |
|

|
Bygg inn medier | Slik bygger du inn videoer i innholdet: 1. Plasser markøren der du vil sette inn videoen, og velg deretter knappen Bygg inn medier på verktøylinjen. Dialogboksen Bygg inn video åpnes. 2. Angi innbyggingskoblingen for videoen fra videovertsleverandøren, og velg deretter OK. |
|

|
Opprett div-beholder | Opprett en div-beholder for å bruke formatering på et større dokumentfragment som strekker seg utover én blokk.I fanen Generelt kan du manuelt legge til en klasse med stilark som brukes på div-elementet. I fanen Avansert kan du konfigurere flere div-elementalternativer, for eksempel tilordne det en ID, en språkkode, en tekstretning, en rådgivende tittel eller CSS-stilegenskaper. Obs! Dette alternativet er bare tilgjengelig i utvidet modus. |
|

|
Opprett anker | Du kan legge til ankre i dokumentteksten og deretter koble til dem for å gjøre det enklere å navigere. Obs! Anker-funksjonen fungerer bare når en artikkel er åpen. Den fungerer ikke hvis du viser en artikkel fra fanen Forhåndsvisning. Slik legger du til et anker: 1. Plasser markøren der du vil sette inn et anker, og velg deretter Anker-knappen på verktøylinjen. Dialogboksen Ankeregenskaper vises. 2. Skriv inn et navn for ankeret, og velg deretter OK. Ankerknappen  vises i området der du opprettet ankeret. vises i området der du opprettet ankeret.Du kan nå bruke Kobling-knappen for å koble til ankeret. |
Viktig
Du kan ikke bruke kode for klientsiden (skriptkoder eller JavaScript) i artikler eller e-post. Hvis du vil tilknytte CSS eller JavaScript, bruker du nettressurser.
Merk
På mobile enheter vises et begrenset sett med formateringsalternativer på grunn av forholdsvis mindre skjermstørrelser.
Bruke innebygde bilder
Du kan sette inn et bilde ved å kopiere og lime det inn på nytt i redigeringsprogrammet, dra og slippe det fra den stasjonære eller lokale mappen direkte i redigeringsprogrammet eller ved å skrive inn en URL-adresse.
Før du bruker innebygde bilder, sørg for at du bruker:
- Støttede formater: PNG, JPG eller GIF
- Støttede nettlesere omfatter: Microsoft Edge, Chrome, Firefox, Safari
Dra og slipp et bilde
Merk
Du kan bare dra og slippe et bilde i et redigerbart område i redigeringsprogrammet.
Dra og slipp bildet enten over innholdet eller midt i innholdet i redigeringsprogrammet.
Dra et hvilket som helst hjørne av bildet for å endre størrelsen på det til ønsket størrelse i redigeringsprogrammet.
Kopiere og lime inn et bilde
Merk
Hvis du vil kopiere og lime inn bilder, må du åpne bildefilen og deretter kopiere og lime det inn i redigeringsprogrammet.
Du kan dra og slippe eller kopiere og lime inn et bilde fra Microsoft Word til redigeringsprogrammet. Ett eller to bilder kan kopieres om gangen, så lenge den totale størrelsen på bildene sammen ikke overstiger 5 MB.
Åpne bildefilen du vil kopiere til redigeringsprogrammet.
Høyreklikk bildet, og velg deretter Kopier.
Gå til ønsket plassering i redigeringsprogrammet der du vil sette inn bildet, høyreklikk og velg Lim inn, eller velg Ctrl+V.
Sette inn en nettadresse for et bilde
Slik setter du inn et bilde ved hjelp av en URL-adresse eller navigerer til det lokale bildet:
- Velg Sett inn bilde i redigeringsprogrammet.
- Velg blant følgende alternativer i dialogboksen Bilde:
Angi webadressen til bildet og også egenskaper for å definere hvordan bildet vises i e-posten eller artikkelen.
Obs! Hvis bildet ligger på den eksterne serveren, bruker du fullstendig absolutt bane. Hvis bildet ligger på en lokal server, kan du bruke en relativ bane. Hvis du vil at bildet skal være en valgbar kobling, legger du til en URL-adresse for bildet. Du kan også angi om du vil at målsiden skal åpnes i et nytt vindu, det øverste vinduet, samme vindu eller et overordnet vindu.
Velg Bla gjennom for å navigere til bildet på datamaskinen.
HTML
Du kan skrive og redigere artikkelen ved hjelp av HTML-koder i fanen HTML i Innhold-panelet i redigeringsprogrammet.
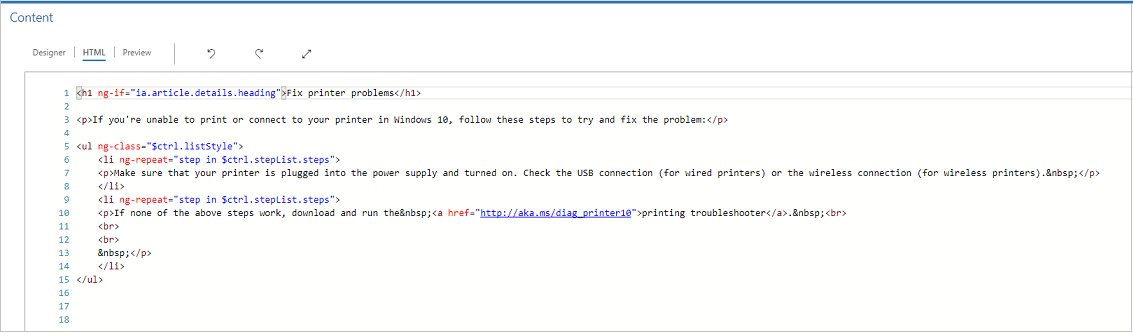
Forhåndsversjon
Du kan forhåndsvise innholdet for å vise dets kompatibilitet på flere enheter, for eksempel nettbrett eller telefoner.
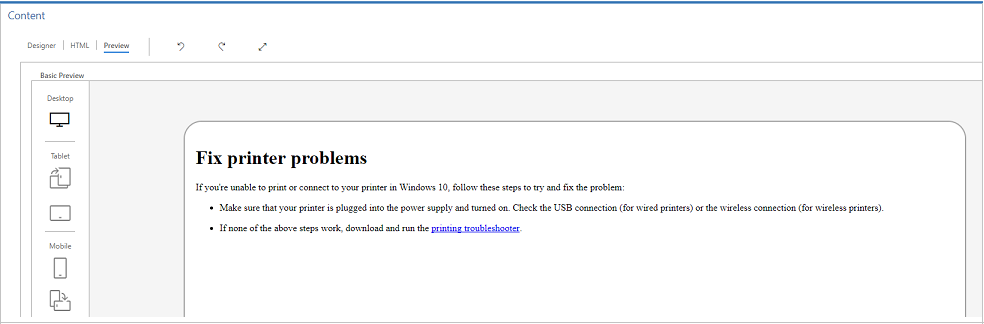
Denne forhåndsvisningen er en indikativ forhåndsvisning. Gjengitt innhold kan være annerledes på den faktiske enheten eller skjermen.
Merk
Hvis du legger til ankerkoblinger til en kunnskapsartikkel i Innhold-feltet, kan du ikke teste dem fordi de ikke fungerer i Designer- eller Forhåndsversjon-modus. Ankerkoblingene fungerer bare når du åpner artikkelen i kunnskapssøk og portaler.
Legg til et filvedlegg i en kunnskapsartikkel
Når du oppretter en kunnskapsartikkel, kan du legge ved én eller flere filer til den for å gi omfattende informasjon til kundene. Husk på følgende regler når du legger ved filer:
- Det er ingen grense for antall artikler som kan legges ved en kunnskapsartikkel, men filstørrelsen må ikke overskride 32 MB.
- Administrator kan begrense filstørrelsen for kunnskapsartikler.
- Du må lagre kunnskapsartikkelen før du legger ved filer i den.
Slik legger du ved en fil i en kunnskapsartikkel:
Åpne kunnskapsartikkelen der du vil legge til et filvedlegg, og velg deretter Legg ved filer fra i kategorien Innhold til høyre på skjermen.
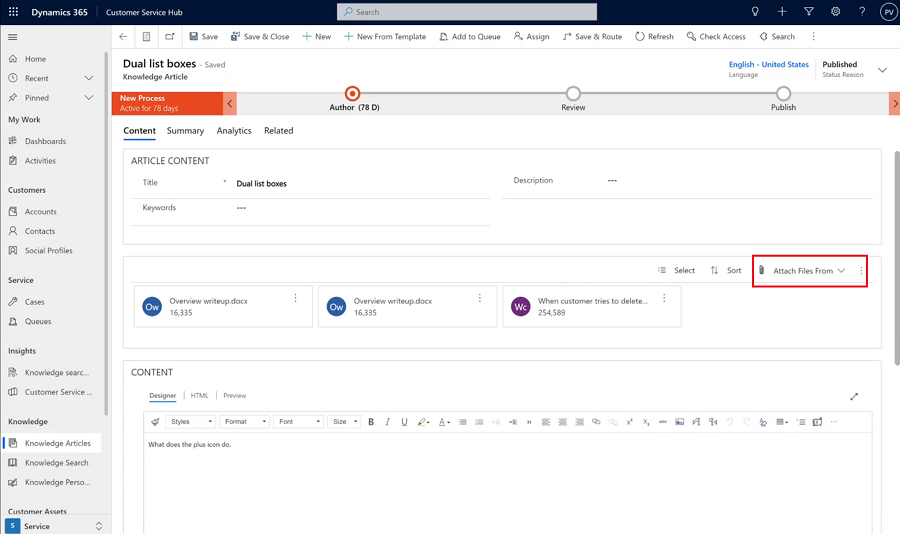
Velg blant følgende filplasseringer:
- Min enhet lar deg bla gjennom og velge filer fra den lokale enheten.
- Tidligere opplastinger åpner en søkerute der du kan søke etter og velge blant filer som tidligere ble lastet opp til Customer Service-hub, Customer Service workspace eller Contact Center-arbeidsområdet.
Arbeid med filvedlegg.
Under Vedlagte filer vises alle kunnskapsartikkelvedleggene i en flisvisning vannrett over meldingen. Standardinnstillingen for maksimalt antall filer som kan vises, er fem vedlegg før funksjonen for videresending av siden vises.
Bruk følgende kommandoer til dine vedlagte filene:
- Velg: Lar deg velge ett eller flere vedlegg ved å klikke boksen som vises i vedleggene, og deretter kan du fjerne eller laste ned de valgte filene.
- Sorter: Gjør det mulig å sortere oppføringer etter et bestemt filter, for eksempel filnavn eller størrelse.
Merk
Opplastinger og nedlastinger av kunnskapsartikkelvedlegg støttes bare for filer på opptil 4 MB, for følgende:
- Dynamics 365 Customer Engagement (on-premise)
- Kundestyrte nøkkelaktiverte organisasjoner
Når du publiserer kunnskapsartikkelen, når du legger ved filer i den, kan kunnskapsbrukere få tilgang til vedleggene via kunnskapsbasesøk.
Brukertillatelser til å vise og laste ned filvedlegg
For at brukere skal kunne vise og laste ned filvedlegg må du gi følgende tillatelser til tabellen kunnskapsartikkel:
| Oppgave | Nødvendig tilgang |
|---|---|
| Last ned og søk etter vedlegg | Lest |
| Legg til vedlegg | Opprette, tilføye, tilføye i |
| Fjerne og legge til eksisterende vedlegg | Tilføye eller tilføye i |
Synkroniser kunnskapsartikkelvedlegg til portalen
Hvis du vil synkronisere kunnskapsartikkelvedlegg til portalen, administrator du først aktivere alternativet. Mer informasjon: Oppdatere kunnskapsartikkelvedlegg for portal
Om å synkronisere kunnskapsartikkelvedlegg til portalen:
Dataverse-søk kan søke gjennom kunnskapsartikkelvedlegg. Mer informasjon: Microsoft Dataverse-søk kan søke via fildatatype I tillegg må du konfigurere webmalen for egenskapsbaserte søkeresultater fra portalen, slik at den kan søke gjennom kunnskapsartikkelvedlegg. Mer informasjon: Konfigurere webmalen for egenskapsbaserte søkeresultater fra portalen
Det finnes en éngangsoverføring fra notatvedleggene som har prefikset for den opprinnelige innstillingen KnowledgeManagement/Notesfilter til nye vedlegg i kunnskapsartikler. Bare notatvedleggene som brukes i portalen, overføres til nye vedlegg.
For mer informasjon kan du se Vise filvedlegg med kunnskapsartikler.
Merke en kunnskapsartikkel for gjennomgang
Hvis du vil forsikre deg om at innholdet du har opprettet, er nøyaktig, kan du få noen til å gå gjennom det.
Du kan merke en artikkel for gjennomgang, eller tilordne den direkte til en bestemt person eller kø. Når du merker en artikkel for gjennomgang, vil den vises på kunnskapslederens instrumentbord. Kunnskapslederen kan tilordne artikkelen til bestemte teammedlemmer eller en kø for gjennomgang.
I artikkelen du vil merke for gjennomgang, velger du Må gjennomgås i rullegardinlisten Statusårsak.
Velg Forfatter i forretningsprosessflyten.
I feltet Merk for gjennomgang velger du Merk som fullført.
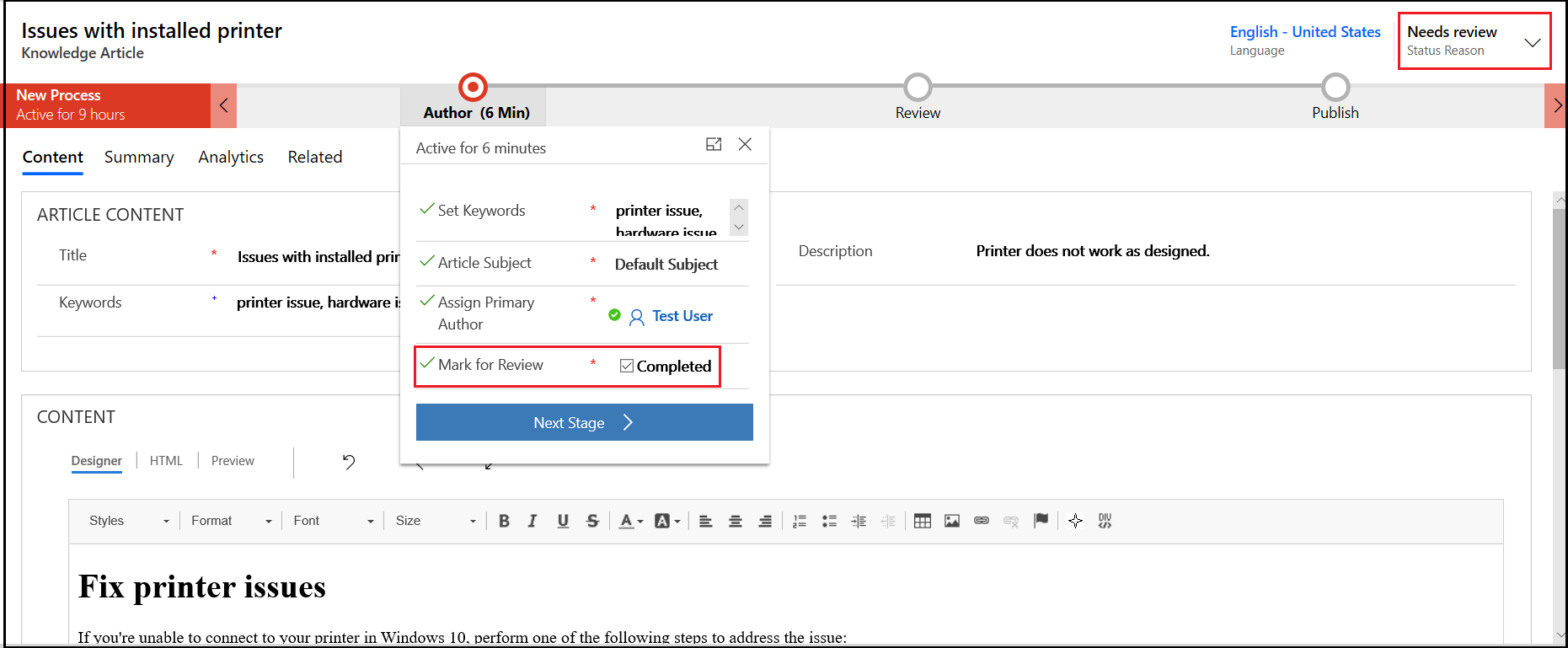
Hvis du vil tilordne kunnskapsartikkelen til en annen korrekturleseren eller et team, velger du Tilordne og velger brukeren eller et team.
Hvis du vil legge til artikkelen i en kø, slik at korrekturleserne kan velge den derfra, velger du Legg til i kø på kommandolinjen og velger deretter køen.
Se også
Legge til kontrollen for søk i kunnskapsbase i skjemaer
Opprette kunnskapsartikkelmal
Konfigurere kunnskapsstyring ved hjelp av innebygd kunnskapssøk
Bruk arbeidsflytprosesser til å automatisere prosesser som ikke krever brukersamhandling