Obs!
Tilgang til denne siden krever autorisasjon. Du kan prøve å logge på eller endre kataloger.
Tilgang til denne siden krever autorisasjon. Du kan prøve å endre kataloger.
Use Dynamics 365 App for Outlook while you’re using Outlook on the desktop, web, or phone. When App for Outlook is installed you can use the Dynamics 365 pane to link and track Outlook emails and appointments to records in your app.
Important
- The latest release of Dynamics 365 App for Outlook works with customer engagement apps (such as Dynamics 365 Sales, Dynamics 365 Customer Service, Dynamics 365 Marketing. Dynamics 365 Field Service, and Dynamics 365 Project Service Automation), Dynamics 365 Customer Engagement (on-premises), version 9, and Microsoft Dataverse.
- For a prior release that works with earlier versions of Dynamics 365 apps, see Deploy Dynamics 365 App for Outlook.
Install
Before installing App for Outlook, contact your administrator and make sure all the prerequisites are met. For more information, see Deploy Dynamics 365 App for Outlook.
In most cases, your administrator will automatically push the app to you and it should be available in the Outlook ribbon. If you don't see it, then you can install it yourself. For more information, see Have users install App for Outlook themselves.
Access the app and sign in
Once installed it's easy to access the Dynamics 365 App for Outlook pane whether you're using Outlook on your desktop or the web app.
In the Outlook desktop client, select Dynamics 365.

In Outlook Web Access, open an email and then select More (...) > Dynamics 365.
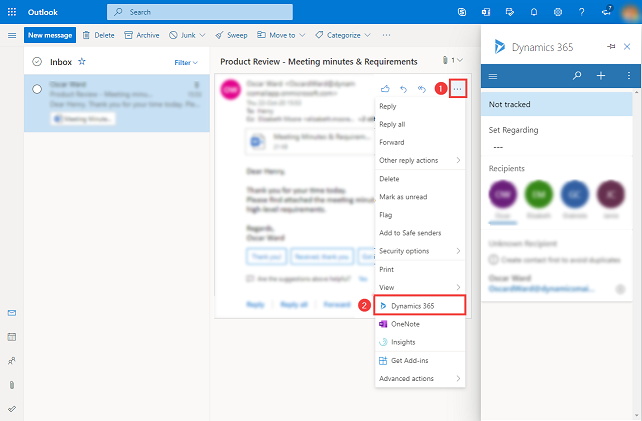
When you first access the Dynamics 365 App for Outlook pane, you are prompted to sign in to your Dynamics 365 account. In the confirmation message, select Allow and then follow the steps on screen to sign in to Dynamics 365. After you have signed in, as long as you use the app frequently, you'll remain signed in. If you haven't used the app for 90 days, you will be asked to sign in again.
Pin
If you're using the Outlook desktop client or Outlook Web Access, you can pin App for Outlook so that it remains open when you navigate from one email to another. If you don't see the pin option, then verify that it's supported for your setup. For more information, see What's supported.
To pin the app, select the pin. To unpin, select the pin again.
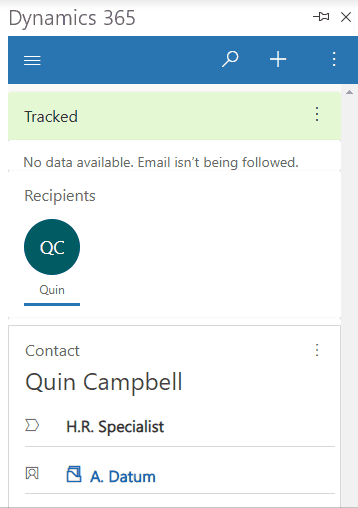
Terminology
| Term | Definition |
|---|---|
| Set regarding | Track and link the email or appointment to an existing row your Dynamics 365 app. |
| Track | Create a copy of the email or appointment in your Dynamics 365 app. |
| Untrack | Remove the copy of the email or appointment from your Dynamics 365 app. |
| Track Successful | Your email or appointment is successfully copied to your Dynamics 365 app. |
| Track failure | Your email or appointment is failed to copy to your Dynamics 365 app. |
| Track pending | Your email or appointment is in pending state to be copied to your Dynamics 365 app. |
Navigation bar
Use the navigation bar at the top to access the site map, search, quick create, and more commands.
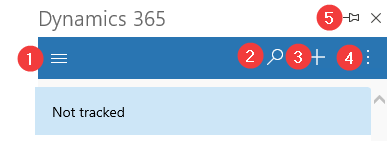
- Site map: Use the site map to navigate to the Home, Recent items, Pinned items, and Dashboards.
- Search: Search for rows across multiple tables sorted by relevance.
- Create a new row: Create a new row for the tables that have been included in the App for Outlook and are enabled for quick create.
- More commands: Access more such as user information, information your Dynamics 365 environment, the Assistant, and Outlook checker.
- Pin: Select the pin icon to pin Dynamics 365 App pane so that it remains open when you navigate from one email to another.
Site map
Use the site map to navigate to Home, Recent items, Pinned items, and Dashboards.
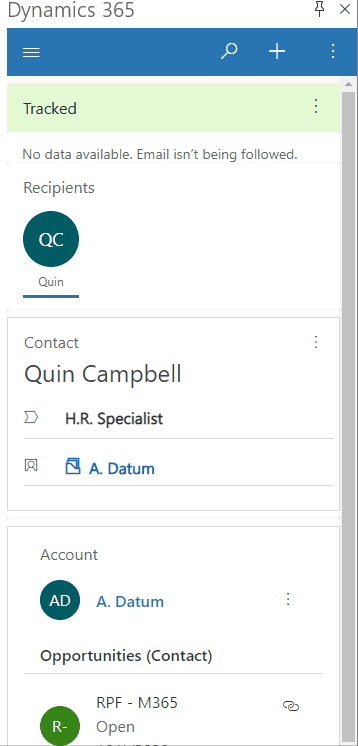
Site map menu items
It's easy to get around and get back to your favorite or most-used rows. The following illustration shows the primary navigation elements
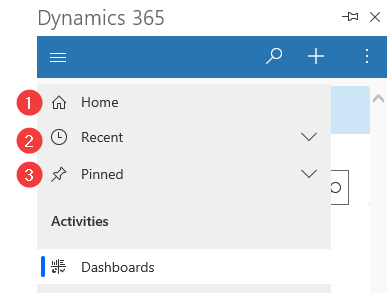
Legend
- Home: Take you to the Dynamics 365 App for Outlook main screen that displays tracking status, the regarding row with contextual information.
- Recent: Expand this entry to view a list of rows you were recently using. Select a row here to open it. Select the push-pin icon next to a row listed here to add it to your pinned rows.
- Pinned: Expand this entry to view and open your favorite pinned rows. Use the Recent list to add rows here. Select the remove-pin icon next to a row listed here to remove it from this list.
Tracked row
Select an email to view additional information about the tracked item in the Dynamics 365 pane.
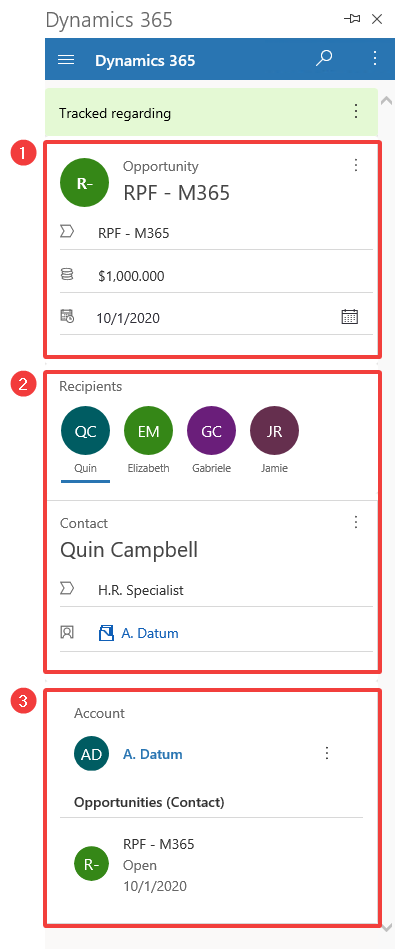
Legend
- Linked row information: The Dynamics 365 row this Outlook item is linked to. The quick view form displays some of the row's key information.
- Recipients: List of recipients from the email or the attendees of a meeting. You can navigate between the different recipients, which can be a contact, lead, or an account and display a quick view of their information in Dynamics 365.
- Related information: When a contact is selected, its parent account is also available so you can drill into the account details and surface more Dynamics 365 data. You can also see related data, such as related the contact's opportunities.
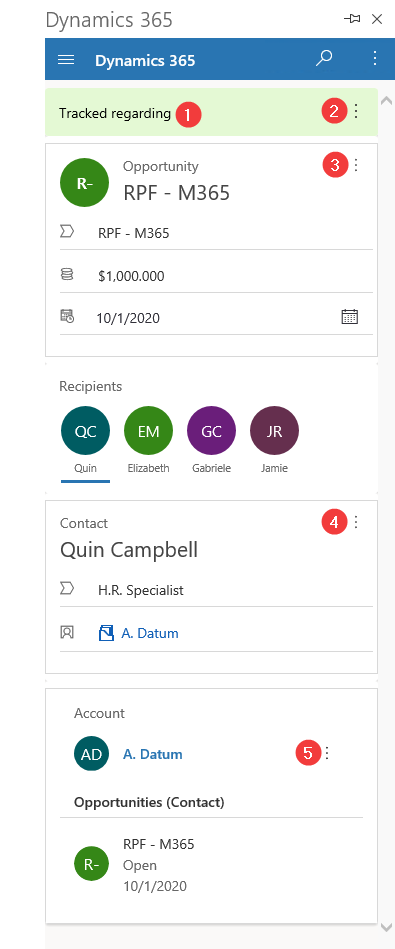
Tracked information: Shows if the email message or meeting is linked to a row and if it's being tracked in your Dynamics 365 app.
More commands: Select to set or change set regarding or tracking information or view information about the row in Dynamics 365
Add activity: Select to create activities for that row or view it in Dynamics 365.
4 & 5. Set regarding: Select to choose the Set regarding for the row or view information about the row in Dynamics 365.