Salgsakselerator
Hjelp teamet med å fokusere på det som er viktigst, med en prioritert liste over kommende aktiviteter og oppgaver.
Lisens- og rollekrav
| Kravtype | Du må ha |
|---|---|
| Lisens | Dynamics 365 Sales Premium eller Dynamics 365 Sales Enterprise Mer informasjon: Dynamics 365 Sales-priser |
| Sikkerhetsroller | Systemansvarlig Mer informasjon: Forhåndsdefinerte sikkerhetsroller for Salg |
Oversikt
Salgsakselerator er en engasjementsplattform som hjelper deg med å forstå kundenes behov og svare på meningsfulle måter. Det gjør det mulig for selgerne å komme i kontakt med kundene ved hjelp av flere kanaler i ett arbeidsområde. Salgsakseleratoren i Dynamics 365 gir en skreddersydd opplevelse for selgere ved å minimere tiden de bruker på å søke etter den beste kunden som skal kontaktes. Den samler inn informasjon fra flere kilder og lar selgere fokusere på hvordan de best kan nærme seg kundene. Det hjelper selgere til å selge på en smart måte ved å bygge en sterk og prioritert pipeline, tilby kontekst og automatiske anbefalinger gjennom hele salgssekvenser som bidrar til å øke hastigheten på salgsprosessen. Mer informasjon: Hva er Salgsakselerator?
Lisensieringsalternativer
Når du konfigurerer salgsakseleratoren med Dynamics 365 Sales Enterprise-lisensen, får du 1500 sekvenstilkoblede oppføringer per måned. Hvis du trenger mer enn 1500 sekvenstilkoblede oppføringer per måned, oppgraderer du til Dynamics 365 Sales Premium.
Konfigurer salgsakseleratoren
På siden Salgsinnstillinger velger du Salgsakselerator>Hurtigoppsett.
Panelet Hurtigoppsett for salgsakselerator vises.
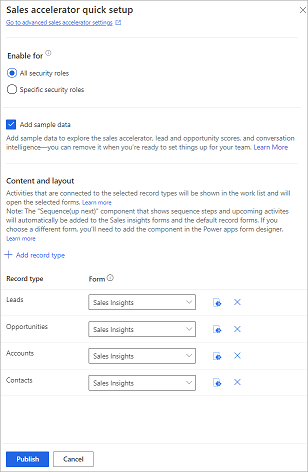
I delen Aktiver for velger du ett av følgende alternativer for å gi tillatelser til å bruke salgsakseleratorfunksjoner:
- Alle sikkerhetsroller: Velg dette alternativet for å gi tilgang til visningen salgsakseleratoren i Salgssenter-appen til alle sikkerhetsrollene i organisasjonen.
- Bestemte sikkerhetsroller: Velg dette alternativet for å angi sikkerhetsroller for å gi tilgang til visningen av salgsakselerator i Salgssenter-appen til bare noen få brukere. Bruk oppslagsboksen for å legge til sikkerhetsrollene.
Velg Legg til eksempeldata for å legge til eksempeldata for å utforske funksjonen.
Merk
Muligheten for å installere eksempeldata er bare tilgjengelig i sandkassen eller prøvemiljøene. Når du legger til eksempeldata, vises også prediktiv poengsum for kundeemner og salgsmuligheter i Sales Insights-skjemaet. Det kan ta noen minutter å legge til eksempeldataene. Hvis du velger å ignorere installasjon av eksempeldata nå, kan du legge den til senere når du trenger det.
I delen Innhold og oppsett velger du oppføringstypene og de tilhørende relaterte skjemaene som kreves i organisasjonen.
Hvis du vil legge til flere oppføringstyper, velger du Legg til oppføringstype, og deretter velger du en oppføring fra rullegardinlisten. Den valgte oppføringstypen viser kontrollprogrammet Sekvens (neste). Du kan velge standardtabeller, for eksempel Forretningsforbindelser, Kontakter , Kundeemner og Salgsmuligheter, eller egendefinerte tabeller.
Merk
- Kontroller at oppføringstypene du velger, er de aktivitetene vanligvis er koblet til. Salgssjefer bruker oppføringstypene til å konfigurere sekvensen som tilordnes til oppføringer som skal vises i appen.
- Hvis du vil vise de egendefinerte oppføringstypene i listen, går du til Innstillinger>Tilpassinger>Tilpass systemet>Komponenter>Enheter. Under Kommunikasjon og samarbeid aktiverer du alternativene Aktiviteter, Tilkoblinger og Sending av e-post under Kommunikasjon og samarbeid (hvis et e-postfelt ikke finnes, blir det opprettet et).
- Hvis du vil legge til kontrollprogrammet Neste i det egendefinerte enhetsskjemaet, går du til Legg til Neste-kontrollprogram i et egendefinert skjema.
Velg et skjema for den valgte oppføringen.
Merk
- Du kan fjerne oppføringstypene som det ikke lenger er behov for å knytte automatiske aktiviteter til. Velg X-ikonet ved siden av oppføringstypen for å fjerne det fra listen. Vær oppmerksom på at hvis oppføringene i den slettede oppføringstypen er knyttet til en sekvens, vil disse oppføringene fortsatt være knyttet til rekkefølgen.
- Hvis du vil vite hvordan oppføringer fylles ut i arbeidslisten, kan du gå til Vise oppføringene ved hjelp av arbeidslisten.
Velg Publiser for å publisere endringene.
Når innstillingene er publisert, kan du åpne selgerens grensesnitt for salgsakseleratoren ved å velge Gå til selgeropplevelse under Salgsakselerator. Selgere kan umiddelbart bruke salgsakseleratoren til manuelt opprettede aktiviteter. Du kan imidlertid også veilede selgerne ved å opprette sekvenser. Hvis du vil ha informasjon om hvordan du oppretter sekvenser, kan du gå til Behandle sekvenser.
Avanserte innstillinger
Hvis du vil utføre avanserte konfigurasjoner for salgsakseleratoren, velger du Gå til avanserte innstillinger for salgsakselerator øverst i hurtigoppsettspanelet. Hvis du vil ha mer informasjon om avanserte konfigurasjoner, kan du gå til Konfigurere salgsakseleratoren for Sales Premium.
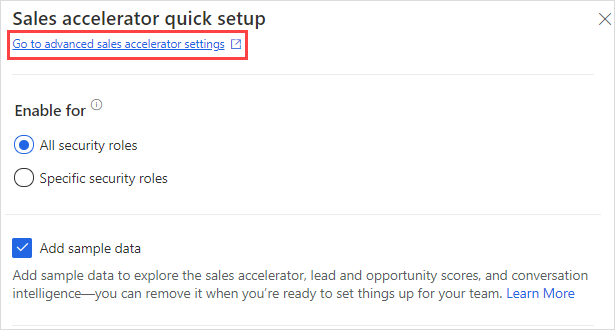
Legge til salgsakseleratoren i en tilpasset app
Hvis du har opprettet en egendefinert app, kan legge til salgsakseleratoren i den fra apputformingen. Mer informasjon: Legg til oppføringen for områdekartet for salgsakseleratoren i egendefinert app
Overvåke bruk
Som en administrator kan du overvåke antall oppføringer som er koblet til sekvenser i løpet av en periode på sju måneder.
Hvis du bruker salgsakselerator med Sales Enterprise-lisensen, får du 1500 sekvenstilkoblede oppføringer per måned. Et varselsymbol vises når bruken overskrider den månedlige grensen. Hold markøren over symbolet for å vise meldingen. I slike tilfeller må du oppgradere til Sales Premium-lisensen for å få fulle fordeler uten månedlig grense.
Viktig
- Dataene i brukspanelet oppdateres hver 24. time.
- Bruksmetrikk brukes av flyten Power Automate Flyt for daglig bruk av Sales Insights-sekvens. Uten denne flyten gjenspeiler ikke bruksrapporten de riktige dataene. Hvis Power Automate-flyten er deaktivert, må du aktivere flyten for å reaktivere bruksmetrikkverdier. Hvis du vil ha informasjon om hvordan du aktiverer flyten, går du til Aktivere flyter.
Slik overvåker du bruken av salgsakseleratoren
På siden Kom i gang med digitalt salg, under Salgsakselerator, velger du Overvåk bruk.
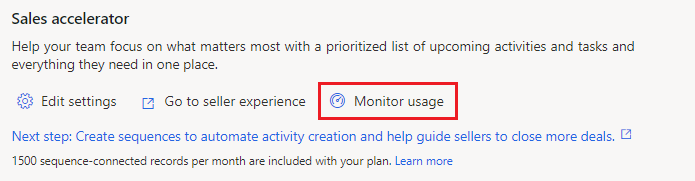
Panelet Salgsakseleratorbruk vises med følgende informasjon:
Tilkoblede oppføringer: Viser totalt antall oppføringer som er koblet til sekvenser så langt i gjeldende måned. Hvis den månedlige grensen overskrides på en måned (for Sales Enterprise-lisensbrukere), vises det et varselsymbol.
Månedlig gjennomsnitt: Viser gjennomsnittlig antall oppføringer koblet til sekvenser i løpet av de siste seks hele månedene med bruk.
Bruk over tid: Viser den månedlige bruken av salgsakseleratoren i et grafisk format de siste seks månedene. Hvis den månedlige grensen overskrides på en måned (for Sales Enterprise-lisensbrukere), vises det et varselsymbol.
Månedsgrensen vises med en blå linje i grafen. Når grensen overskrides i en måned, vises antall oppføringer på 1 500 med rødt.
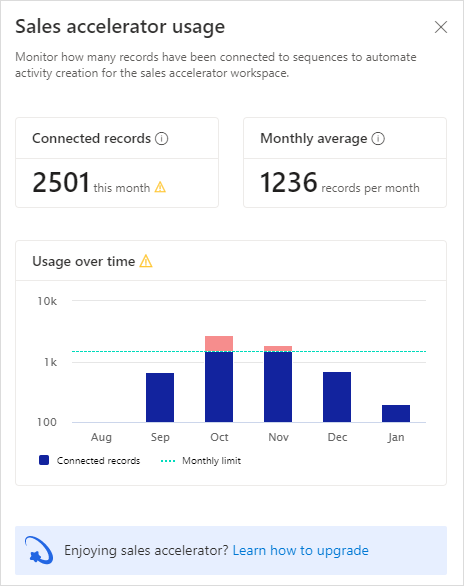
Slå av salgsakseleratoren
Hvis du vil deaktivere salgsakseleratoren, gjør du det fra de avanserte innstillingene.
Velg Gå til avanserte innstillinger for salgsakselerator øverst i hurtigoppsettspanelet.
Velg Opphev publisering på siden Salgsakseleratoroppsett.
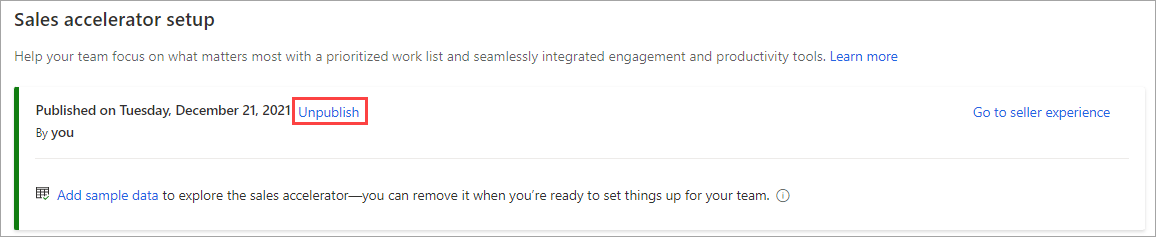
Velg Opphev publisering i bekreftelsesdialogboksen.
Legg til Sekvens (neste)-kontrollprogrammet i et egendefinert skjema
Som standard er Neste-kontrollprogrammet bare tilgjengelig i de bruksklare skjemaene for Sales Insights, kundeemne og salgsmulighet. Hvis du bruker tilpassede skjemaer, kan du vise Neste-kontrollprogrammet på de egendefinerte skjemaene. Hvis du vil ha mer informasjon om hvordan du legger til Neste-kontrollprogrammet i et egendefinert skjema, kan du gå til Legg til Neste-kontrollprogram i et egendefinert skjema Hvis du vil ha mer informasjon om hvordan du bruker Neste-kontrollprogram, kan du gå til Koble til kunder via en oppføring eller Oppover neste kontrollprogram.
Se også
Microsoft Teams-samarbeid
Microsoft Teams-samtaler med samtaleintelligens
Poengsum for kundeemne og salgsmulighet