Legge til trinn for å definere aktiviteter for sekvenser
Legg til trinn for å definere aktiviteter for sekvenser i salgsakseleratoren, for å vise i arbeidslisten og Neste-kontrollprogram.
| Kravtype | Du må ha |
|---|---|
| Lisens | Dynamics 365 Sales Enterprise, Dynamics 365 Sales Premium og Microsoft Relationship Sales Mer informasjon: Dynamics 365 Sales-priser |
| Sikkerhetsroller | Systemadministrator eller Sekvensleder Mer informasjon: Forhåndsdefinerte sikkerhetsroller for Salg |
Når du oppretter en sekvens, kan du legge til følgende typer aktiviteter som trinn:
- A/B-test
- E-postaktivitet
- Automatisert e-postaktivitet
- Sende en tekstmelding
- Send en automatisk tekstmelding
- Telefonsamtaleaktivitet
- Oppgaveaktivitet
- Angi ventetid
A/B-testene hjelper deg med å undersøke den utløserbaserte sekvensbanen, slik at du kan få innsikt i hvordan du best kan nå kundene.
Bruk av A/B-tester gjør det mulig å måle hvilken kanal eller strategi for innholdsmeldinger som fører til større suksess. Hver test sammenligner en kontrollgruppe med brukere (versjon A) med en variant (versjon B). Kontrollgruppen får en standardopplevelse. Variantgruppen mottar en annen opplevelse eller melding. Ved å sammenligne resultatene av gruppene kan du avgjøre hvilken som er mest effektiv.
Sekvensen kjører vanligvis hele testen automatisk. Testen starter ved å sende versjon A og B til en liten del av målgruppe mens de trakteres gjennom sekvensen. Sekvensen analyseres deretter samhandlingsresultatene og velger en vinner basert på de valgte kriteriene (klikk deg gjennom, åpne frekvensen eller sekvensmålet). Rekkefølgen sender deretter den vinnende versjonen automatisk til resten av målgruppe automatisk.
Slik oppretter og legger du til en A/B-test:
På siden for sekvensutforming velger du Legg til (+)-ikonet under et trinn.
I dialogboksen Legg til en handling eller et annet element under Trinn velger du Test hvilken variasjon som gir bedre resultater.
I trinnet Velg hvilken handlingstype som skal testes velger du Opprett test.
Konfigurer attributtene slik det er beskrevet i ruten A/B-testside.
Attribute name Bekrivelse Display name Angi et navn for testen. Dette navnet vises i testpanelet A/B og i sekvensanalysen når du ser på hvilke tester som kjører. Når sekvensen er aktiv og tilordnet, kan du ikke endre navn på testen. Versjon A og versjon B Konfigurer hver versjon med navnet og malen du vil inkludere. Du kan gjøre dette via en rullegardinliste ved å velge de underordnede flisene i utformingen eller ved å velge sidepanelet. Hvis du vil ha mer informasjon om konfigurasjon av e-posttrinn, kan du se Automatisk e-postaktivitet. Målgruppe Velg målgruppedistribusjonen du ønsker. Glidebryteren settes automatisk på 50-50, men du kan sette glidebryteren til den ønskede distribusjonen. Minimum en versjon kan motta, er 10 prosent, og maksimum er 90 prosent. Husk at versjon A vanligvis er din kontrollgruppe, og versjon B er din variant. Vinnende metrikkverdi Du kan angi vinnerbetingelsen for testen ved å velge en vinnermetrikkverdi: Versjonen med flest treff for mål for målet, flest klikk eller flest åpnes. Denne testen avsluttes Du kan også velge om du vil avslutte testen automatisk eller på en bestemt dato og et bestemt klokkeslett. For å få best mulig resultater anbefaler vi at du lar testen kåre en vinner automatisk når resultatene når statistisk signifikans. Når en klar vinner blir fastsatt, sender systemet den vinnende versjonen til resten av målgruppe. Den tapende versjonen forkastes. Standardversjon Velg en standardversjon hvis testen ikke blir vellykket. I tilfeller der en vinner ikke er bestemt innen fristen som er angitt via dato og klokkeslett, sendes standardversjonen automatisk. Lukk testruten for A/B.
A/B-testen legges til i rekkefølgen.
Når du har aktivert og koblet sammen sekvensen, kan du åpne den for å spore livssyklusen til testene.
- Utkast: Disse testene har ikke kjørt ennå, så du kan fremdeles redigere innstillingene.
- Pågår: Disse testene blir utført for øyeblikket. Innstillingene er låst, og du kan ikke gjøre omfattende endringer.
- Stoppet: Disse testene stoppes, og markedsføreren kan velge hvilken versjon som skal sendes.
- Avsluttet: Disse testene ble utført ved å finne en statistisk signifikant vinner, eller ved å bli tidsavbrutt når det er planlagt å avslutte på en angitt dato og et bestemt tidspunkt. Avsluttede tester kan ikke brukes på nytt.
Det finnes tre mulige resultater for A/B-testresultater:
- Test konkluderte med en klar vinner: Testen konkluderte med at den ene versjonen yter bedre enn den andre. Vinnerversjonen har et "vinner"-merke og distribueres til alle nye kunder som trakterer gjennom sekvensen.
- Testen var ikke avgjørende: Testen konkluderte med at det er like sannsynlig at mottakerne kommer i kontakt med versjon A som med versjon B. I dette tilfellet sendes standardversjonen til alle nye kunder som trakterer gjennom sekvensen.
- Testen ble stoppet: Dette betyr at du eller en av dine kollegaer stoppet testen før den kunne konkludere. I dette tilfellet blir versjonen som er angitt av deg, eller kollegaen din, sendt til alle nye kunder som trakterer gjennom sekvensen.
Oppretter en e-postaktivitet for selgere for å kommunisere med kunder. Når denne aktiviteten vises for selgeren, vises et konvoluttikon på oppføringen. Når en selger velger ikonet, åpnes en e-postskrivingsfunksjon med en mal hvis det var valgt. Hvis det ikke er valgt en mal, åpnes en tom e-postskrivingsfunksjon.
Slik legger du til e-postaktivitetstrinn:
På siden for sekvensutforming velger du Legg til (+)-ikonet under et trinn.
Gå til dialogboksen Legg til en handling eller et annet element under Trinn og velg Send en e-postmelding.
I aktivitetsruten E-post angir du følgende informasjon for å konfigurere e-postaktiviteten:
- Et navn og en beskrivelse for aktiviteten. Informasjonen du angir her, vises for selgerne.
- (Valgfritt) Hvis maler er tilgjengelige for organisasjonen, velger du Legg til e-postmal. I dialogboksen E-postmaler velger du malen du vil tilordne for dette trinnet, og deretter Bruk mal. Hvis du vil vite mer om e-postmaler, kan du se trinnet for å legge til e-postmal i delen Automatisk e-post.
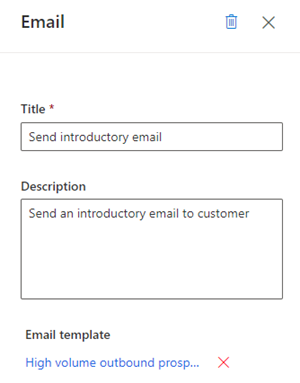
Lukk e-postruten.
E-postaktiviteten legges til i rekkefølgen.
Nå kan du definere betingelser for en e-postaktivitet for å fastsette grenen som sekvensen flyttes til i neste trinn. Mer informasjon: Definere betingelser for en e-postaktivitet
Oppretter en automatisert e-postaktivitet for selgere for å kommunisere med kunder. Når denne aktiviteten vises for selgeren, vises et sendeikon ![]() på oppføringen. E-postmeldingen sendes automatisk til kunden basert på den valgte malen.
på oppføringen. E-postmeldingen sendes automatisk til kunden basert på den valgte malen.
Tips
Legg til en Angi ventetid-aktivitet før aktiviteten Automatisk e-post. Når du legger til ventetid, opprettes et tidsrom mellom forrige trinn og sending av automatisk e-post. Hvis tidsrommet ikke konfigureres, sendes den automatiske e-postmeldingen umiddelbart etter at den forrige aktiviteten er fullført, slik at selgerne ikke får tiden de kanskje trenger til å gjøre noe basert på den automatiske e-postaktiviteten.
Obs!
- Kontroller at nødvendige e-postmaler er opprettet i organisasjonen. Mer informasjon: Opprette maler for e-post
- Konfigurer funksjonen for e-postengasjement i organisasjonen før du begynner å bruke trinnet for automatisk e-post.
Slik legger du til automatisk e-postaktivitetstrinn:
På siden for sekvensutforming velger du Legg til (+)-ikonet under et trinn.
Gå til dialogboksen Legg til en handling eller et annet element under Trinn og velg Send automatisk e-postmelding.
I aktivitetsruten Automatisk e-post angir du følgende informasjon for å konfigurere den automatiske e-postaktiviteten:
- Et navn og en beskrivelse for aktiviteten. Informasjonen du angir her, vises for selgerne.
-
En e-postmal som du vil tilordne for dette trinnet.
Velg Legg til e-postmal.
Velg språket i dialogboksen E-postmaler, og velg deretter en mal. Når du velger en mal, kan du se forhåndsvisningen.
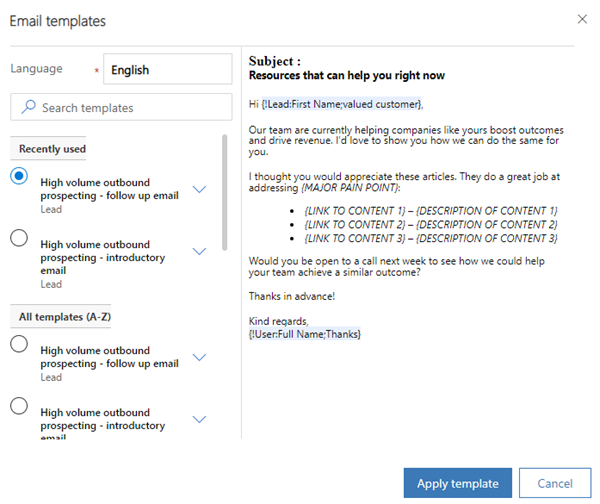
Velg Bruk mal.
Malen velges for trinnet.
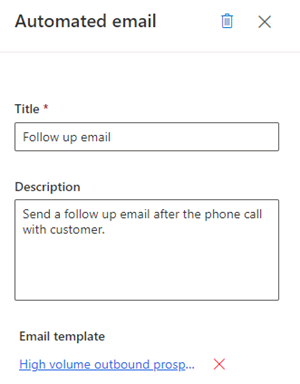
Lukk den automatiske e-postruten.
Den automatiske e-postaktiviteten legges til i rekkefølgen.
Nå kan du definere betingelser for automatisk e-postaktivitet for å fastsette hvilken gren sekvensen flyttes til i neste trinn. Mer informasjon: Definere betingelser for en e-postaktivitet.
Oppretter en SMS-aktivitet for selgere for å kommunisere med kunder. Når denne aktiviteten vises til selgeren, vises et meldingsikon for oppføringen i Neste-kontrollprogrammet. Når en selger velger ikonet, åpnes tekstskrivingsfunksjonen med en mal hvis det var valgt. Hvis det ikke er valgt en mal, åpnes en tom tekstskrivingsfunksjon.
Slik legger du til trinnet for tekstmeldingsaktivitet:
På siden for sekvensutforming velger du ikonet Legg til (+) under et trinn.
Gå til dialogboksen Legg til en handling eller et annet element under Trinn, og velg Send en tekstmelding.
I ruten Tekstmelding angir du følgende informasjon for å konfigurere tekstmeldingsaktiviteten:
Et navn og en beskrivelse for aktiviteten. Informasjonen du skriver inn her, er i trinnet i Neste-kontrollprogrammet.
(Valgfritt) Legg til en SMS-mal.
- Velg Legg til en tekstmeldingsmal.
- I dialogboksen Tekstmeldingsmaler velger du malen du vil bruke for dette trinnet.
- Velg Velg mal.
Hvis ingen maler er tilgjengelige, kan du legge til en mal ved å velge Opprett ny mal og deretter velge den som skal brukes i trinnet.
Hvis du vil vite mer om SMS-maler, kan du se Tilpass tekstmeldinger ved hjelp av maler.
Lukk tekstmeldingsruten.
Tekstmeldingsaktiviteten legges til i sekvensen.
Oppretter en automatisert SMS-aktivitet for selgere for å kommunisere med kunder. Når denne aktiviteten vises til selgeren, vises et sendeikon for oppføringen i Neste-kontrollprogrammet. SMS-en sendes automatisk til kunden basert på den valgte malen.
Obs!
- Legg til en Angi ventetid-aktivitet før den automatiserte tekstmeldingsaktiviteten. Når du legger til ventetid, opprettes et tidsrom mellom forrige trinn og sending av automatisk SMS. Hvis tidsrommet ikke konfigureres, sendes den automatiske SMS-en umiddelbart etter at den forrige aktiviteten er fullført, slik at selgerne ikke får tiden de kanskje trenger til å gjøre noe basert på den automatiske SMS-aktiviteten.
- Kontroller at nødvendige SMS-maler er opprettet i organisasjonen. Mer informasjon: Tilpass tekstmeldinger ved hjelp av maler
Slik legger du til trinnet for automatisert tekstmeldingsaktivitet:
På siden for sekvensutforming velger du ikonet Legg til (+) under et trinn.
Gå til dialogboksen Legg til en handling eller et annet element under Trinn, og velg Send en automatisk tekstmelding.
I ruten Tekstmelding angir du følgende informasjon for å konfigurere den automatiserte tekstmeldingsaktiviteten:
Et navn og en beskrivelse for aktiviteten. Informasjonen du skriver inn her, vises i trinnet i Neste-kontrollprogrammet.
Legg til en SMS-mal.
- Velg Legg til en tekstmeldingsmal.
- I dialogboksen SMS-maler velger du malen du vil bruke for dette trinnet.
- Velg Velg mal.
Hvis ingen maler er tilgjengelige, kan du legge til en mal ved å velge Opprett ny mal og deretter velge den som skal brukes i trinnet.
Hvis du vil vite mer om SMS-maler, kan du se Tilpass tekstmeldinger ved hjelp av maler.
Lukk tekstmeldingsruten.
Tekstmeldingsaktiviteten legges til i sekvensen.
Oppretter en telefonsamtaleaktivitet for selgere for å kommunisere med kunder. Når denne aktiviteten vises for selgeren, vises et telefonikon på oppføringen. Når selgere velger ikonet, vises en softphone i appen for å ringe kunden.
Slik legger du til telefonsamtaleaktivitettrinnet:
På siden for sekvensutforming velger du Legg til (+)-ikonet under et trinn.
Gå til dialogboksen Legg til en handling eller et annet element under Trinn og velg Utfør en telefonsamtale.
I aktivitetsruten Telefonsamtale angir du et navn og en beskrivelse for telefonsamtaleaktiviteten. Informasjonen du angir her, vises for selgerne.
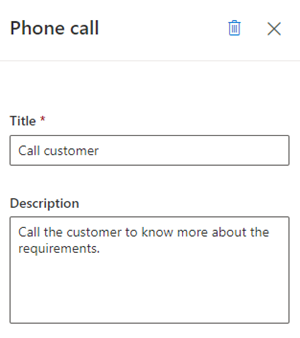
Lukk telefonsamtaleruten.
Telefonsamtaleaktiviteten legges til i rekkefølgen.
Nå kan du definere betingelser for telefonsamtaleaktivitet for å bestemme grenen som sekvensen flyttes til neste trinn. Mer informasjon: Definere betingelser for en telefonsamtaleaktivitet.
Oppretter en egendefinert aktivitet som du definerer, for eksempel planlegge et møte med kunden, som ikke er angitt i aktivitetsvelgeren.
Slik legger du til det egendefinerte aktivitetstrinnet:
På siden for sekvensutforming velger du Legg til (+)-ikonet under et trinn.
Gå til dialogboksen Legg til en handling eller et annet element under Trinn og velg Fullfør en oppgave.
I aktivitetsruten Oppgave angir du et navn og en beskrivelse for den egendefinert aktiviteten. Informasjonen du angir her, vises for selgerne.
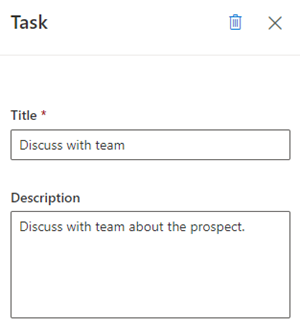
Lukk oppgaveruten.
Den egendefinerte aktiviteten legges til i rekkefølgen.
Angir intervallet mellom aktiviteter, det vil si etter at en aktivitet er fullført og før neste aktivitet inntreffer, der selgere må vente. En sekvens kan ikke slutte med denne aktiviteten.
Når denne aktiviteten vises for selgere på en oppføring, er det ikke nødvendig å utføre noen handlinger. De trenger bare å vente til ventetiden utløper før de utfører neste aktivitet.
Slik legger du til trinnet for ventetid:
På siden for sekvensutforming velger du Legg til (+)-ikonet under et trinn.
Gå til dialogboksen Legg til en handling eller et annet element under Trinn og velg Angi ventetid.
I aktivitetsruten for Vent velger du varighet i dager og timer som du vil at selgerne skal vente før de utfører den neste aktiviteten. Det maksimale ventetiden er 30 dager.
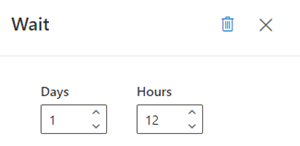
Lukk oppgaveruten.
Ventetiden legges til i rekkefølgen.
Det er tre muligheter:
- Du har ikke den nødvendige lisensen eller rollen. Sjekk delen Lisens- og rollekrav øverst på denne siden.
- Administratoren har ikke aktivert funksjonen.
- Organisasjonen bruker en egen app. Kontakt administratoren for å få den nøyaktige fremgangsmåten. Trinnene som er beskrevet i denne artikkelen, gjelder bare for det bruksklare salgssenteret og Sales Professional-appene.
Opprette og aktivere en sekvens
Legge til betingelsestrinn i sekvenser
Legge til kommandotrinn i sekvenser
Legge til LinkedIn-aktiviteter i sekvens