Legge til LinkedIn-aktiviteter i en sekvens
Bruk LinkedIn-funksjoner til å definere aktiviteter for sekvenser i salgsakseleratoren, for å vise trinn i arbeidslisten og Neste- kontrollprogram.
Lisens- og rollekrav
| Kravtype | Du må ha |
|---|---|
| Lisens | Dynamics 365 Sales Enterprise, Dynamics 365 Sales Premium eller Microsoft Relationship Sales Mer informasjon: Dynamics 365 Sales-priser |
| Sikkerhetsroller | Systemadministrator eller Sekvensleder Mer informasjon: Forhåndsdefinerte sikkerhetsroller for Salg |
Hvordan hjelper LinkedIn-aktiviteter?
Aktiviteter som i sekvenser er basert på LinkedIn Sales Navigator, gjør det mulig for selgere å variere daglige gjøremål ved å inkludere funksjonene for sosialt salg som er tilgjengelige på LinkedIn. Du kan bruke LinkedIns store nettverk med anbefalte handlinger som selgerne kan utføre for å bygge dypere tilkoblinger.
Som administrator eller sekvensleder kan du legge til følgende aktiviteter i sekvenser:
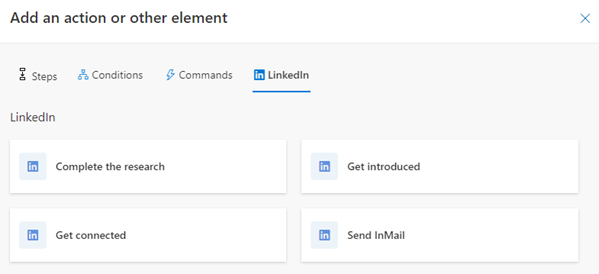
Forutsetning
Sørg for at du oppfyller følgende krav før du konfigurerer LinkedIn-aktivitetene:
- LinkedIn Sales Navigator er konfigurert i organisasjonen. Mer informasjon: Installer og aktiver LinkedIn Sales Navigator
- Siste versjon av løsningen er installert. Gå til Avanserte innstillinger>Løsninger, og søk etter msdyn_LinkedInSalesNavigatorAnchor. Versjonsnummeret må være 3.0.1.1060 eller senere.
- Du har riktig lisens til å bruke LinkedIn Sales Navigator.
Fullfør forskningen
Selgere kan bruke Forskning-aktiviteten til å vise en kundes LinkedIn-profile, inkludert informasjon om kundekontakt og forretningsforbindelse. Dette hjelper selgere med å forstå kundene bedre før de begynner å arbeide med dem. Mer informasjon: Referanser for kundeemnemodul og Referanser for forretningsforbindelser-modul
Når aktiviteten vises for selgeren, vises Forskning-trinnet i LinkedIn i Neste-kontrollprogrammet og arbeidslisten.
Slik legger du til forskningsaktiviteten
På siden for sekvensutforming velger du Legg til (+)-ikonet under et trinn.
Gå til dialogboksen Legg til en handling eller et annet element under LinkedIn og velg Fullfør forskningen.
Angi en beskrivelse for aktiviteten i Forskning-ruten.
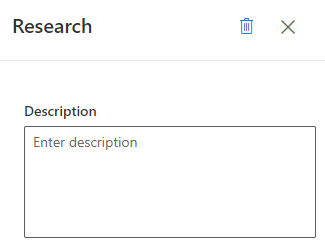
Lukk Forskning-siden.
LinkedIn-trinnet opprettes og legges til i sekvensen.
Bli presentert for
Selgere kan bruke Bli presentert for-aktiviteten til å be om en introduksjon til kunden fra alle i nettverket i LinkedIn som allerede er koblet til kunden. Mer informasjon: Bli presentert for
Når denne aktiviteten vises for selgeren, vises trinnet Finn en presentasjonsperson i Neste-kontrollprogramet og arbeidslisten.
Slik legger du til Bli presentert for-aktiviteten
På siden for sekvensutforming velger du Legg til (+)-ikonet under et trinn.
Gå til dialogboksen Legg til en handling eller et annet element under LinkedIn og velg Bli presentert for.
Skriv inn en beskrivelse for aktiviteten i Bli presentert for-ruten.
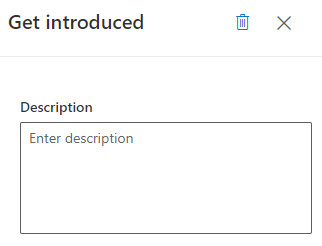
Lukk Bli presentert for-ruten.
Bli presentert for-trinnet i LinkedIn opprettes og legges til i sekvensen.
Koble til
Selgere kan bruke Koble til-aktiviteten til å sende tilkoblingsinvitasjoner til kunden sammen med personlige meldinger for å styrke kunderelasjonen og legge dem til i nettverket. Mer informasjon: Koble til
Når denne aktiviteten vises for selgeren, vises trinnet Koble til i Neste-kontrollprogramet og arbeidslisten.
Slik legger du til Koble til-aktiviteten
På siden for sekvensutforming velger du Legg til (+)-ikonet under et trinn.
Gå til dialogboksen Legg til en handling eller et annet element under LinkedIn og velg Koble til.
I aktivitetsvalgboksen velger du kategorien LinkedIn, og velg deretter Koble til.
Angi en beskrivelse for aktiviteten i Koble til-ruten.
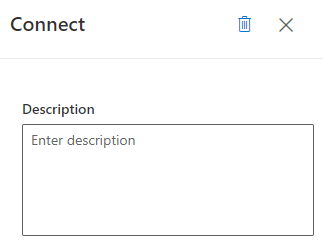
Lukk Koble til-ruten. Bli presentert for-trinnet i LinkedIn opprettes og legges til i sekvensen.
Send InMail
Med Send InMail-aktiviteten kan du la selgere sende meldinger direkte til kunder de ikke allerede er koblet til via LinkedIn. Mer informasjon: Send en InMail-melding
Når denne aktiviteten vises for selgeren, vises trinnet Send InMail i Neste-kontrollprogramet og arbeidslisten.
Slik legger du til Send InMail-aktiviteten
På siden for sekvensutforming velger du Legg til (+)-ikonet under et trinn.
Gå til dialogboksen Legg til en handling eller et annet element under LinkedIn og Send InMail.
Angi en beskrivelse for aktiviteten i InMail-ruten.
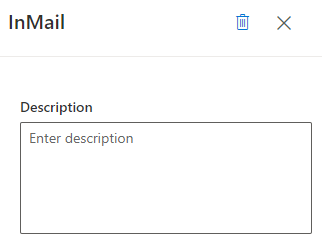
Lukk InMail-ruten. Send InMail-trinnet i LinkedIn opprettes og legges til i sekvensen.
Finner du ikke alternativene i appen?
Det er tre muligheter:
- Du har ikke den nødvendige lisensen eller rollen. Sjekk delen Lisens- og rollekrav øverst på denne siden.
- Administratoren har ikke aktivert funksjonen.
- Organisasjonen bruker en egen app. Kontakt administratoren for å få den nøyaktige fremgangsmåten. Trinnene som er beskrevet i denne artikkelen, gjelder bare for det bruksklare salgssenteret og Sales Professional-appene.
Relatert informasjon
Opprette og aktivere en sekvens
Legg til trinn i en sekvens
Legge til betingelsestrinn i sekvenser
Legge til kommandotrinn i sekvenser
Arbeide med LinkedIn-aktiviteter