Opprett et Microsoft Teams-møte
Opprette et Teams-møte fra Dynamics 365 eller Microsoft Outlook
Lisens- og rollekrav
| Kravtype | Du må ha |
|---|---|
| Lisens |
Mer informasjon: |
| Sikkerhetsroller |
Mer informasjon: Hovedsalgsroller |
Oversikt
Du kan opprette et Teams-møte fra Dynamics 365 eller Microsoft Outlook. Kobling til en Dynamics 365-oppføring til møtet for å vise oppføringsdetaljer før møtet i et sidepanel under møtet og etter møtet.
Hvis du vil koble en Dynamics 365-oppføring til et møte, velger du en Angående--oppføring når du oppretter møtet. Når en oppføring kobles før møtet, legges Dynamics 365-appen til automatisk i møtet, og du kan se detaljene for den koblede oppføringen i sidepanelet.
Hvis en oppføring ikke er koblet til møtet, kan du likevel legge til Dynamics 365-appen i møtet. Selv om du kan legge til appen under møtet, anbefaler vi at du legger den til før møtet starter for å få en bedre opplevelse.
Opprette Teams-møter i Dynamics 365
I Dynamics 365 kan opprette et Teams-møte fra Tidslinje for en oppføring eller fra Aktivitet-siden.
Viktig
- For at koblingen skal bli opprettet, må brukeren som aktiverer møtet for Teams, være møtearrangør. Arrangørfeltet vises ikke som standard i avtaleskjemaet, men verdien er standard for brukeren som oppretter møtet.
- De personlige standardene og formatene som velges av en bruker i Dynamics 365, påvirker formateringen av Teams-møtedetaljene som lagres med beskrivelsen av møtet. For å vise det valgte formatet velger du Innstillinger (
 ) >Innstillinger for tilpasning, og deretter velger du Formater-fanen.
) >Innstillinger for tilpasning, og deretter velger du Formater-fanen. - Når du oppretter et Teams-møte fra Dynamics 365, settes avtalestatusen til Gratis, og det sendes ingen påminnelser til deltakerne.
Opprette et Teams-møte fra tidslinjen
På Tidslinje velger du Opprett en tidslinjeoppføring>Møte.
I Hurtigoppretting: Møte-panelet angir du møteinformasjon, for eksempel deltakere, sted, klokkeslett og beskrivelse.
Aktiver Teams-møte.
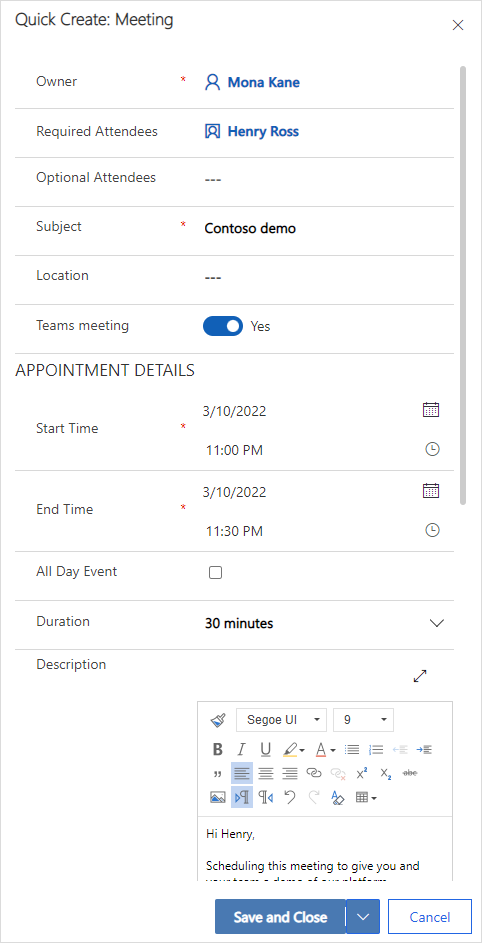
Velg Lagre og lukk.
Merk
Når du oppretter et møte fra tidslinjen for en oppføring, fylles Angående-feltet automatisk ut, og koblingen mellom oppføringen og møtet opprettes.
Opprette et Teams-møte fra Aktiviteter-siden
- Logge på Customer Engagement-appen.
- Velg Aktiviteter i områdekartet.
- Velg Møte på kommandolinjen øverst.
- På siden Nytt møte angir du møteinformasjon, for eksempel deltakere, sted, klokkeslett og beskrivelse.
- Aktiver Teams-møte.
- Søk etter og velg en oppføring som møtet er relatert til, i Angående-feltet.
- Velg Lagre og lukk.
Opprett et Teams-møte i Microsoft Outlook
Hvis du oppretter et Teams-møte i Outlook, er det ikke koblet til en Dynamics 365-oppføring automatisk. Du må installere Dynamics 365 App for Outlook for å koble møtet til en Dynamics 365-oppføring. Når du har installert appen, åpner du den og søker etter oppføringen i Angi angående-feltet.
Hvis du vil ha mer informasjon om hvordan du oppretter et Teams-møte i Outlook, kan du se Planlegge et Teams-møte fra Outlook.
Hvis du vil ha mer informasjon om hvordan du bruker Dynamics 365 App for Outlook, kan du se Grunnleggende navigasjon i App for Outlook.
Relatert informasjon
Aktivere Microsoft Teams-møteintegrasjon
Tilpasse oppføringsdetaljer i sidepanelet
Integrer Dynamics 365- og Microsoft Teams-møter
Legge til Dynamics 365-appen i et Teams-møte
Arbeide med Dynamics 365-appen
Bli med i Teams-møte
Arbeide med notater under et møte
Arbeide med oppgaver under et møte
Arbeide med aktiviteter under et møte