Obs!
Tilgang til denne siden krever autorisasjon. Du kan prøve å logge på eller endre kataloger.
Tilgang til denne siden krever autorisasjon. Du kan prøve å endre kataloger.
Du kan vise, eksportere og laste ned utskrifter av kundesamhandlinger med agenten i både Power Apps og Copilot Studio. Informasjonen som hver app eksporterer, er litt forskjellig.
Viktig!
Opprettere med rollen Miljøutvikler har ikke automatisk tilgang til transkripsjoner.
Denne artikkelen omhandler nedlasting av samtaleutskriftene i Power Apps og hvordan du bruker dem til å opprette rapporter i Power BI. Hvis du vil laste ned utskrifter direkte i Copilot Studio, kan du se Last ned samtaleutskrifter i Copilot Studio.
Som standard laster Power Apps ned samtaleutskrifter fra de siste 30 dagene. Du kan endre oppbevaringsperioden.
Notat
Agentsvar som bruker SharePoint som en kunnskapskilde, er ikke inkludert i samtaleutskrifter.
Samtaleutskrifter er ikke skrevet for:
- Microsoft Dataverse for Teams-miljøer
- Dataverse-utviklermiljøer
- Microsoft 365 Copilot-agenter
Forutsetning
- Hvis du vil vise samtaleutskrifter, må du ha sikkerhetsrollen Seer av utskrift. Bare administratorer kan gi brukere sikkerhetsrollen Seer av utskrift.
Vis og eksporter samtaleutskrifter fra Power Apps-portalen
Logg på Power Apps.
I sideruten velger du Tabeller og deretter Alle.
Skriv inn "diskusjon" i søkeboksen.
Velg tabellen ConversationTranscript.
Det åpnes en side for ConversationTranscript-tabellen.
Velg Eksporter>Eksporter data på den øverste menylinjen.
Det tar noen minutter å kompilere dataene for eksport.
Det kan ta et par minutter før Power Apps klargjør dataene for eksport, og velg deretter Last ned eksporterte data.
Filen lagres som et ZIP-arkiv på standard nedlastingsplassering for nettleseren.
Forstå samtaleutskrifter
Samtaleavskriften er en CSV-fil (kommadelte verdier). Tabellen nedenfor beskriver de viktigste feltene i samtaleutskriftene.
| Felt | Beskrivelse | Eksempel |
|---|---|---|
Content |
Hele utskriften i JSON-format | Se Innholdsfelt |
ConversationStartTime |
Tidspunktet for samtalestart (ikke tidspunktet da utskriftsoppføringen ble skrevet til datalageret) | 2021-04-19T20:39:09Z |
ConversationTranscript |
Den unike identifikator for raden i Dataverse-tabellen | 28eccb77-xxxx-4a63-985f-ffaaadd6f391 |
Metadata |
JSON som inkluderer agent-ID-en, leier-ID-en og agentnavnet | {"BotId": "aaaabbbb-0000-cccc-1111-dddd2222eeee", "AADTenantId": "bbbbcccc-1111-dddd-2222-eeee3333ffff", "BotName": "Test Bot"} |
Name |
Navnet på den egendefinerte raden opprettet fra ConversationId, fulgt av BotId og av batch number. Partinummeret angir rekkefølgen når det er flere analytiske økter for samtalen. Klassiske roboter inkluderer ikke partinummeret. |
8YYe8iif49ZKkycZLe7HUO-o_198eca5f-xxxx-4ae6-8c08-835d884a8688_0 |
Bot_ConversationTranscript |
Agent-IDen | aaaabbbb-0000-cccc-1111-dddd2222eeee |
Created on |
Datoen og klokkeslettet da utskriftsoppføringen ble opprettet | 2021-04-20T02:40:13Z |
Innholdsfelt
Feltet Content er en rålogg over alle aktivitetene som brukerne har hatt med agenten. Vanlige aktivitetstyper inkluderer melding og hendelse:
- Meldingsaktiviteter representerer innholdet som vises i en samtale. Meldingsaktiviteter kan inneholde tekst, tale, interaktive kort og binære eller ukjente vedlegg.
- Hendelsesaktiviteter formidler programmatisk informasjon fra en klient eller kanal til agenten.
Hvis du vil ha mer informasjon om aktivitetstyper, kan du se Aktivitetsskjema for Bot Framework.
Tabellen nedenfor beskriver noen av nøkkelfeltene i innholds-JSON-filen:
| Nøkkel | Beskrivelse |
|---|---|
ID |
Den unike GUID-en for aktivitetsobjektet |
valueType |
Verditypen som er lagret i aktiviteten. dikterer hvilken informasjon aktiviteten oppgir (Vanlige aktivitetsverdityper) |
timestamp |
Tidsstempel for når aktiviteten ble generert i Epdiagram-format (antall sekunder siden midnatt UTC 1. januar 1970) |
type |
Aktivitetstypen, for eksempel message, event eller trace |
replyToId |
ID-en for aktiviteten som den gjeldende aktiviteten svarer på |
from |
Inneholder feltene id og role:
id kan brukes til å beregne antall aktive brukere som samhandler med agenten, hvis lerretet sender inn en unik ID for brukeren. Hvis lerretet ikke sender en ID, sendes det en unik ID per samtale.
ID-en hash-kodes før den skrives til utskriften av sikkerhets- og personvernhensyn. |
channelId |
ID-en for kanalen der aktiviteten kommer fra, for eksempel directline, msteams eller facebook |
textFormat |
Formatet til teksten, for eksempel plain eller markdown |
attachments |
Dynamiske, omfattende data knyttet til aktiviteten, for eksempel AdaptiveCards, HeroCards eller Carousel data |
text |
Teksten for aktiviteter for message |
value |
Felter som er spesifikke for aktiviteten basert på verditypen, og dette feltet inneholder mesteparten av den nyttige informasjonen |
channeldata |
Inneholder kanaldata:
|
name |
Navnet på hendelsesaktiviteten, for eksempel SetPVAContext |
Vanlige aktivitetsverdityper
| Aktivitetsverditype | Beskrivelse |
|---|---|
ConversationInfo |
Om samtalen kommer fra Copilot Studio-testruten (isDesignMode) og samtalens nasjonale innstilling |
CSATSurveyRequest |
Brukeren blir presentert for en undersøkelse om kundetilfredshet (CSAT) |
CSATSurveyResponse |
Brukeren svarer på en CSAT-undersøkelse |
DialogRedirect |
Brukeren omdirigeres til et annet emne |
ImpliedSuccess |
Brukeren har nådd en spørsmålsnode i emnet, der én av betingelsene refererer til CSAT-systememnet Bekreftet suksess (bare klassiske roboter), eller kaller systemsystemet Slutt på samtale |
IntentRecognition |
Brukeren utløste et emnet |
PRRSurveyRequest |
Brukeren ble spurt om emnet besvarte spørsmålet deres fra emnet Slutt på samtale |
PRRSurveyResponse |
Brukerens svar på om emnet besvarte spørsmålet deres fra emnet Slutt på samtale |
SessionInfo |
Type (unengaged eller engaged), resultat (Escalated, Resolved, Abandon), øktstart og sluttidspunkt (startTimeUtc, endTimeUtc), og antallet ganger økten skal slås |
VariableAssignment |
En verdi har blitt tilordnet til en variabel |
Forbedrede utskrifter
Agenter kan konfigureres slik at de genererer forbedrede utskrifter som omfatter data på nodenivå. Disse dataene bidrar til å spore flyten i en samtale i et emne. I et emne om administrering av ordrer kan for eksempel brukere velge mellom å sende en ny ordre eller hente en eksisterende. Data på nodenivå gjør det mulig å analysere brukeratferd på tvers av disse alternativene.
Aktiver forbedrede utskrifter
Åpne agenten din.
Gå til Innstillinger>Avansert.
Velg Forbedre utskrifter, og aktiver Inkluder detaljer på nodenivå i utskrifter.

Data på nodenivå
Når forbedrede utskrifter er aktivert, vises en nodeTraceData-aktivitetstype i utskriften for hver node som ble aktivert av et emne. Følgende tabell beskriver nøkkelfeltene i nodeTraceData-aktivitetsverdien.
| Nøkkel | Beskrivelse |
|---|---|
nodeID |
Nodeidentifikatoren |
nodeType |
Nodetypen, for eksempel SendActivity eller SearchAndSummarizeContent |
startTime |
Tidsstempelet da noden ble aktivert |
endTime |
Tidsstempelet når noden er utført |
topicDisplayName |
Emnet som aktiverer noden |
Egendefinert analyse
Noen scenarioer, for eksempel filtrering av samtaler basert på en egendefinert variabel, krever en egendefinert tilnærming for analyse. Kunder som bygger tilpassede analyseløsninger, kan ta inn råutskrifter i datakanalen eller bruke et tillegg, for eksempel Copilot Studio-settet
Nøkkelindikatorløsningen for samtale i Copilot Studio-settet analyserer automatisk utskrifter og fyller ut aggregerte data i Dataverse-tabeller.
Endre standard oppbevaringsperiode
En Power Apps-masseslettingsjobb fjerner automatisk agentutskrifter som er eldre enn 30 dager. Hvis du vil beholde utskriftene lenger, avbryter du den eksisterende jobben og oppretter en ny som kjører på en annen tidsplan.
Avbryte den eksisterende masseslettingsjobben
I Power Apps velger du Innstillinger>Avanserte innstillinger.
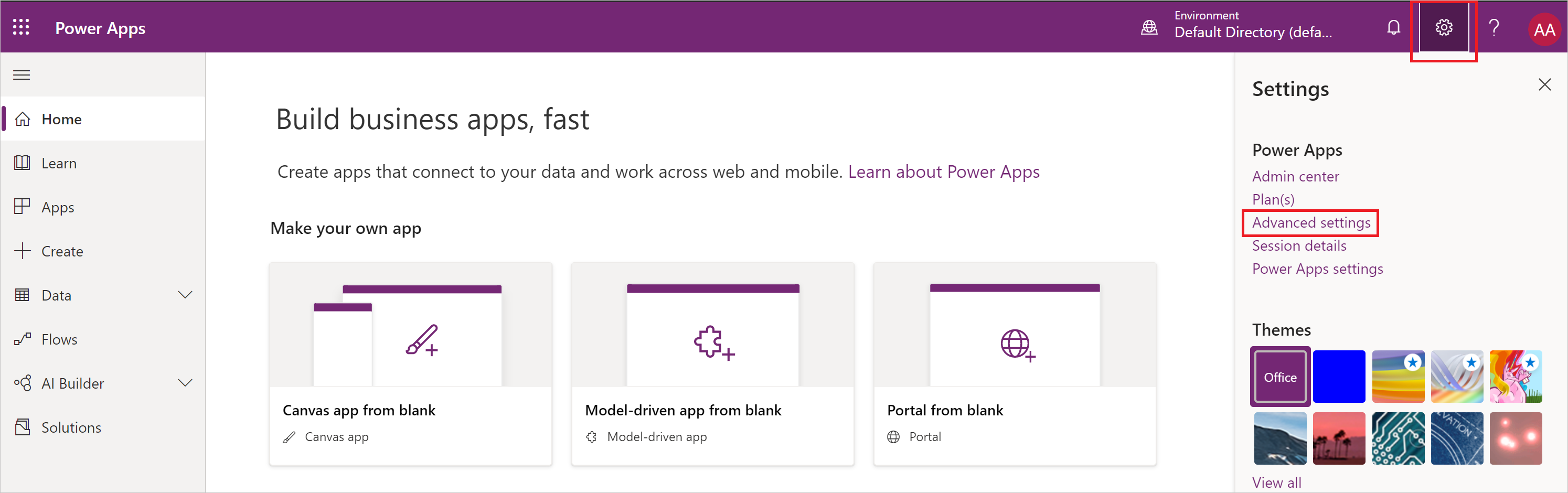
Dynamics 365-portalen åpnes i en ny kategori.
Velg cirkumflekstegn ved siden av Innstillinger og deretter Dataadministrasjon under System.
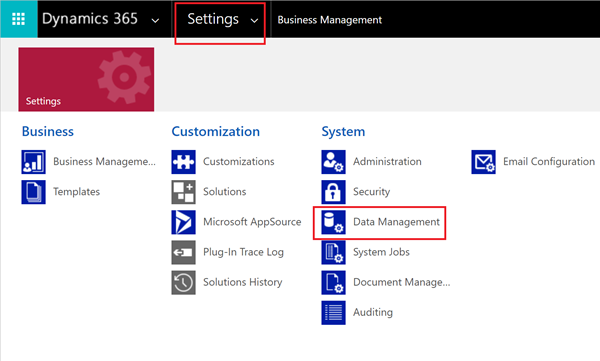
Velg Massesletting av oppføringer.
I listen Visning velger du Regelmessige masseslettingssystemjobber.
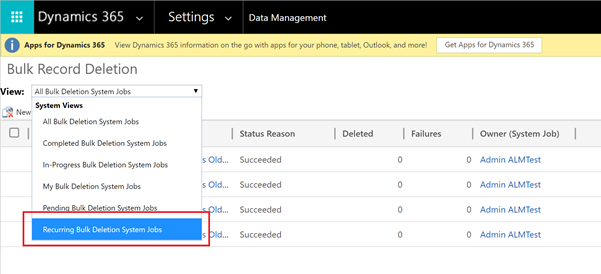
Velg jobben Masseslett oppføringer av diskusjonsavskrift som er eldre enn én måned.
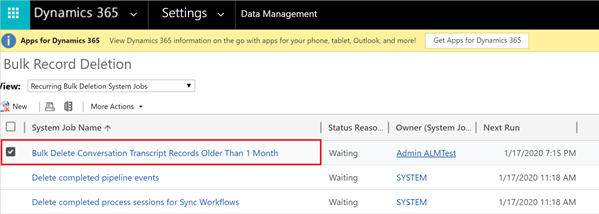
Velg Flere handlinger-listen, velg Avbryt.
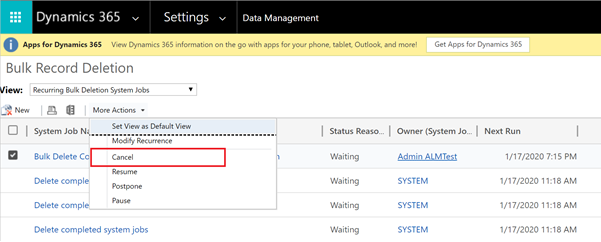
Opprett en ny masseslettingsjobb
Hvis du vil starte veiviseren for massesletting, velger du Ny, og deretter velger du Neste i veiviseren.
Angi følgende søkekriterier:
- I Søk etter-listen velger du ConversationTranscripts.
- Velg ConversationStartTime, velg Eldre enn X måneder, og angi "12".
Denne innstillingen beholderutskriftene i 12 måneder. Velg en annen sammenligning og verdi hvis du vil. - Velg SchemaType, la er lik stå, og skriv inn "powervirtualagents".
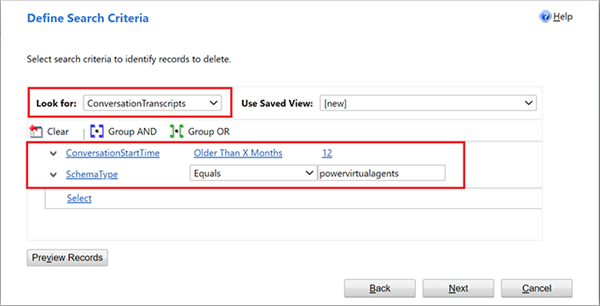
Velg Neste.
Skriv inn et navn for jobben, velg Kjør denne jobben etter, og angi 1. Velg en annen tidsplan hvis du ikke vil at jobben skal kjøres hver dag.
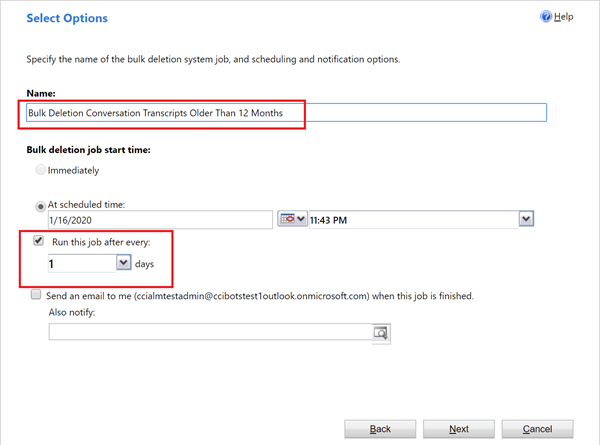
Velg Neste, og velg deretter Send.
Hvorfor kan jeg ikke se samtaletranskripsjonene mine i Power Apps-tabellen ConversationTranscript?
Administratorer kan forhindre lagring av transkripsjoner til Dataverse. Hvis du vil ha mer informasjon om hvordan transkripsjoner lagres og hvordan du administrerer tilgang, kan du se Kontrollere transkripsjonstilgang.
Viktig!
Transkripsjoner lagres ikke for agenter som er distribuert i utviklermiljøer.
Tips for å få mest mulig ut av samtaleutskriftene
Variabler kan brukes til å lagre data som er relevante for agentinnholdet eller agentbrukeren. Ved å analysere variabelen og verdien fra samtaleutskriften kan du filtrere eller dele inn dataene etter variabelen.
Samtaleutskrifter kan referere til innhold kun etter ID. I en omdirigeringsnode refereres det for eksempel bare til emnet etter ID-en. Du får navnet på dette emnet ved å slå opp ID-en i agentinnholdet.

