Tilpasse en Microsoft-liste eller et SharePoint-skjema ved hjelp av Power Apps
Du kan enkelt tilpasse skjemaet for en liste som er opprettet ved hjelp av Microsoft Lister, eller et SharePoint-dokumentbibliotek ved å åpne Power Apps i en webleser. Du trenger ikke å skrive vanlig kode, som C#, eller laste ned en annen app, som InfoPath. Når du publiserer endringene, bygges skjemaet inn i listen. Det blir tilgjengelig for alle brukerne. I Power Apps kan du også se gjennom analyserapporter, enkelt opprette betinget formatering, og koble til andre datakilder.
Hvis du vil følge trinnene i denne artikkelen, oppretter du en liste slik at du kan se hvordan tilpassingen fungerer, og deretter kan du ta i bruk de samme konseptene i din egen liste.
Obs!
- Hvis alternativet Tilpass skjemaer ikke er tilgjengelig eller ikke fungerer som det skal for listen, kan det hende at det inneholder datatyper som Power Apps ikke støtter. Du kan heller ikke flytte skjemaet til en annen liste eller et annet miljø.
- Egendefinerte skjemaer for lister støttes bare i generiske lister og generiske dokumentbiblioteker. Maler for liste og bibliotek støttes ikke for øyeblikket. inkludert, men ikke begrenset til lister som Kunngjøringer, Kontakter og Oppgaver.
- Egendefinerte skjemaer for dokumentbiblioteker støtter bare redigering av egendefinerte metadata. Redigering eller behandling av filer støttes ikke.
- Det kreves flere handlinger når du endrer adressen til et SharePoint-område som bruker egendefinerte skjemaer. Mer informasjon: Virkninger av å endre en SharePoint-områdeadresse i Power Apps.
- Brukere må ha tilgang til listen for å få tilgang til et egendefinert skjema.
Se på denne videoen for å lære hvordan du tilpasser et listeskjema:
Krav
Tabellen nedenfor forklarer krav for brukertype med handlinger som er spesifikke for listeskjemaet som er tilpasset ved hjelp av Power Apps.
| Brukertype | Egendefinert listeskjemahandling | Krav |
|---|---|---|
| Gjest | Bruke |
|
| Gjest | Opprette |
|
| Organisasjonsbruker | Bruke |
|
| Organisasjonsbruker | Opprette eller redigere |
|
Mer informasjon om Power Apps-lisensiering og -abonnementer:
- Microsoft 365-plan som inkluderer Power Apps
- Hvilken lisens må tilordnes til gjesten slik at de kan kjøre en app som er delt med dem?
- Power Apps-brukerrettigheter inkludert i Microsoft 365
- Premium-koblinger
Opprette en liste
Opprett en liste på et SharePoint-område, og legg til disse kolonnene i listen:
- Detaljer (ja/nei)
- Pris (valuta)
- Tilgjengelighet (data uten tidspunkt)
- Farge (valg)
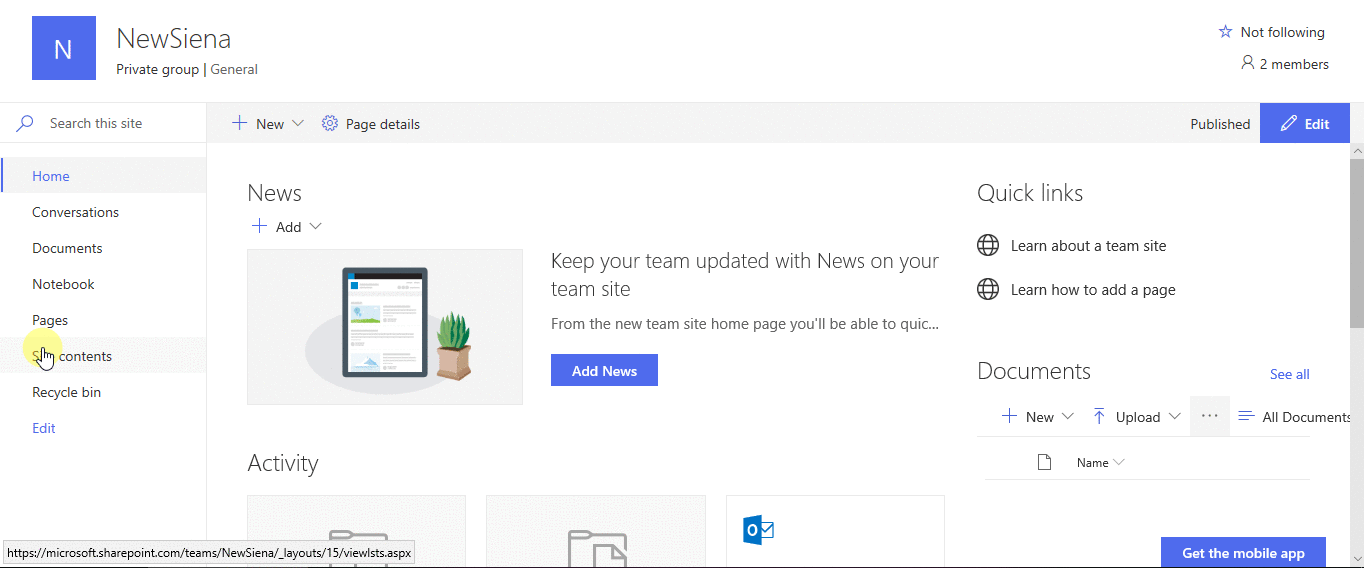
Åpne skjemaet
På kommandolinjen velger du Integrer -> Power Apps -> Tilpass skjemaer.
Power Apps Studio åpnes i den samme nettleserfanen.
Hvis dialogboksen Velkommen til Power Apps Studio åpnes, velger du Hopp over.
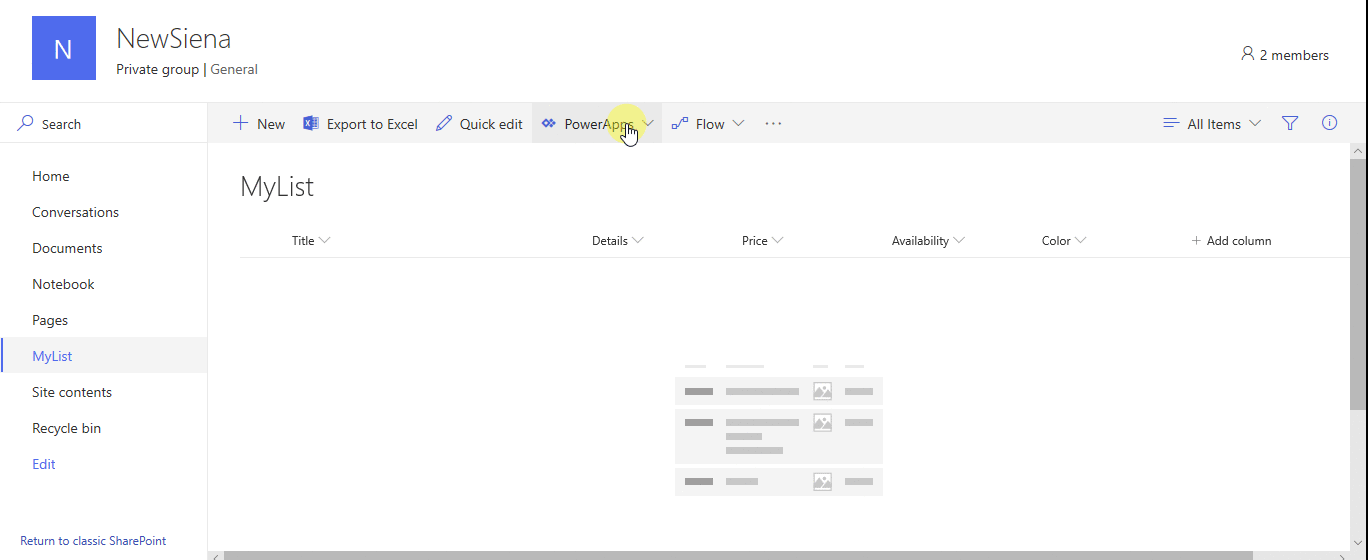
Flytte og fjerne et felt
Dra feltet Tilgjengelighet til bunnen av listen over felt.
Feltene vises i den rekkefølgen du angir.
Beveg pekeren over Vedlegg-feltet, velg ellipsen (...) som vises, og velg deretter Fjern.
Feltet du angir, forsvinner fra skjemaet.
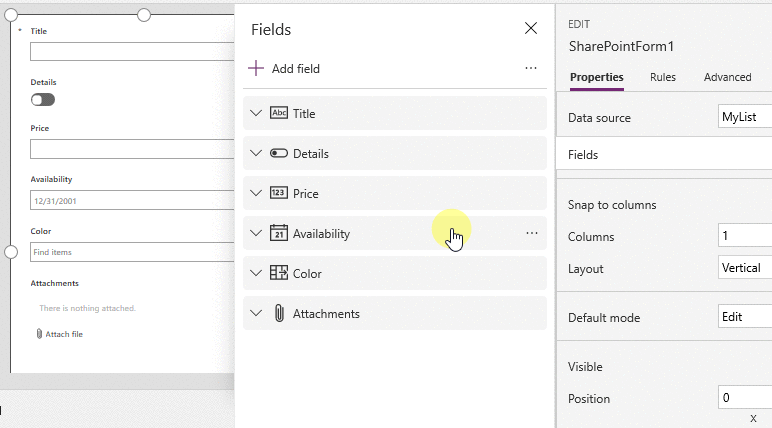
Å angi betinget formatering
Du kan konfigurere feltene Pris, Tilgjengelighet og Farger slik at de bare vises hvis Detaljer er angitt til ja.
I det venstre navigasjonsfeltet utvider du Details_DataCard1, og noterer tallet som vises på slutten av DataCardValue.
Angi egenskapen Visible for kortene Farge, Tilgjengelighet og Pris for denne formelen (erstatt hvis nødvendig tallet med det du noterte i forrige trinn):
If(DataCardValue2.Value = true, true)
Hold nede Alt-tasten, og velg deretter Detaljer flere ganger.
De tre feltene som du konfigurerte, vises og forsvinner fra skjemaet.
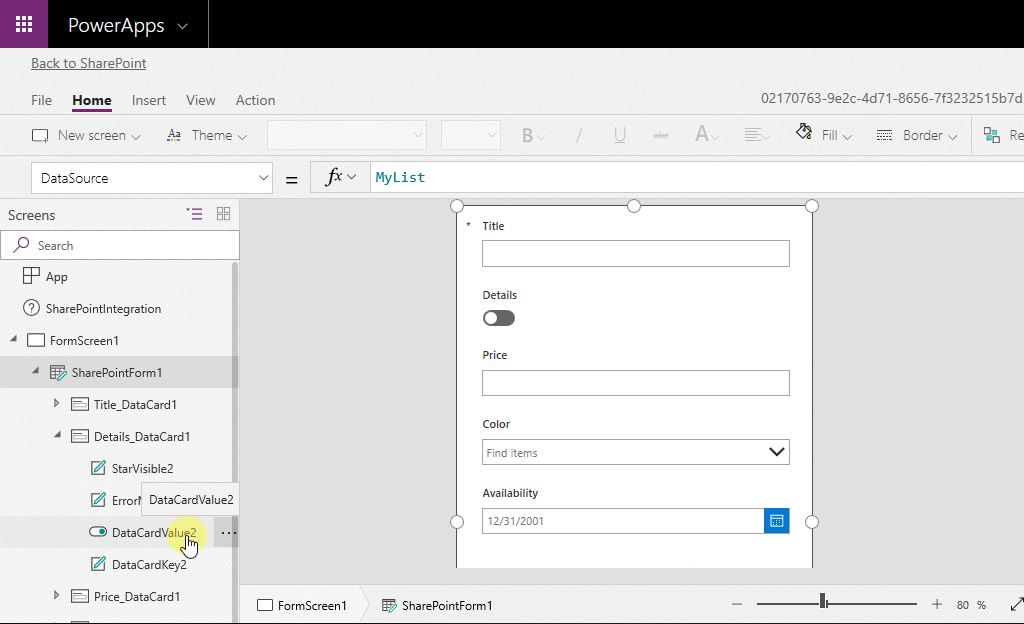
Lagre og publiser skjemaet
Åpne Fil-menyen, velg Lagre, og velg deretter Publiser til SharePoint to ganger.
Velg tilbakepilen øverst til venstre, og velg deretter Tilbake til SharePoint.
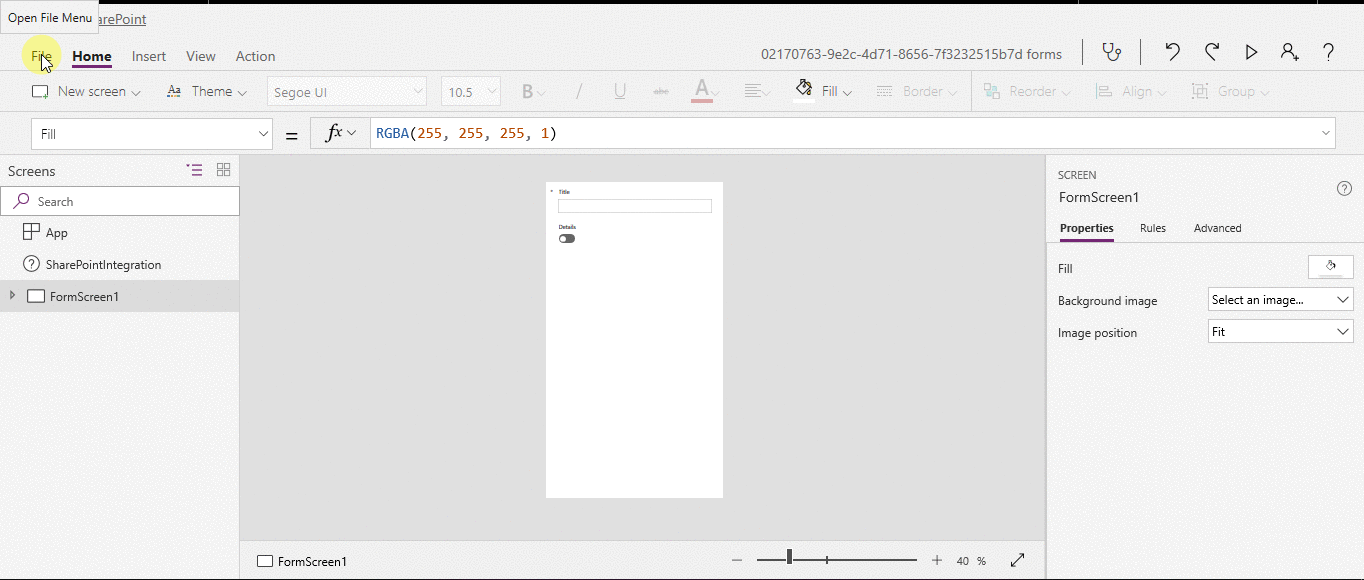
Tilpasse skjemaet ytterligere
Åpne listen, velg Ny på kommandolinjen, og velg deretter Tilpass nesten øverst i skjemaet.
Tilpass skjemaet på ulike måter, for eksempel de som beskrives i disse artiklene:
- Endre størrelsen, retningen eller begge deler (for eksempel for å skjemaet bredere).
- Tilpasse ett eller flere kort (for eksempel endre visningsteksten eller inndatakontrollen for et kort).
- Opprette et oppslagsfelt.
Mer informasjon: Forstå integrering av SharePoint-skjemaer.
Å bruke standardskjemaet
Åpne Innstillinger-siden fra SharePoint-listen (ved å velge tannhjulikonet øverst til høyre), og velg deretter Listeinnstillinger.
Velg Skjemainnstillinger under Generelle innstillinger.
Velg et av disse alternativene på Skjemainnstillinger-siden, og velg deretter OK.
Bruk standard SharePoint-skjema – Når en bruker åpner listen og velger Ny i kommandolinjen, vises standardskjemaet for listen.
Bruk et egendefinert skjema som er opprettet i Power Apps – Når en bruker åpner listen og velger Ny i kommandolinjen, vises standardskjemaet. (Som et alternativ kan du publisere skjemaet på nytt i Power Apps.)
Du kan veksle frem og tilbake mellom alternativer etter behov.
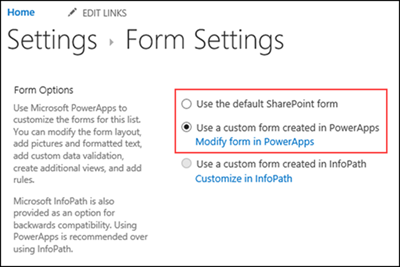
Å slette det egendefinerte skjemaet
Åpne Innstillinger-siden fra SharePoint-listen (ved å velge tannhjulikonet øverst til høyre), og velg deretter Listeinnstillinger.
Velg Skjemainnstillinger under Generelle innstillinger.
Velg Bruk standard SharePoint-skjema på Skjemainnstillinger-siden, og velg deretter Slett egendefinert skjema.
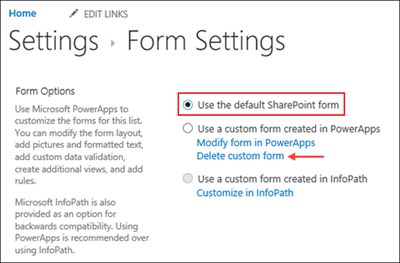
Spørsmål og svar
Skjemaer kontra apper
Spørsmål: Hvordan skiller et egendefinert skjema seg fra en frittstående app som jeg oppretter fra SharePoint eller Power Apps?
Svar: Hvis du tilpasser skjemaet for en liste, vises ikke skjemaet som en app i Power Apps Studio eller Power Apps Mobile. Du kan bare åpne skjemaet fra listen det ble opprettet fra.
Spørsmål: Når bør jeg tilpasse et skjema for å behandle data i en liste, og når bør jeg opprette en frittstående app?
Svar: Tilpass et skjema hvis du ønsker at brukerne skal kunne behandle data uten å forlate SharePoint (for eksempel, i en nettleser på en stasjonær datamaskin). Du oppretter en app hvis du ønsker at brukerne skal kunne behandle data utenfor SharePoint (for eksempel, på en mobil enhet).
Spørsmål: Kan jeg tilpasse et skjema og opprette en app for den samme listen?
Svar: Ja.
Spørsmål: Kan jeg tilpasse en liste og opprette en app ved bruk av de samme funksjonene?
Svar: Ja.
Spørsmål: Kan jeg tilpasse et skjema i et annet miljø enn standardmiljøet i organisasjonen min?
Svar: Nei.
Spørsmål: Kan tilpasningsskjemaet støtte mapper i SharePoint-lister når du oppretter nye elementer?
Svar: Nei. Elementer opprettes i roten av SharePoint-mållister.
Å behandle det egendefinerte skjemaet
Spørsmål: Hvordan kan jeg enkelt dele skjemaet med andre?
Svar: Åpne skjemaet, velg Kopier kobling, og send deretter koblingen til andre.
Spørsmål: Kan jeg oppdatere skjemaet uten å gjøre endringene mine synlige for andre?
Svar: Ja. Du kan endre skjemaet og lagre det så mange ganger du vil, men endringene vil ikke være synlige for andre før du velger Publiser til SharePoint.
Spørsmål: Kan jeg gå tilbake til en tidligere versjon hvis jeg gjør en feil når jeg tilpasser listeskjemaet?
Svar: Ja.
Åpne listen, og velg Integrer -> Power Apps -> Tilpass skjemaer.
I Power Apps Studio velger du Fil og deretter Se alle versjoner. Versjoner-siden åpnes i en ny fane i nettleseren.
Obs!
Hvis du ikke ser Se alle versjoner-knappen, velger du Lagre. Knappen skal nå vises.
Gå tilbake til Lagre-siden i den andre nettleserfanen uten å lukke Versjoner-siden eller nettleserfanen. Velg pilen øverst i venstre navigasjonsrute, og velg deretter Tilbake til SharePoint for å låse opp skjemaet og avslutte Power Apps Studio.
Gå tilbake til Versjoner-siden i den andre nettleserfanen, finn versjonen du ønsker å gjenopprette, og velg deretter Gjenopprett.
Obs!
Hvis du får en feilmelding om at gjenopprettingen mislyktes fordi skjemaet er låst av en annen bruker, må du vente til brukeren låser opp skjemaet, og prøve på nytt.
Spørsmål: Kan jeg flytte skjemaet fra én liste til en annen?
Svar: Nei.
Spørsmål: Hva skjer med det egendefinerte skjemaet hvis listen slettes eller gjenopprettes fra papirkurven?
Svar: Sletting av en liste sletter automatisk det tilknyttede egendefinerte skjemaet. Hvis en liste som inneholder et tilknyttet egendefinert skjema, gjenopprettes fra papirkurven, gjenopprettes også det egendefinerte skjemaet automatisk med listen.
Å administrere det egendefinerte skjemaet
Spørsmål: Hvordan deler jeg skjemaet mitt?
Svar: Du trenger ikke å dele skjemaet – skjemaet arver tillatelser fra listen. Når du er ferdig med å tilpasse det, publiserer du det bare tilbake til SharePoint slik at andre kan bruke det.
Spørsmål: Hvem kan tilpasse skjemaer?
A: Se Krav.
Spørsmål: Trenger jeg en Power Apps-lisens for å opprette eller bruke egendefinerte listeskjemaer?
A: Se Krav.
Spørsmål: Hva skjer når gjestebrukere har tilgang til en liste som har et egendefinert skjema?
A: Se Krav.
Spørsmål: Hvordan får jeg som administrator en liste over alle tilpassede skjemaer i min organisasjon?
Svar: Du kan ikke vise alle de tilpassede skjemaene i organisasjonen. En leieradministrator for Power Apps, eller en miljøadministrator for standard Power Apps-miljøet, kan imidlertid gjøre følgende for å kontrollere apptypen som SharePoint-skjema for individuelle apper:
Velg standardmiljøet for organisasjonen fra listen over miljøer i administrasjonssenteret for Power Platform.
Velg Power Apps fra Ressurser-delen til høyre.
Velg appen.
Velg Detaljer.
Kontroller Apptype.
Hvis apptypen er SharePoint-skjema, er appen et tilpasset skjema.
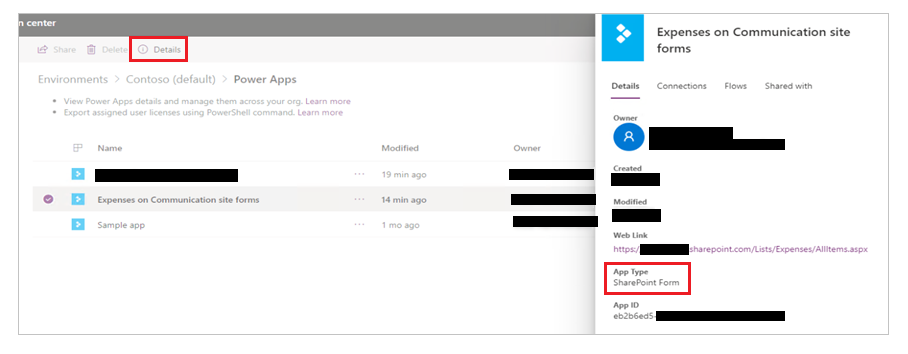
Obs!
Tilpassede skjemaer for lister som er opprettet ved hjelp av Microsoft Lister, viser også apptypen som SharePoint-skjema.
Se også
- Administrere hvem som kan dele lerretsapper
- Tilordne en sikkerhetsrolle
- Oversikt over lisensiering for Microsoft Power Platform
- Forstå Power Platform-miljøer
- Flytt egendefinerte SharePoint-skjemaer med Power Apps (teknisk dokument)
Obs!
Kan du fortelle oss om språkinnstillingene for dokumentasjonen? Ta en kort undersøkelse. (vær oppmerksom på at denne undersøkelsen er på engelsk)
Undersøkelsen tar rundt sju minutter. Det blir ikke samlet inn noen personopplysninger (personvernerklæring).
Tilbakemeldinger
Kommer snart: Gjennom 2024 faser vi ut GitHub Issues som tilbakemeldingsmekanisme for innhold, og erstatter det med et nytt system for tilbakemeldinger. Hvis du vil ha mer informasjon, kan du se: https://aka.ms/ContentUserFeedback.
Send inn og vis tilbakemelding for