Obs!
Tilgang til denne siden krever autorisasjon. Du kan prøve å logge på eller endre kataloger.
Tilgang til denne siden krever autorisasjon. Du kan prøve å endre kataloger.
Hvis du ikke er registrert for Power Apps, kan du registrere deg. Velg deretter nedlastingskoblingen, eller skann en QR-kode for å laste ned Power Apps Mobile.
| iOS | Android | Vinduer |
|---|---|---|
 |
 |
 |
Obs!
Hvis du vil ha mer informasjon om Power Apps for Windows, kan du se Power Apps for Windows.
Obligatoriske rettigheter og enheter som støttes
Gå gjennom følgende rettigheter og enheter som støttes, for å kjøre Power Apps Mobile-appen:
Logge på
Åpne Power Apps på den mobile enheten, og logg på ved hjelp av Azure Active Directory-legitimasjonen din.
Hvis du har Microsoft Authenticator-appen installert på din mobile enhet, skriver du inn brukernavnet når du blir bedt om det, og deretter godkjenner du varslingen som sendes til enheten. Hvis du får problemer med å logge på, kan du se Feilsøke problemer for Power Apps Mobile-appen.
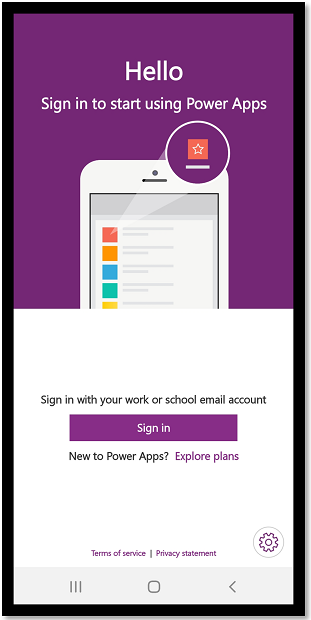
Finn appen
Når du oppretter en app, eller noen deler en app med deg, enten en lerretsapp eller en modelldrevet app, kan du kjøre denne appen på Power Apps Mobile.
Obs!
Hvis du vil se en modelldrevet app i listen over apper i mobilversjonen av Power Apps, må du ha en forhåndsdefinert sikkerhetsrolle i miljøet som appen er i. Hvis en forhåndsdefinert sikkerhetsrolle tilordnes til en bruker ved hjelp av et Dataverse-team, må du bruke et Azure Active Directory-gruppeteam (AAD). Brukere ser ikke modelldrevne apper hvis en forhåndsdefinert sikkerhetsrolle tilordnes ved hjelp av et Dataverse-eierteam.
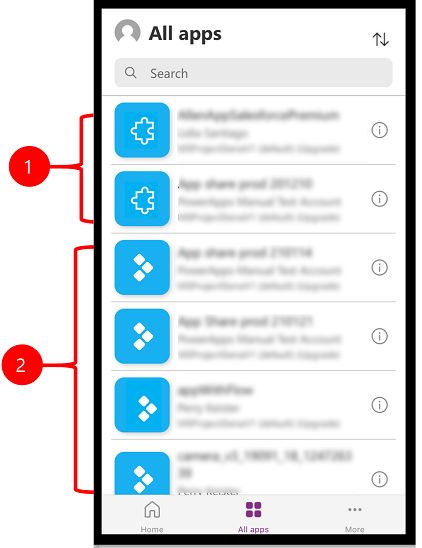
Forklaring:
- Modelldrevne apper
- Lerretsapper
Appene du nylig har brukt, vises på standardskjermbildet når du logger på Power Apps Mobile.
Hjem er standardskjermbildet når du logger på. Det viser appene du nylig har brukt, og appene som er merket som favoritter.
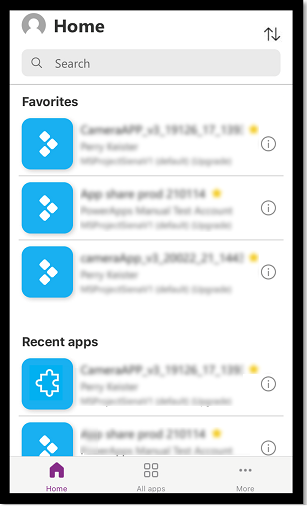
Filtrer apper
Hvis du ikke har noen apper, kommer du til skjermen Alle apper når du logger på. Listen over apper er ordnet i alfabetisk rekkefølge. Skriv inn et appnavn på søkelinjen for å finne en app.
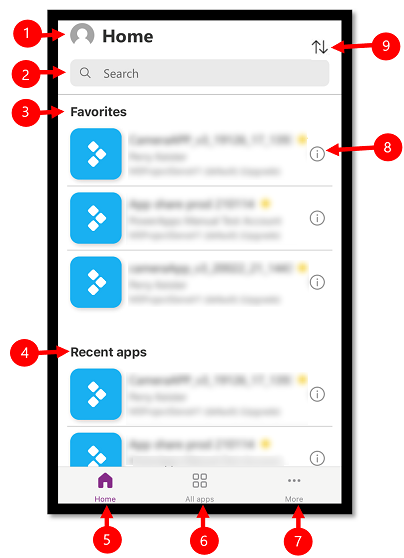
- Innstillinger: Få tilgang til appinnstillinger og logg av.
- Søk: Bruk søket til å søke etter apper. Når du kjører et søk, søker det bare etter apper som finnes på skjermen du er på.
- Favoritter (bare lerretsapper): Viser lerretsapper som du har festet til favoritter.
- Nylige apper: Viser både modelldrevne apper og lerretsapper som du nylig har brukt.
- Hjem: Viser favorittapper og apper nylig brukte apper sortert etter åpningsdato.
- Alle apper: Viser alle lerretsapper og modelldrevne apper som du har tilgang til, inkludert apper du har opprettet og apper som andre har delt med deg.
- Mer (bare lerretsapper): Viser aktuelle apper og eksempelapper.
- Detaljer: Vis informasjon om appen, inkludert å kjøre appen, legge til en snarvei for appen og legge til appen i favoritter.
- Sortere apper: Du kan forkorte appens navn eller endringsdato.
Legg til i Favoritter
Du kan legge til lerretsapper og modelldrevne apper i listen over favorittapper.
Sveip til venstre, og velg deretter Favoritt. En gul stjerne vises ved siden av appnavnet når den legges til i favoritter. Du kan også velge Detaljer
 og legge appen til i favoritter.
og legge appen til i favoritter.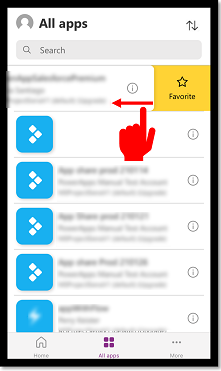
Hvis du vil fjerne appen fra listen, sveiper du til venstre på nytt og velger deretter Fjern som favoritt.
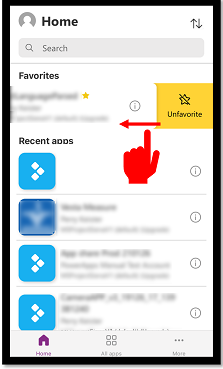
Sorter apper
Du kan sortere både lerretsapper og modelldrevne apper. Du kan sortere apper alfabetisk etter navn eller endringsdato. Det sorteringsalternativet er tilgjengelig i skjermbildet Hjem, Alle apper, Utvalgte apper og Eksempelapper.
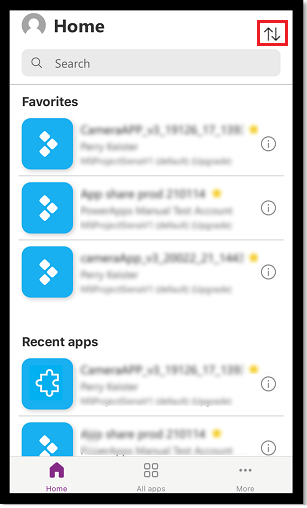
Søk i apper
Hvis du vet navnet på appen du vil kjøre, kan du bruke søk for å finne appen raskt. Du kan søke etter både lerretsapper og modelldrevne apper.
Skriv inn appnavnet i søkefeltet for å finne en app. Når du kjører et søk, søker det bare etter apper som finnes på skjermen du er på.
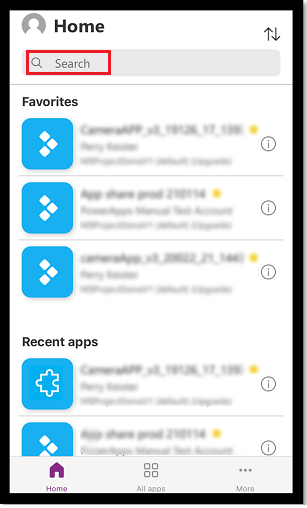
Oppdater listen over apper
På Start sveiper du ned for å oppdatere applisten for Alle apper eller en hvilken som helst annen skjerm.
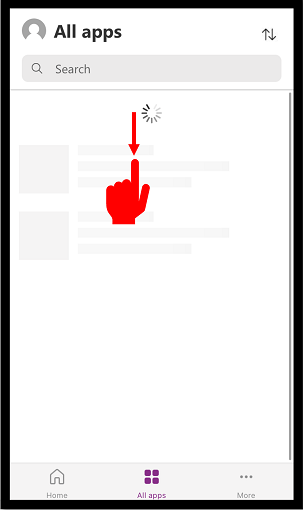
Legg til snarveier
Du kan legge til en snarvei for både lerretsapper og modelldrevne apper til startskjermen på enheten for å få rask tilgang til dem.
Bruk Safari til å legge til en snarvei (iOS 13 eller tidligere)
Sveip til høyre i appen du vil opprette en snarvei for, og velg Snarvei.
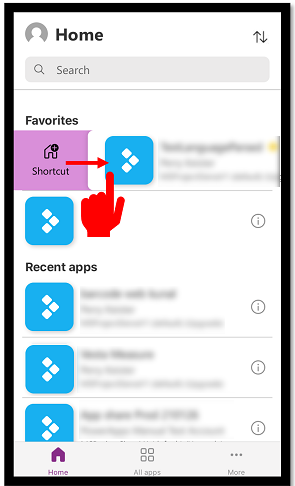
Velg
 .
.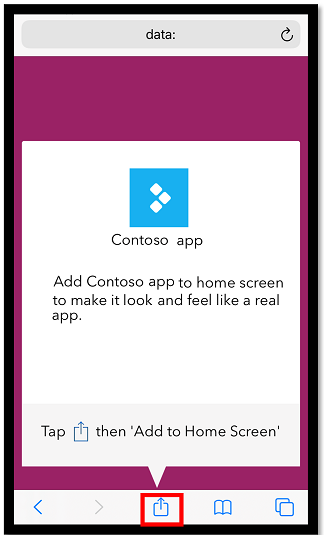
Rull ned og velg Legg til på startskjerm
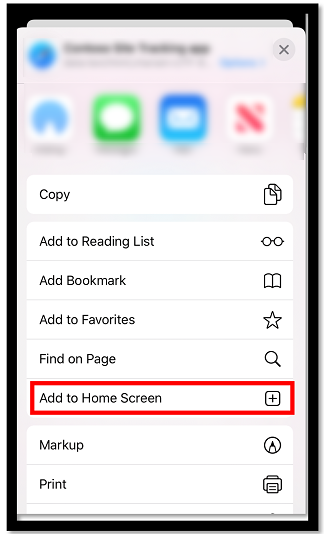
Velg Legg til.
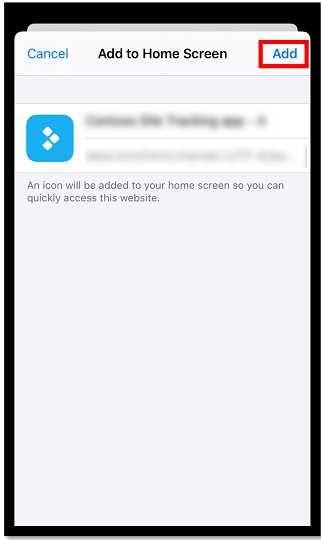
Obs!
For iOS-enheter der det er installert flere nettlesere, bruker du Safari ved festing av en app til Start.
Bruk Siri-snarveier til å legge til en snarvei til Hjem-skjermen (iOS 14 eller senere)
Power Apps-mobilappen er nå integrert med Siri-snarveier, som gir deg mulighet til å legge til en snarvei til Hjem-skjermen, starte apper med Siri og opprette nye arbeidsflyter. Hvis du vil ha mer informasjon om hvordan du kan bruke snarveier i iOS, kan du se Brukerveiledning om snarveier. Denne funksjonen krever Power Apps mobile, versjon 3.20092. x eller nyere.
Brukere på iOS 14 eller nyere kan bruke Siri Shortcuts til å feste en app til startskjermen. Den nye opplevelsen fungerer for både modelldrevne apper og lerretsapper. Når du legger til en Siri-snarvei, legges appen til i iOS Snarveier-appen, og derfra kan du legge til appen på startskjermen.
Sveip til høyre i appen du vil legge til en snarvei for, og velg Snarvei.
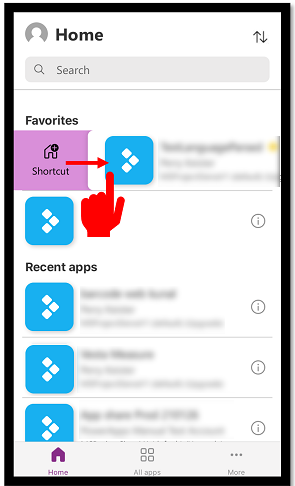
Legg til et egendefinert uttrykk for å åpne appen ved hjelp av talekommandoer, og velg deretter Legg til i Siri.
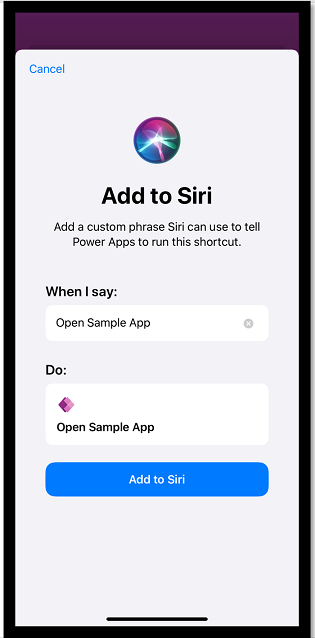
Appen legges til i Shortcuts-appen på den mobile enheten. Åpne Shortcuts-appen, og velg ellipsen (...) over navnet på appen.
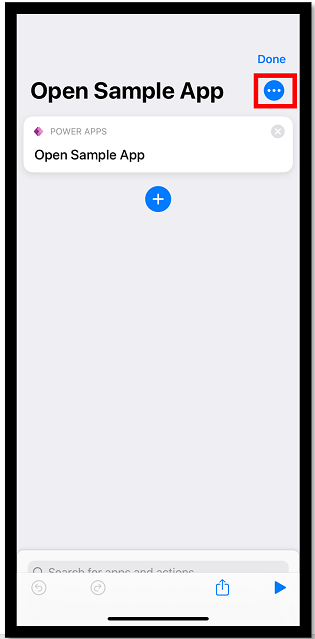
Velg Legg til på startskjerm.
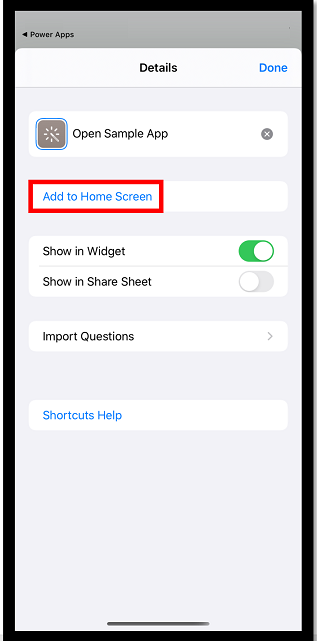
Øverst til høyre velger du Legg til og velg deretter Fullfør.
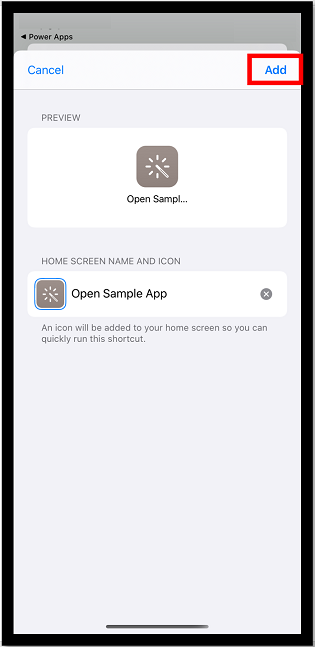
Gå til startskjermen for å finne den festede appen.
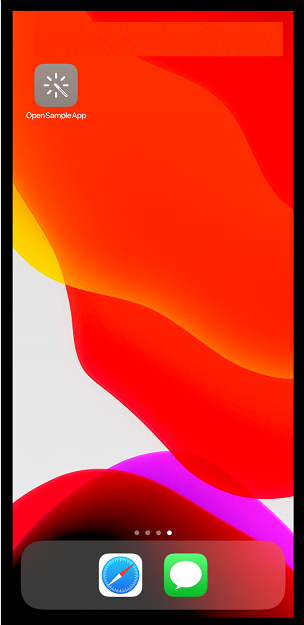
Du kan tilpasse snarveisikonet, men det er begrenset til tilpassingsalternativene i iOS. Hvis du vil ha mer informasjon, kan du gå til Endre snarveisikoner.
Fest til Hjem på Android
Velg ellipsen (…) på appflisen, velg Fest til start og følg deretter instruksjonene som vises.
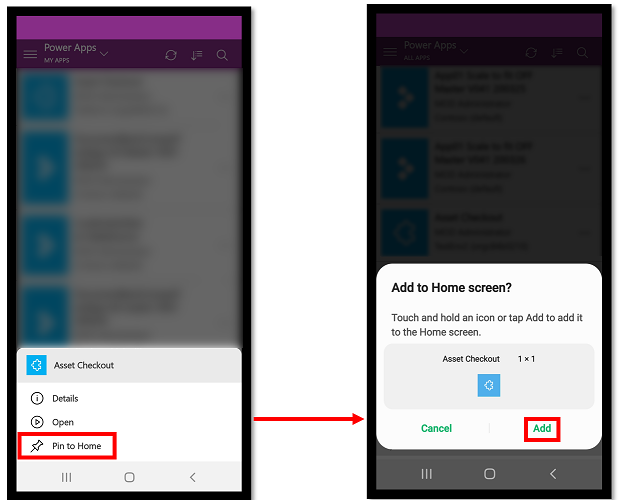
Se ikke-produksjonsapper
Som standard er det kun modelldrevne apper i produksjonsmiljøer som vises i listen over apper.
Hvis du vil se modelldrevne apper fra ikke-produksjonsmiljøer, velger du Innstillinger-menyen ![]() , og deretter slår du på Vis ikke-produksjonsapper. Følg instruksjonene som vises.
, og deretter slår du på Vis ikke-produksjonsapper. Følg instruksjonene som vises.
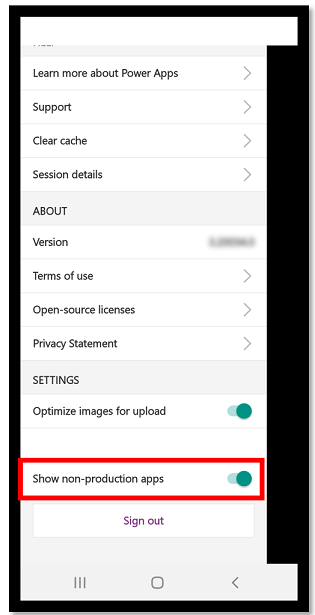
Kjøre en app
Hvis du vil kjøre en lerretsapp på en mobil enhet, velger du på appflisen. Hvis noen andre opprettet en app og delte den med deg i en e-postmelding, kan du kjøre appen ved å klikke eller trykke på koblingen i e-postmeldingen.
Kjøre en lerretsapp
Hvis dette er første gangen du kjører en lerretsapp ved hjelp av Power Apps Mobile, vil en skjerm vise sveipebevegelsene.
Lukke en lerretsapp
Bruk fingeren din til å sveipe fra venstre kant av appen til høyre for å lukke en app. På en Android-enhet kan du også trykke på Tilbake-knappen, og deretter bekrefte at du har tenkt å lukke appen.
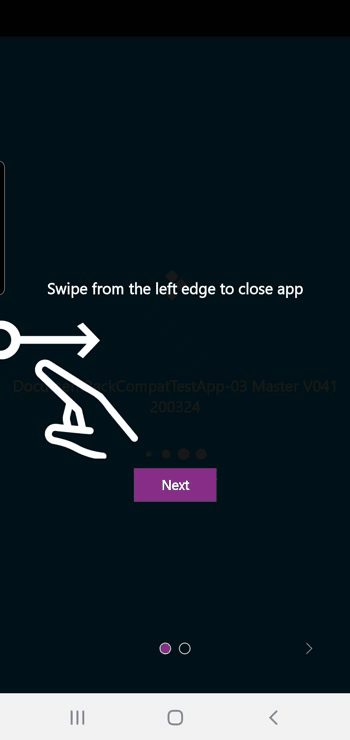
Knip og zoom inn på en lerretsapp
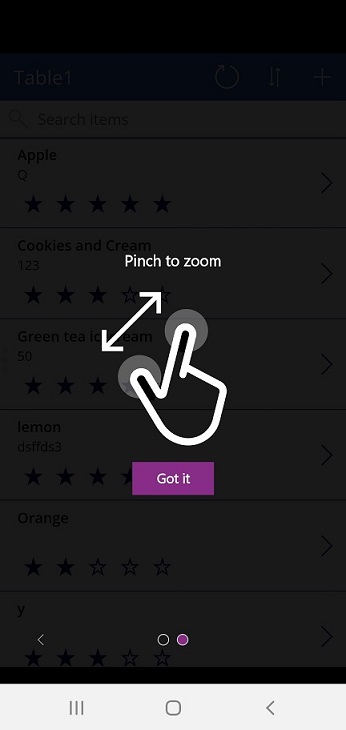
Gi samtykke til en lerretsapp
Hvis appen krever en tilkobling til en datakilde eller samtykke for å bruke funksjonene til enheten (som kamera eller posisjonstjenester), må du gi samtykke før du kan bruke appen. Du blir vanligvis bare spurt om dette første gang du kjører appen.
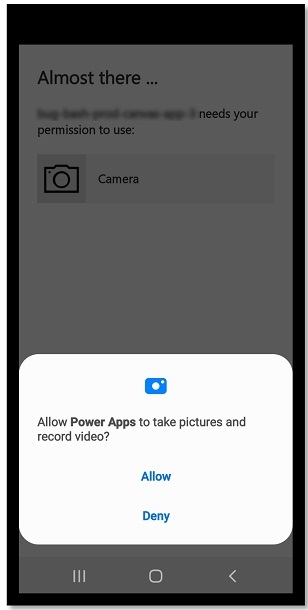
Bruke en modelldrevet app
Følgende bilde viser et eksempel på skjermen på en modelldrevet app etter at du har logget på. Hvis du vil vite hvordan du bruker modelldrevne apper som kjører på Power Apps Mobile, gå du til Bruk modelldrevne apper i Power Apps Mobile.
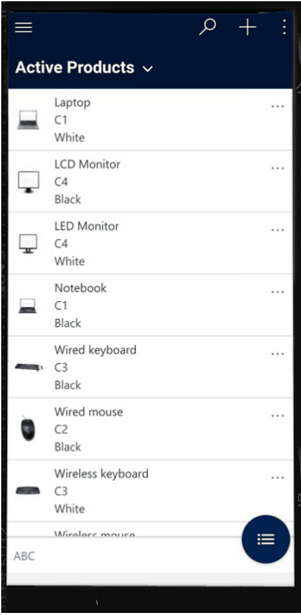
Gi samtykke til en modelldrevet app
Hvis appen krever en tilkobling til en datakilde eller samtykke for å bruke funksjonene til enheten (som kamera eller posisjonstjenester), må du gi samtykke før du kan bruke appen. Du blir vanligvis bare spurt om dette første gang du bruker appen.
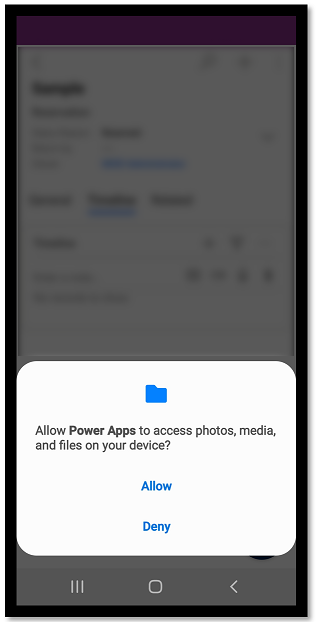
Lukke en modelldrevet app
Velg områdekartet ![]() , og velg deretter Apper.
, og velg deretter Apper.
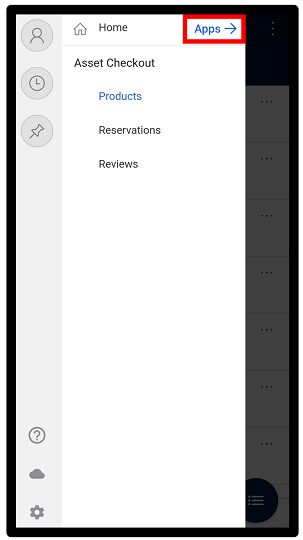
Obs!
En appoppretteren kan tilpasse navigasjonsfeltet ogvise eller skjule knappene Hjem, Nylige, Festede i områdekartet. En apputvikler kan også gjøre grupper sammenleggbare. For mer informasjon, se Skjule eller vise gruppene Hjem, Festede, Nylige og skjulbare.
Andre mobilapper
Tabellen nedenfor viser hvilke andre mobilapper du kan bruke til å kjøre appen.
| Mobilapp | Apper du kan kjøre |
|---|---|
| Power Apps-mobil (dekkes i dette emnet) | |
| Power Apps for Windows | |
| Dynamics 365 for telefon og nettbrett |
|
| Dynamics 365 Sales-mobil | |
| Field Service Mobile |
Tilgjengelighet i region for Power Apps-mobilapp
Power Apps-mobilappen er tilgjengelig for brukere i global Azure-sky og i følgende områder:
- Det amerikanske forsvarsdepartementet (US DoD)
- US Government Community Cloud (GCC) High
- US Government Community Cloud (GCC)
- Nasjonale sky i Kina
Mobile brukere kan velge sitt område i Power Apps-påloggingsskjermbildet for mobilappen.
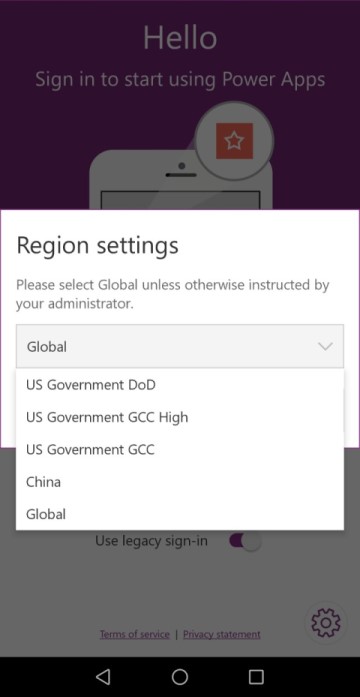
Mer informasjon:
- Azure Government-dokumentasjon
- Dynamics 365 US Government
- Power Platform- og Dynamics 365-apper i Kina
Personvernerklæring
Power Apps-mobilappen for Android registrerer for en systemhendelse som startes når enheten er ferdig med oppstart. Power Apps-mobilappen for Android registrerer for denne hendelsen for å støtte push-varsler som sendes til appen.
Power Apps-mobilappen og pakkede opprinnelige mobilapper kan bruke enhetsfølere, for eksempel enhetsakselerometeret, til å svare på brukerhandlinger. Eksempel: Pakkede opprinnelige mobilapper viser for eksempel automatisk appmenyen når brukeren rister enheten.
Se også
Bruk modelldrevne apper i mobilversjonen av Power Apps
Feilsøk problemer for Power Apps Mobile
Obs!
Kan du fortelle oss om språkinnstillingene for dokumentasjonen? Ta en kort undersøkelse. (vær oppmerksom på at denne undersøkelsen er på engelsk)
Undersøkelsen tar rundt sju minutter. Det blir ikke samlet inn noen personopplysninger (personvernerklæring).