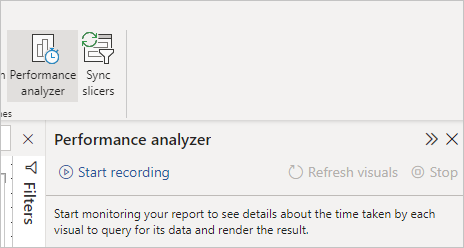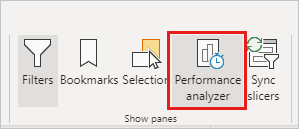Bruk Ytelsesanalyse til å undersøke ytelsen til rapportelementer i Power BI Desktop
GJELDER FOR: Power BI Desktop
Power Bi-tjeneste
I Power BI Desktop kan du finne ut hvordan hvert av rapportelementene, for eksempel visualobjekter og DAX-formler, fungerer. Ved hjelp av Ytelsesanalyse kan du se og registrere logger som måler hvordan hvert av rapportelementene utføres når brukere samhandler med dem, og hvilke aspekter av ytelsen som er mest (eller minst) ressurskrevende.
Ytelsesanalyse inspiserer og viser varigheten som er nødvendig for å oppdatere eller oppdatere alle visualobjekter som brukersamhandlinger starter. Den presenterer også informasjonen slik at du kan vise, drille ned eller eksportere resultatene. Ytelsesanalyse kan hjelpe deg med å identifisere visualobjekter som påvirker ytelsen til rapportene og identifisere årsaken til virkningen.
Vise ruten Ytelsesanalyse
Velg Vis-båndet i Power BI Desktop, og velg deretter Ytelsesanalyse for å vise Ytelsesanalyse-ruten.
Når dette er valgt, vises Ytelsesanalyse i sin egen rute til høyre for rapportlerretet.
Bruk Ytelsesanalyse
Ytelsesanalyse måler behandlingstiden (inkludert tiden det tar å opprette eller oppdatere et visualobjekt) som kreves for å oppdatere rapportelementer som startes som et resultat av brukersamhandling som resulterer i kjøring av en spørring. Hvis du for eksempel justerer en slicer, må slicervisualobjektet endres, en spørring som skal sendes til datamodellen og berørte visualobjekter som skal oppdateres som et resultat av de nye innstillingene.
Hvis du vil at Ytelsesanalyse skal begynne innspillingen, velger du Start innspilling.
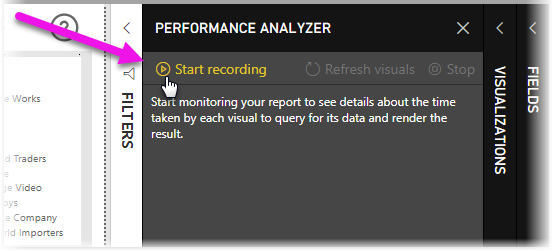
Alle handlinger du utfører i rapporten, vises og logges i Ytelsesanalyse-ruten i den rekkefølgen visualobjektet lastes inn av Power BI. Kanskje du har en rapport som brukerne har sagt tar lang tid å oppdatere, eller enkelte visualobjekter i en rapport tar lang tid å vise når en glidebryter justeres. Ytelsesanalyse kan fortelle deg hvilket visualobjekt som er den skyldige og identifisere hvilke aspekter av visualobjektet som tar lengst varighet å behandle.
Når du starter innspillingen , er Start innspilling-knappen nedtonet (inaktiv, siden du allerede har begynt innspillingen) og Stopp-knappen er aktiv.
Ytelsesanalyse samler inn og viser informasjon om ytelsesmåling i sanntid. Hver gang du velger et visualobjekt, flytter en slicer eller samhandler på en annen måte, viser Ytelsesanalyse umiddelbart ytelsesresultatene i ruten.
Hvis ruten har mer informasjon enn det som kan vises, vises et rullefelt for å navigere til tilleggsinformasjon.
Hver samhandling har en inndelingsidentifikator i ruten, som beskriver handlingen som startet loggoppføringene. I bildet nedenfor var samhandlingen at brukerne endret en slicer.
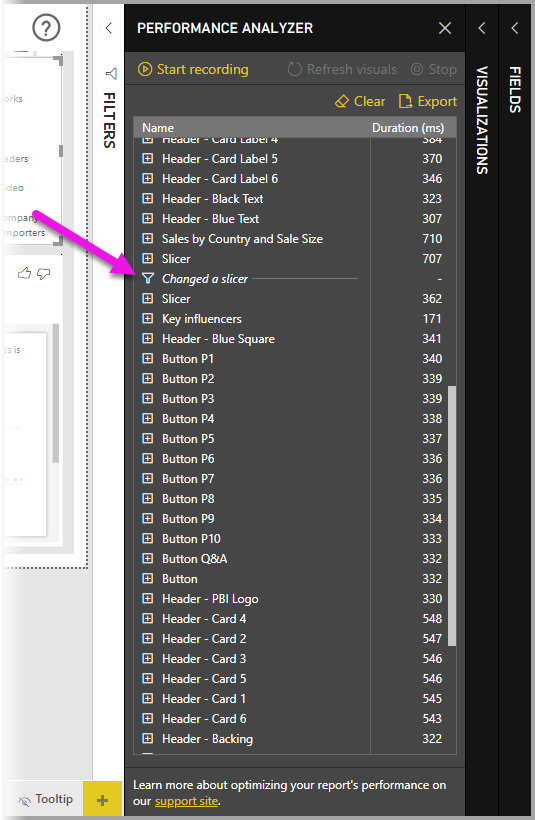
Logginformasjonen for hvert visualobjekt inkluderer tiden som brukes (varighet) til å fullføre følgende kategorier av oppgaver:
- DAX-spørring – Hvis en DAX-spørring var nødvendig, er dette tiden mellom visualobjektet som sender spørringen og Analysis Services som returnerer resultatene.
- Visuell visning – Dette er tiden det tar for visualobjektet å tegne på skjermen, inkludert tiden det tar å hente nettbilder eller geokoding.
- Annet – Dette er tiden som kreves av visualobjektet for å klargjøre spørringer, vente på at andre visualobjekter skal fullføres eller utføre annen bakgrunnsbehandling.
- Evaluerte parametere (forhåndsvisning) – Dette er tiden som brukes til å evaluere feltparameterne i et visualobjekt. Mer informasjon om feltparametere (forhåndsvisning).
Verdiene for varighet (ms) angir forskjellen mellom et start- og slutttidsstempel for hver operasjon. De fleste lerrets- og visualobjektoperasjoner utføres sekvensielt på én enkelt brukergrensesnitttråd, som deles av flere operasjoner. De rapporterte varighetene inkluderer tid brukt i kø mens andre operasjoner fullføres. Eksempelet på Ytelsesanalyse på GitHub og den tilhørende dokumentasjonen gir detaljer om hvordan visualobjekter spør etter data og gjengis.
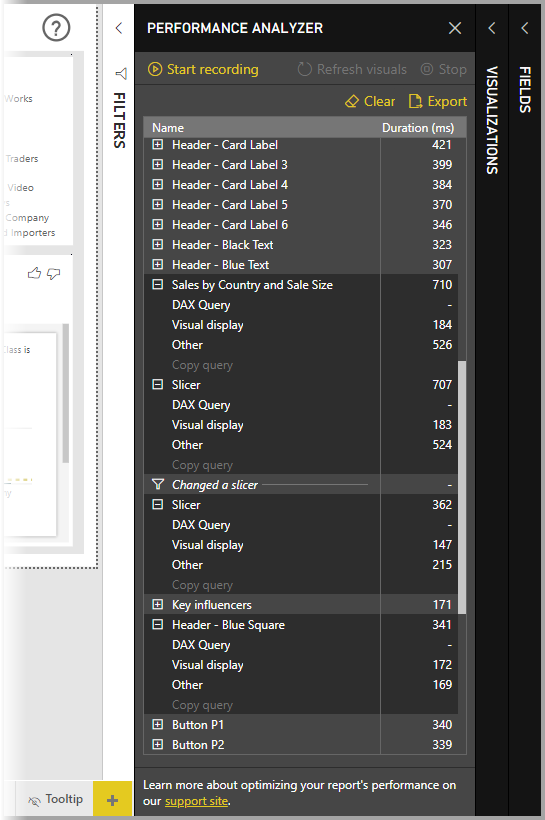
Når du har samhandlet med elementene i rapporten du vil måle med Ytelsesanalyse, kan du velge Stopp-knappen. Ytelsesinformasjonen forblir i ruten når du velger Stopp for å analysere.
Hvis du vil fjerne informasjonen i Ytelsesanalyse-ruten, velger du Fjern. All informasjon slettes og lagres ikke når du velger Fjern. Hvis du vil lære hvordan du lagrer informasjon i logger, kan du se delen nedenfor.
Tips
Når Power BI behandler spørringer og tilhørende metadata, kan behandlingen av spørringen påvirkes av kompleksiteten i skjemaet, antall tabeller i databasen(e), kompleksiteten i relasjonene mellom dem og antall sekundærnøkkelbetingelser i tabellene. Slik kompleksitet kan føre til innledende forsinkelser i retur eller gjengivelse av en rapport.
Oppdatere visualobjekter
Du kan velge Oppdater visualobjekter i Ytelsesanalyse-ruten for å oppdatere alle visualobjekter på gjeldende side i rapporten, og dermed ha Ytelsesanalyse samle inn informasjon om alle slike visualobjekter.
Du kan også oppdatere individuelle visualobjekter. Når Ytelsesanalyse tar opp, kan du velge Analyser dette visualobjektet, som finnes øverst til høyre i hvert visualobjekt, for å oppdatere visualobjektet og registrere ytelsesinformasjonen.
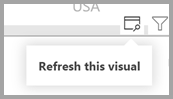
Lagre ytelsesinformasjon
Du kan lagre informasjonen som Ytelsesanalyse oppretter om en rapport, ved å velge Eksporter-knappen. Hvis du velger Eksport, opprettes en .json fil med informasjon fra Ytelsesanalyse-ruten.
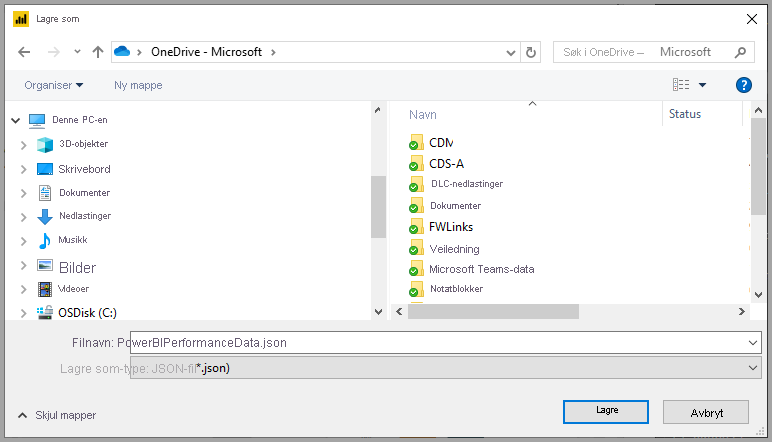
Relatert innhold
Hvis du vil ha mer informasjon om Power BI Desktop og hvordan du kommer i gang, kan du se følgende artikler.
- Hva er Power BI Desktop?
- Spørringsoversikt med Power BI Desktop
- Datakilder i Power BI Desktop
- Koble til til data i Power BI Desktop
- Forme og kombinere data med Power BI Desktop
- Vanlige spørringsoppgaver i Power BI Desktop
Hvis du vil ha informasjon om Ytelsesanalyse-eksemplet, kan du se følgende ressurser.
Tilbakemeldinger
Kommer snart: Gjennom 2024 faser vi ut GitHub Issues som tilbakemeldingsmekanisme for innhold, og erstatter det med et nytt system for tilbakemeldinger. Hvis du vil ha mer informasjon, kan du se: https://aka.ms/ContentUserFeedback.
Send inn og vis tilbakemelding for