Hendelser
31. mars, 23 - 2. apr., 23
Den ultimate Power BI-, Fabric-, SQL- og AI-fellesskapsledede hendelsen. 31 mars til 2 april. Bruk koden MSCUST for en rabatt på USD 150. Prisene går opp 11 februar.
Registrer deg i dagDenne nettleseren støttes ikke lenger.
Oppgrader til Microsoft Edge for å dra nytte av de nyeste funksjonene, sikkerhetsoppdateringene og den nyeste tekniske støtten.
Eksempelet på kundelønnsomhet inneholder et instrumentbord, en rapport og en semantisk modell for et firma som produserer markedsføringsmateriell. En CFO opprettet dette instrumentbordet for å se viktige måledata om deres fem ledere for forretningsenhet (ledere), produkter, kunder og bruttomarginer (GM). Med et øyekast kan de se hvilke faktorer som påvirker lønnsomheten.

Dette eksemplet er en del av en serie som viser hvordan du kan bruke Power BI med forretningsorienterte data, rapporter og instrumentbord. Firmaets obviEnce opprettet dette eksemplet ved hjelp av reelle, anonymiserte data. Dataene er tilgjengelige i flere formater: et innebygd eksempel i tjenesten, en PBIX Power BI Desktop-fil eller en Excel-arbeidsbok. Se Eksempler for Power BI.
Denne turen utforsker det innebygde eksempelet på kundelønnsomhet i Power Bi-tjeneste. Fordi rapportopplevelsen er lik i Power BI Desktop og i tjenesten, kan du også følge med ved å bruke PBIX-eksempelfilen i Power BI Desktop.
Før du kan bruke eksemplet, kan du få eksemplet på én av følgende måter:
Du trenger ikke en Power BI-lisens for å utforske eksemplene i Power BI Desktop. Du trenger bare en stofffri lisens for å utforske eksemplet i Power Bi-tjeneste, og lagre den i Mitt arbeidsområde.
Åpne Power Bi-tjeneste (app.powerbi.com), og velg Lær i venstre navigasjonsrute.
Rull til du ser eksempelet på kundelønnsomhet under Eksempelrapporter på læringssenter-siden.
Velg eksemplet. Den åpnes i lesemodus.
Power BI importerer det innebygde eksemplet, og legger til et nytt instrumentbord, en ny rapport og en semantisk modell i det gjeldende arbeidsområdet.

Velg instrumentbordet for å vise eksempelinstrumentbordet.
Du kan også laste ned eksempelet på kundelønnsomhet som en PBIX-fil, som er utformet for bruk med Power BI Desktop.
Når du har åpnet filen i Power BI Desktop, velger du Publiser>fil>publisere til Power BI eller velger Publiser på Hjem-båndet.
Velg et arbeidsområde i dialogboksen Publiser til Power BI, og velg deretter.
Rull ned til rapporten eksempelrapport for it-utgiftsanalyse i arbeidsområdet i Power Bi-tjeneste, og velg for å åpne den.
Velg Fest til et instrumentbord i Menyen Flere alternativer (...). Velg Nytt instrumentbord, skriv inn et navn, og velg Fest direkte.
Instrumentbordet du oppretter på denne måten, er ikke det samme som eksempelinstrumentbordet som er opprettet av det innebygde eksemplet. Du kan fortsatt bruke spørsmål og svar på instrumentbordet til å lære mer om dataene og gjøre endringer på instrumentbordet.
Hvis du vil vise datakilden for dette eksemplet, er den også tilgjengelig som en Excel-arbeidsbok. Hvis du vil se rådataene, aktiverer du dataanalysetilleggene, og deretter velger du Power Pivot>Manage.
Hvis du vil hente og bruke Excel-filen i Power Bi-tjeneste, følger du disse trinnene:
Last ned eksemplet fra Eksempler på Power BI Desktop. Filen kalles SAMPLE-NO-PV.XLSX for IT-utgiftsanalyse.
Åpne filen i Excel, og velg deretter Publiser>fil>publisere til Power BI.
Velg et arbeidsområde, for eksempel Mitt arbeidsområde, og velg Eksporter.
Det finnes ulike måter å arbeide med Excel-filer på. Hvis du vil ha mer informasjon, kan du se Utforske Excel-eksemplene i Excel.
I Power Bi-tjeneste vises de eksporterte dataene som en semantisk modell i det valgte arbeidsområdet. Velg Flere alternativer (...) >Opprett rapport automatisk.
Velg Lagre, skriv inn et navn for rapporten, og velg deretter Lagre.
Velg Fest til et instrumentbord i Menyen Flere alternativer (...). Velg Nytt instrumentbord, skriv inn et navn, og velg Fest direkte.
Instrumentbordet og rapporten du oppretter på denne måten, er ikke det samme som de som er opprettet av det innebygde eksemplet. Du kan fortsatt bruke spørsmål og svar på instrumentbordet til å utforske dataene og gjøre endringer på instrumentbordet.
Med det innebygde eksemplet i Power Bi-tjeneste har du en rapport og et instrumentbord. Hvis du fikk eksemplet som et .pbix - eller Excel-fil, instrumentbordet ser ikke ut som beskrevet int denne inndelingen.
La oss starte omvisningen på instrumentbordet. Finn instrumentbordet for kundelønnsomhet i arbeidsområdet der du lagret eksemplet, og velg det:

Åpne instrumentbordet i Power Bi-tjeneste. Instrumentbordflisene gir CFO en visning av de høye firmamålingene som er viktige for dem. Når de ser noe interessant, kan de velge en flis for å grave i dataene.
Se gjennom flisene på venstre side av instrumentbordet.

Vær oppmerksom på følgende detaljer:
Flisene på høyre side av instrumentbordet gir en teammålstyring. CFO må holde oversikt over sine overordnede, og disse flisene gir dem en oversikt over fortjeneste på høyt nivå, ved hjelp av GM%. Hvis gm%-trenden er uventet for en hvilken som helst leder, kan de undersøke nærmere.

Ved å analysere de lederspesifikke instrumentbordflisene kan du gjøre følgende observasjoner:
Dette instrumentbordet har fliser som kobler til en rapport og til en Excel-arbeidsbok.
Hvis du lastet ned Excel-arbeidsbokversjonen av dette eksemplet, har du ikke instrumentbordet eller rapporten, men Power BI kan automatisk opprette en rapport for deg fra dataene. Se Få Excel-arbeidsboken for dette eksemplet i denne artikkelen for mer informasjon.
To fliser på dette instrumentbordet, Target vs Actual og Year Over Year Revenue Growth, ble festet fra en Excel-arbeidsbok. Når du velger en av disse flisene, åpner Power BI datakilden i dette tilfellet Excel Online.
Velg Mål kontra Faktisk. Excel Online åpnes i Power Bi-tjeneste.
Arbeidsboken har tre faner med data. Åpne TANNHJUL.

Totale inntekter overskrider kostnadene med en sunn margin. Formen på den totale inntektslinjen og høyden på kostnadskolonnene er lik. Samhandle med dataene ved å filtrere, kutte, drille og mer. Se for eksempel på Omsetning kontra VAREforbruk for bare én bransje.
Du ser at bare to distriktsledere dekker detaljhandelen: Andrew og Carlos.
Totale inntekter overskrider kostnadene med en sunn margin frem til 2014 kvartal 3. Og ser på den stablede kolonnen, er det noen merkelige data som bærer videre undersøkelse. Hadde du virkelig ingen kostnader for juli? Fikk du refusjon fra en tredjepart?
Fortsett å utforske. Hvis du synes noe er interessant, velger du Fest øverst til høyre for å feste det til et instrumentbord.
øverst til høyre for å feste det til et instrumentbord.
Bruk nettleserens tilbakepil for å gå tilbake til instrumentbordet.
Mange av flisene på eksempelinstrumentbordet for kundelønnsomhet ble festet fra den underliggende eksempelrapporten kundelønnsomhet.
Velg én av disse flisene for å åpne rapporten i lesevisning.
Hvis flisen ble opprettet i spørsmål og svar, åpnes Q&A-vinduet når du velger den. Velg Avslutt spørsmål og svar for å gå tilbake til instrumentbordet, og prøv en annen flis.
Rapporten har tre sider. Du kan velge siden du vil bruke, fra Sider-ruten til venstre.

Se på to av teammedlemmene i detalj, og se hvilken innsikt du kan få:
Velg Andrews navn i Executive-sliceren til venstre for å filtrere rapportsiden for å vise bare data om Andrew:
Nå videre til Valery. Velg Valerys navn i Executive-sliceren for å filtrere rapportsiden for å vise data bare om Valery.
Fortsett å utforske for å finne ut hvorfor Valerys område ikke gjør det bra. Se på områder, de andre forretningsenhetene og neste side i rapporten: Analyse av bransjemarginer.
Denne rapportsiden inneholder en annen del av dataene. Den ser på bruttofortjeneste for hele bransjen, inndelt etter segment. Økonomisjefen bruker denne siden til å sammenligne måledata for firma og forretningsenheter med bransjemål for å hjelpe dem med å forklare trender og lønnsomhet. Du lurer kanskje på hvorfor bruttofortjeneste i % sortert etter måned og lederdiagram er på denne siden, fordi det er teamspesifikkt. Når du har den her, kan du filtrere siden etter business unit manager.

Hvordan varierer lønnsomheten etter bransje? Hvordan bryter produktene og kundene ned etter bransje? Hvis du vil svare på disse spørsmålene, velger du én eller flere bransjer øverst til venstre. Start med CPG-bransjen. Hvis du vil fjerne filteret, velger du viskelærikonet.
I boblediagrammet Omsetningsavvik i % til budsjett, bruttofortjeneste og omsetning sortert etter bransje, ser finansdirektøren etter de største boblene, fordi de har størst innvirkning på omsetningen. Hvis du enkelt vil se hver leders effekt etter bransjesegment, filtrerer du siden ved å velge hver leders navn i sin tur i arealdiagrammet.
Når du velger hver leder i diagrammet, noterer du følgende detaljer:
Denne siden har et egendefinert sidestørrelsesformat, optimalisert for visning på en mobil enhet..
Uansett om du lastet ned instrumentbordet eller opprettet ditt eget, kan du bruke spørsmål og svar på instrumentbordet til å finne andre detaljer i dataene. La oss bli mer spesifikke.
For analysen kan det være nyttig å finne ut hvilken bransje som genererer mest omsetning for Valery. Bruk Spørsmål og svar.
Velg Still et spørsmål om dataene øverst på instrumentbordet for å åpne Spørsmål og svar-boksen.
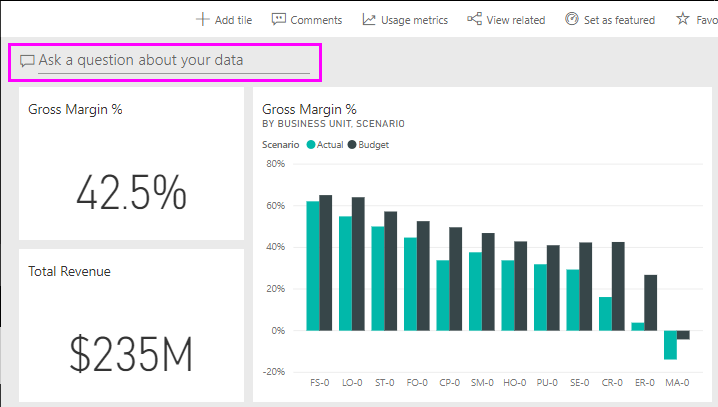
Skriv inn totale inntekter etter bransje for Valery i spørsmålsboksen. Visualiseringen oppdateres mens du skriver inn spørsmålet.
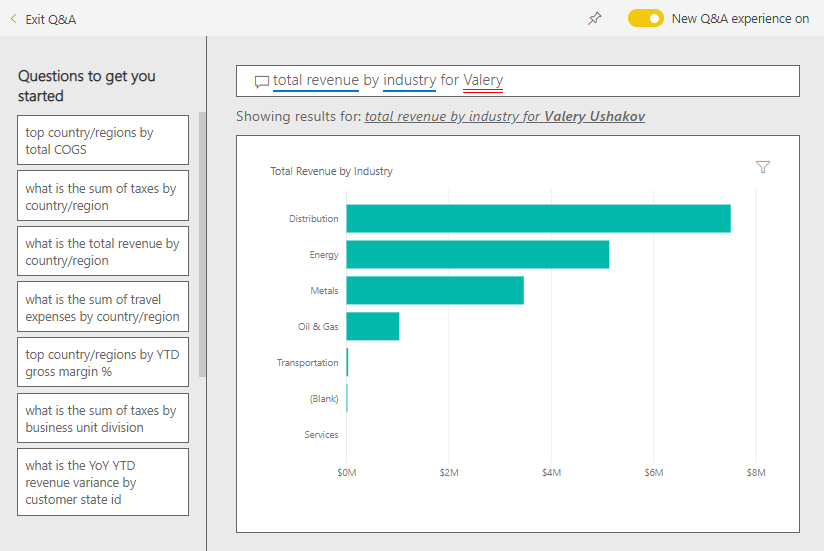
Som du kan se, er tjenestebransjen det største inntektsområdet for Valery.
Gå tilbake til rapporten og ta en titt på distribusjonsbransjen.
Åpne rapportsiden for bransjemarginanalyse.
Hvis du ikke allerede har valgt visualiseringer på rapportsiden, utvider du filterruten hvis den ikke allerede er utvidet. Filtre-ruten skal bare vise filtre på sidenivå.

Finn filteret for industrien, og velg pilen for å utvide listen. Legg til et sidefilter for distribusjonsindustrien. Først fjerner du alle valgene ved å fjerne merket for Merk alt . Velg deretter Bare distribusjon .
Diagrammet Bruttofortjeneste i % per måned og leder forteller deg at bare Valery og Tina har kunder i denne bransjen, og Valery arbeidet bare med denne bransjen fra juni til november.
Velg Tina og deretter Valery i forklaringen bruttofortjeneste etter måned og lederdiagram . Legg merke til at Tinas del av total omsetning etter produktdiagram er liten sammenlignet med Valerys.
Hvis du vil se faktisk omsetning, går du tilbake til instrumentbordet, velger Q&A-boksen og angir total omsetning etter leder for distribusjon etter scenario.
Du kan på samme måte utforske andre bransjer og til og med legge til kunder i visualobjektene for å forstå årsakene til Valerys ytelse.
Dette miljøet er trygt å spille av i, fordi du kan velge å ikke lagre endringene. Men hvis du lagrer dem, kan du alltid gå tilbake til læringssenteret for å få en ny kopi av dette eksemplet.
Vi håper denne omvisningen har vist hvordan Power BI-instrumentbord, spørsmål og rapporter kan gi innsikt i eksempeldata. Nå er det din tur. Koble til dine egne data. Med Power BI kan du koble til en rekke ulike datakilder. Hvis du vil ha mer informasjon, kan du se Komme i gang med Power Bi-tjeneste.
Hendelser
31. mars, 23 - 2. apr., 23
Den ultimate Power BI-, Fabric-, SQL- og AI-fellesskapsledede hendelsen. 31 mars til 2 april. Bruk koden MSCUST for en rabatt på USD 150. Prisene går opp 11 februar.
Registrer deg i dagOpplæring
Modul
Utforske data i Power BI - Training
Gjør forretningsanalysedata om til datainnsikt ved å Power BI opprette og konfigurere instrumentbord.
Sertifisering
Microsoft Certified: Power BI Data Analyst Associate - Certifications
Demonstrate methods and best practices that align with business and technical requirements for modeling, visualizing, and analyzing data with Microsoft Power BI.