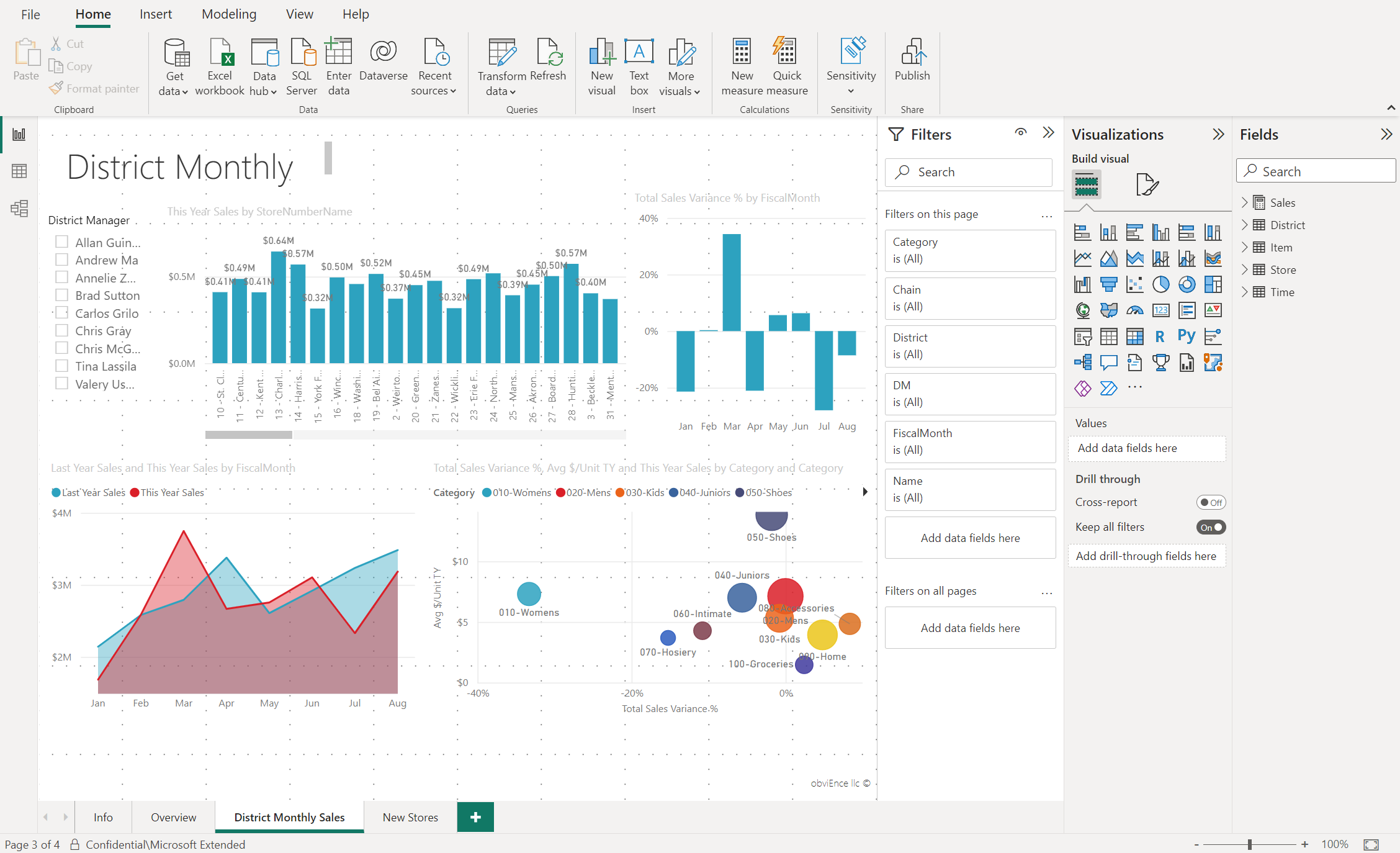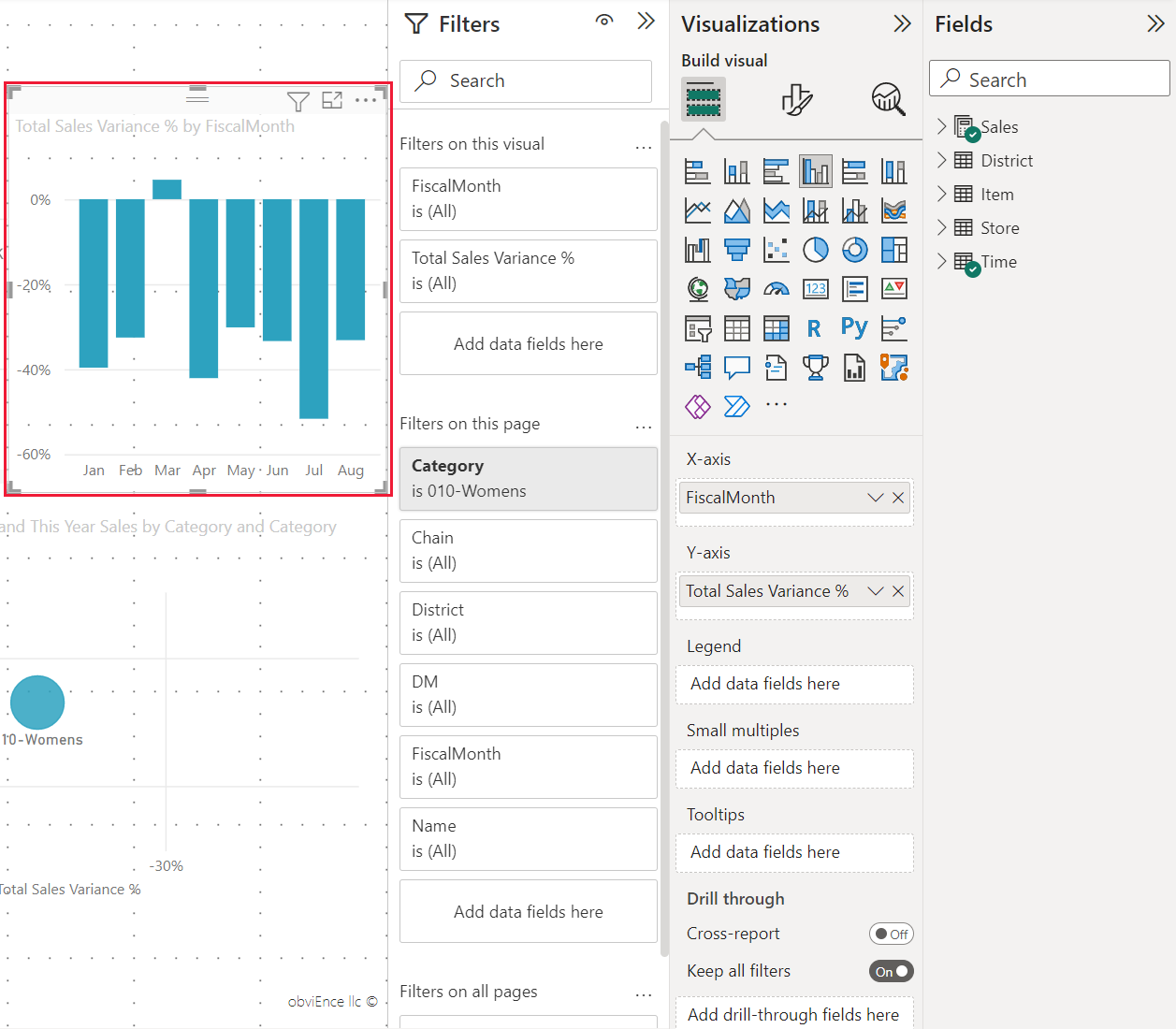Obs!
Tilgang til denne siden krever autorisasjon. Du kan prøve å logge på eller endre kataloger.
Tilgang til denne siden krever autorisasjon. Du kan prøve å endre kataloger.
GJELDER FOR: Power BI Desktop
Power Bi-tjeneste
I Power BI Desktop og i Power Bi-tjeneste er redigeringsprogrammet for rapporter der du utformer rapportene som forbrukerne ser, med diagrammer, tabeller, kart og andre visualobjekter. Det er likt i de to miljøene. Vanligvis begynner du å opprette en rapport i Power BI Desktop. Deretter publiserer du den på Power Bi-tjeneste, der du kan fortsette å endre den. Power Bi-tjeneste er også der du oppretter instrumentbordene basert på rapportene dine.
Når du har opprettet instrumentbord og rapporter, distribuerer du dem til rapportforbrukerne. Avhengig av hvordan du deler rapportene, kan sluttbrukerne samhandle med dem i lesevisning i Power Bi-tjeneste, men ikke redigere dem. Les mer om hva rapportforbrukere kan gjøre i Power Bi-tjeneste.
I Power Bi-tjeneste er redigeringsprogrammet for rapporter bare tilgjengelig i redigeringsvisning. Hvis du vil åpne en rapport i redigeringsvisning, må du være rapporteier eller oppretter, eller ha minst en bidragsyterrolle i arbeidsområdet som huser rapporten.
Redigeringsprogrammet for Power BI-rapporter er delt inn i flere hoveddeler:
- Båndet
- Rapportlerretet
- Filtre-ruten
- Visualiseringsruten
- Feltruten
Båndet
Båndet er den eneste delen av redigeringsprogrammet for rapporter som ikke er det samme i Power BI Desktop og Power Bi-tjeneste. Handlingene som er tilgjengelige fra båndet varierer avhengig av hva du har valgt på lerretet. Nye handlinger legges til hele tiden. Hvis du vil ha informasjon om en bestemt handling, kan du bruke innholdsfortegnelsen i Power BI-dokumentasjonen eller søkeboksen.
Rapportlerretet
Rapportlerretet er der arbeidet vises. Når du bruker rutene Felt, Filtre og Visualiseringer til å opprette visualobjekter, bygges visualobjektene og vises på rapportlerretet. Hver fane nederst på lerretet representerer en side i rapporten. Velg en fane for å åpne siden.
Rutene i redigeringsprogrammet for rapporter
Tre ruter er synlige når du åpner en rapport for første gang: Filtre, visualiseringer og felt. De to første rutene, filtrene og visualiseringene, styrer hvordan visualiseringene ser ut: type, farger, filtrering og formatering. Den siste ruten, Felt, administrerer de underliggende dataene som brukes i visualiseringene. Innholdet som vises i redigeringsprogrammet for rapporter varierer etter valgene du gjør i rapportlerretet.
Når du for eksempel velger et individuelt visualobjekt, for eksempel dette stolpediagrammet:
Filtre-ruten viser eventuelle filtre på visualobjektet, siden eller på alle sider. I dette tilfellet finnes det filtre på sidenivå, men ingen filtre på visuelt nivå.
Visualiseringer-ruten identifiserer typen visualobjekt som er i bruk. I dette eksemplet er et gruppert stolpediagram.
Visualiseringer-ruten har tre faner:

Bygg visualobjekt: viser feltene i visualobjektet. Du må kanskje rulle nedover for å se alle detaljene. Dette diagrammet bruker Regnskapsmåned og Totalt salgsavvik.

Formater visualobjekt: Hvis du vil vise formatvisualobjektruten for den valgte visualiseringen, velger du penselikonet.

Analyse: Hvis du vil vise Analyse-ruten, velger du forstørrelsesglassikonet.
Feltruten viser alle tilgjengelige tabeller i datamodellen. Når du utvider en tabell, ser du feltene i tabellen. Den grønne haken forteller deg at minst ett felt fra tabellen er i en visualisering.
Filtre-ruten
Bruk Filtre-ruten til å vise, angi og endre faste filtre til rapportene på siden, rapporten, ekstrahering og visuelt nivå. Ja, du kan utføre ad hoc-filtrering på rapportsider og visualobjekter ved å velge elementer i visualobjektene eller ved hjelp av verktøy som slicere. Filtrering i Filtre-ruten har fordelen at tilstanden til filtrene lagres med rapporten.
Filtre-ruten har en annen kraftig funksjon: Du kan filtrere ved hjelp av et felt som ikke allerede er i ett av visualobjektene i rapporten. Når du oppretter en visualisering, legger Power BI automatisk til alle feltene i visualiseringen i filterområdet på visuelt nivå i Filtre-ruten. Hvis du vil angi et visualobjekt- eller side-, detaljvisnings- eller rapportfilter ved hjelp av et felt som ikke er i visualiseringen, drar du det til en av filtersamlingene.
Den nye filteropplevelsen gir mer fleksibilitet. Du kan for eksempel formatere filtre for å se ut som selve rapporten. Du kan også låse filtre eller skjule dem for rapportforbrukerne.
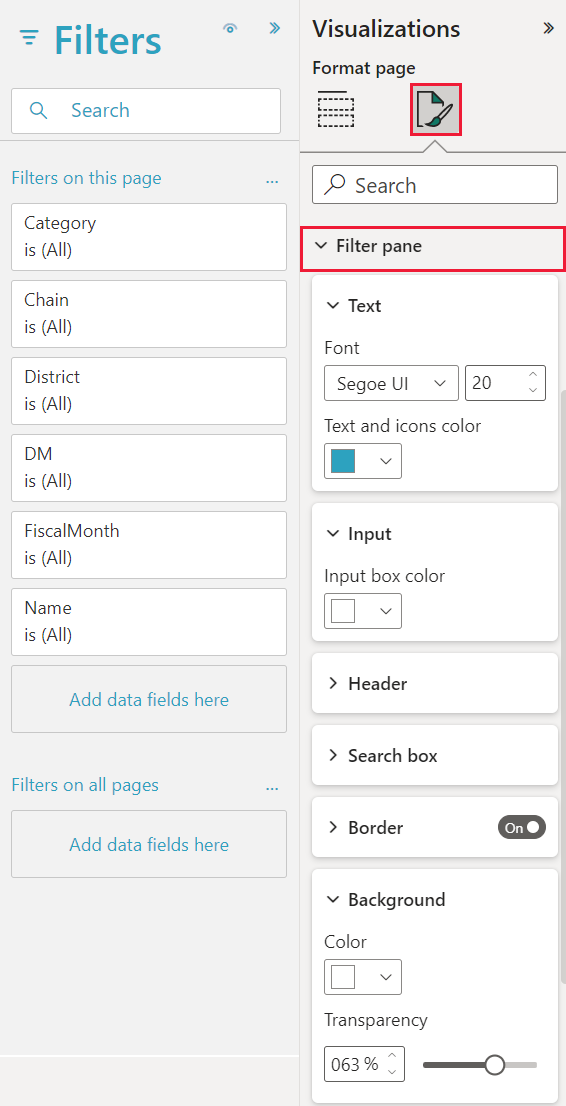
Hvis du vil ha mer informasjon, kan du se formateringsfiltre i Power BI-rapporter.
Visualiseringsruten
Visualiseringer-ruten har fire inndelinger.
![]()
Her velger du en visualiseringstype. De små ikonene viser de ulike typene visualiseringer du kan opprette. Punktdiagrammet er valgt i det forrige bildet. Hvis du begynner å bygge en visualisering ved å velge felt uten å velge en visualiseringstype først, velger Power BI visualiseringstypen for deg. Du kan beholde valget i Power BI eller endre typen ved å velge et annet ikon.
Du kan laste ned egendefinerte visualiseringer til Power BI Desktop. Ikonene vises også i denne ruten.
Behandle feltene i en visualisering
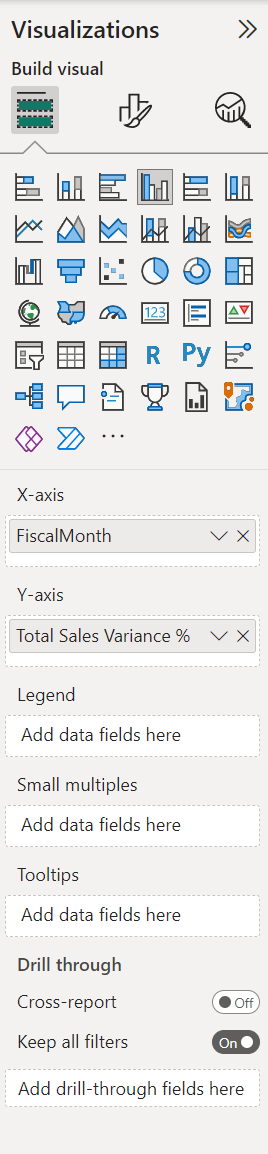
Samlingene, noen ganger kalt brønner, varierer avhengig av hvilken type visualisering du har valgt. Hvis du for eksempel har valgt et stolpediagram, ser du Akse, Forklaring og Verdier. Når du velger et felt eller drar det til lerretet, legger Power BI til feltet i én av samlingene. Du kan også dra felt fra Felter-listen direkte til samlingene. Enkelte samlinger er begrenset til bestemte typer data. Verdier godtar for eksempel ikke-numeriske felt. Hvis du drar et kategorifelt til verdisamlingen, endrer Power BI det derfor til antall kategorier.
Hvis du vil ha mer informasjon, kan du se Legge til visualobjekter i en Power BI-rapport.
Denne delen av ruten har også alternativer for å kontrollere virkemåten for ekstrahering og filtrering .
Formatere visualobjektene
Velg penselikonet for å vise Formater visualobjekt-ruten. Alternativene som er tilgjengelige, avhenger av hvilken type visualisering som er valgt.
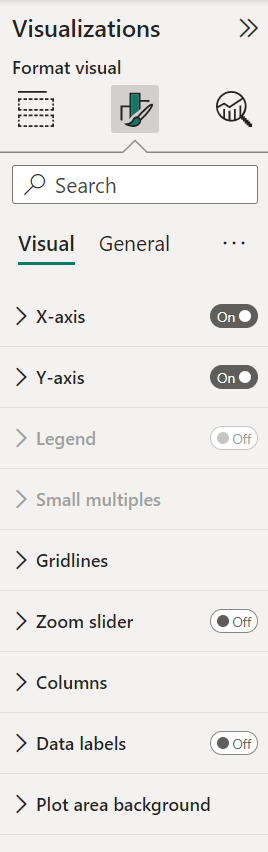
Hvis du vil ha mer informasjon, kan du utforske på egen hånd eller se følgende artikler:
Legge til analyser i visualiseringene
Velg forstørrelsesglassikonet for å vise Analyse-ruten. Alternativene som er tilgjengelige, avhenger av hvilken type visualisering som er valgt.
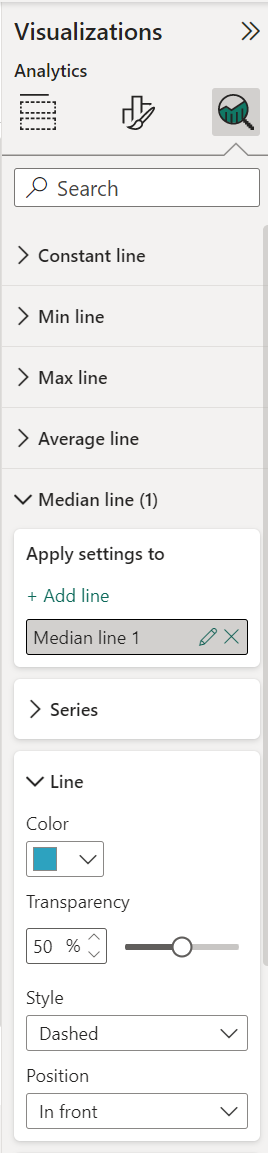
Med Analyse-ruten i Power Bi-tjeneste kan du legge til dynamiske referanselinjer i visualiseringer og gi fokus for viktige trender eller innsikter. Hvis du vil ha mer informasjon, kan du se Bruke Analyse-ruten i Power BI Desktop.
Feltruten
Feltruten viser tabellene, mappene og feltene i dataene som du kan bruke til å opprette visualiseringer.
Dra et felt bort på siden for å starte en ny visualisering. Du kan også dra et felt til en eksisterende visualisering for å legge til feltet i visualiseringen.
Når du legger til en hake ved siden av et felt, legger Power BI til feltet i den aktive eller nye visualiseringen. Den bestemmer også hvilken samling det skal plasseres i feltet i. Skal feltet for eksempel brukes som forklaring, akse eller verdi? Power BI gjør en best mulig gjetning, og du kan flytte den fra samlingen til en annen om nødvendig.
Uansett legges hvert valgte felt til i Visualiseringer-ruten i redigeringsprogrammet for rapporter.
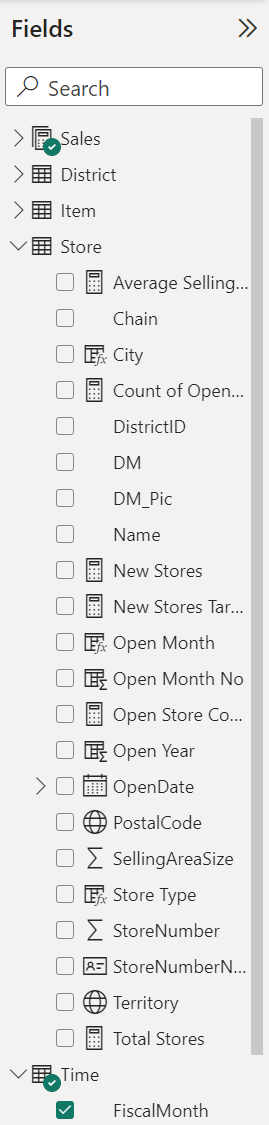
I Power BI Desktop har du også alternativer for å vise eller skjule felt, legge til beregninger og mer.
Feltikonene
Power BI bruker mange forskjellige ikoner til å angi felttypene i en rapport. Når du gjenkjenner dem, forstår du bedre hvordan de fungerer i ulike visualobjekter. Hvis du vil ha en fullstendig liste, kan du se inndelingen Feltliste i Bruk feltlisten i Power BI Desktop.
Relatert innhold
- Opprette en rapport fra en Excel-fil i Power Bi-tjeneste
- Arbeide med rapportvisning i Power BI Desktop
- Vise Power BI-rapporter optimalisert for telefonen
- Grunnleggende konsepter for designere i Power Bi-tjeneste
Har du flere spørsmål? Spør Power BI-fellesskap