Kjøp Power Automate-lisenser
Power Platform administratorer kan kjøpe lisenser for Power Automate og deretter administrere disse lisensene i organisasjonen.
Du kan kjøpe Power Automate-planer fra Microsoft 365-administrasjonssenteret.
Logg på Microsoft 365-administrasjonssenteret.
Gå til Markedsplass>Alle produkter, og søk deretter etter Power Automate for å finne alle relevante planer.
Velg planen du vil kjøpe.
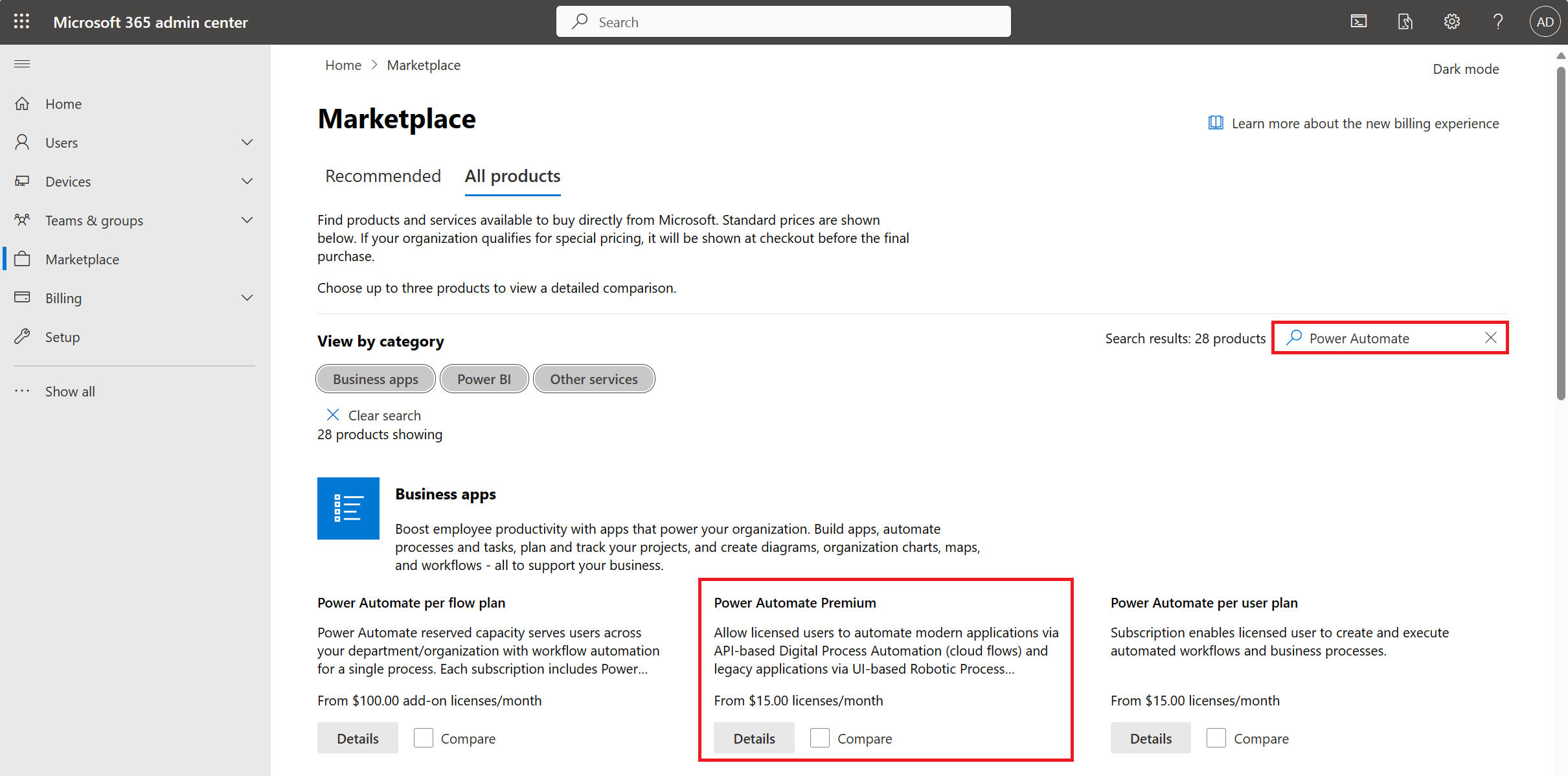
Angi detaljene for planen, og velg deretter Kjøp.
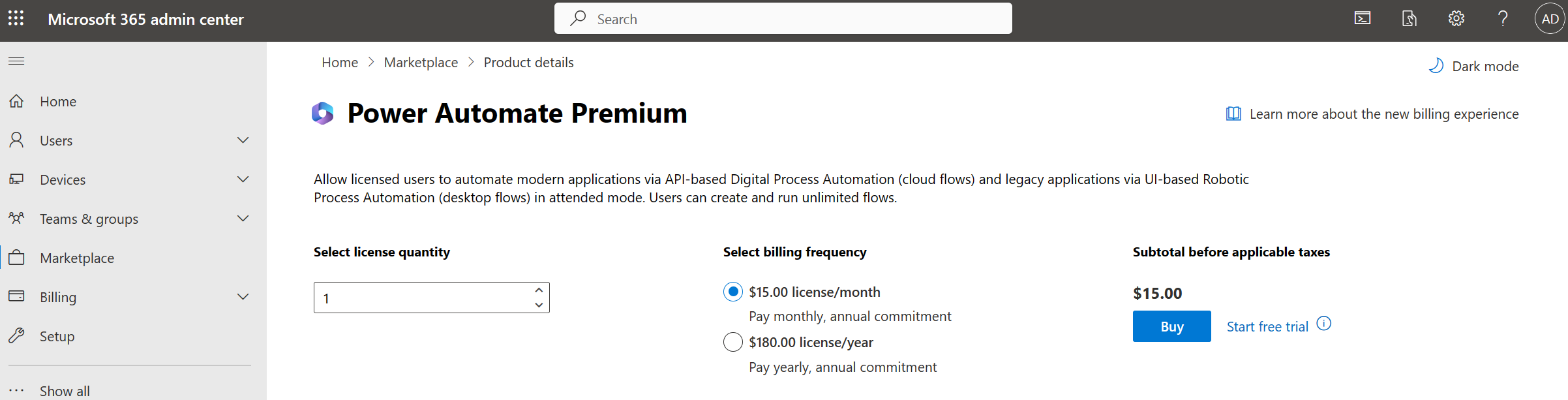
Tips
Hvis du vil vite mer om hvordan du tildeler kapasitetsbaserte lisenser til et miljø i administrasjonssenteret for Power Platform, kan du se delen om kapasitetstillegg for Power Apps og Power Automate.
Det er enkelt og skalerbart å tilordne lisensene for driftet prosess til miljøene som trenger lisensene. I administrasjonssenteret for Power Platform under kapasitet ser du en ny del hvis organisasjonen har kjøpt lisensene.
Følg disse trinnene for å tilordne kapasitet for driftet prosess til et miljø:
Velg Ressurser>Kapasitet på venstre side av skjermen.
Velg Tillegg> på kapasitetssiden.
Velg Rediger-knappen i et miljø.
Angi beløpet for hvert tillegg du vil tildele hvert miljø.
Obs!
Driftet prosess er miljøspesifikk. Så hvis du har flere miljøer som trenger funksjoner for driftet RPA, må du tilordne lisensen for driftet prosess i hvert miljø.
Velg Lagre.
Etter at du har tilordnet lisensene for driftet prosess til et miljø, kan du opprette vertsbaserte maskiner og/eller vertsbasert maskingruppe i dette miljøet.
Her er de to trinnene du må utføre hvis du vil tildele en prosesslisens.
Tildel per prosesslisens til et miljø i Power Platform administrasjonssenteret.
Tildel en prosesslisens til en flyt.
Obs!
Hvis du vil kjøre uovervåkede skrivebordsflyter i et miljø, må du tildele én prosesslisens per maskin som brukes for uovervåkede skrivebordsflyter. Hvis du må kjøre flere uovervåkede skrivebordsflyter parallelt på en maskin, må du også tilordne én Process-lisens for hver ekstra skrivebordsflyt du vil kjøre samtidig på maskinen.
Det er enkelt og skalerbart å tilordne prosesslisensene til miljøene som trenger lisensene. I administrasjonssenteret for Power Platform under kapasitet ser du en ny del hvis organisasjonen har kjøpt lisensene.
Følg disse trinnene for å tilordne prosesskapasitet til et miljø.
Velg Ressurser>Kapasitet på venstre side av skjermen.
Velg Tillegg> på kapasitetssiden.
Velg Rediger-knappen i et miljø.
Angi beløpet for hvert tillegg du vil tildele hvert miljø.
Tips
Power Automate-prosessen er den samme som prosesslisensen.
Obs!
Process-lisensen er miljøspesifikk. Så hvis du har flere miljøer som må kjøre en flyt eller uovervåket skrivebordsflyt, må du tildele prosesslisens i hvert miljø.
Velg Lagre.
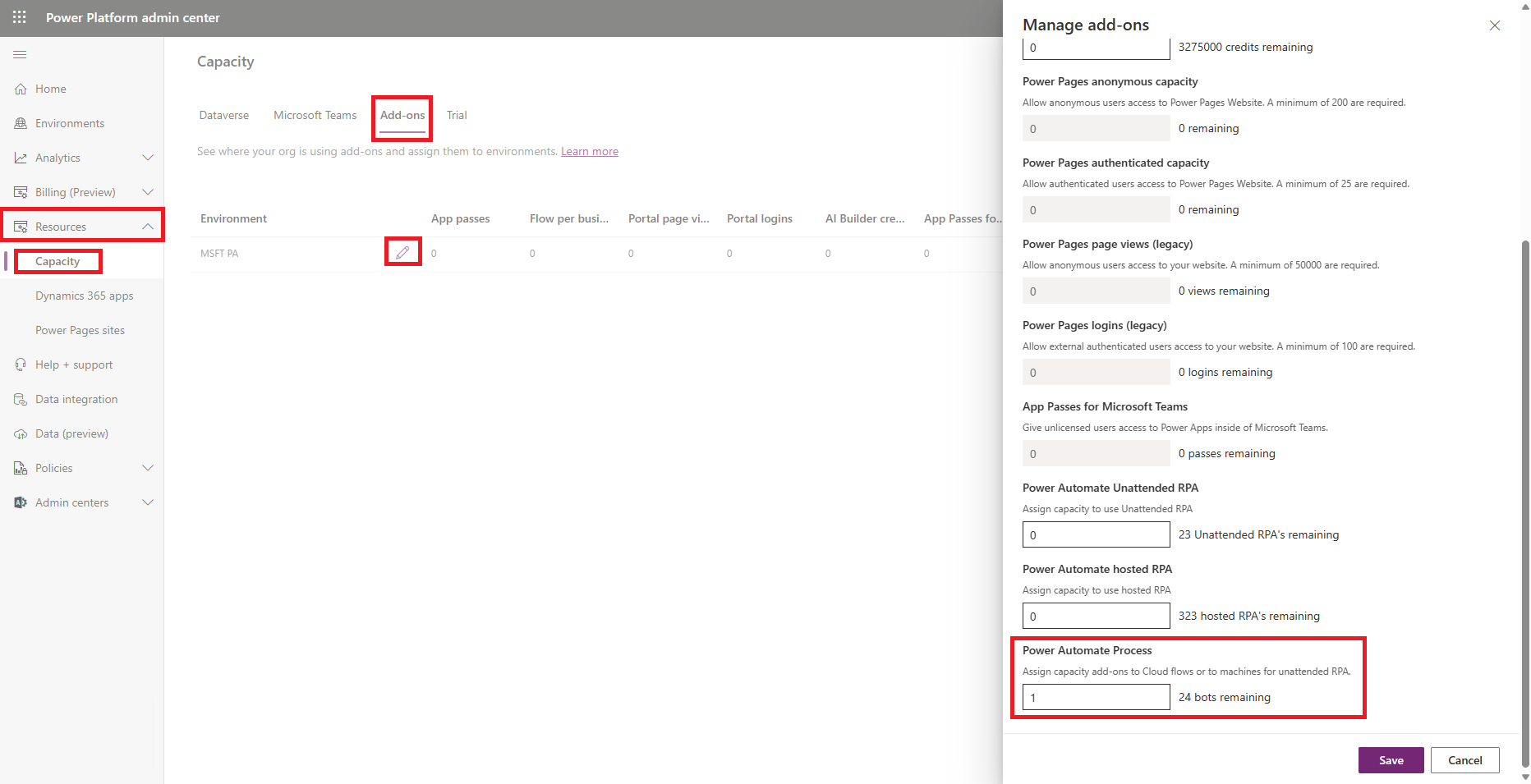
Når du har tildelt prosesslisensene til et miljø, kan du velge hvilke flyter som kan bruke dette prosesslisensene.
I Power Automate velger du flyten du vil legge til lisensen i. Eiere, medeiere av flyten og administratorer kan tilordne en prosesslisens til en flyt.
Når du velger en flyt, ser du en ny del i detaljruten som forteller deg om flyten er tilordnet til en bruker, eller om den er en del av prosesslisensen. Standarden for en flyt er å bruke lisensen til brukeren.
Hvis du vil at en flyt skal bruke prosesslisensen, velger du Rediger i detaljpanelet. Deretter vises Navn, **Beskrivelse** og Plan som flyten bruker. Hvis miljøet har tildelt prosesslisensen, kan du flytte flyten for å bruke prosesslisensen. Ellers må du tilordne kapasitet.
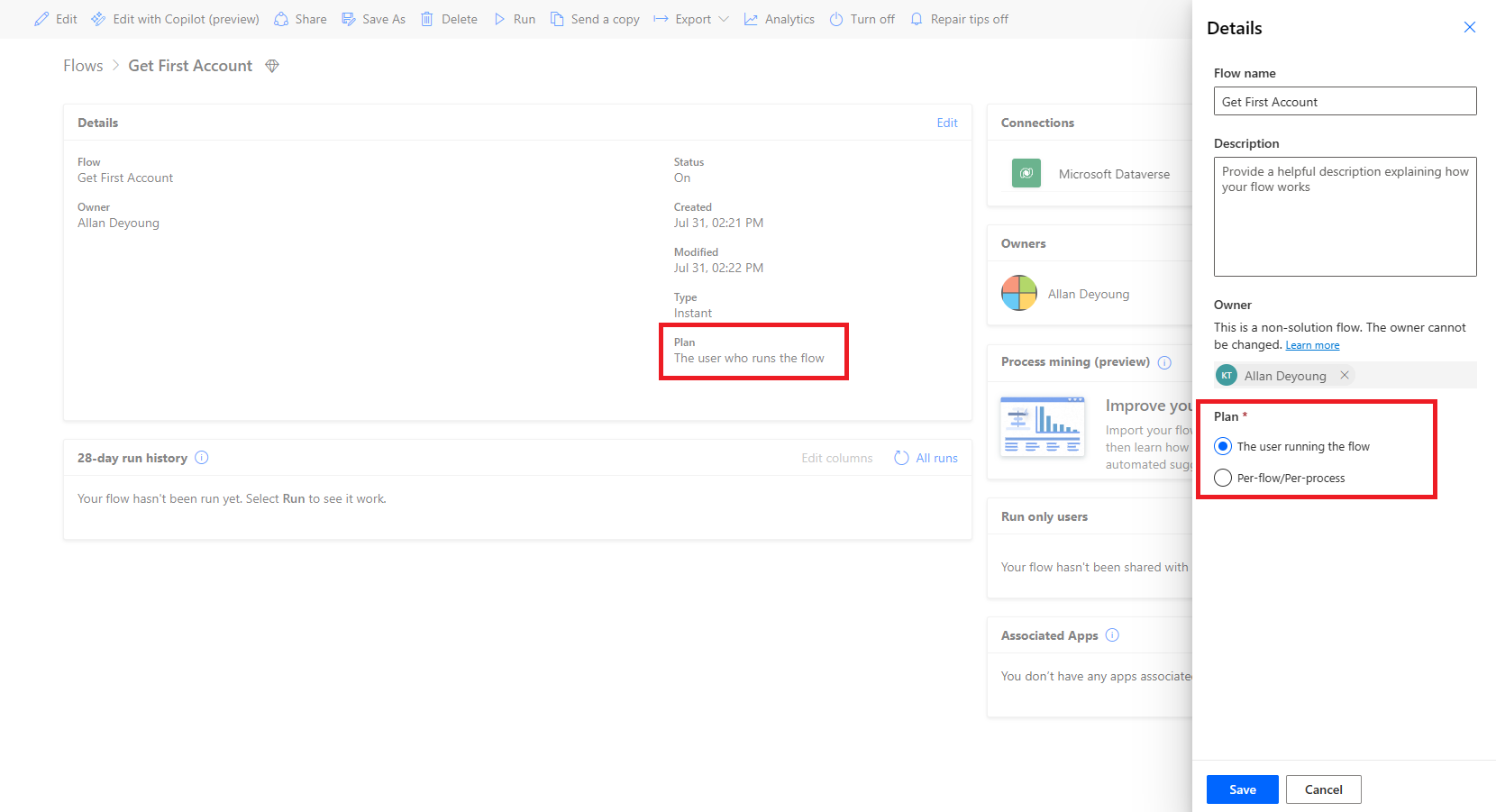
Etter at du har oppdatert flyten, kan hvem som helst bruke denne flyten, selv om den bruker Premium-koblinger. I tillegg er kapasiteten dedikert til denne flyten.
Logg deg på Microsoft 365-administrasjonssenteret, velg Brukere>Aktive brukere.
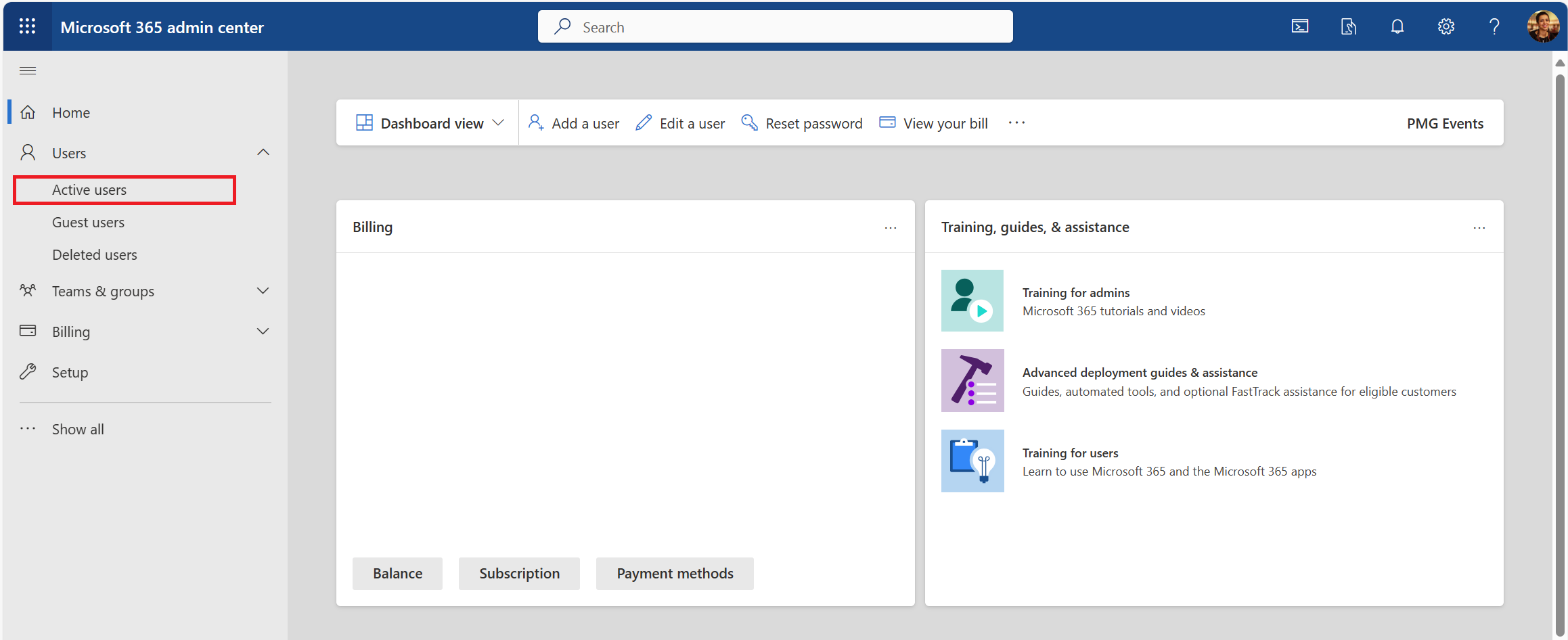
Velg brukeren du vil tilordne lisensen til.
Velg Lisenser og apper.
Merk av for lisensen du vil tilordne brukeren, og lagre deretter endringene.
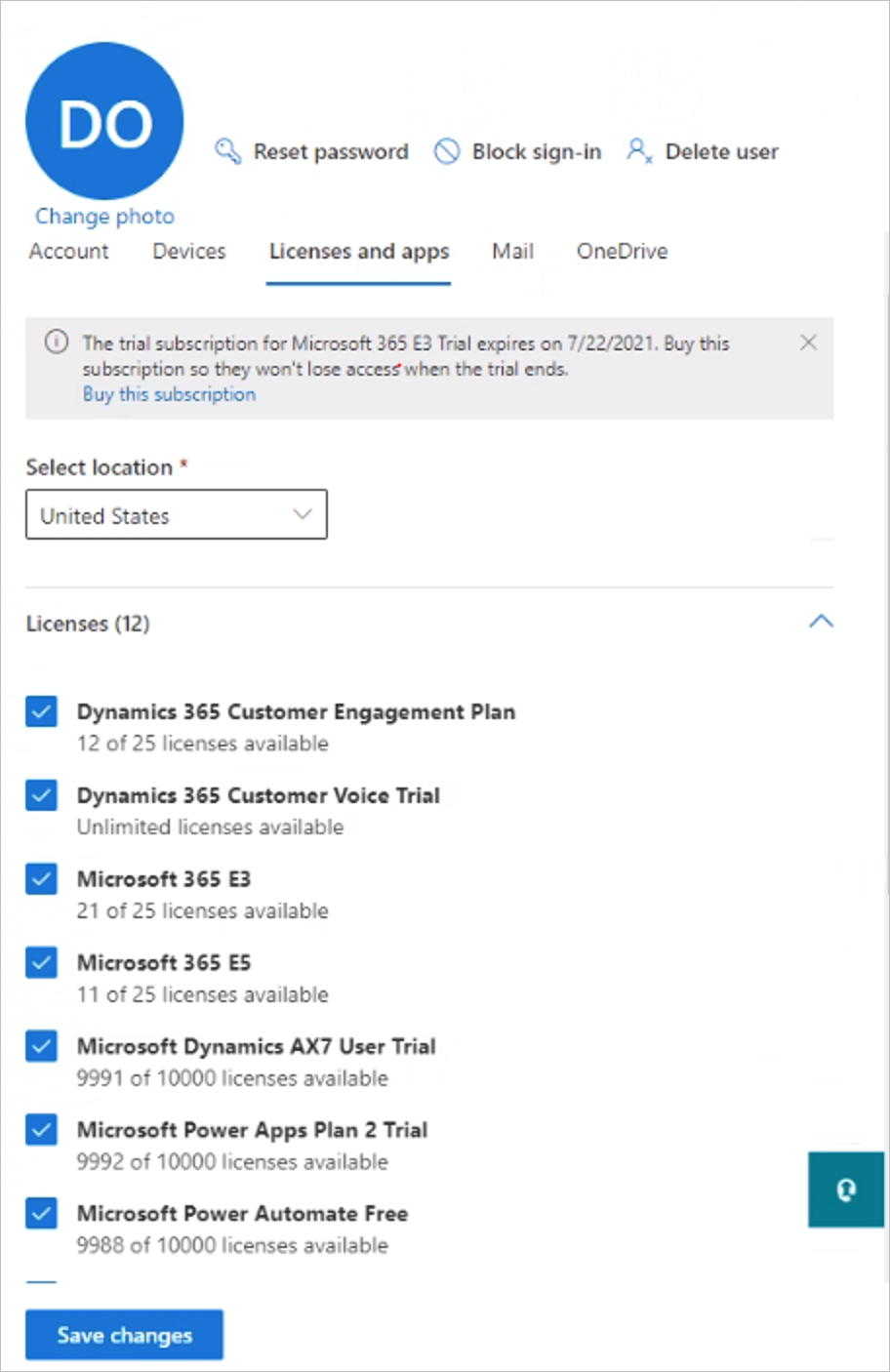
Her er de to trinnene du må utføre hvis du vil tilordne en per flytlisens.
Tildel per flytlisens til et miljø i Power Platform administrasjonssenteret.
Tilordne en per flytlisens til en flyt.
Det er enkelt og skalerbart å tildele per flyt-tilleggene du har kjøpt, til miljøene som trenger tillegg. I administrasjonssenteret for Power Platform under kapasitet ser du en ny del vises hvis organisasjonen har kjøpt tillegg.
Tips
Hvis du vil vite mer om hvordan du tildeler flytbasert lisens til et miljø i Power Platform-administrasjonssenteret, kan du se delen om kapasitetstillegg for Power Apps og Power Automate.
Følg disse trinnene for å tildele tillegg til et miljø.
Velg Ressurser>Kapasitet på venstre side av skjermen.
Velg Tillegg>Administrere i tilleggsdelen.
Velg et miljø.
Angi beløpet for hvert tillegg du vil tildele hvert miljø.
Tips
Flyt per forretningsprosess er den samme som per flytlisens.
Obs!
Per flytplan er miljøspesifikk. Så hvis du har flere miljøer som må kjøre en flyt, må du tilordne per flytlisens til flyten i hvert miljø.
Velg Lagre.

Når du har tilordnet et tillegg per flytplan til et miljø, kan du velge hvilke flyter som kan bruke dette tillegget.
I Power Automate velger du flyten du vil legge til lisensen i. Eiere, medeiere av flyten og administratorer kan tilordne en per flyt-lisens til en flyt.
Når du velger en flyt, ser du nå en ny del i detaljruten som angir om flyten er tilordnet til en bruker, eller om den er en del av per flyt-planen. Standarden for en flyt er å bruke lisensen til brukeren.
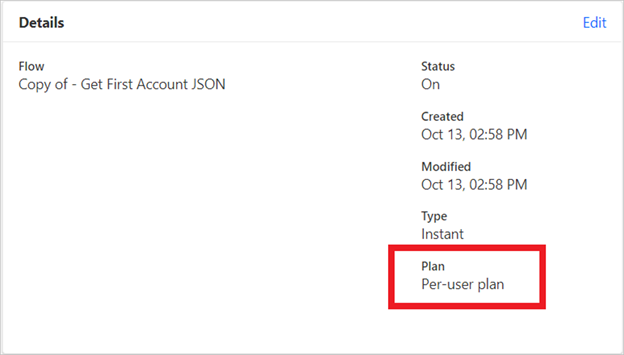
Hvis du vil at en flyt skal bruke per flyt-planen, velger du Rediger i detaljpanelet. Deretter vises Navn, Beskrivelse og Plan som flyten bruker. Hvis miljøet har tildelt tillegget per flyt, kan du flytte flyten for å bruke per flytplan. Ellers må du tildele kapasitet.
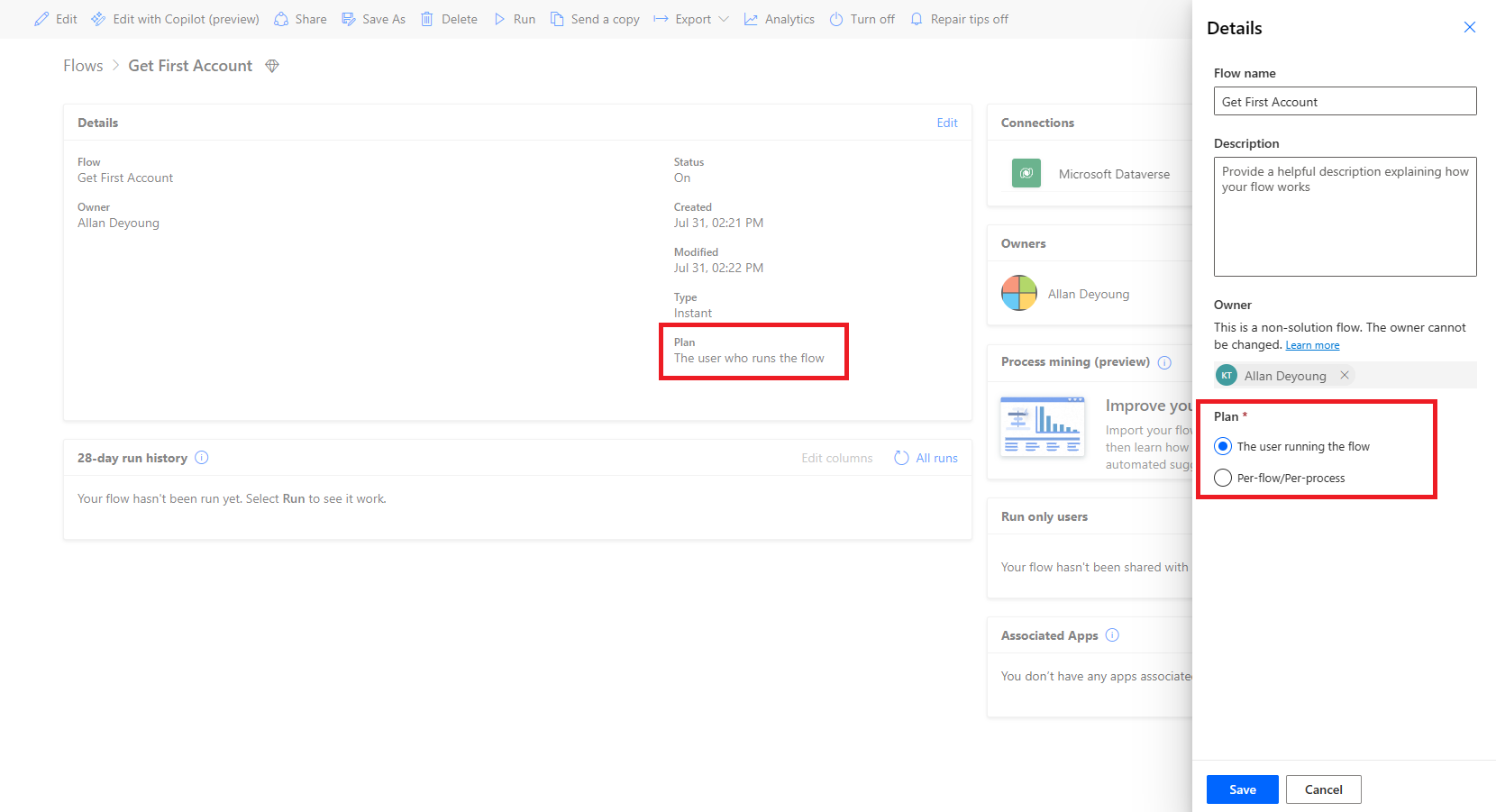
Etter at du har oppdatert flyten, kan hvem som helst bruke denne flyten, selv om den bruker Premium-koblinger. I tillegg er kapasiteten dedikert til denne flyten.
I Power Platform administrasjonssenteret velger du Ressurser>Kapasitet>Administrer for å tilordne tillegg.
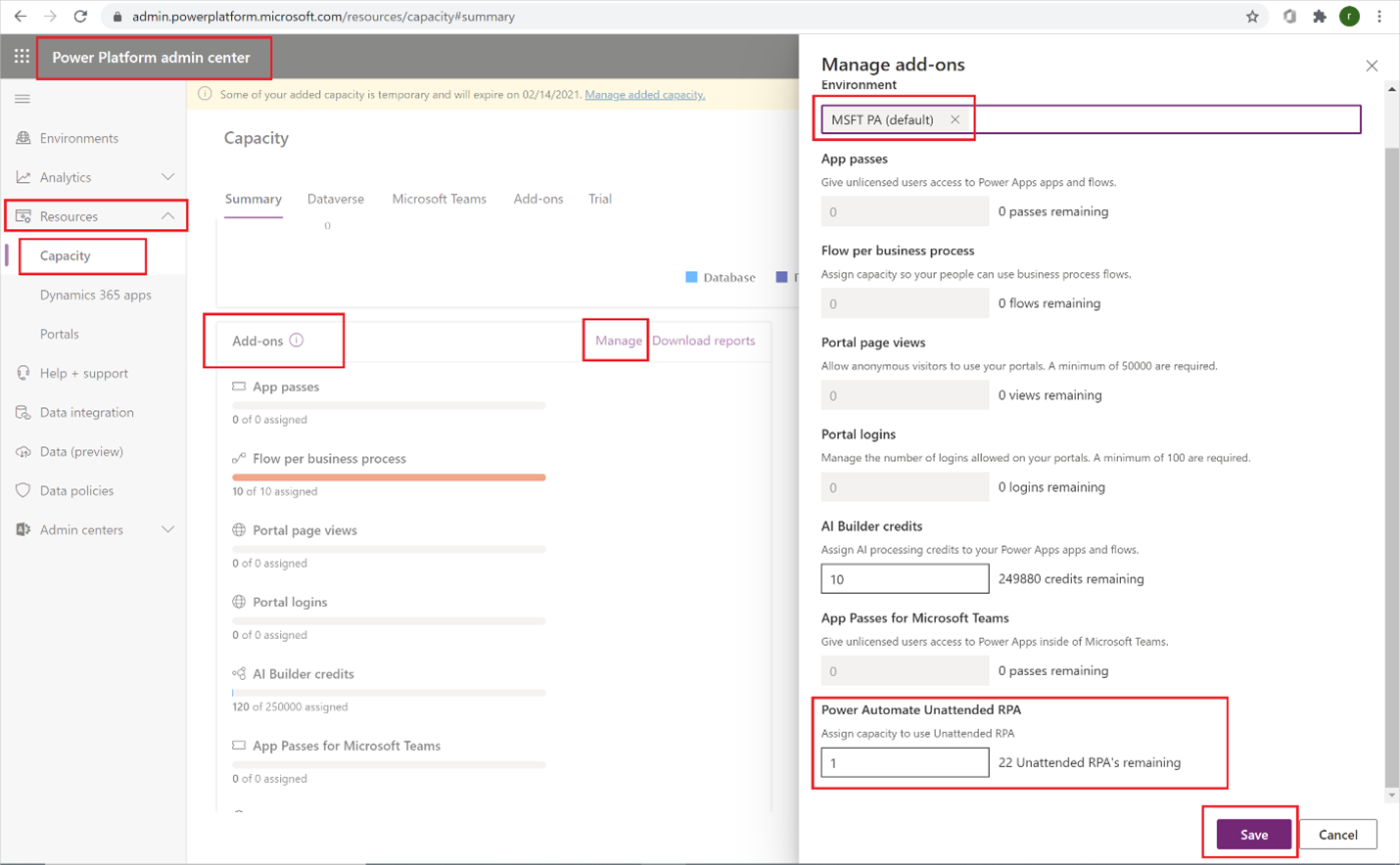
Brukere kan nå kjøre uovervåkede skrivebordsflyter i miljøet som har uovervåket kapasitet.
Obs!
Det uovervåkede tillegget er miljøspesifikt. Hvis du har flere miljøer som må kjøre uovervåket RPA, må du derfor tilordne tilleggskapasitet til hvert av dem. Hvis du må kjøre flere uovervåkede skrivebordsflyter parallelt i ett enkelt miljø, må du også tilordne riktig antall uovervåkede tillegg til miljøet for å støtte de parallelle flytkjøringene.
Se denne artikkelen for å lære mer om -kapasitetstillegg for Power Apps og Power Automate
Følg disse trinnene for å overvåke lisensbruken.
Gå til Fakturering>Lisenser for å se alle lisenser som er tilordnet eller tilgjengelige.
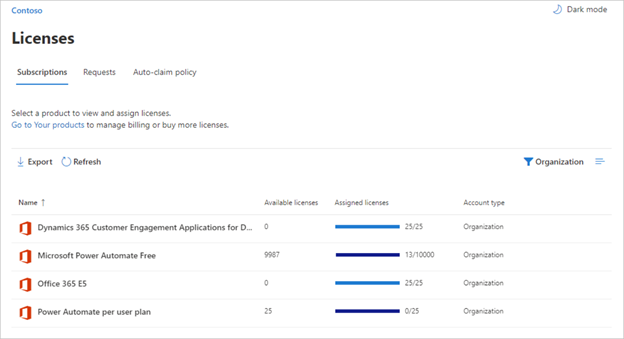
Velg fremdriftslinjen i kolonnen Tilordnede lisenser for å se hvilke brukere som har lisenser tilordnet.
Jeg tilordnet en premiumlisens til en bruker, men brukeren kan ikke bruke premiumfunksjoner. Hvorfor?
Det kan ta opptil en uke før alle nedstrømssystemene mottar oppdateringer. Hvis du vil fremtvinge en oppdatering for en bestemt flyt, slår du flyten av og på eller redigerer og lagrer flyten.
Hvis en bruker ble tilordnet en Power Automate lisens, kan du gjøre følgende for å fjerne lisensen for denne brukeren. Denne handlingen fjerner Power Automate ikonet fra startprogrammet for apper.
- Gå til administrasjonssenteret for Microsoft 365.
- I navigasjonsfeltet til venstre velger du Brukere>Aktive brukere.
- Finn brukeren du vil fjerne lisensen for, og velg deretter navnet.
- I ruten med brukerdetaljer velger du fanen Lisenser og apper, og deretter fjerner du merket for lisensen for Power Automate.
- Velg Lagre endringer nederst.
Massefjerning av lisenser er også mulig gjennom PowerShell. Hvis du vil vise et detaljert eksempel, kan du se Fjerne lisenser fra brukerkontoer med Microsoft 365 PowerShell.
Ytterligere veiledning om massefjerning av tjenester i en lisens finner du i artikkelen Deaktiver tilgang til tjenester med Microsoft 365 PowerShell.
Obs!
Denne handlingen fjerner Power Automate-flisen som standard. En bruker kan fortsatt velge å bruke Power Automate som enkeltperson.
Alle kan prøve Power Automate Free i 90 dager, og disse prøveversjonslisensene viser tilgjengelig kapasitet for nye Power Automate-brukere i leieren. Disse lisensene er gratis.
Hvis minst én bruker i leieren har registrert seg for en Microsoft Power Automate gratis lisens, vil du se 10 000 lisenser (minus eventuelle tilordnede lisenser) under Fakturering>Lisenser for organisasjonen.
Du kan velge å selv tilordne flere lisenser til brukerne gjennom administrasjonssenteret for Microsoft 365, men vær oppmerksom på at disse prøvelisensene er for Power Automate, og de utløper 90 dager etter du har tilordnet dem til en bruker.
Ingen brukere kan belaste organisasjonen med kostnader uten ditt uttrykkelige samtykke, så hverken gratis- eller prøvelisenser fører til tilleggsgebyrer for organisasjonen. De bruker heller ikke kvoter, som for eksempel kjøringskvoter.
Power Automate Free-lisensen er inkludert bare til sporing. Det er ikke mulig å hindre en annen person i å bruke Power Automate til individuelle formål. Derfor verken gir eller fjerner tilstedeværelsen av en Power Automate Free-lisens eventuelle funksjoner.
Brukere kan bruke Power Automate enten som enkeltpersoner eller som en del av organisasjonen. Lisenser på organisasjonsnivå vil alltid være synlige i administrasjonssenteret for Microsoft 365. Hvis en bruker imidlertid registrerer seg for en prøveversjon som enkeltperson, administreres den ikke av Microsoft 365-administratoren, og den vises ikke i administrasjonssenteret for Microsoft 365.
I Power Automate kan du opprette datagrupper for forretningsdata og ikke-forretningsdata. Når du har implementert disse policyene for hindring av datatap, kan ikke brukere utforme eller kjøre flyter som kombinerer forretningsdata og ikke-forretningsdata. Hvis du vil ha mer informasjon, kan du se Policyer for hindring av datatap (DLP).
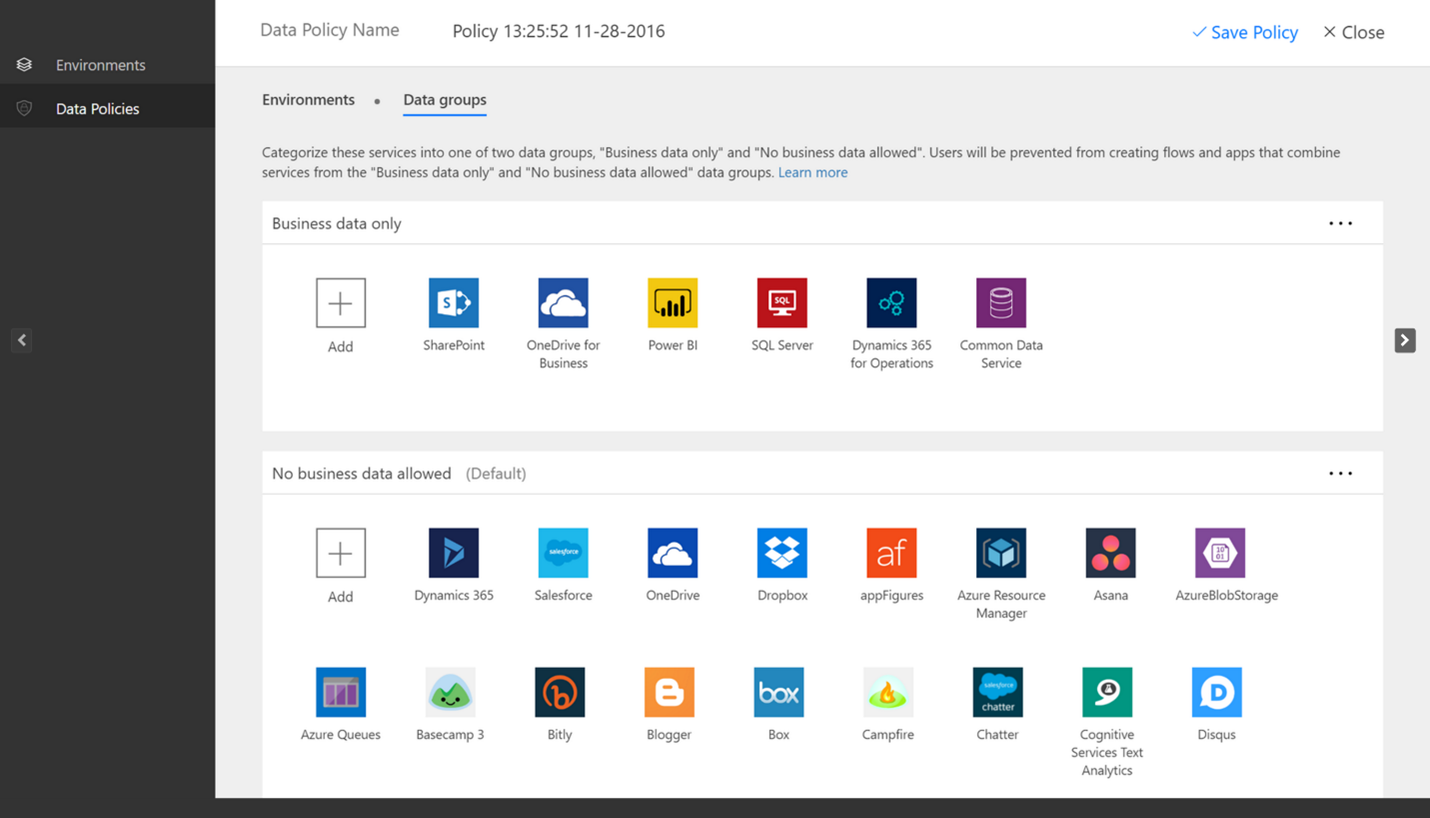
- Logg på Power Automate.
- Velg profilbildet ditt øverst til høyre på skjermen.
- Velg Vis konto.
- Velg Vis på Abonnementer-flisen.
- Søk etter Power Automate under Lisenser.
Du vil se lisensene du har for Power Automate.
Du kan også se abonnementssiden for å se lisenser og prøveversjoner som er tilordnet til deg.
Ja. Du kommer i gang ved å bruke selvbetjent kjøp-metoden for Microsoft Power Platform (Power BI Power Apps og Power Automate).
Viktig
Denne funksjonen er ikke tilgjengelig for offentlige, ideelle organisasjoner eller utdanningsleiere i USA.
Kunder kan foreta et selvbetjent kjøp fra Power Automate. For å gjøre dette oppgir de først e-postadressen sin for å bekrefte om de er en bruker i en eksisterende Microsoft Entra-leier. Deretter må de logge på ved hjelp av Microsoft Entra-legitimasjonen. Etter å ha logget inn, må de indikere antall abonnementer de vil kjøpe og gi et kredittkort for betaling. Når kjøpet er fullført, kan de begynne å bruke abonnementet. Kjøperen kan også få tilgang til en begrenset visning av administrasjonssenteret for Microsoft 365, der de kan gjøre det mulig for andre personer i organisasjonen å bruke produktet.
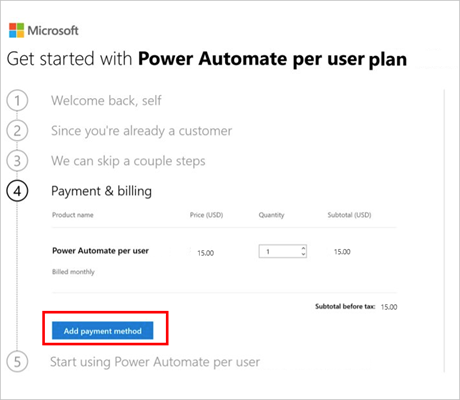
Administratorer kan slå av selvbetjent kjøp per produkt via MSCommerce PowerShell-modulen.
Sentrale innkjøps- og IT-team viser alle brukere som kjøper og distribuerer selvbetjente kjøpsløsninger via administrasjonssenteret for Microsoft 365. Administratorer kan slå av selvbetjent kjøp per produkt via PowerShell.
Du finner flere vanlige spørsmål om selvbetjente kjøp.
Selvbetjente innkjøpere kan administrere kjøpene sine i den begrensede visningen av administrasjonssenteret for Microsoft 365. Selvbetjente innkjøpere kan alltid komme til administrasjonssenteret fra Administrator-flisen i startprogrammet for apper som er innebygd i alle Microsoft 365- og Dynamics Online-apper. Selvbetjente innkjøpere kan se kjøpene de har gjort, kjøpe flere abonnementer på samme tjeneste og tilordne lisenser for disse abonnementene til andre brukere i organisasjonen. I tillegg kan innkjøpere se og betale regningen, oppdatere betalingsmåten og si opp abonnementet.
Ja. Hvis du logger på med en Microsoft konto (for eksempel en konto som slutter med @outlook.com eller @gmail.com), kan du bare bruke gratisplanen. Hvis du vil dra nytte av funksjonene i den betalte planen, må du logge deg på med en e-postadresse som tilhører skolen eller arbeidsplassen.
Hvis du vil oppgradere, må du bruke en jobb- eller skolekonto eller opprette en Microsoft 365-prøvekonto.
Alle kunder kan registrere seg for en prøveversjon. Microsoft 365-administratorer kan kjøpe Power Automate-planer for teamene eller organisasjonen. Kontakt Microsoft 365-administrator når du er klar til å kjøpe.
Ja.
Gå til Microsoft Power Automate-prissiden, og velg Kjøp nå for lisensen du trenger.
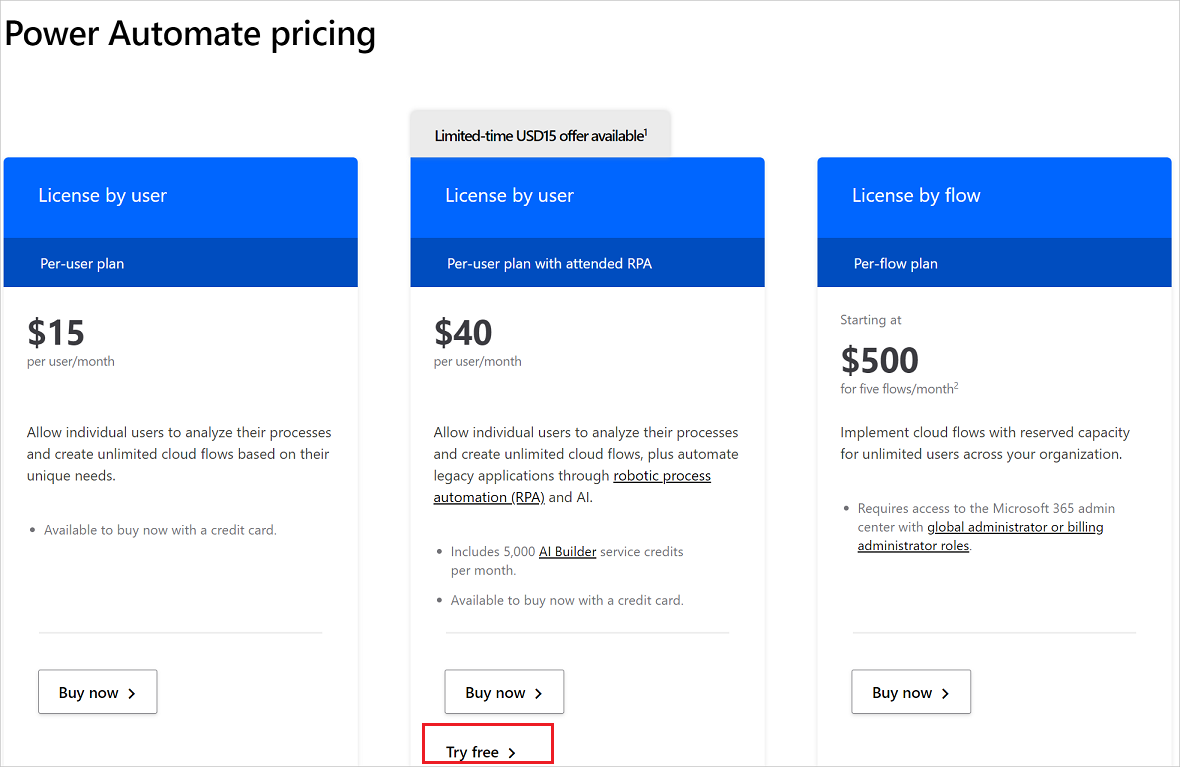
Fyll ut detaljene, og send deretter forespørselen til administratoren din.
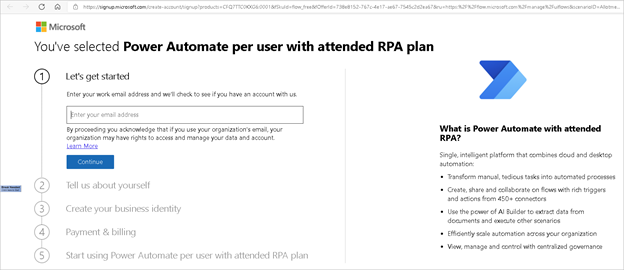
Administratorer kan se forespørselen din i administrasjonssenteret for Microsoft 365 og tilordne en lisens til deg.